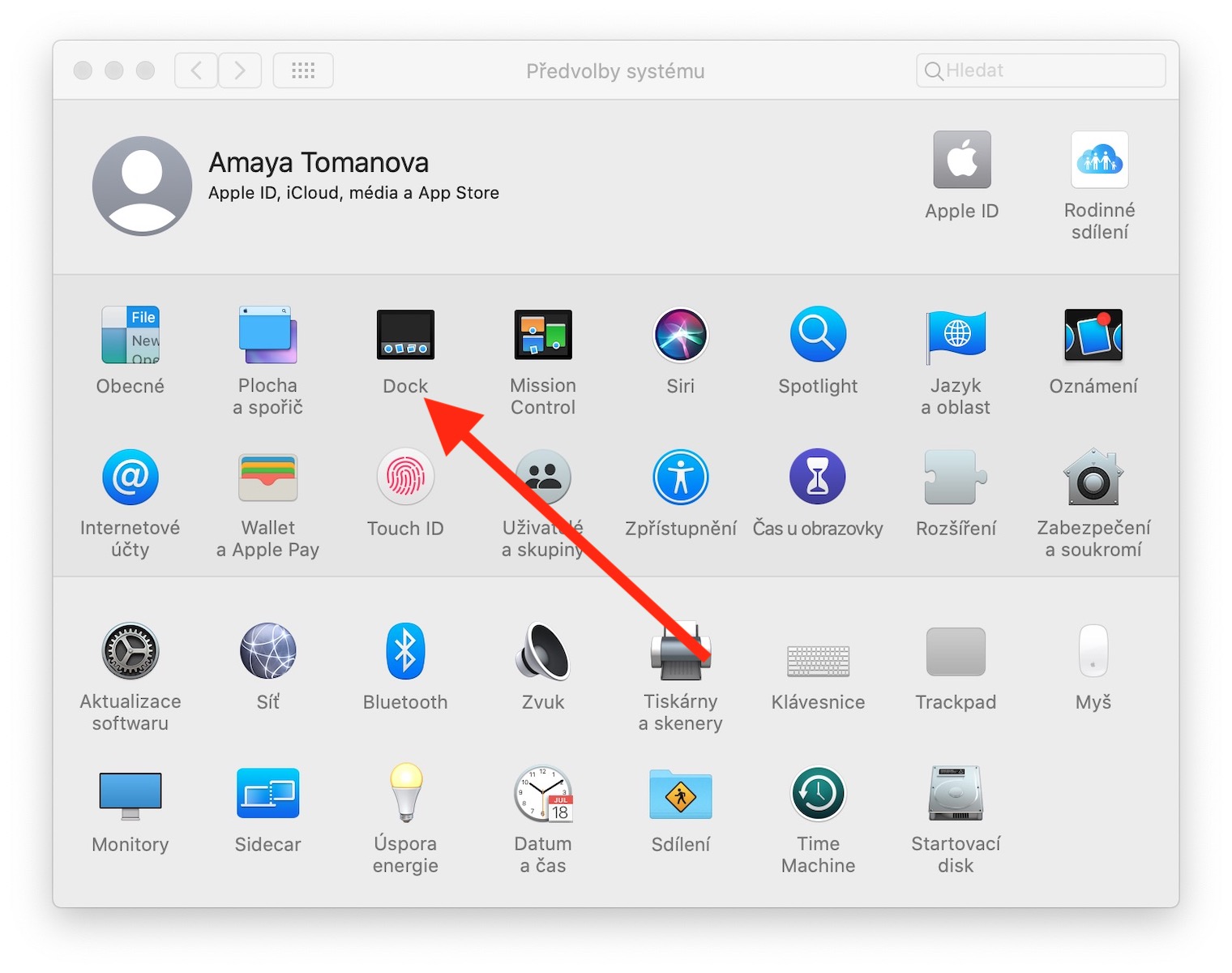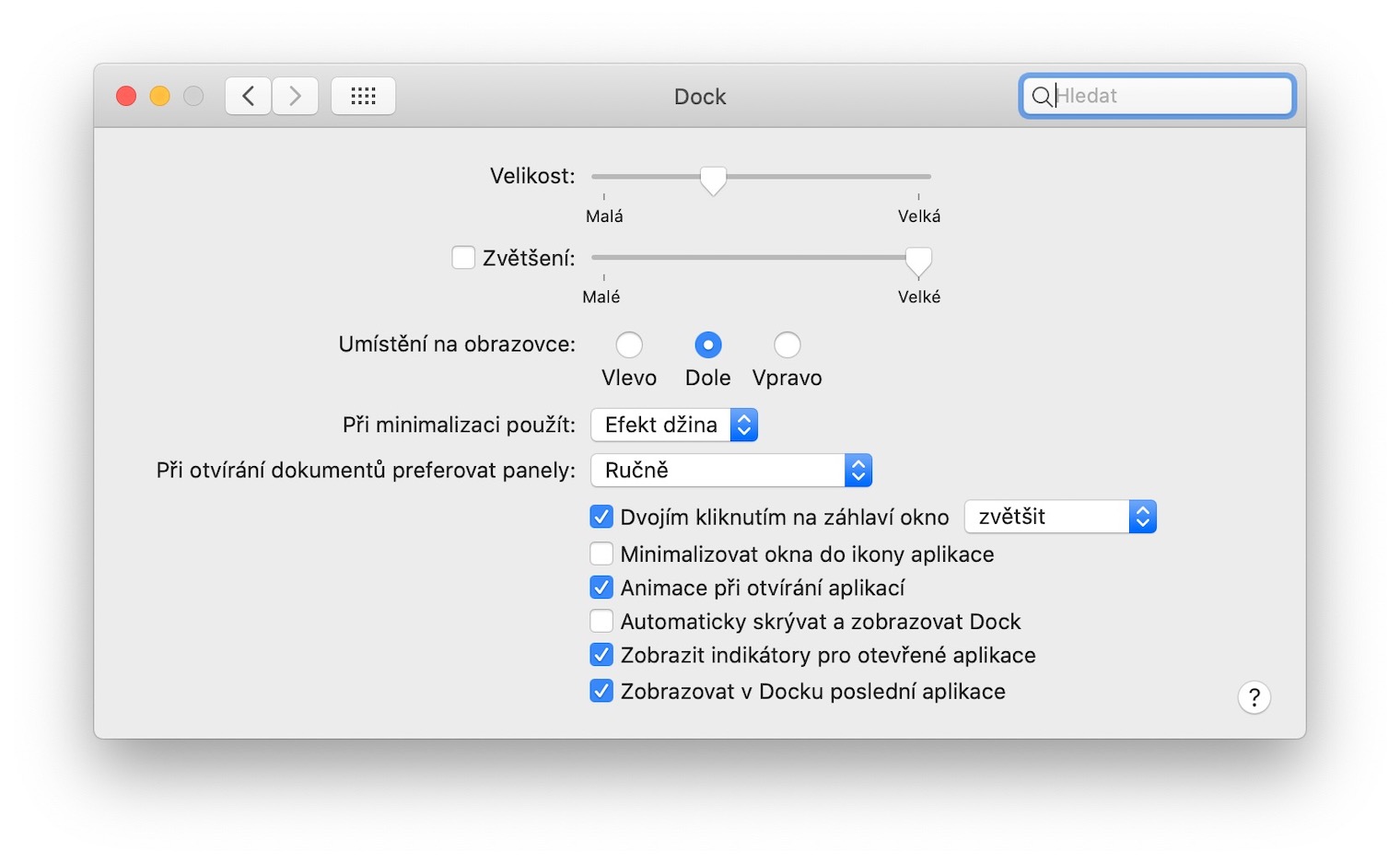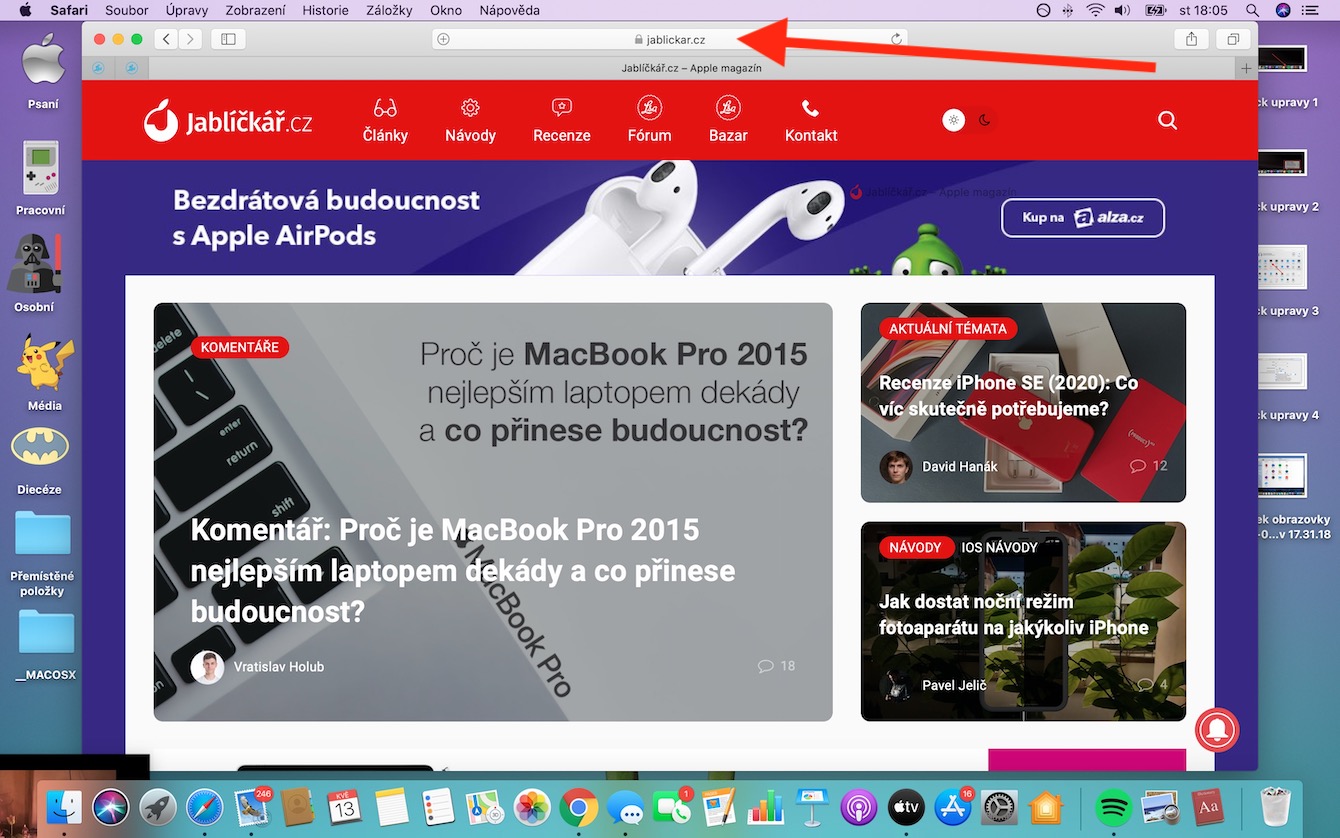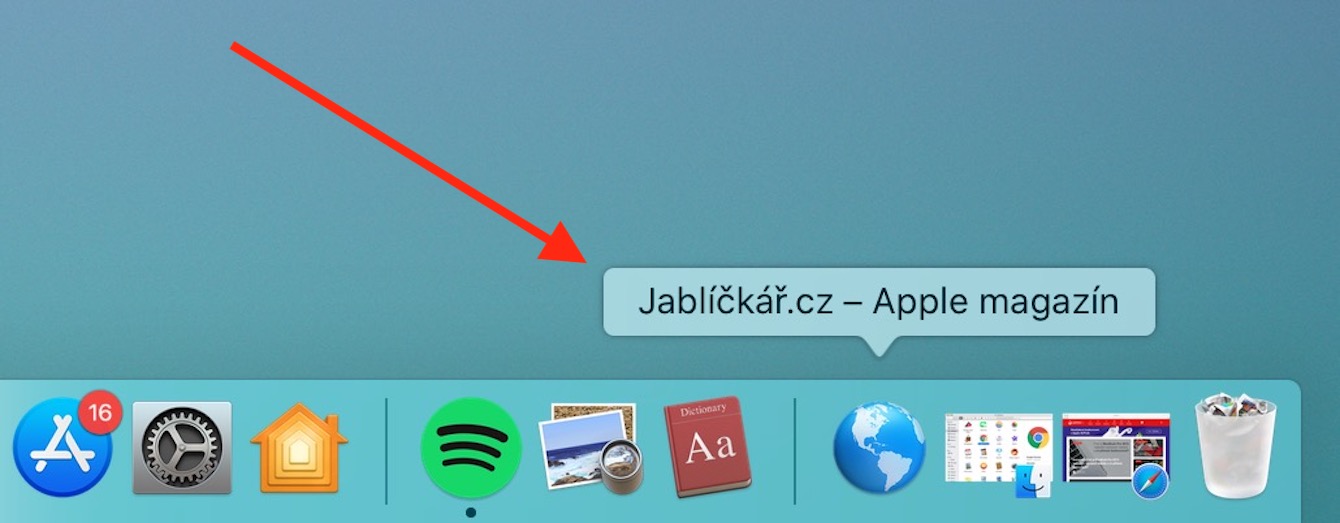Dock je nedílnou součástí vašeho Macu. Slouží ke snazšímu přístupu k aplikacím a funkcím, zobrazí vám nedávno použité aplikace a můžete si do něj přidat také ikonky webových stránek. V dnešním díle našeho pravidelného seriálu o nativních aplikacích Applu se na Dock podíváme o něco blíže.
Mohlo by vás zajímat

Přizpůsobení Docku
Ve výchozím nastavení je Dock umístěn ve spodní části obrazovky vašeho Macu, toto umístění ale můžete snadno změnit. V menu v levém horním rohu vašeho Macu klikněte na Předvolby systému a zvolte Dock. V kartě nastavení Docku pak můžete změnit jeho pozici na obrazovce, upravit velikost, aktivovat či deaktivovat efekty nebo třeba nastavit jeho automatické skrývání. Pro rychlou úpravu velikosti Docku zajeďte kurzorem k rozdělovači na pravé straně (viz galerii)t, dokud se neobjeví dvojitá šipka – poté můžete jeho velikost upravit přetažením. Pokud při této akci stisknete klávesu Ctrl, zobrazí se vám menu s dalšími možnostmi úpravy vzhledu Docku.
Správa obsahu Docku a přidání webové stránky
Ve výchozím nastavení najdete na svém Docku ikonky nativních aplikací Applu, na jeho pravé straně se pak nachází koš, zásobník stahování a případně ikonky nedávno spuštěných aplikací. Pokud chcete do Docku přidat novou ikonku aplikace, otevřete Finder, ve složce aplikací najděte požadovanou aplikaci a přetáhněte její ikonku do Docku. Pokud chcete v Docku ponechat některou z aplikací na pravém panelu, klikněte na její ikonku pravým tlačítkem myši a zvolte Volby -> Ponechat v Docku. Pokud chcete některý ze souborů na vašem Macu otevřít v aplikaci, jejíž ikonka se nachází v Docku, stačí soubor přetáhnout na ikonku. Pro otevření položky z Docku ve Finderu podržte klávesu Cmd a klikněte na ikonku položky.
Pokud na jakoukoliv z položek v Docku kliknete pravým tlačítkem myši, můžete si všimnout, že se vám zobrazí menu s dalšími možnostmi – tímto způsobem můžete aplikaci zavřít, vynutit její ukončení, skrýt ji nebo ji odstranit z Docku. Ikonku můžete z Docku odstranit také tak, že ji přetáhnete mimo Dock, dokud se vám u ní neobjeví nápis Odstranit. Pro pohyb v Docku lze použít také klávesové zkratky. Použitím klávesové zkratky Ctrl + F3 (na MacBooku Ctrl + Fn + F3) přejdete do Docku, kde se mezi jednotlivými ikonkami můžete posouvat stiskem kláves se šipkami do stran. Pokud chcete do Docku přidat libovolnou webovou stránku, otevřete si ji v prohlížeči Safari. Kurzorem zajeďte na pole s URL adresou, klikněte na ni, podržte a přesuňte ji do pravé části Docku napravo od rozdělovače (do sekce, kde se nachází ikonka koše).