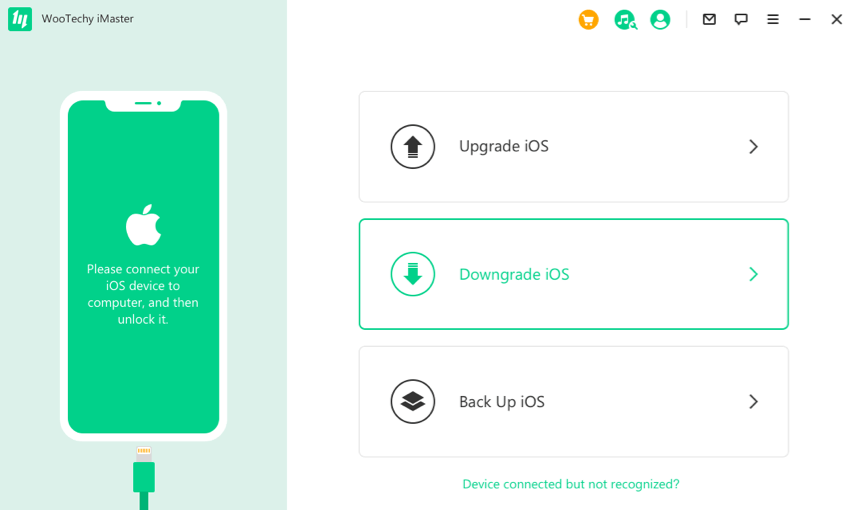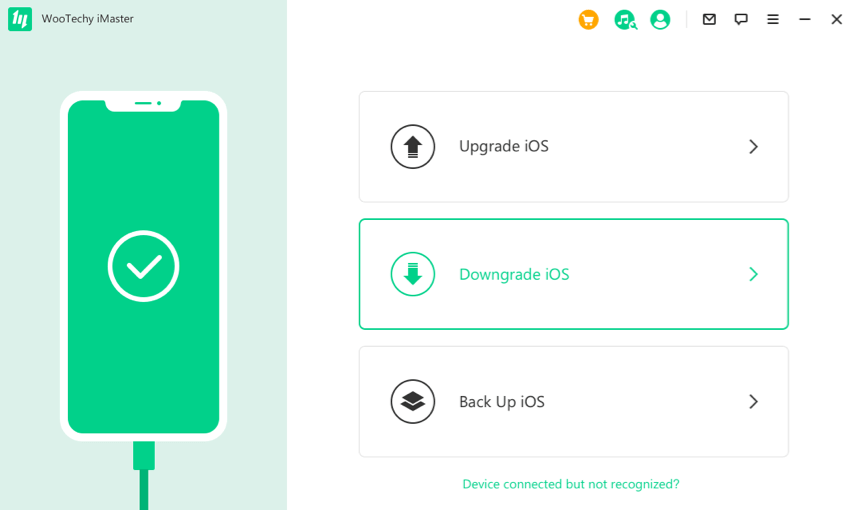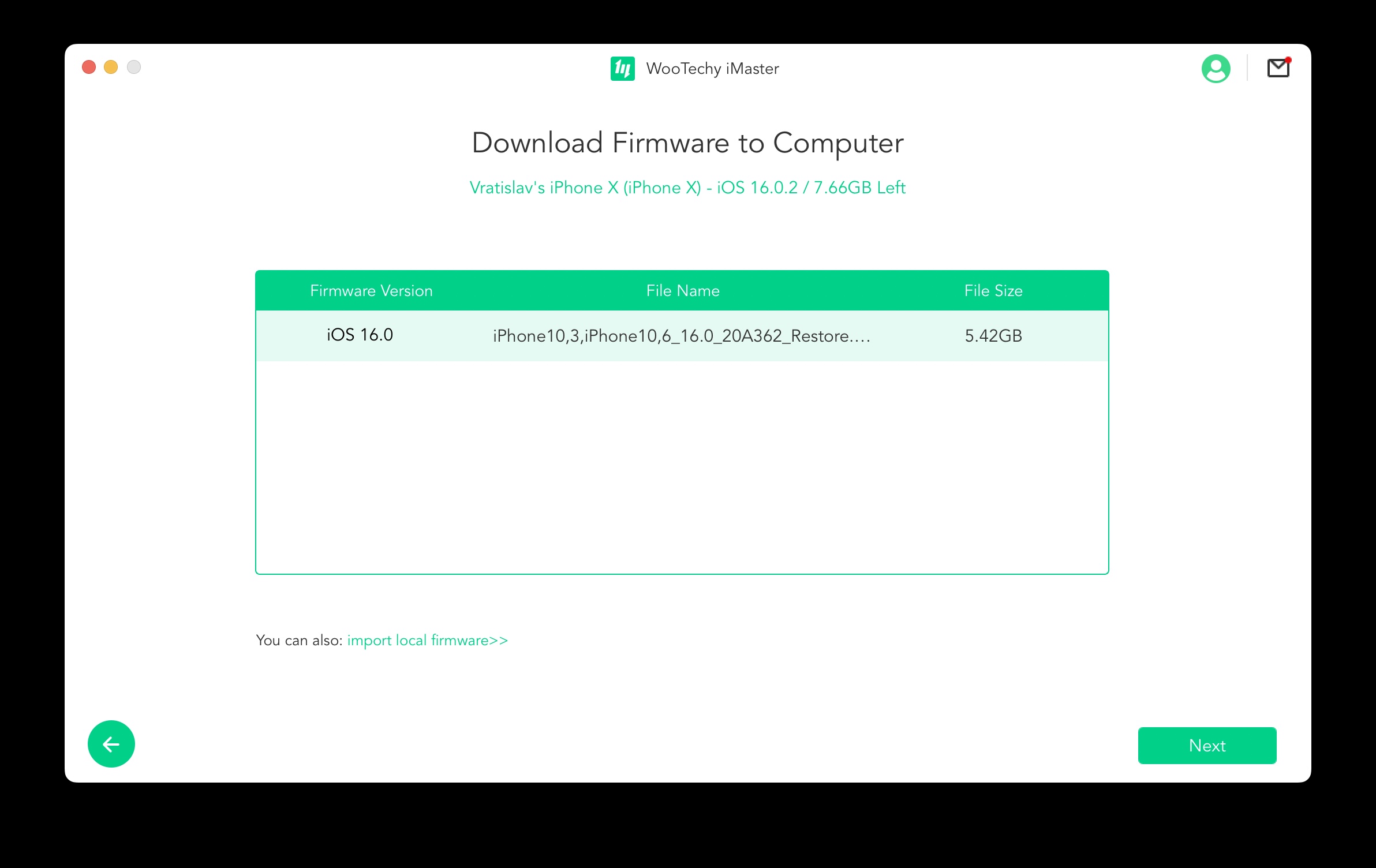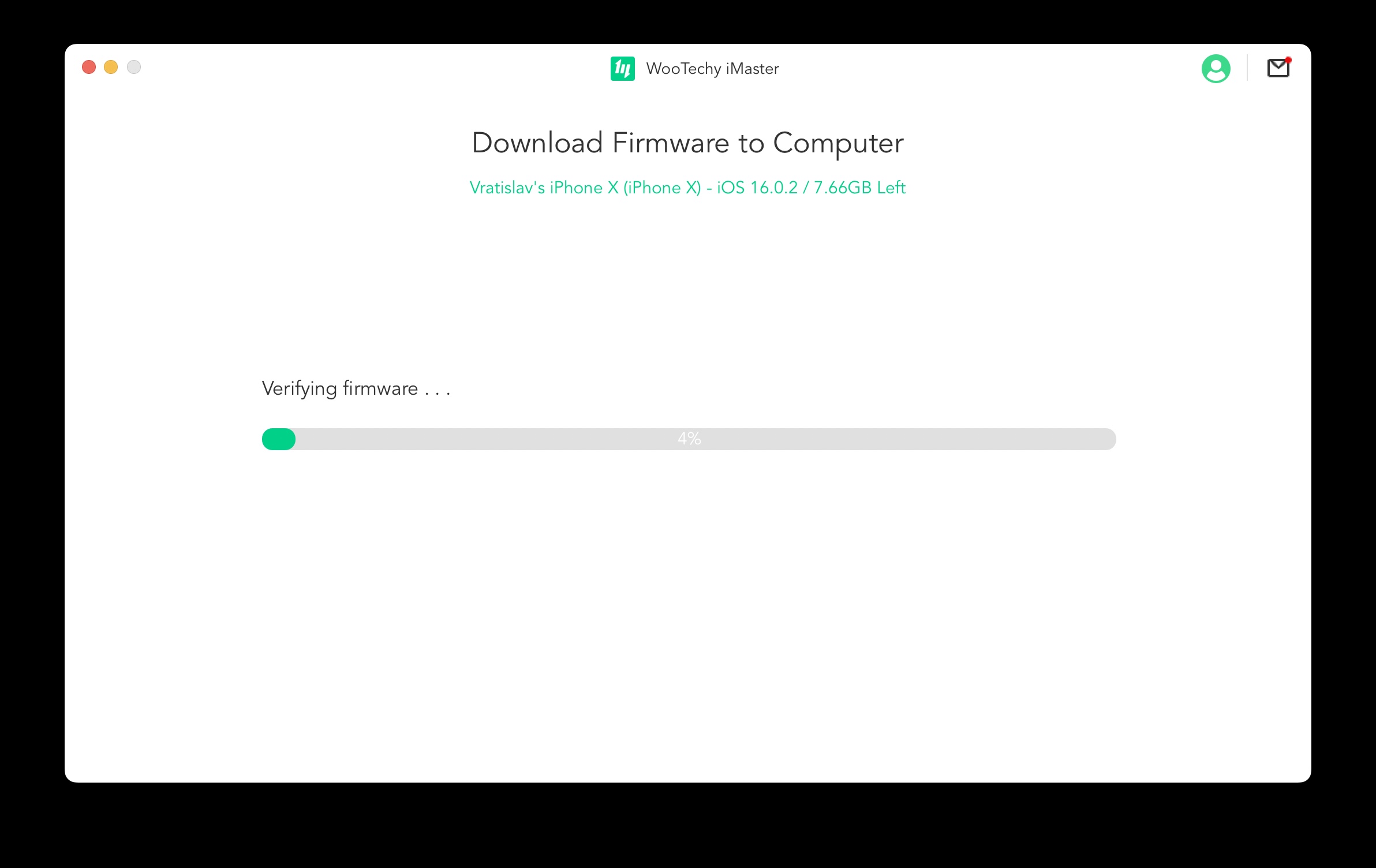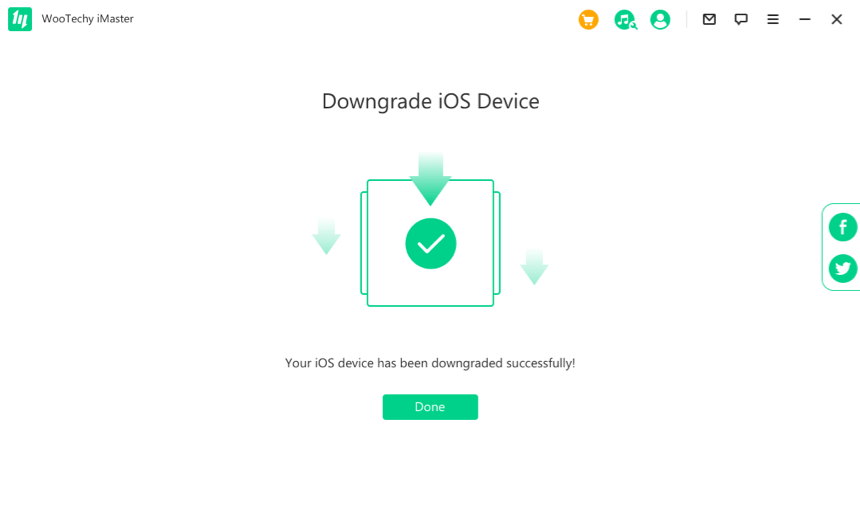Jak provést downgrade iOS 16 řeší řada jablíčkářů. Prakticky jde o návrat z novější verze operačního systému na starší, což se sice na první pohled může jevit jako naprosto jednoduchý úkol, avšak v praxi může jeho řešení zabrat podstatně více času. Naštěstí pro tyto účely existuje i specializovaný software, s jehož pomocí lze problém vyřešit prakticky lusknutím prstu, bez jakýchkoliv hlubších znalostí o fungování OS jako celku.
Přesně proto si v tomto článku společně posvítíme na to, jak vlastně downgrade z iOS 16 provést a co vše k němu budete potřebovat. Z hlediska zmiňovaného specializovaného softwaru se zaměříme na celosvětově populární WooTechy iMaster. Tento software slouží pro správu operačního systému, kdy jej konkrétně dokáže bezpečně aktualizovat, downgradovat či zálohovat.
Jak na downgrade iOS 16 s WooTechy iMaster
V první řadě se zaměříme na to, jak vlastně downgrade provést s využitím programu WooTechy iMaster. Ten je k dostání na platformách PC (Windows) a Mac (macOS), kdy si konkrétně poradí se zmiňovanými aktivitami – aktualizací, downgrade a zálohou. Bezesporu největší výhodou použití této aplikace je její celková jednoduchost. Celý proces tak totiž vyřídíte během pouhých pár minut za pomoci několika kliknutí.
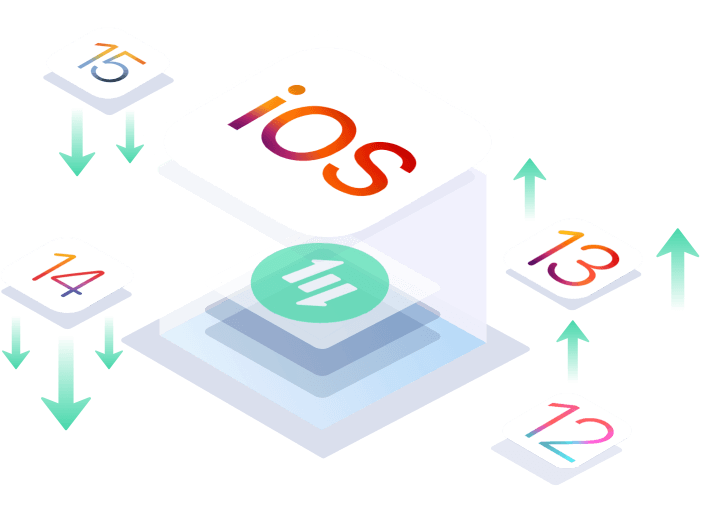
Pojďme už se ale rovnou podívat na samotný proces, respektive jak provést downgrade iOS 16 skrze WooTechy iMaster. V první řadě je nutné aplikaci spustit a připojit váš iPhone k počítači/Macu prostřednictvím kabelu. Než se ale pustíme do samotného procesu, je nesmírně důležité nejprve provést kompletní zálohu vašeho zařízení. Kdyby totiž během následného downgradu došlo k jakékoliv chybě, například vinou výpadku elektřiny apod, budete mít i přesto veškerá vaše data v bezpečí. Jak už jsme navíc zmínili výše, i s tímto si aplikace poradí. Stačí jen vybrat možnost Back Up iOS a zálohování potvrdit klepnutím na Start.
Jakmile máte zálohu hotovou, už vám nic nebrání v tom se přímo pustit do samotného downgradu. Z hlavní nabídky tedy vyberte možnost Downgrade iOS. V dalším kroku se zobrazí tabulka dostupného firmwaru, z níž si už jen stačí vybrat verzi, na kterou si přejete downgrade provést. Zároveň však můžete také importovat vlastní firmware, pokud by se v tabulce nezobrazovala požadovaná verze. Tento konkrétní IPSW soubor lze stáhnout na webové stránce ipsw.me, kde jen stačí zvolit platformu (iPhone), váš model a následně zvolit verzi ze sekce takzvaných podepsaných IPSW firmwarů, na které se lze ještě vrátit. Vraťme se ale do samotné aplikace WooTechy iMaster, kde stačí zvolit konkrétní verzi a přesunout se k dalšímu kroku s pomocí tlačítka Next.
O zbytek se už prakticky postará program za vás. Nejprve proběhne verifikování konkrétního firmwaru a jeho stažení. O dokončení tohoto procesu vás program následně informuje a nabídne vám poslední krok – započetí downgradu instalací starší verze firmwaru. Stačí už jen klepnout na tlačítko Start a máte prakticky hotovo. Následně se váš systém nainstaluje, aniž byste přišli o jakákoliv vaše data či nastavení.
Celý proces vám s použitím této aplikace zabere jen několik málo minut, kdy se prakticky o vše postará software kompletně za vás. V závěru je už jen nutné zmínit, abyste při procesu neodpojovali vaše zařízení od PC/Macu, čímž by totiž mohlo dojít k takzvanému bricknutí celého telefonu. Následně by nemusel fungovat správně, což by si žádalo jeho obnovu. Zároveň mějte na paměti, že downgrade na předchozí verzi operačního systému můžete provést jen do dvou týdnů od jeho uvedení. Po této době totiž Apple přestává starší verze podepisovat, kvůli čemuž je už nelze vrátit zpět.
Aplikaci WooTechy iMaster stáhnete zdarma zde
Jak provést downgrade přes iTunes
Samozřejmě je možné downgrade operačního systému provést i prostřednictvím iTunes/Finder. V takovém případě je však celý proces o něco náročnější. Zároveň je nutné počítat s tím, že tak přijdete o veškerá vaše data a nastavení. Pojďme se ale podívat na to, jak vlastně celý postup vypadá a na co nesmíte zapomenout.
Hned v prvním kroku je nutné se na downgrade připravit. Nejprve proto musíte navštívit webovou stránku ipsw.me, na níž najdete dostupné firmwary (IPSW soubory) ke stažení. Jako platformu tedy zvolte iPhone a následně vyberte váš konkrétní model. Ze seznamu dostupných firmwarů vyberte verzi, na kterou se chcete vrátit – mějte však na paměti, že vybírat můžete jen ze sekce Signed IPSWs. Jakmile máte tento soubor stažený, můžete přejít do aplikace iTunes (Windows), případně Finder (Mac).
Na souhrnné obrazovce o vašem iPhonu uvidíte po pravé straně možnost Restore iPhone neboli Obnovit iPhone. Na tohle tlačítko je potřeba kliknout, avšak je nutné držet klávesu Option/Shift. Po klepnutí vás systém požádá o výběr konkrétního IPSW souboru, který jste si zrovna stáhli na zmiňované webové stránce. O zbytek se iTunes/Finder postará za vás – jakmile se proces dokončí, na váš iPhone bude nainstalován vybraný iOS. Telefon se při prvním spuštění bude chovat jako úplně nový.
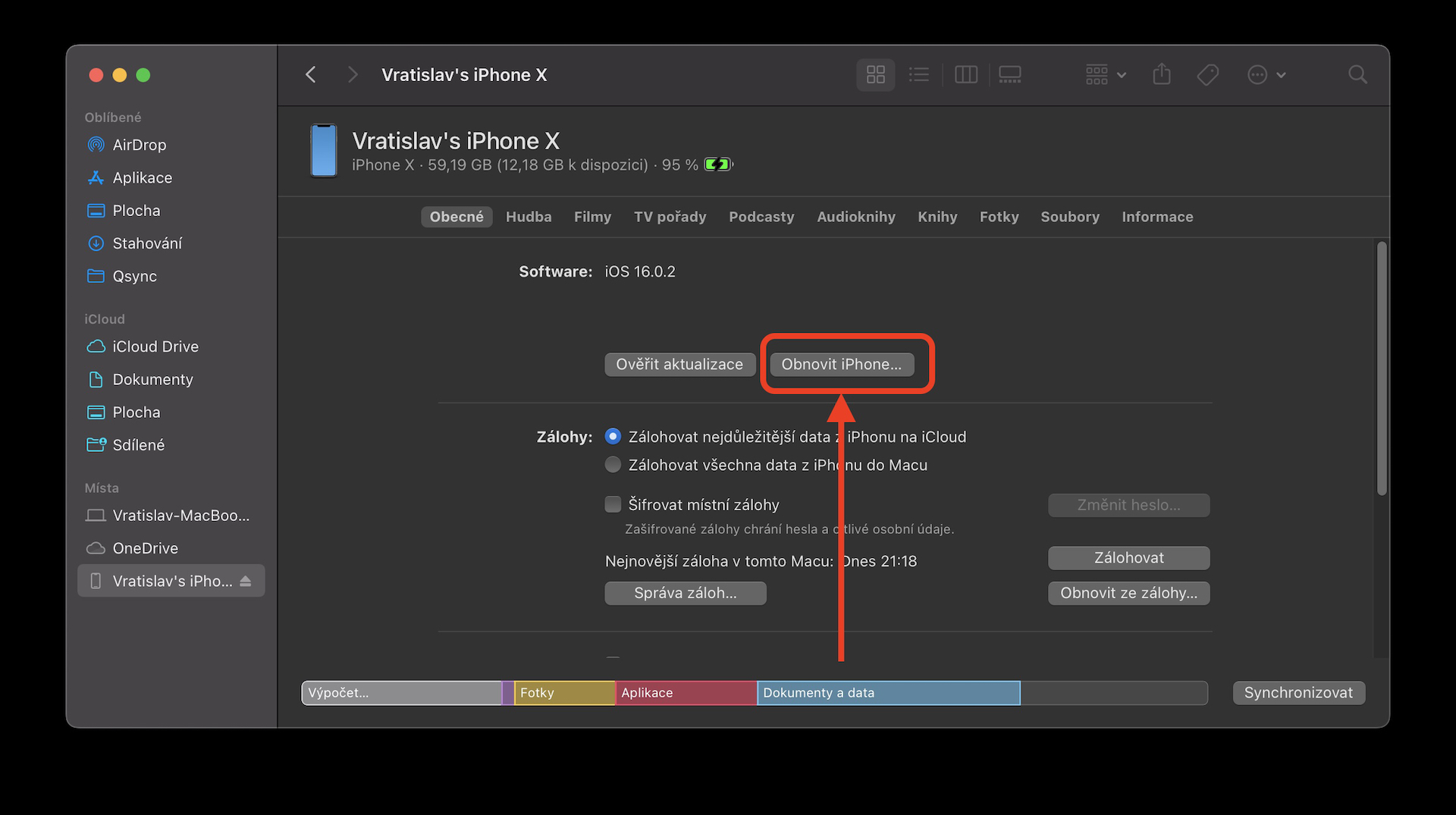
Pokud však i přesto chcete nahrát zálohu, kterou jste si před downgradem vytvořili, tak i přesto se nabízí jedna možnost. Při prvním spuštění iPhonu akorát musíte vybrat, že si nepřejete obnovovat žádná data. Jen tak vám ale nahrání zálohy fungovat nebude, jelikož nelze zálohu z novějšího systému použít pro starší iOS. Tento problém jde naštěstí obejít. Nejprve je nutné najít, kde se daná záloha vlastně nachází. V případě Windows jde o AppData/Roaming/Apple Computer/MobileSync/Backup, kde stačí aktuální zálohu vybrat (podle data změny). Prakticky stejně je tomu i v případě macOS. Ve Finderu klepněte na tlačítko Správa záloh, čímž se zobrazí všechny zálohy. Na tu aktuální klepněte pravým tlačítkem a zvolte Zobrazit ve Finderu. Jakmile jste ve složce se zálohou, sjeďte níže a otevřete prostřednictvím Poznámkového bloku soubor Info.plist.
Ten však obsahuje nepřeberné množství textu, tudíž budeme muset vyhledávat s pomocí klávesové zkratky Control+F, nebo Command+F. Vyhledejte frázi „product“. Konkrétně tedy hledáte údaje jako Product Name a Product Version. Pod Product Version byste měli vidět číslovku, například „16.0.2“, která označuje verzi operačního systému, z něhož daná záloha pochází. Dané číslo stačí změnit na verzi, na kterou potřebujete provést downgrade. Po změně stačí soubor uložit, vrátit se do iTunes/Finder a vybrat možnost Obnovit ze zálohy. Zálohu vyberte a máte hotovo.
WooTechy iMaster
Pokud jste si pečlivě prošli obě metody, pak je vám jasné, že se jasným vítězem stává zmiňovaná aplikace WooTechy iMaster. Ta vám totiž pomůže provést downgrade operačního systému prakticky okamžitě, aniž byste tak přišli o svá data. Zároveň v takovém případě nemusíte vůbec nic řešit. Appka se o vše postará za vás, včetně vytvoření zálohy, stažení firmwaru či jeho instalaci.
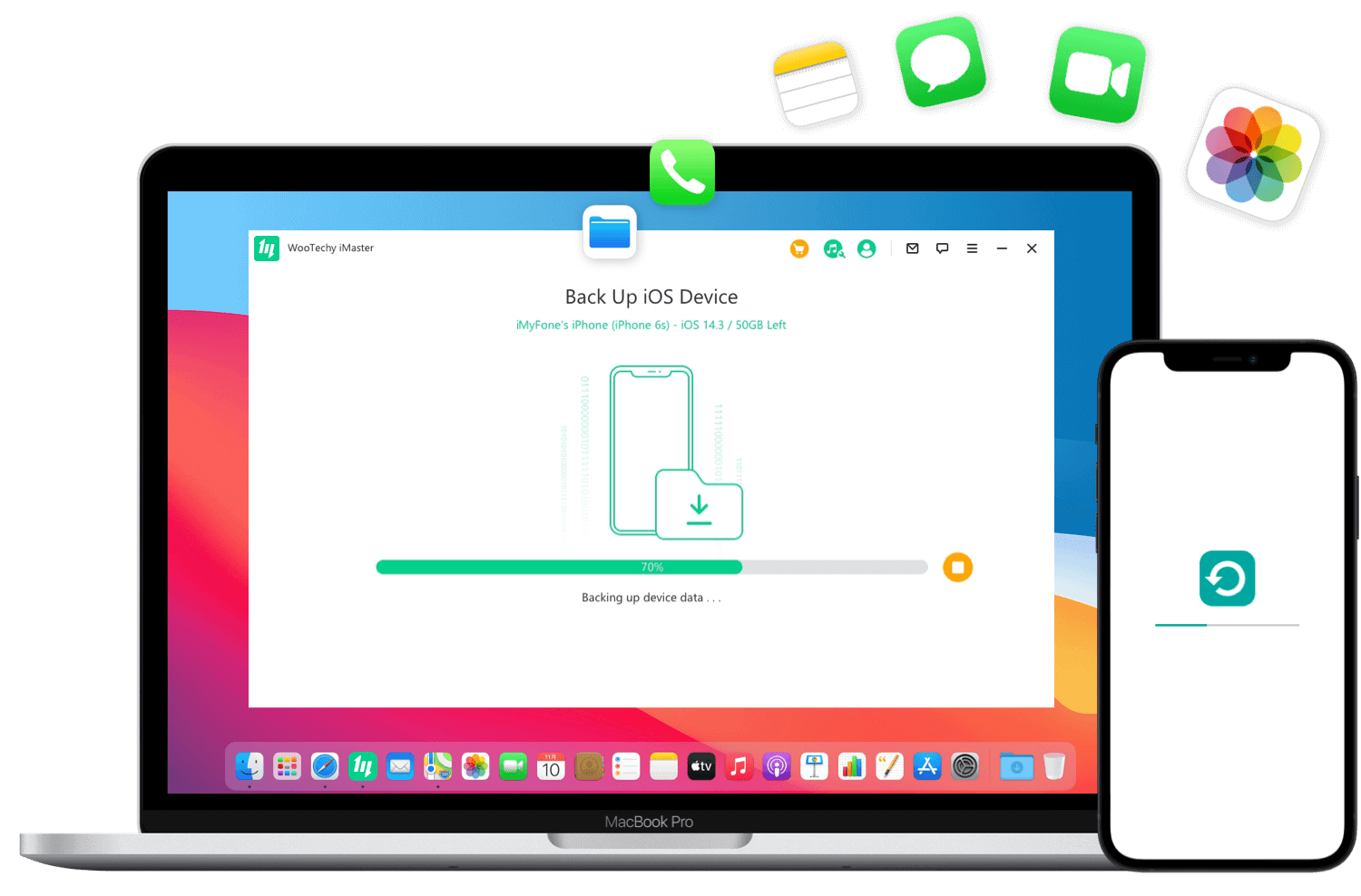
Navíc pokud si s downgradem chcete poradit svépomocí přes iTunes/Finder, existuje riziko, že sice downgrade jako takový úspěšný bude, avšak přijdete při něm o veškerá vaše data, soubory a nastavení. Právě jednoduchost a jistota staví aplikaci WooTechy iMaster do jasně vítězící pozice. Aby toho navíc nebylo málo, tak kromě downgradu a zálohování si také poradí i s aktualizacemi, a to opět rychle a jednoduše.
Diskuze k článku
Diskuze není pro tenhle článek otevřena.