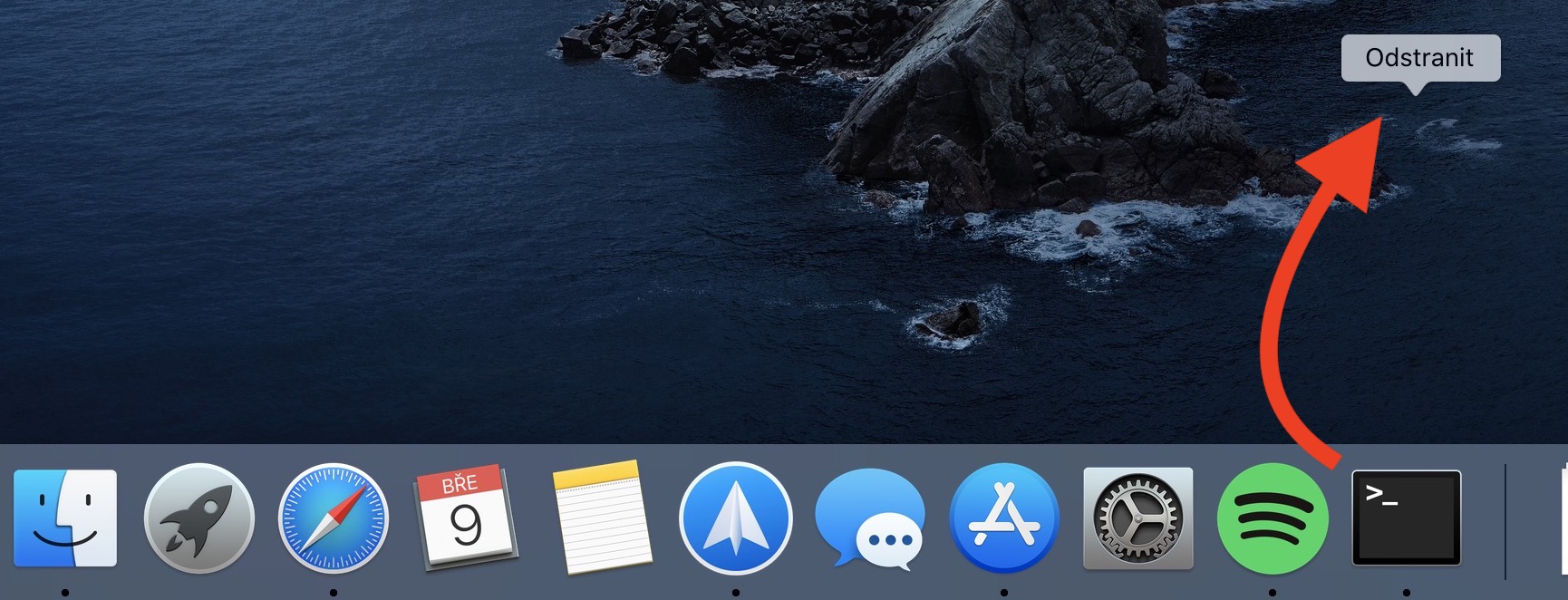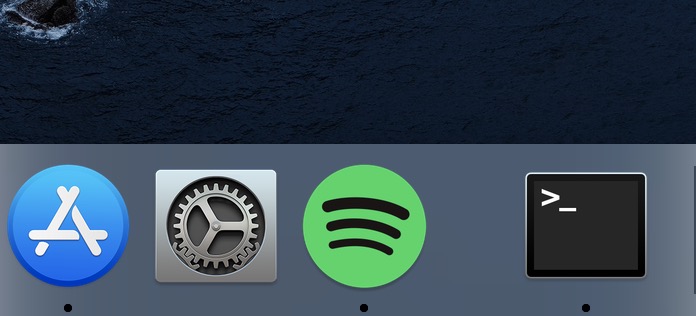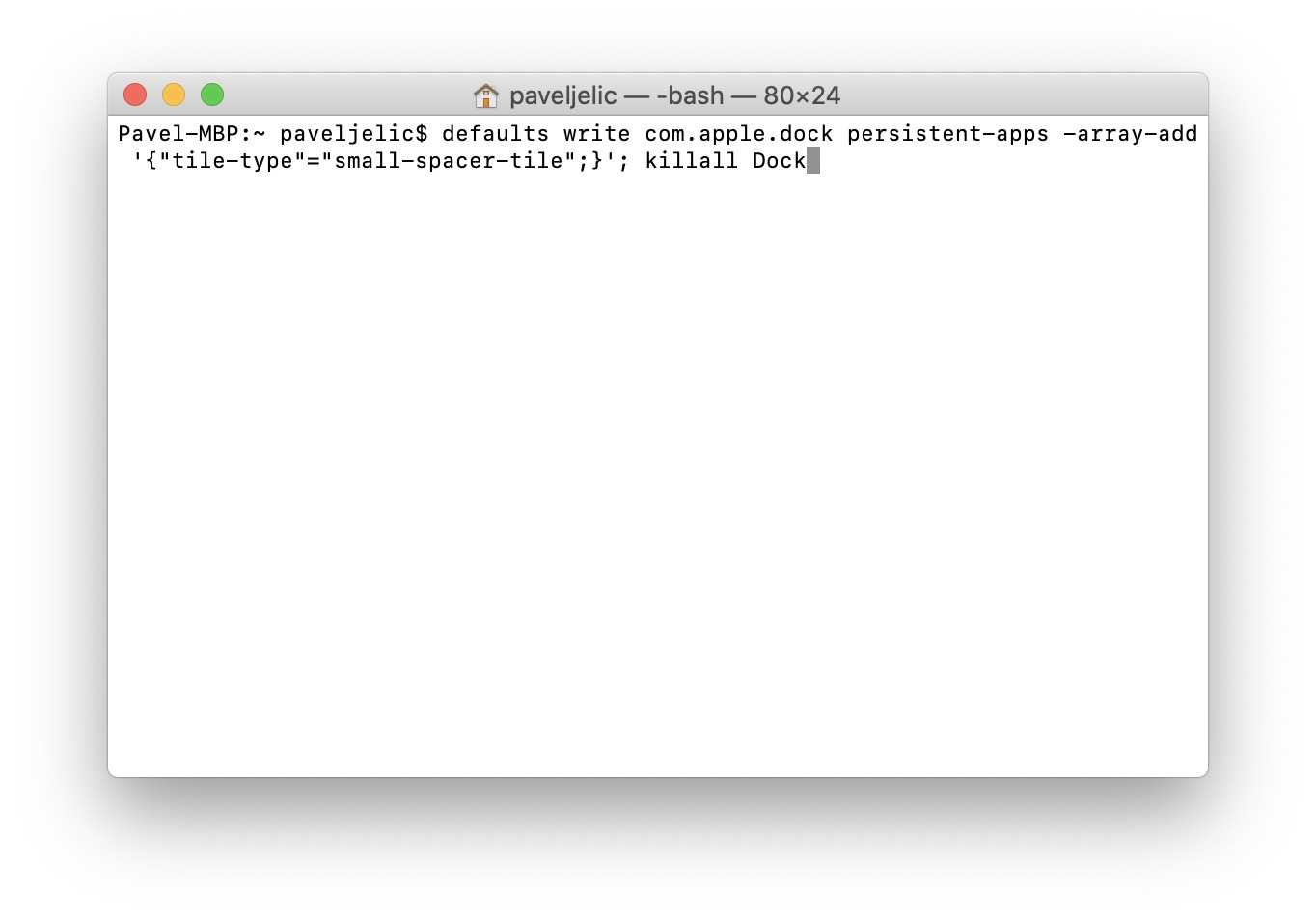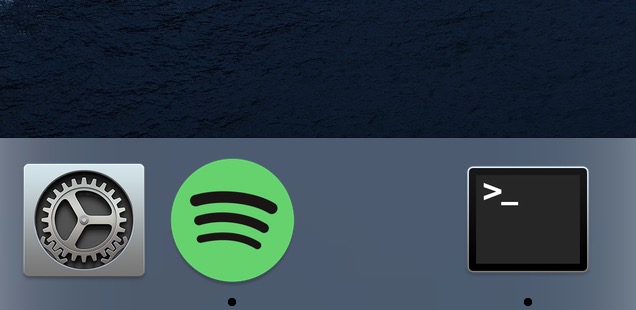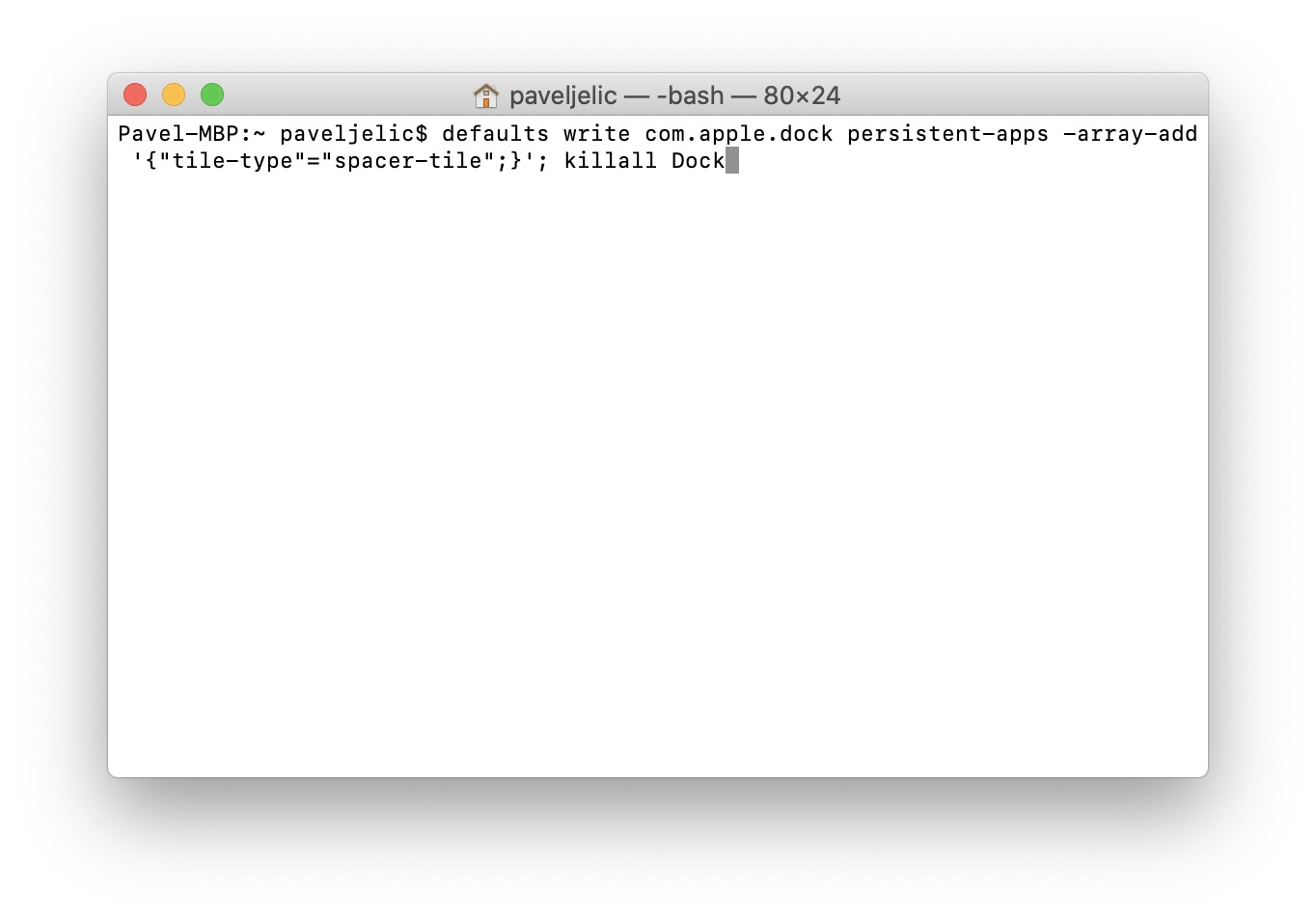Dock používá prakticky každý uživatel operačního systému macOS. Jednoduše pomocí něj můžete spouštět oblíbené aplikace, anebo třeba otevírat různé složky. Zároveň se v něm zobrazují všechny spuštěné aplikace, a pokud máte nastaveno, tak také naposledy spuštěné aplikace. Zkrátka a jednoduše, bez Docku by se Mac či MacBook používal jen velmi těžko. Pokud vám nevyhovuje to, že jsou ikony aplikací příliš blízko sebe, anebo pokud byste si chtěli v Docku udělat skupiny aplikací, tak by se vám mohl hodit tento návod.
Mohlo by vás zajímat
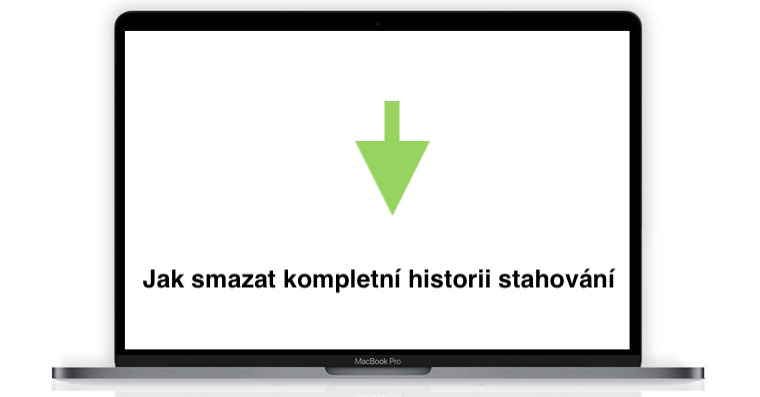
Jak do Docku na Macu přidat neviditelné mezery pro lepší organizaci
Do Docku si totiž v rámci operačního systému macOS můžete přidat speciální neviditelné mezery, a to hned dvě rozdílné. Jedna z nich je menší a druhá zase větší. Celý tento proces se bude odehrávat v Terminálu, který najdete buď v Aplikacích ve služce Utility, anebo jej můžete spustit pomocí Spotlightu (lupa v pravé části horní lišty anebo klávesová zkratka Command + mezerník). Po spuštění Terminálu se objeví na ploše malá obrazovka, do které se vkládají různé příkazy.
Vložení malé mezery
Pokud chcete do Docku vložil malou mezeru, tak postupujte následovně. Prvně si zkopírujte tento příkaz:
defaults write com.apple.dock persistent-apps -array-add '{"tile-type"="small-spacer-tile";}'; killall Dock
Jakmile tak učiníte, tak se přesuňte do okna Temrinálu a zkopírovaný příkaz zde vložte. Poté stačí, abyste stisknuli klávesu Enter, čímž se příkaz provede. V Docku se ihned poté objeví malá mezera, kterou můžete jednoduše přesunout, kam potřebujete. Samozřejmě si těchto mezer opakovaným potvrzením příkazu můžete vložit více.
Vložení velké mezery
V případě, že vám malá mezera nevyhovuje a chtěli byste do Docku vložit větší, tak si zkopírujte tento příkaz:
defaults write com.apple.dock persistent-apps -array-add '{"tile-type"="spacer-tile";}'; killall Dock
Poté stačí, abyste se přesunuli do Terminálu a příkaz do jeho okna vložili. Jakmile tak učiníte, tak stiskněte tlačítko Enter, čímž příkaz aplikujete. Ihned poté se v Docku objeví větší mezera, která se chová jako klasická ikona aplikace. Můžete ji tedy různě přesouvat a opakovaným vložením a potvrzením příkazu můžete vložit další.
Odstranění mezer
Pokud jste se rozhodli, že se vám mezery nelíbí, anebo pokud jste omylem vložili některou mezeru navíc, tak je samozřejmě můžete jednoduše odstranit. Jak už jsem několikrát zmínil, tak se tyto mezery chovají jako klasické ikony. Stejném způsobem, jako ikony, můžete tedy z Docku odstranit i tyto mezery. Stačí tedy abyste mezeru pomocí kurzoru chytili, a poté ji přetáhli pryč z Docku. Jakmile se objeví u kurzoru text Odstranit, tak zde stačí mezeru pustit.