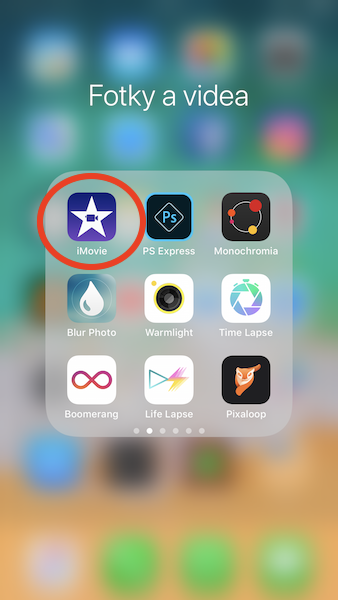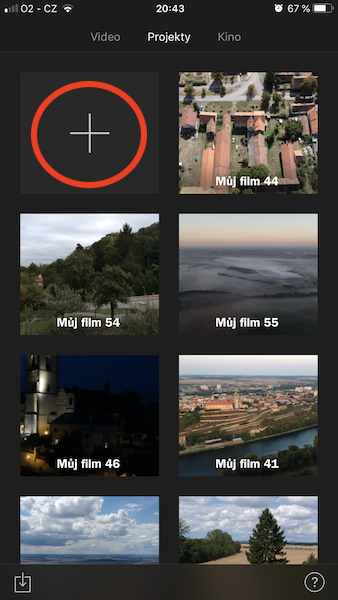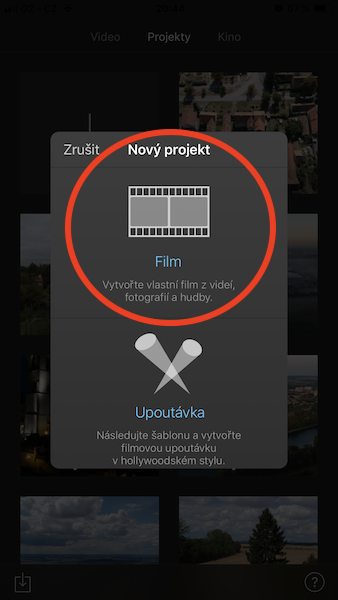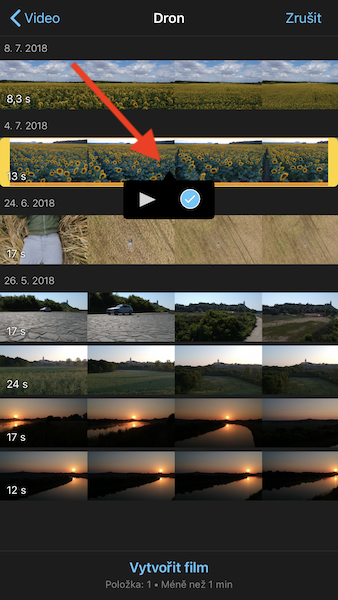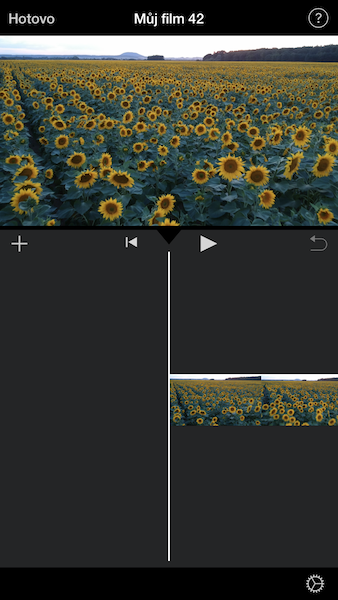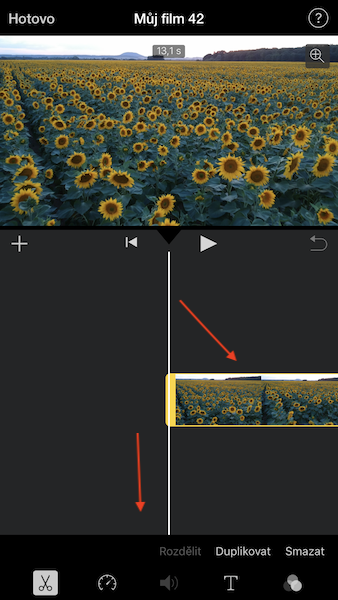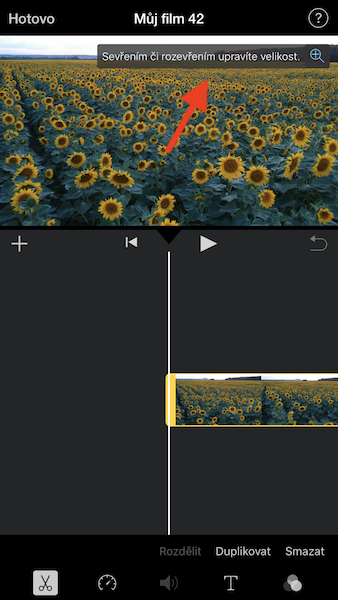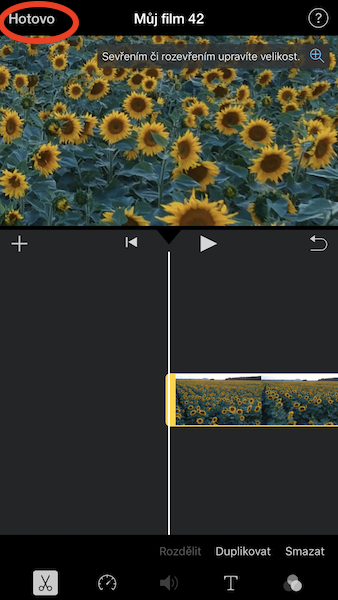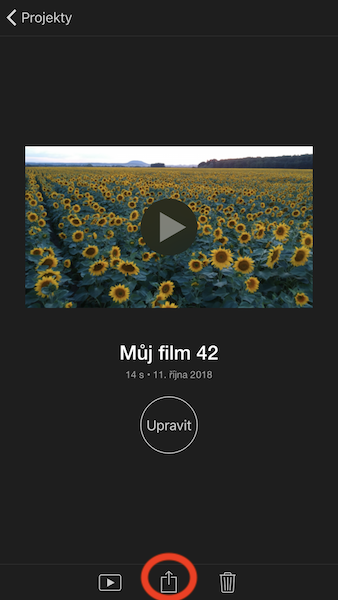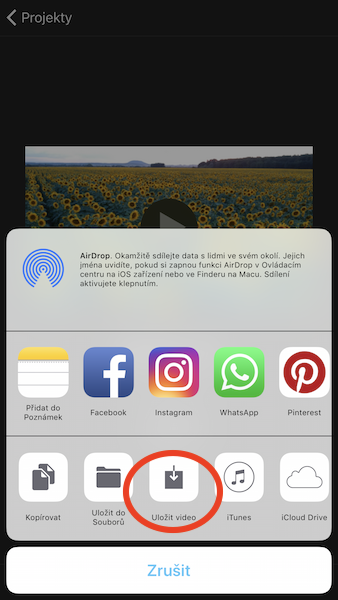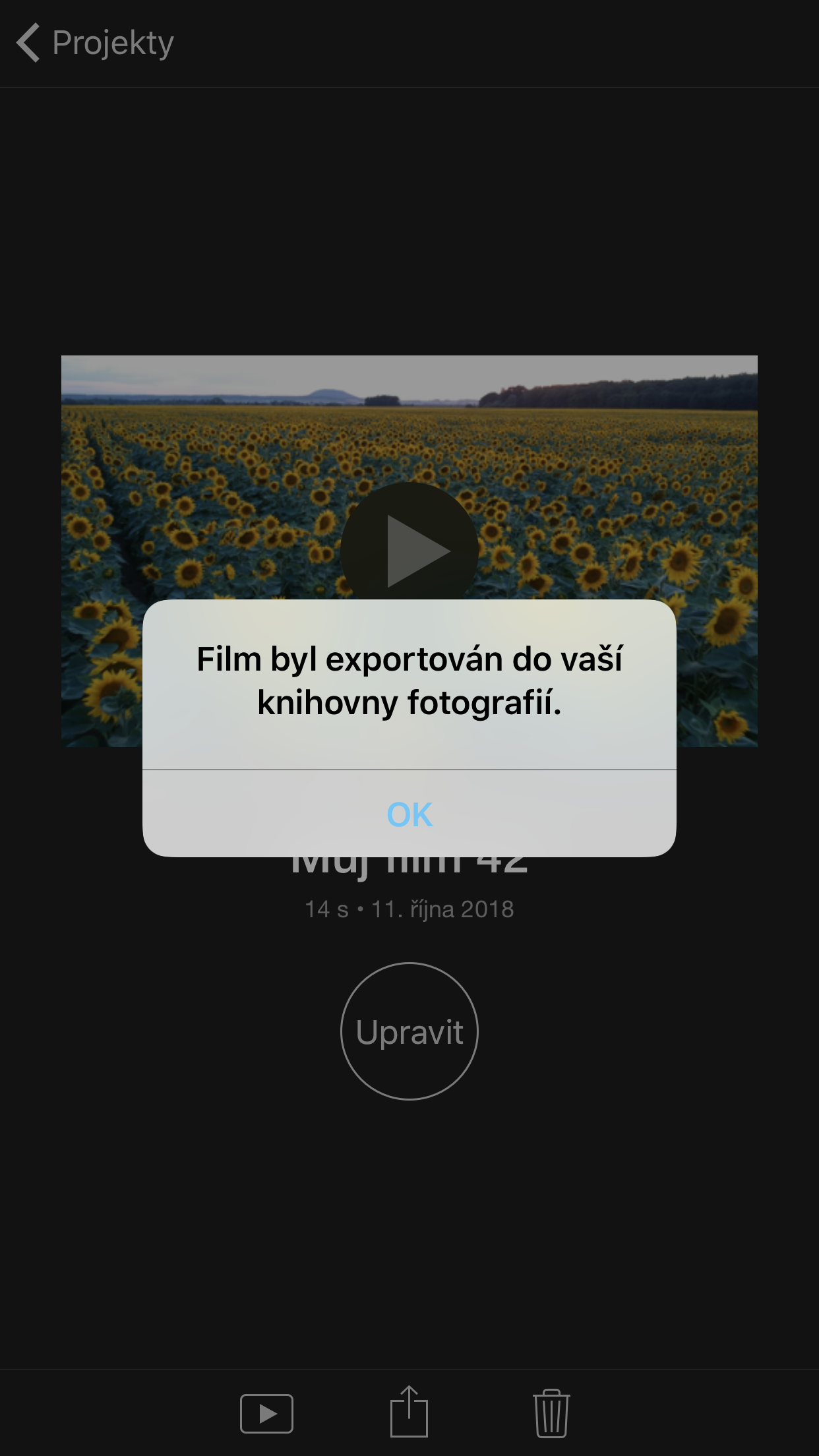Pro jednoduchou úpravu videa nemusíte sedat za klávesnici Macu. Mnohé editace lze totiž provést přímo na iPhonu či iPadu. Zatímco zkrátit video můžete přímo v nativní aplikaci Fotky, pro jeho případné oříznutí či přiblížení už musíte sáhnout po iMovie. Ani zde ale není funkce tak patrná, jak by se mohlo zdát, proto si v dnešním návodu ukážeme, jak v iMovie oříznout video pomocí zoomu.
Jak v iMovie oříznout video:
Jednoduchým způsobem můžete upravit libovolné video, které importujete do iMovie. Než začnete, ujistěte se, že máte na iPhonu či iPadu nainstalovanou aplikaci iMovie (stáhnout ji můžete zde) a že video nebo film, na kterém chcete změny provádět, je uloženo v samotném zařízení.
- Otevřete iMovie.
- Přejděte na záložku Projekty.
- Tlačítkem + vytvořte nový projekt.
- Zvolte Film.
- Klepnutím vyberte video, které chcete oříznout a označte ho. Poté klepněte na tlačítko Vytvořit film.
- Otevře se nový projekt, klepněte na Časovou linku videa.
- Zobrazí se další panel nástrojů spolu s malou lupou v rohu videa, klepněte na ni a aktivujte funkci oříznutí nebo přiblížení.
- Zobrazí se nápis Sevřením či rozevřením upravte velikost. Nyní můžete gestem upravovat video dle vašich potřeb.
- Až budete spokojeni s oříznutím nebo zvětšením videa, klepněte na Hotovo.
- Nyní můžete exportovat oříznutý film z iMovie a uložit do galerie fotoaparátu pomocí tlačítka Sdílení.
- Vyberte místo, kam chcete video uložit, nebo jak jej chcete sdílet. Zvolte možnost Uložit video, která exportuje výsledný film do galerie.
- Vyberte velikost exportovaného videa.
- Nyní se můžete vrátit do galerie fotoaparátu, kde najdete oříznuté video.
Je také důležité zdůraznit, že oříznutí nebo přiblížení videoklipu bude mít za následek ztrátu kvality. Čím větší zoom nebo oříznutí, tím horší kvalita videa. Při prvním ukládání videa se miniatura nemusí zobrazovat jako oříznutá nebo zvětšená, ale přesto video upravené skutečně je.