Podobně jako v případě iPhonů, také na Macu můžeme občas bojovat s nedostatkem úložištěm. Vzhledem k tomu, že většina MacBooků disponuje v základní konfiguraci jen 128 GB SSD diskem, tak může rychle dojít k zahlcení tohoto vcelku malého úložiště různými daty. Občas se však disk zanese takovými daty, o kterých nemáme ani nejmenší tušení. Většinou se jedná o cache soubory aplikací, anebo cache prohlížeče. Pojďme se společně podívat na to, jakým způsobem můžete v macOS pročistit kategorii Jiné, a také jakým způsobem můžete odstranit některá nepotřebná data a uvolnit tak místo v úložišti.
Mohlo by vás zajímat

Jak zjistit, kolik vám zbývá volného místa na Macu
Pokud se chcete prvně přesvědčit o tom, kolik vám zbývá volného místa na Macu a zároveň zjistit, kolik zabírá kategorie Jiné, tak postupujte následovně. V levém horním rohu obrazovky klikněte na ikonu Apple loga a z rozbalovacího menu, které se zobrazí, vyberte možnost O tomto Macu. Poté se zobrazí malé okno, v jehož horním menu se přesuňte do sekce Úložiště. Zde poté najdete přehled toho, kolik jaké kategorie dat zabírají místa na disku. Zároveň se zde nachází tlačítko Správa, které vám může pomoci s odstraněním některých nepotřebných dat.
Správa úložiště
Pokud kliknete na tlačítko Správa…, tak se zobrazí skvělá utilita, která vám může pomoci se správou vašeho úložiště na Macu. Po rozkliknutí se zobrazí okna, ve kterém se prvně nachází veškeré tipy, které vám dává sám Mac, abyste na něm ušetřili místo. V levém menu se poté nachází kategorie dat, kdy se vedle každé z nich nachází kapacita, kterou v úložišti zabírá. Pokud se vám zdá nějaká položka podezřelá, tak ji rozklikněte. Zobrazí se data, se kterými můžete pracovat a hlavně je odstranit. V sekci Dokumenty poté naleznete přehledné prohlížeč velkých souborů, které můžete taktéž ihned odstranit. Jednoduše řečeno, pokud na vašem Macu tápete s volným místem v úložišti, tak vám doporučuji, abyste si všechny kategorie proklikali a odstranili všechno, co půjde.
Smazání cache
Jak už jsem zmínil v úvodu, tak k redukci kategorie Jiné vám může pomoci odstranění cache. Pokud chcete odstranit cache aplikací, tak se přepněte do aktivního okna Finderu. Poté v horní liště zvolte možnost Otevřít a z menu, které se zobrazí, klikněte na Otevřít složku. Do textového pole poté zadejte tuto cestu:
~/Library/caches
A klikněte na tlačítko OK. Finder vás poté přesune do složky, kde se nachází veškeré soubory cache. Pokud jste si jisti, že už soubory cache u některých aplikací nebudete potřebovat, tak je jednoduše kliknutím označte a přesuňte do koše. Do paměti cache se často ukládají různé obrázky a další data, která zaručují, že se aplikace budou spouštět rychleji. Pokud například používáte Photoshop anebo jinou podobnou aplikaci, tak se v paměti cache mohou nacházet všechny obrázky, se kterými jste pracovali. Tímto se může cache zahltit. Pomocí tohoto postupu můžete cache uvolnit a získat tak místo na disku.
Smazání cache z prohlížeče Safari
Zároveň vám doporučuji, abyste při „uklízení“ vašeho zařízení smazali cookies a cache z prohlížeče Safari. Pro smazání je nejdříve nutné, abyste v Safari aktivovali možnost Vývojář. Toho docílíte tak, že se přesunete do aktivního okna aplikace Safari, a poté v levém horním rohu kliknete na tlačítko Safari. Z rozevíracího menu, které se zobrazí, vyberte možnost Předvolby… Poté se v horním menu přesuňte do sekce Pokročilé, kde na samotném spodku okna zaškrtněte možnost Zobrazit v řádku nabídek nabídku Vývojář. Poté předvolby zavřete. Nyní v horní liště aktivního okna Safari klikněte na možnost Vývojář a zhruba uprostřed stiskněte možnost Vyprázdnit mezipaměti.
Pomocí těchto tipů můžete jednoduše na vašem Macu získat několik gigabajtů volného místa. Pomocí nástroje správa úložiště můžete uvolnit místo všeobecně, díky smazání cache se poté můžete zbavit kategorie Jiné. Zároveň se při mazání souborů a nepotřebných dat nezapomeňte zaměřit na složku Stahování. Mnoho uživatelů totiž stahuje a stahuje plno dat, která poté nemaže. Nezapomeňte tedy složku Stahování čas od času celou odstranit, nebo alespoň vytřídit. Já osobně tuto proceduru dělám vždy na konci dne.
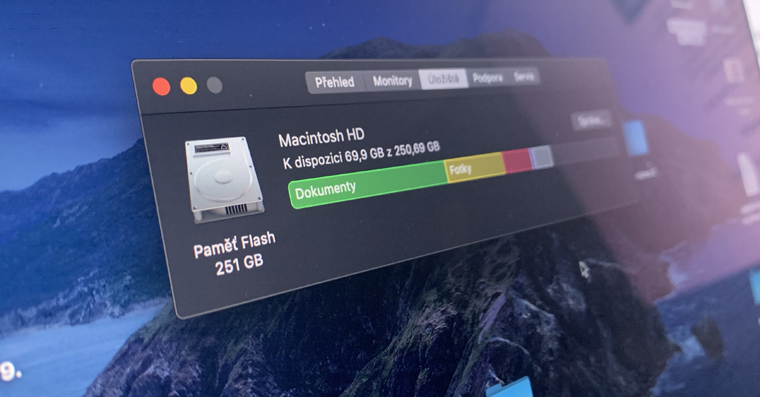
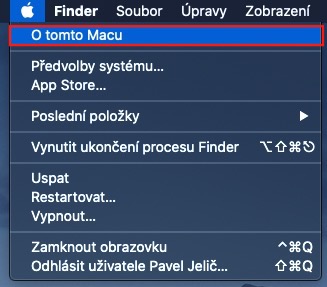
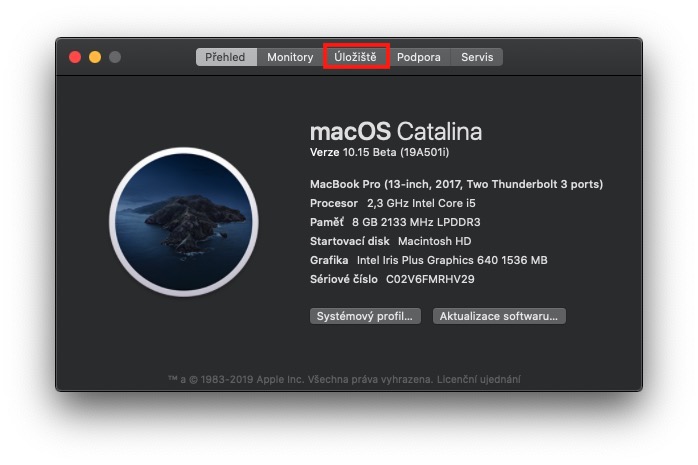
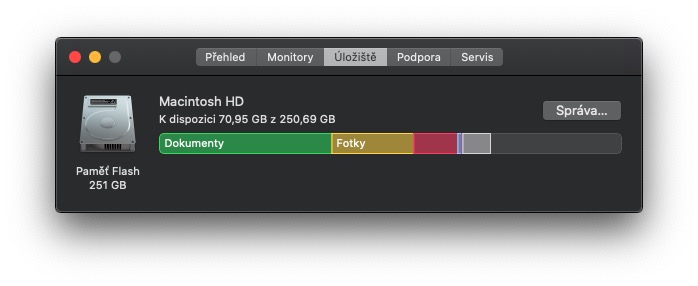
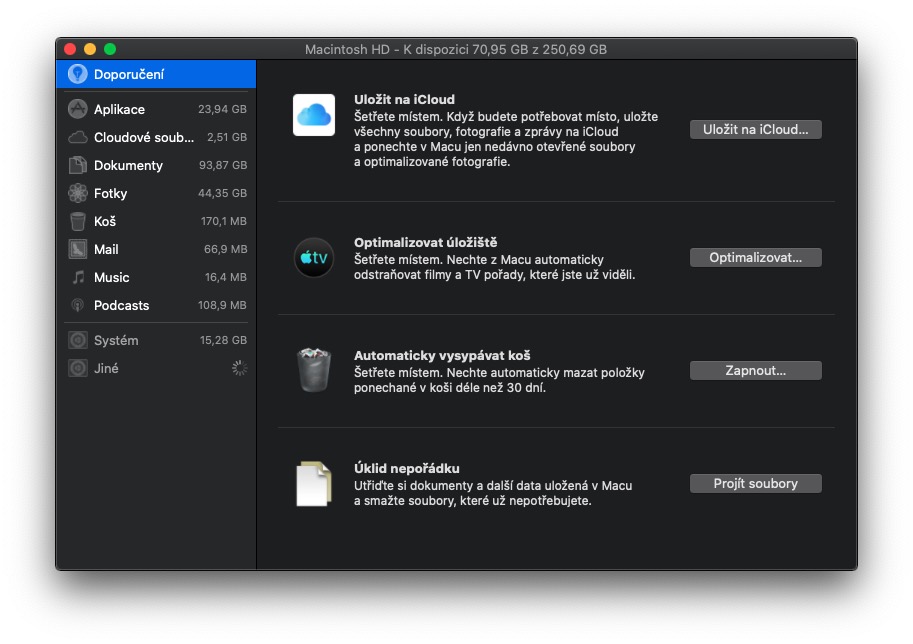
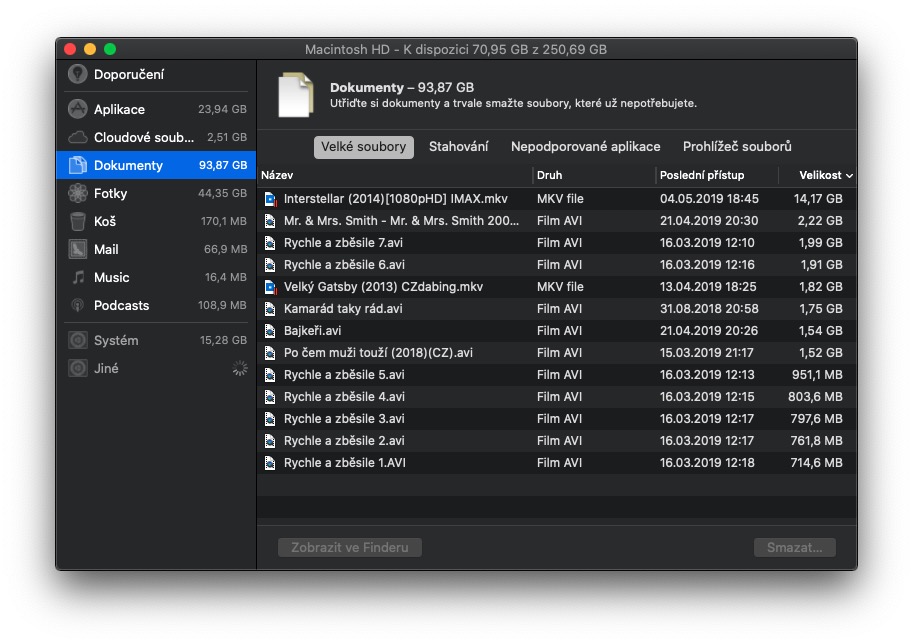
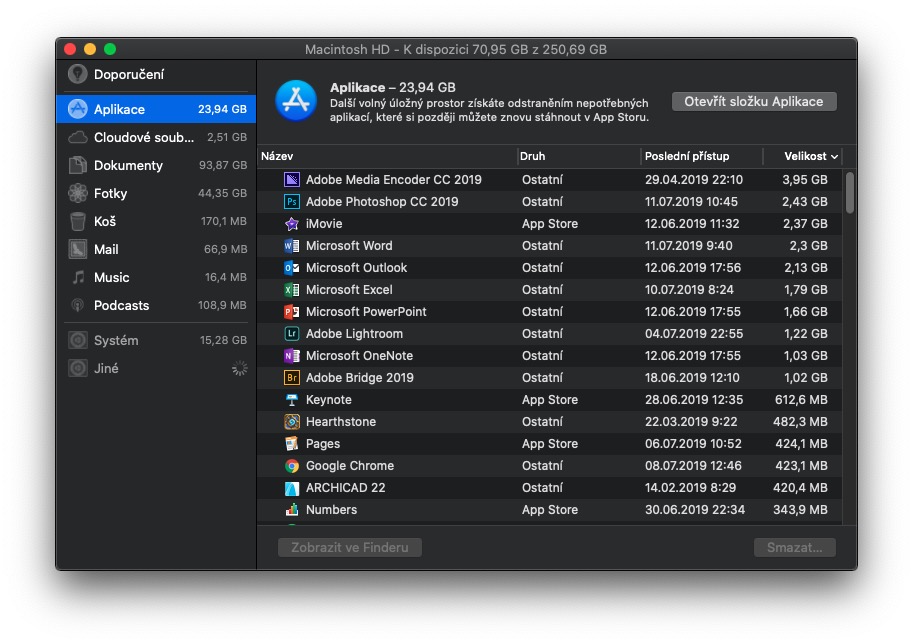
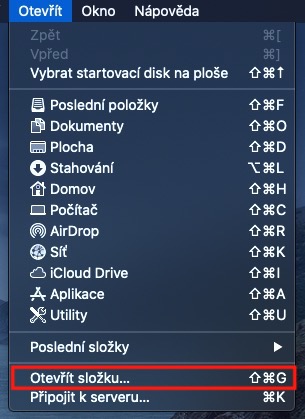
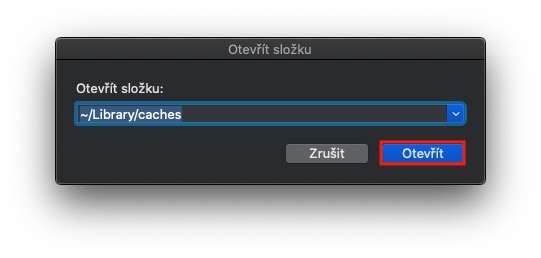
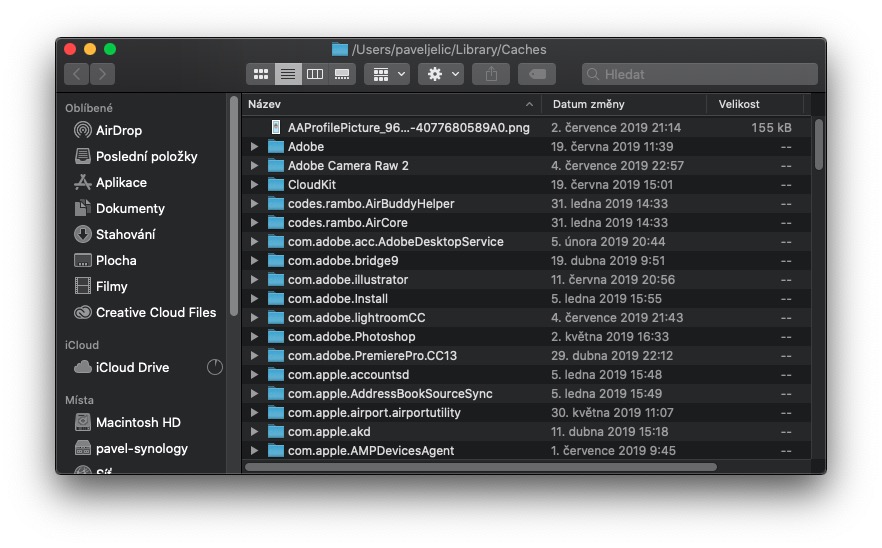
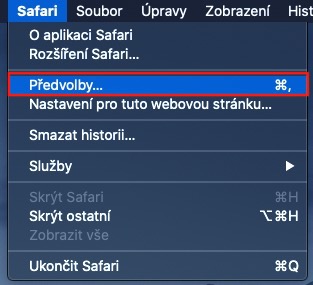
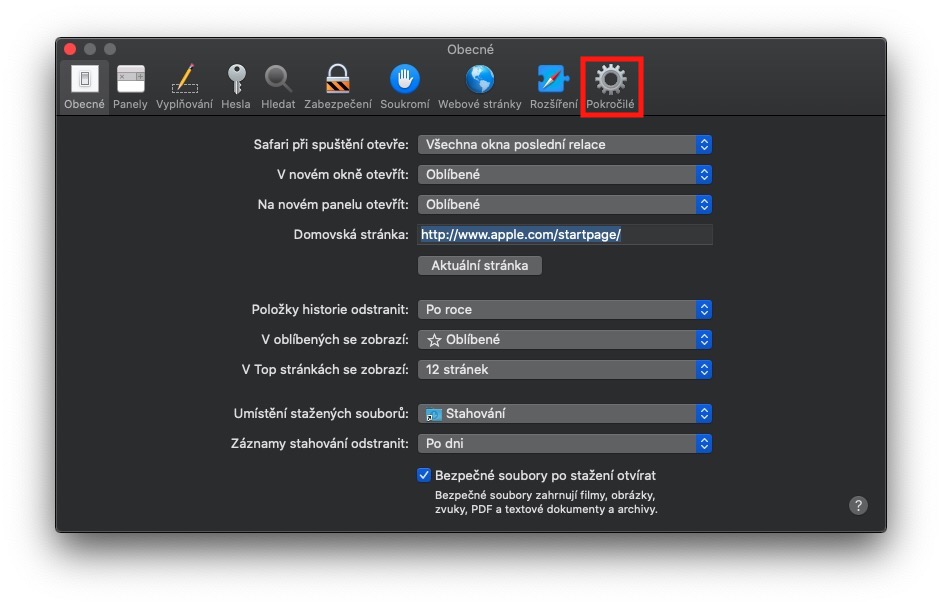
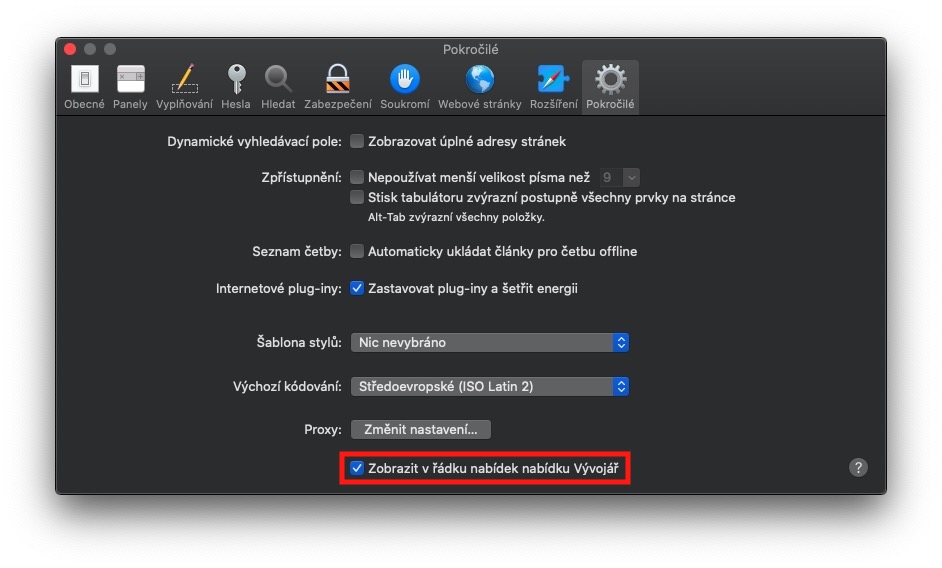
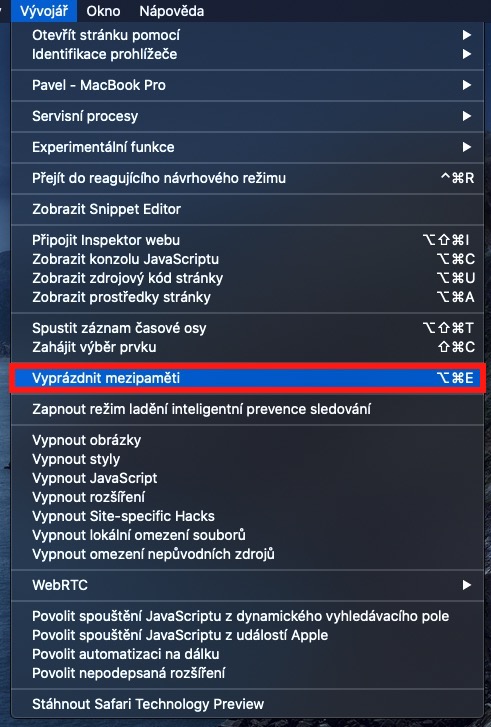



























Super rada díky, jen bych měl otázku. nevyznám se v tom a nevím co vše mohu vymazat z těch cache. Budu rád za jakoukoliv radu. v Macu nemám nic navíc vlastně jen aplikace, které už od apple jsou nainstalované a pár věcí do školy, nic víc. Díky.
Já v tom Caches nic nemám:( a v Jiné mám 43 GB
Připojuju se taky tam mám 26 GB a nemůžu zjistit kde se skrývají
+1.. caches prázdné a v Jiné 22 GB
mne sa podarilo „jine“ vyprazdnit. Boli to subory z iMovie. Treba ist do Imovie-Predvolby-Vyrenderovane subory-Smazat
vela zdaru
Já mám v jíné 650 GB.. a netusim jak to smazat..:-/
Jsem z toho nestastny v Informacich o systemu vidim, že mam v SYSTEMU 190,62 GB a nevim jak se toho zbavit :-( Bude tam nekde podle me schovany Parallels a Windows a Mack uz mi leze jako snek a neustale hlasi ze nema misto na disku. Poradi nekdo, jak uvolnit system?
Zdravím, když už jste zmínil ten Parallels – v rámci této aplikace najdete utilitu, díky které můžete data z Parallels uvolnit. Osobně se mi takto podařilo uvolnit několik desítek GB, posílám odkaz: https://www.letemsvetemapplem.eu/2020/01/29/jak-na-macu-uvolnit-misto-v-ulozisti-ktere-zabira-parallels-desktop/
Zdravím všechny – mám podobnou otázku. Ve složce cache mám asi 40 složek. Co se stane, když je všechny smažu? Díky za odpověď
Nemám ještě aktualizovaný ios na Catalina, protože nemám místo. Takže když si najdu „úložiště“, nemám tam na rozkliknutí „Správa“. Měl jsem 2,39 GB volného místa a když jsem smazal 15 GB hudby, tak mi to ukázalo, že už mám jen 1,47 GB volných. Nechápu. U položky „jiné“ se mi to zároveň z 50 GB hodilo na 80 GB. Nevím si s tím vůbec rady.
V „jiné“ mám 50 GB. V Caches dle návodu nic nemám. Už jsem zoufalá. Ať smažu cokoliv, tak mám vždy 3 GB volného místa. Minule jsem se dostala na úplnou nulu a už nebylo co mazat, tak jsem musela zformátovat celý Mac a vše instalovat znovu. Nyní jsem zase ve stejném bodě, kdy nemohu Macbook využívat, protože tam není žádné místo a ani nemohu aktualizovat systém. Nevíte prosím, v čem jiném by mohl být problém?
Promazávala jsem cache a ještě něco, co mi ukázal cleaner a asi jsem to pos*ala a smazala něco důležitýho. Nejde se mi přihlásit, hlásí mi to chybné heslo i když ho na 100% dávám správný a nefunguje ani reset přes apple ID. Nevíte co s tím?
Dost možná máte přepnutou klávesnici na anglickou. Pokud ne, tak nainstalujte znova macOS z režimu zotavení.
Ahoj, mě se povedlo zmenšit „jiné“ z 60 na 14GB smazáním cache, renderovaných souborů z iMovie, a kdybych smazala catalog z LR, budu skoro na nule. Pátrejte, najdete :)
Pokud umíte trochu anglicky..
Doporučuji:
https://www.youtube.com/watch?v=Ca3Ur_TFJsw