Uživatelé operačního systému macOS se dělí na dvě skupiny. Ta první z nich spodní Dock na Macu nikterak nevyužívá, jelikož raději sáhne po Spotlightu, pomocí kterého si najde to, co potřebuje. Druhá skupina naopak nedá na Dock dopustit a i nadále jej využívá k rychlému spuštění aplikací, anebo k otevření různých složek či souborů. Uživatelům Docku se však už určitě stalo, že jej nedopatřením například zvětšili či zmenšili, anebo uvnitř něj posunuli ikony. Věděli jste, že v rámci macOS můžete pomocí několika terminálových příkazů uzamknout velikost, pozici a obsah Docku? Pokud vás zajímá, jak na to, tak určitě dočtěte tento článek až do konce.
Mohlo by vás zajímat
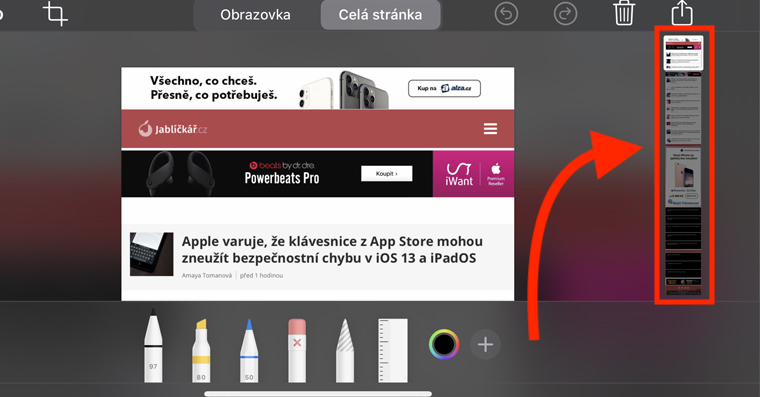
Jak na Macu uzamknout velikost, pozici a obsah Docku
Jak už jsem zmínil v úvodu, tak lze všech těchto omezení docílit využitím příslušných příkazů v Terminálu. Do aplikace Terminál se lze dostat jednoduše například skrze Spotlight (ikona lupy v horní liště, popřípadě zkratka Command + mezerník). Zde stačí do vyhledávacího pole napsat Terminál a aplikaci spustit. Jinak jej najdete v Aplikacích, a to ve složce Utility. Po spuštění se vám objeví malé černé okno, do kterého už stačí psát příkazy.
Uzamčení velikosti Docku
Pokud chcete, aby nebylo možné myší měnit velikost Docku, tak si zkopírujte tento příkaz:
defaults write com.apple.Dock size-immutable -bool yes; killall Dock
A poté jej vložte do okna aplikace Terminál. Nyní stačí stisknout tlačítko Enter, čímž se příkaz vykoná. Nezapomeňte si před potvrzením příkazu velikost Docku nastavit podle svých představ.
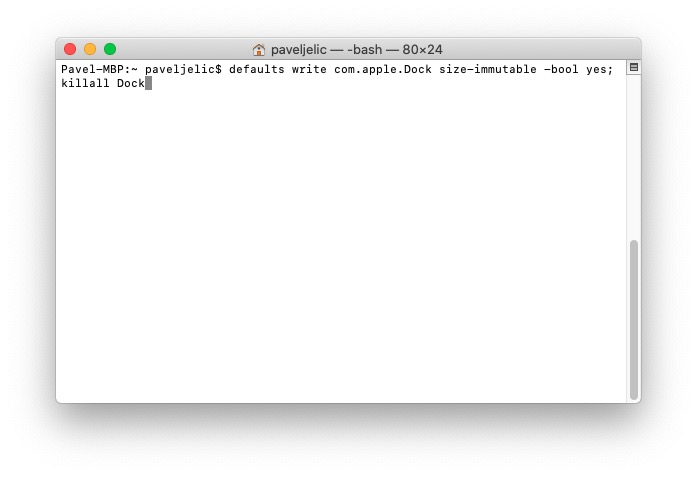
Uzamčení pozice Docku
Chcete-li, aby byla pevně nastavená pozice vašeho Docku – tzn. vlevo, dole, anebo vpravo, a aby nebylo možné tuto předvolbu změnit, tak si zkopírujte tento příkaz:
defaults write com.apple.Dock position-immutable -bool yes; killall Dock
Poté jej opět vložte do okna aplikace Terminál a potvrďte příkaz klávesou Enter.
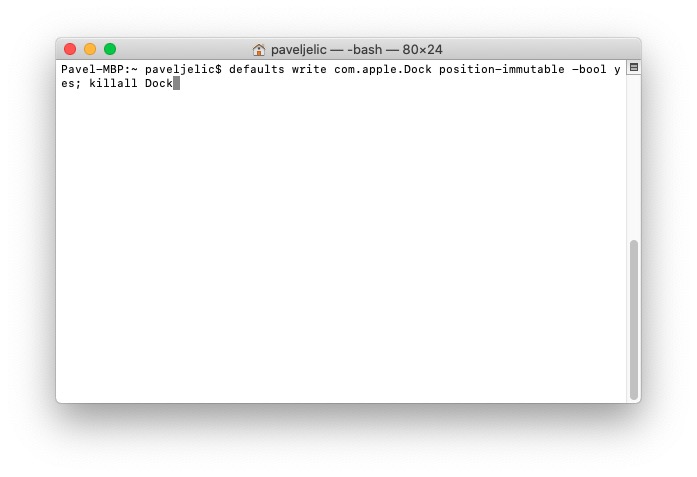
Uzamčení obsahu Docku
Čas od času se vám může stát, že omylem uvnitř doku zpřeházíte určité ikony aplikací, složek, či souborů. Při rychlé práci je to naprosto běžné. Pokud se tedy nechcete starat o urovnávání ikon a chcete, aby byl obsah Docku uzamčen, tak si zkopírujte tento příkaz:
defaults write com.apple.Dock contents-immutable -bool yes; killall Dock
A vložte jej do okna Terminálu. Pak jej potvrďte tlačítkem Enter a je hotovo.
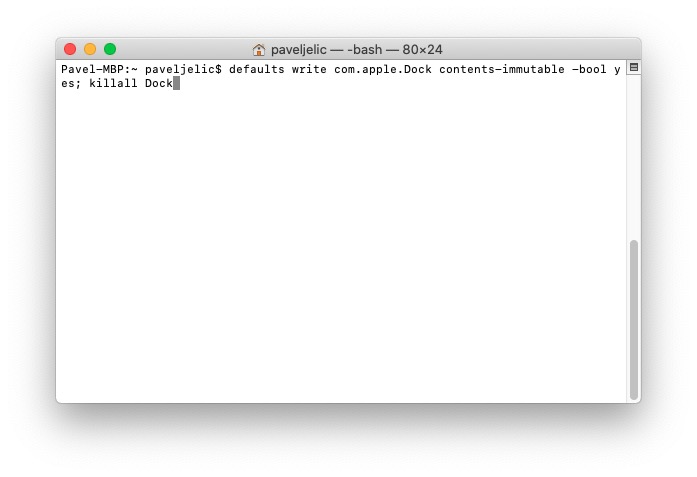
Vrácení zpět
Pokud byste chtěli opět povolit změnu velikosti, pozice, či obsahu Docku, tak stačí v příkazech změnit proměnné bool z yes na no. Ve finále budou tedy příkazy pro deaktivaci uzamčení vypadat takto:
defaults write com.apple.Dock size-immutable -bool no; killall Dock
defaults write com.apple.Dock position-immutable -bool no; killall Dock
defaults write com.apple.Dock contents-immutable -bool no; killall Dock





























