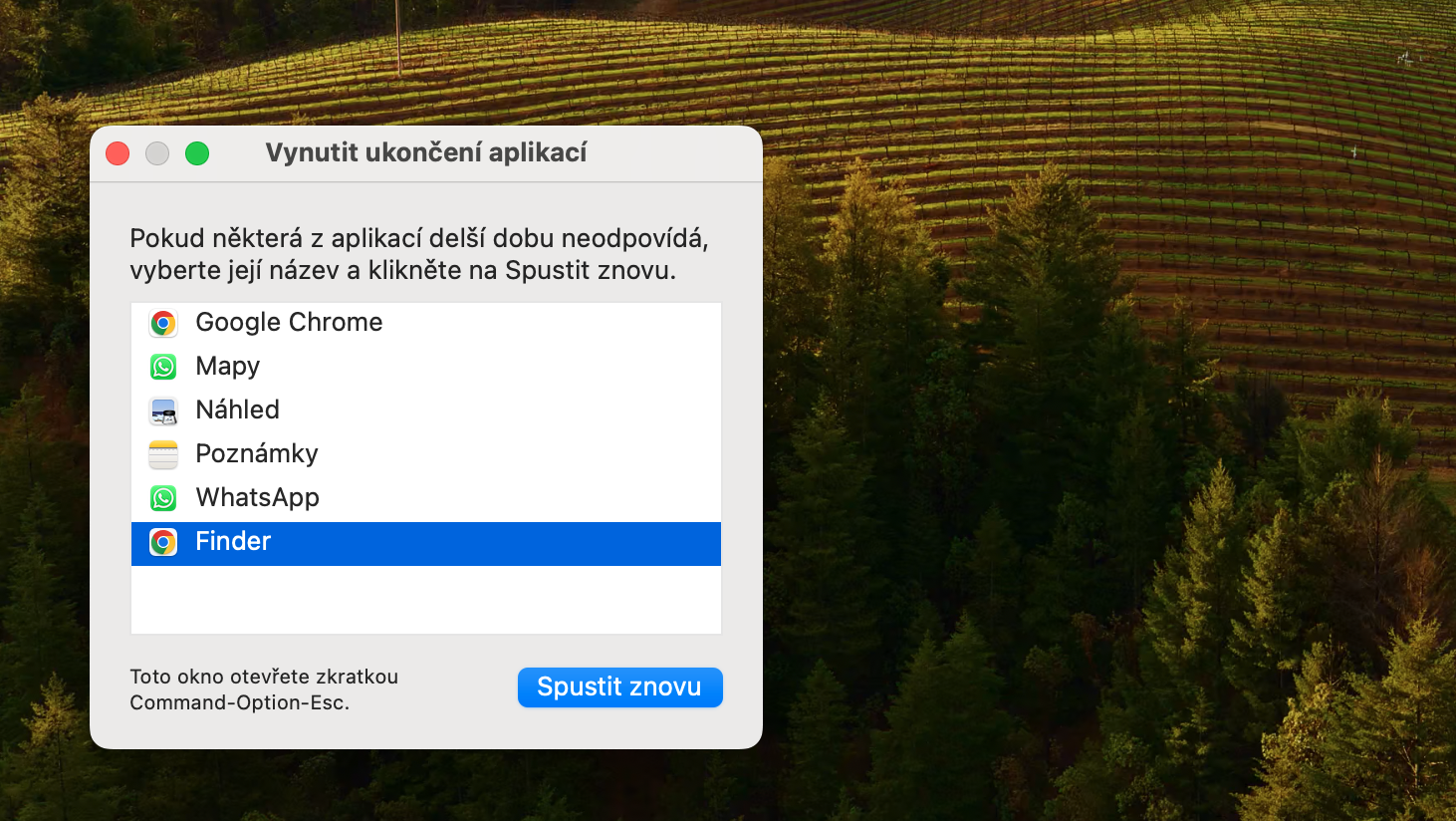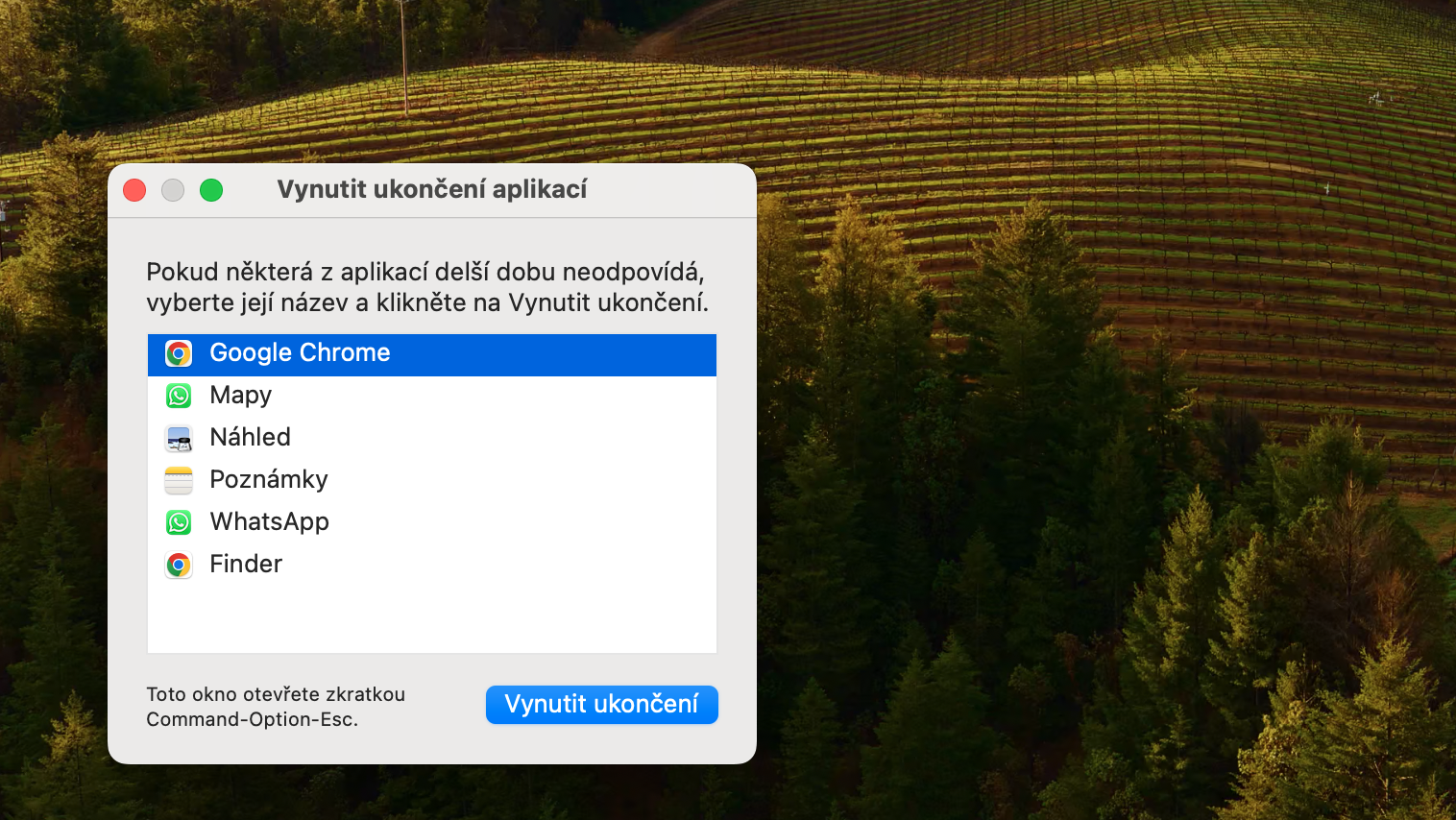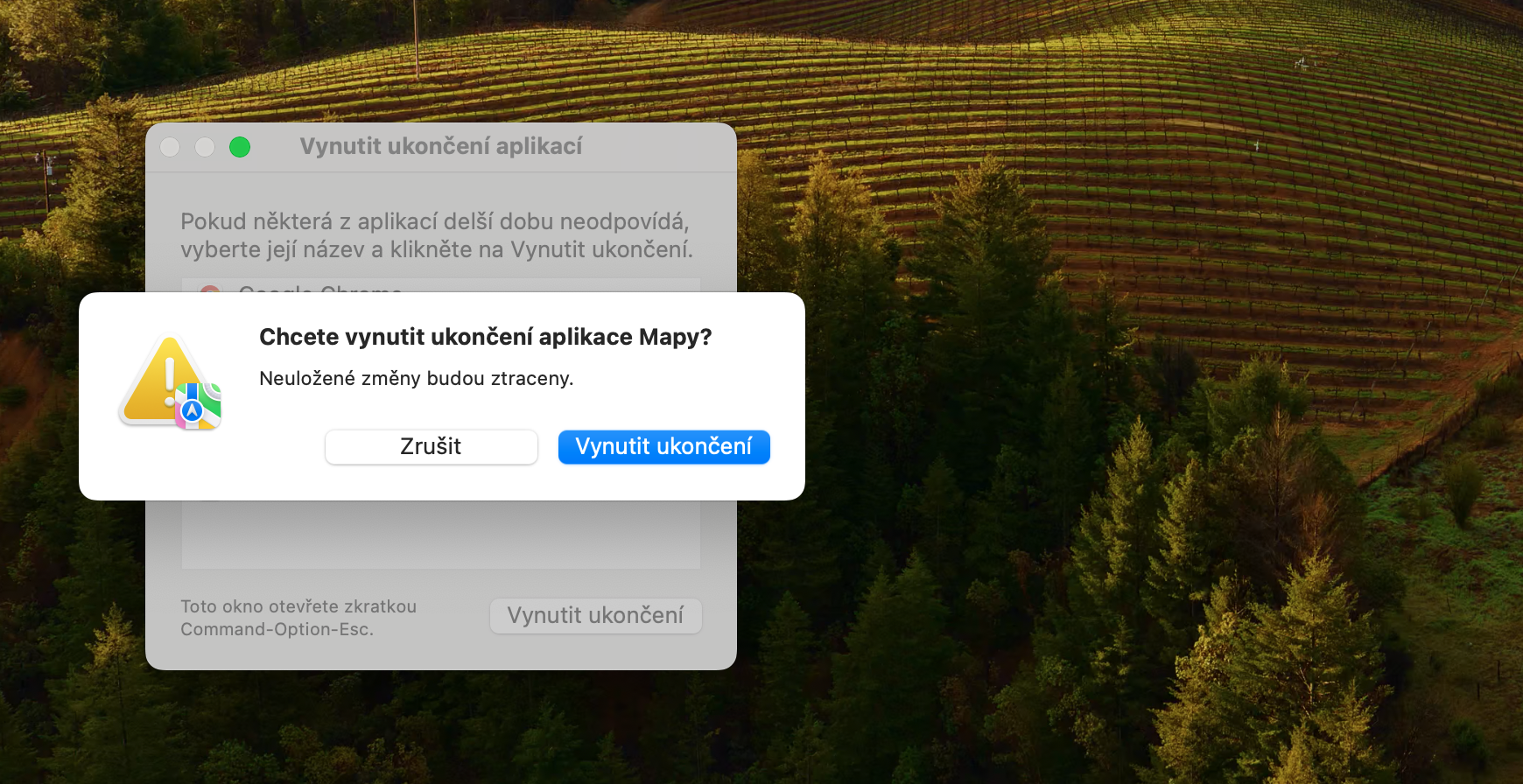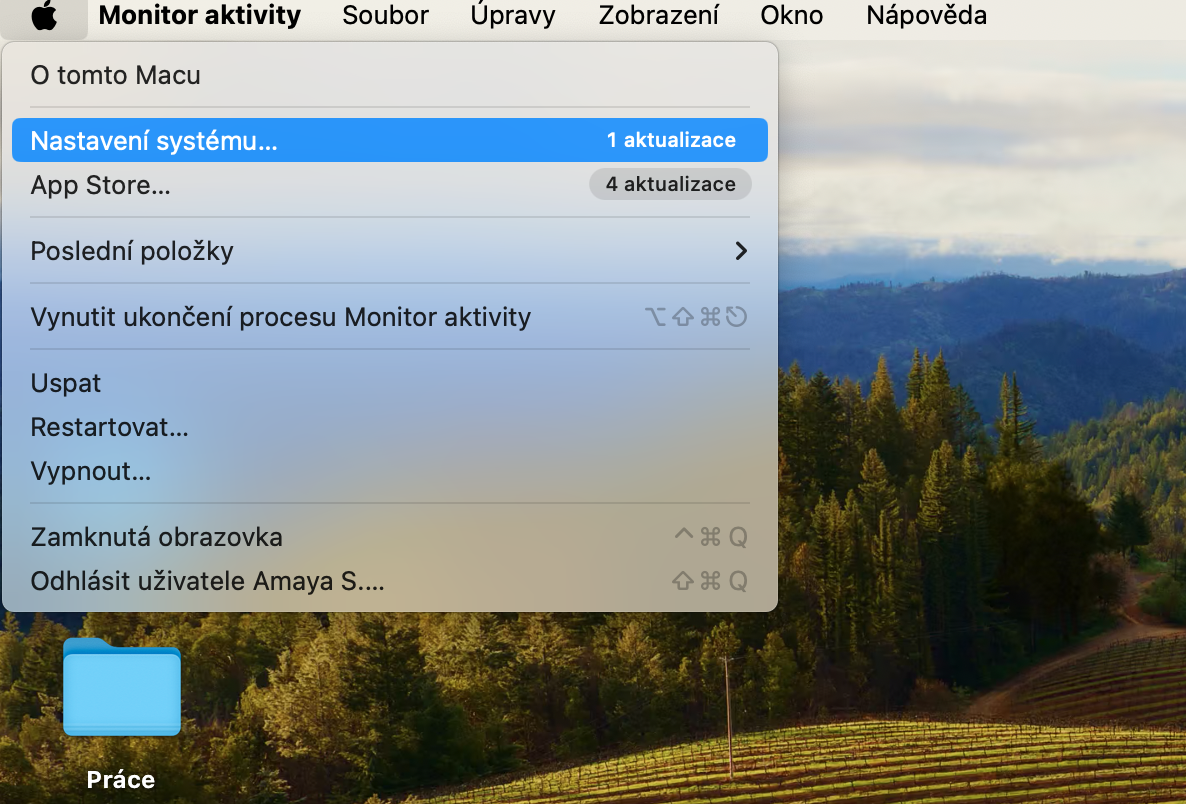Jak na Macu vynutit ukončení aplikací? Většinou platí, že aplikace na Macu běží bez problémů, a že je lze také bez problémů ukončit. I přesto se ale někdy může stát, že daná aplikace bude „stávkovat“ a vy ji budete muset nuceně ukončit. Jak na to?
Mohlo by vás zajímat

Bez ohledu na to, k čemu svůj Mac používáte, může nastat situace, kdy klávesová zkratka Command + Q nebude stačit. Pro zavření těch neodbytně zamrzlých aplikací, které prostě nechtějí poslouchat, existuje několik způsobů, jak toho dosáhnout. Existují dva hlavní způsoby, jak se zbavit aplikace, která odmítá skončit – pomocí nástroje Vynutit ukončení a pomocí Monitoru aktivity. Oba nástroje splní svou úlohu téměř v každém případě a jdou o krok dál než pouhé ukončení dané aplikace.
Zavření aplikace pomocí nástroje Vynutit ukončení
Vynutit ukončení, jak název napovídá, je o něco agresivnější alternativou ke klávesové zkratce Command + Q. Je to také jedna z nejjednodušších věcí, ke kterým se v macOS dostanete. Pokud se vám někdy nepodaří aplikaci zavřít běžným způsobem, stačí pár rychlých klávesových zkratek k nástroji Vynutit ukončení. Nabídka Vynutit ukončení je jednoduchá, stručná a účinná.
- Stiskněte klávesovou zkratku Option + Command + Escape.
- Vyberte aplikaci, kterou chcete vynutit ukončení.
- Klikněte na Vynutit ukončení.
Nástroj Vynutit ukončení lze také použít k opětovnému spuštění Finderu, pokud nereaguje. Když je okno Vynutit ukončení otevřené, zůstane nahoře nad vším ostatním, co máte zrovna otevřené, dokud jej nezavřete.
U aplikace můžete také vynutit ukončení z Docku. To provedete kliknutím pravým tlačítkem na ikonu aplikace a podržením klávesy Option (Alt). Tím se možnost Ukončit v nabídce po kliknutí pravým tlačítkem změní na Vynutit ukončení.
Zavření aplikace pomocí Monitoru aktivity
Nabídka Vynutit ukončení sice splní svůj účel, ale pro ty, kteří chtějí trochu více detailů, je tu Monitor aktivity. Monitor aktivity můžete spustit přes Finder -> Aplikace -> Utility, nebo spustit na Macu Spotlight a do jeho vyhledávacího pole zadat výraz „Monitor aktivity“. V horní části okna Monitoru aktivity klikněte na CPU, v seznamu aplikací vyberte požadovanou položku, klikněte na ni a poté v horní části okna klikněte na křížek.