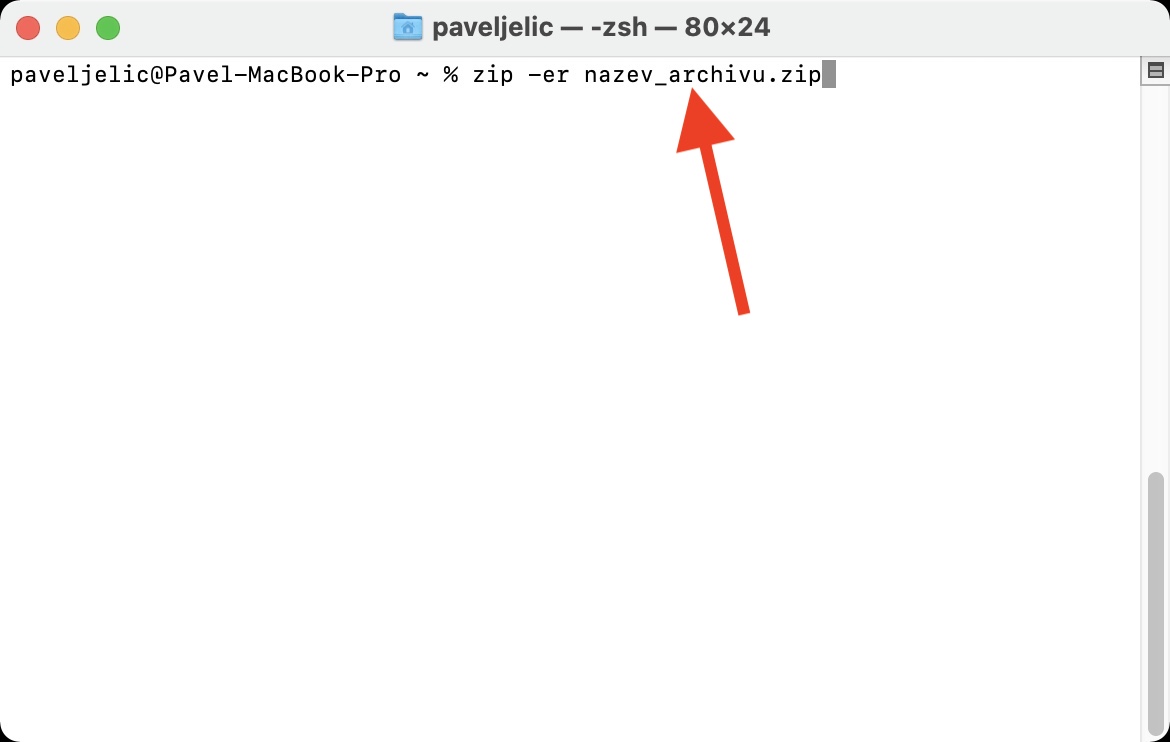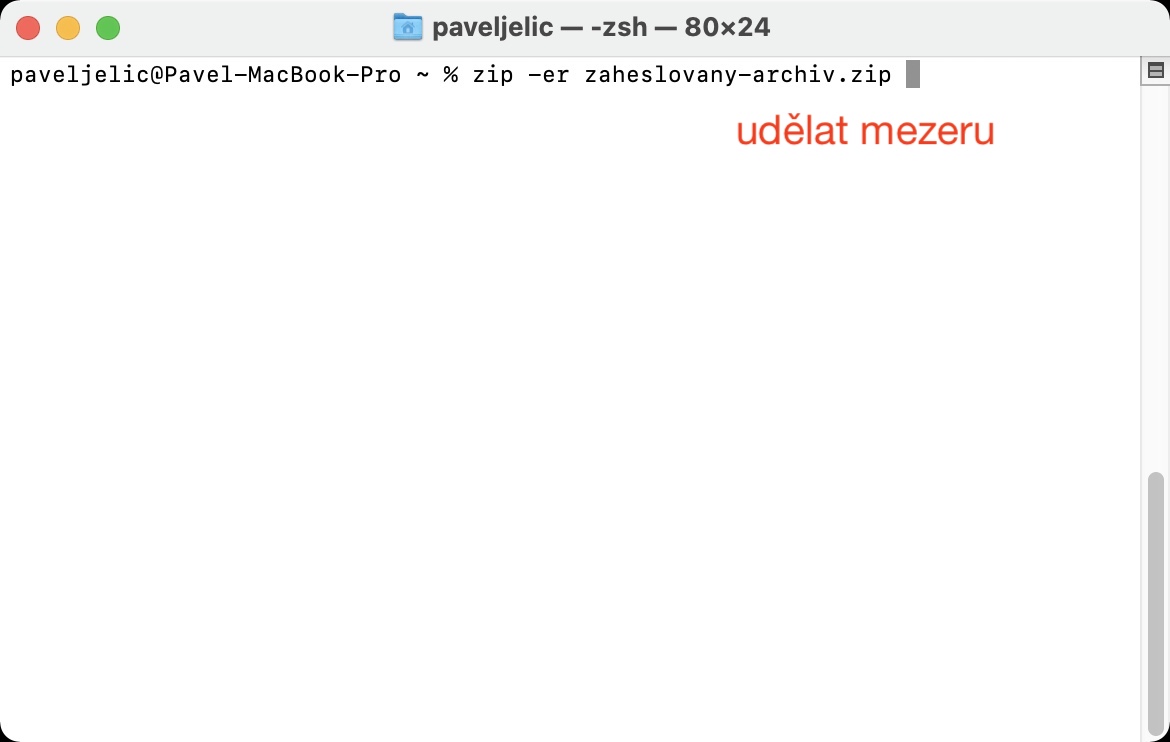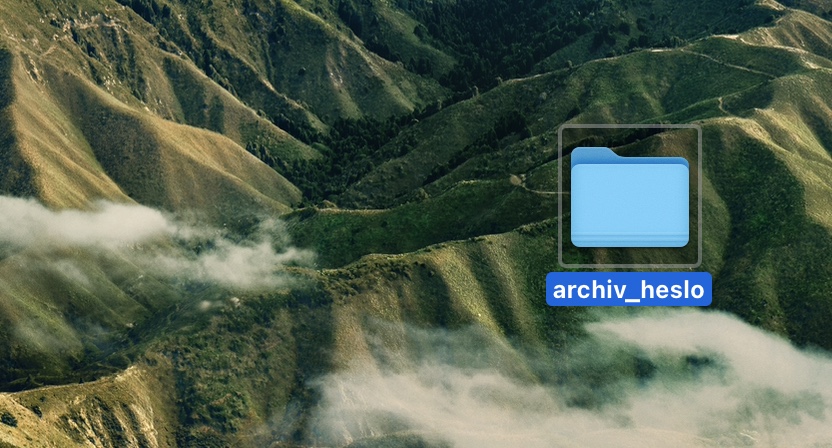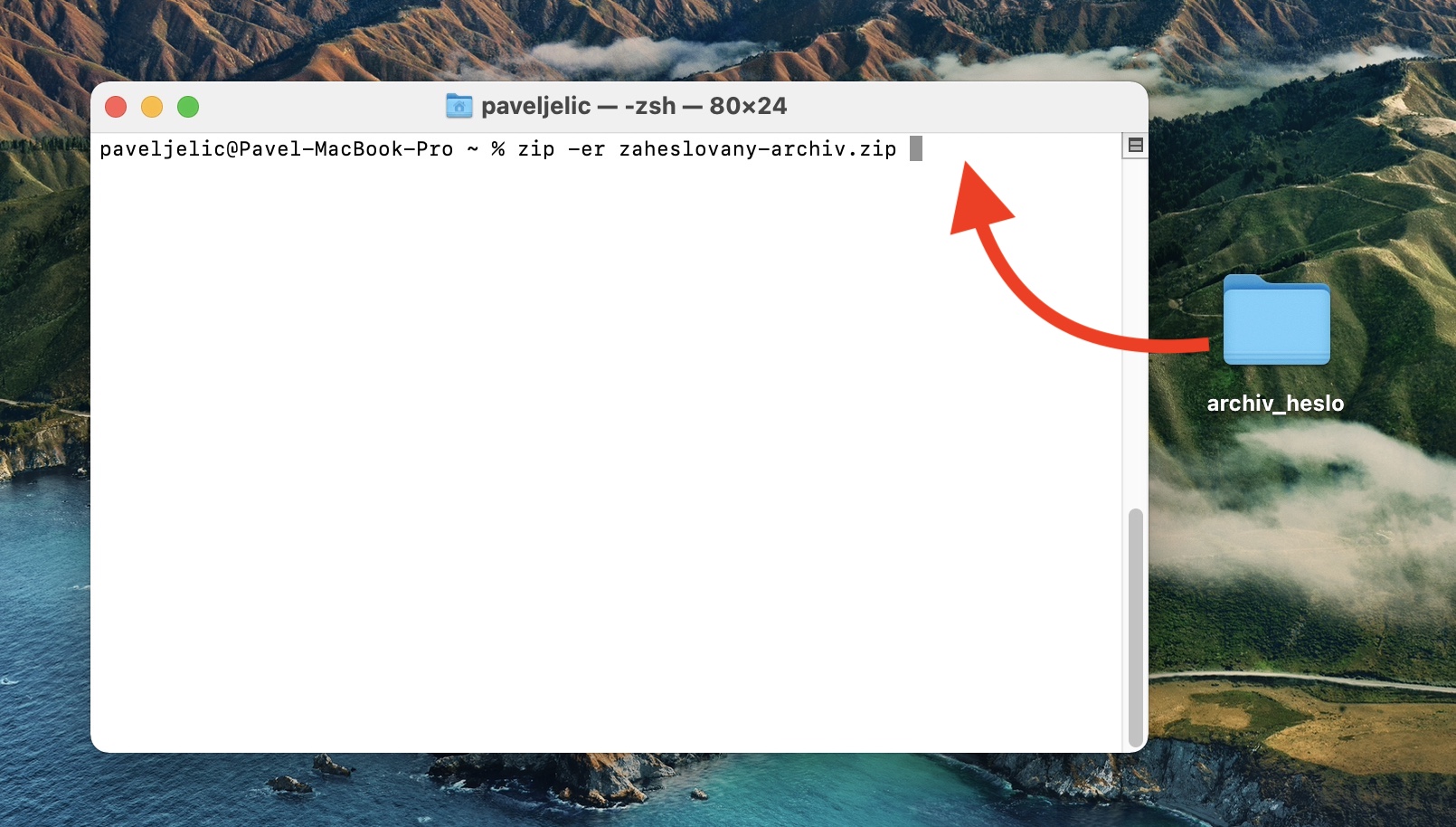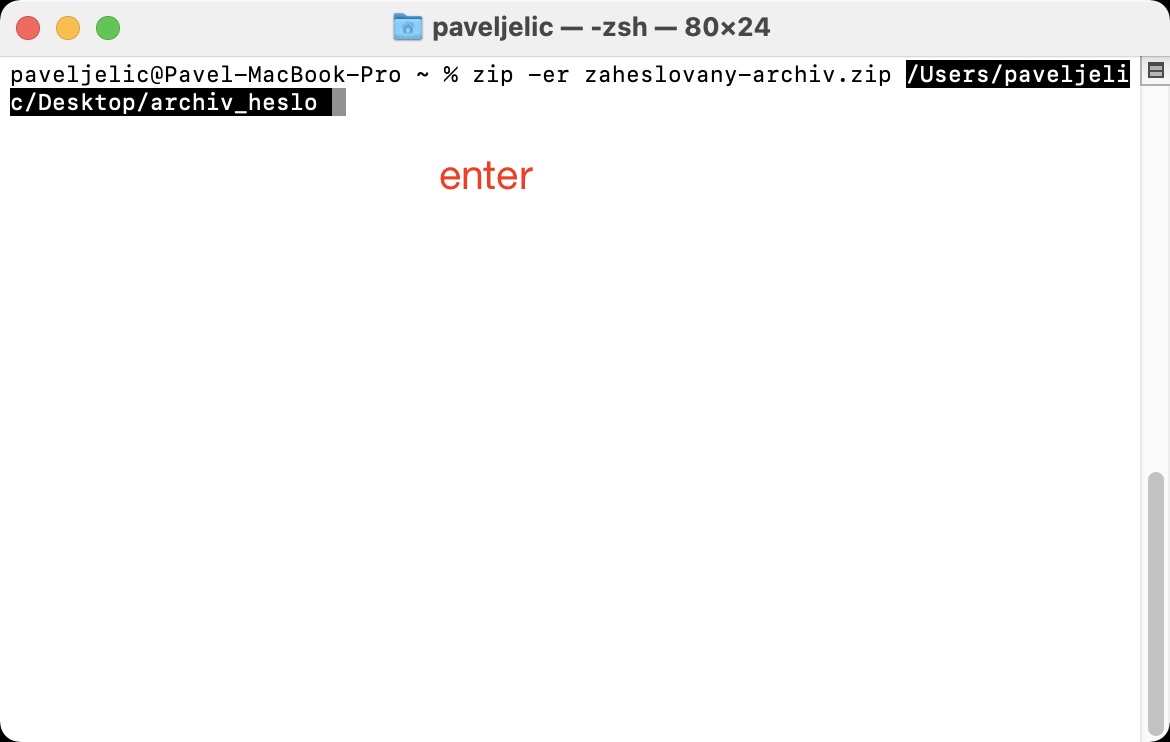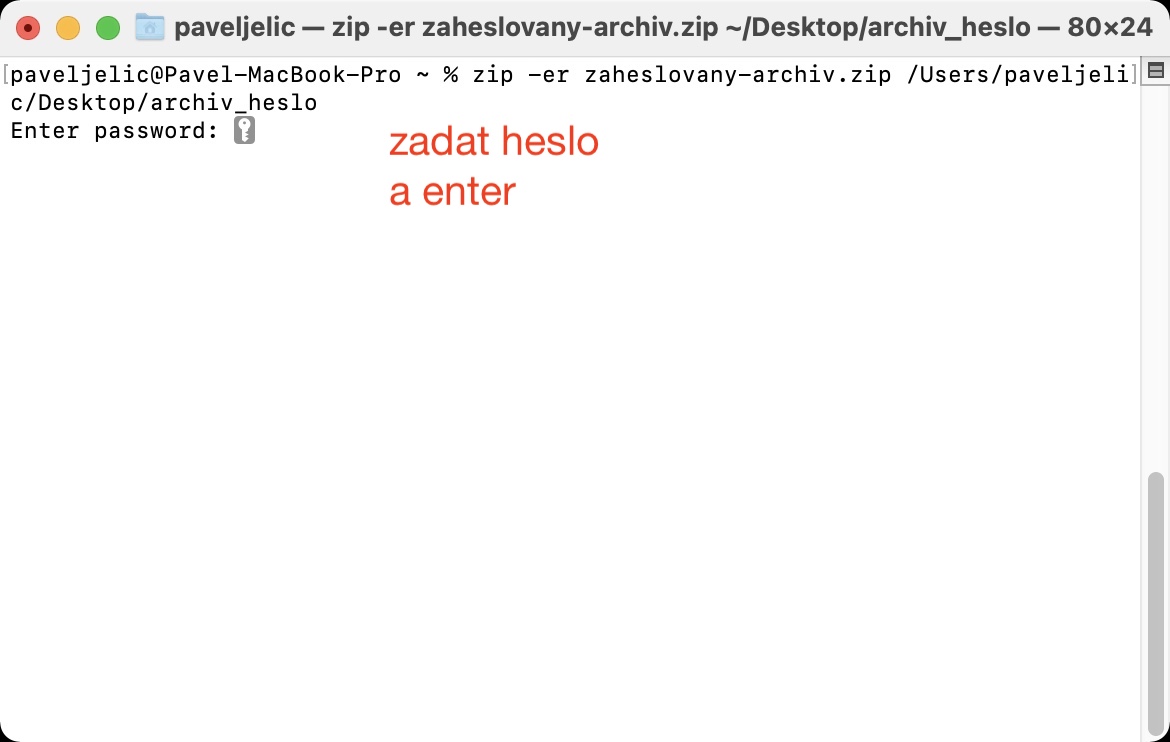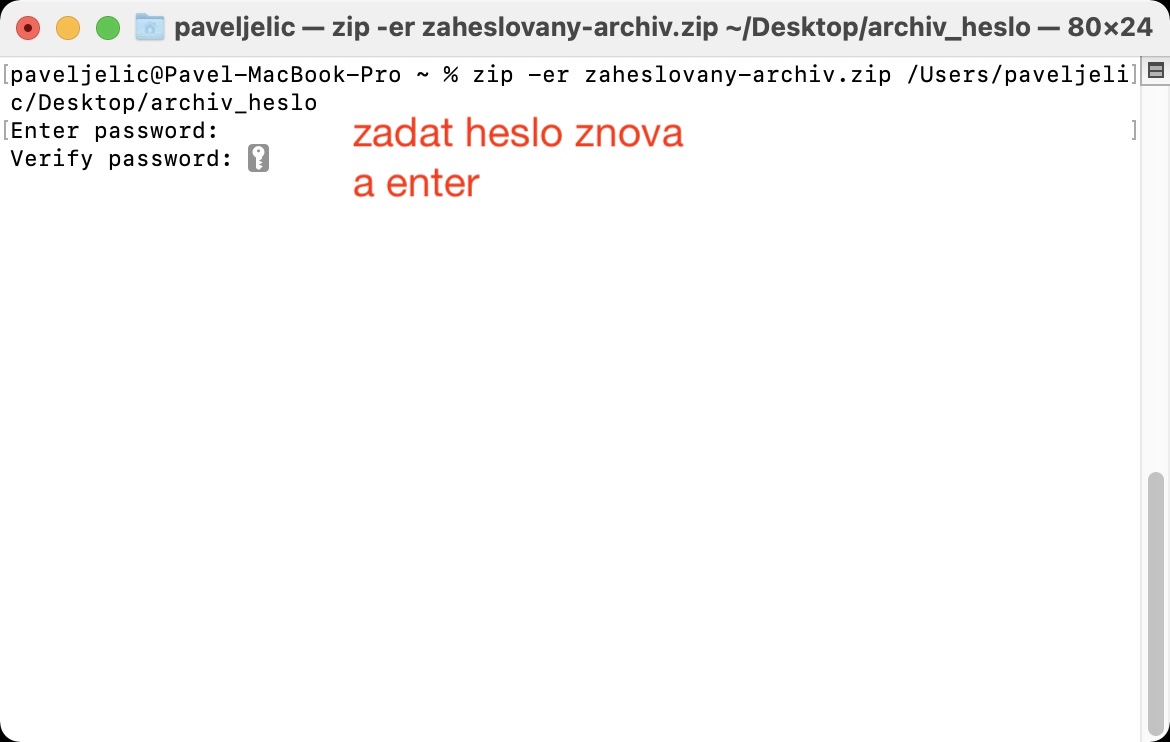Chcete-li sdílet větší počet souborů najednou, tak byste vždy měli využít komprimace, díky které se veškeré soubory uloží do jednoho. Ve finále tak nemusíte sdílet desítky, stovky či tisíce souborů, ale pouze jeden jediný. To je pak příjemnější jak pro vás, tak hlavně pro příjemce mailu s velkým počtem příloh. Kromě toho všeho má využití archivu ještě jednu další výhodu – výsledný soubor je totiž často znatelně menší, tudíž se i rychleji nahraje a na disku zabere méně místa. ZIP lze se souborů vytvořit označením, klepnutím pravým a zvolením možnosti Komprimovat.
Mohlo by vás zajímat
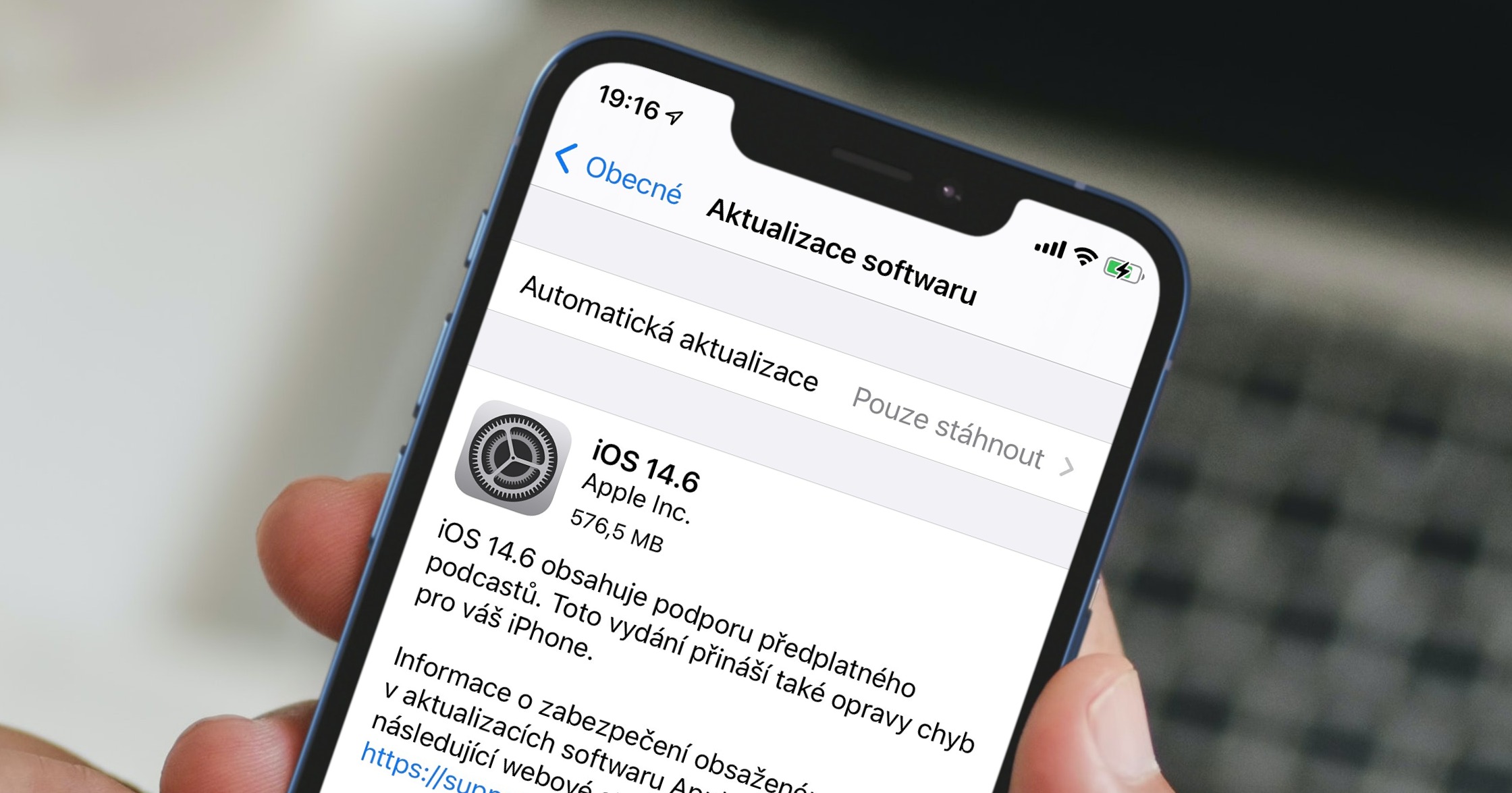
Jak na Macu zašifrovat ZIP
Pokud na Macu pomocí výše uvedeného způsobu vytvoříte ZIP, tak se vás systém na nic neptá a ihned se pustí do práce. S výsledným ZIP souborem už pak můžete ihned začít pracovat. V určitých situacích, například při sdílení osobních souborů, by se hodila možnost pro zašifrování ZIPu. Přes grafické rozhraní vám macOS tuto možnost vůbec neposkytne, naštěstí ale existuje jednoduchý postup, pomocí kterého lze ZIP na Macu, bez použití aplikací třetích stran, zašifrovat:
- Celý postup se provádí v aplikaci Terminál – na Macu ji tedy spusťte.
- Terminál najdete v Aplikacích ve složce Utility, anebo jej spustíte přes Spotlight.
- Po spuštění se zobrazí malé okno, které slouží k vykonávání příkazů.
- Nyní je nutné, abyste si zkopírovali příkaz, který přikládám níže:
zip -er nazev.zip
- Jakmile příkaz zkopírujete, tak jej do okna Terminálu jednoduše vložte.
- Po vložení si můžete výstupní soubor přejmenovat – stačí v příkazu přepsat nazev.
- Nyní za celým příkazem udělejte mezeru a najděte si složku se soubory, kterou chcete komprimovat a zašifrovat.
- Tuto složku pak chytněte a kurzorem ji přetáhněte do okna Terminálu s příkazem.
- Tímto dojde k automatickému dopsání cesty do příkazu.
- Nakonec stačí, abyste klepnuli na Enter, a poté dvakrát po sobě zadali heslo, kterým se má ZIP uzamknout.
- Berte na vědomí, že při psaní hesla v Terminálu se nezobrazují žádné zástupné znaky a heslo píšete naslepo.
Po vložení hesla už dojde k vytvoření zašifrovaného ZIPu. Ten poté najdete jednoduše tak, že přejdete do Finderu, kde v bočním panelu klepněte na název vašeho interního disku (nejčastěji Macintosh HD), a poté přejděte do složky Uživatelé. Zde si otevřete svůj profil, kde už samotný zašifrovaný ZIP soubor najdete. Jakmile se tento ZIP pokusíte otevřít, tak se vám zobrazí textové pole, do kterého je nutné vložit heslo. Jestliže heslo zapomenete, tak už se k souborům nedostanete.