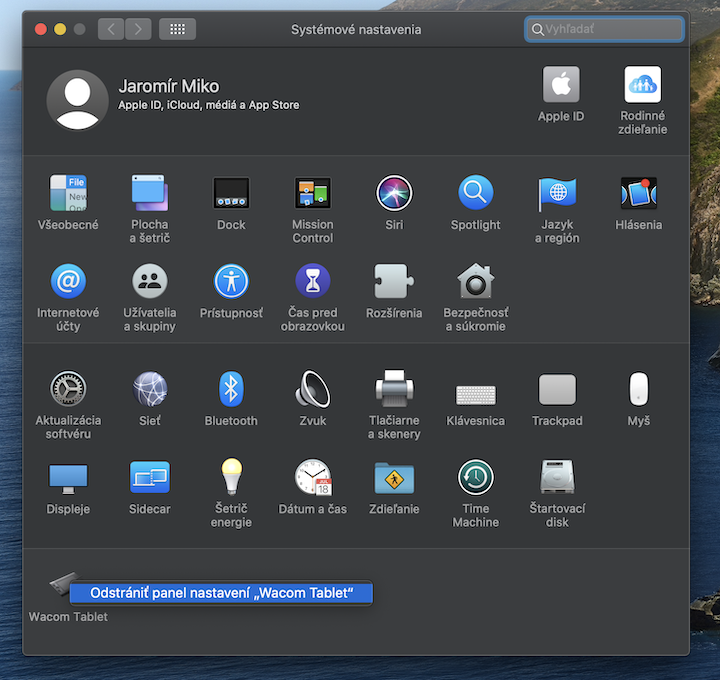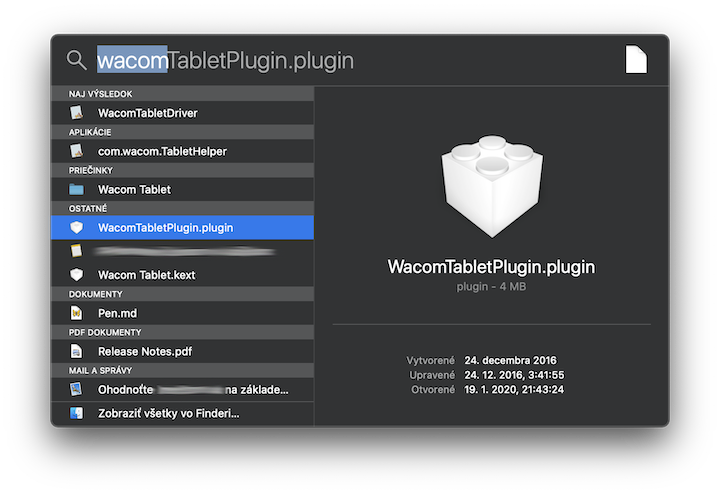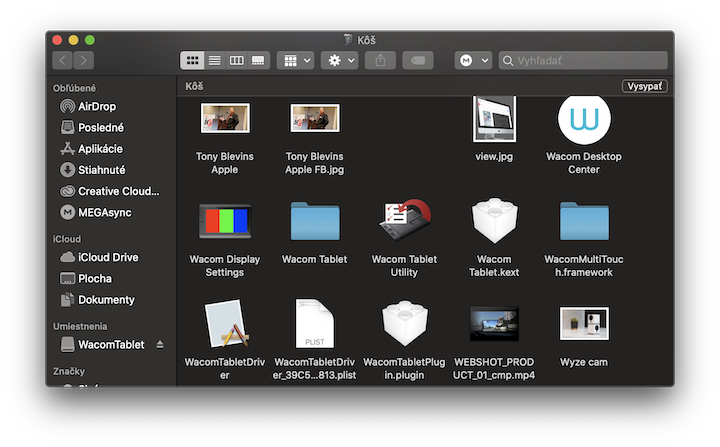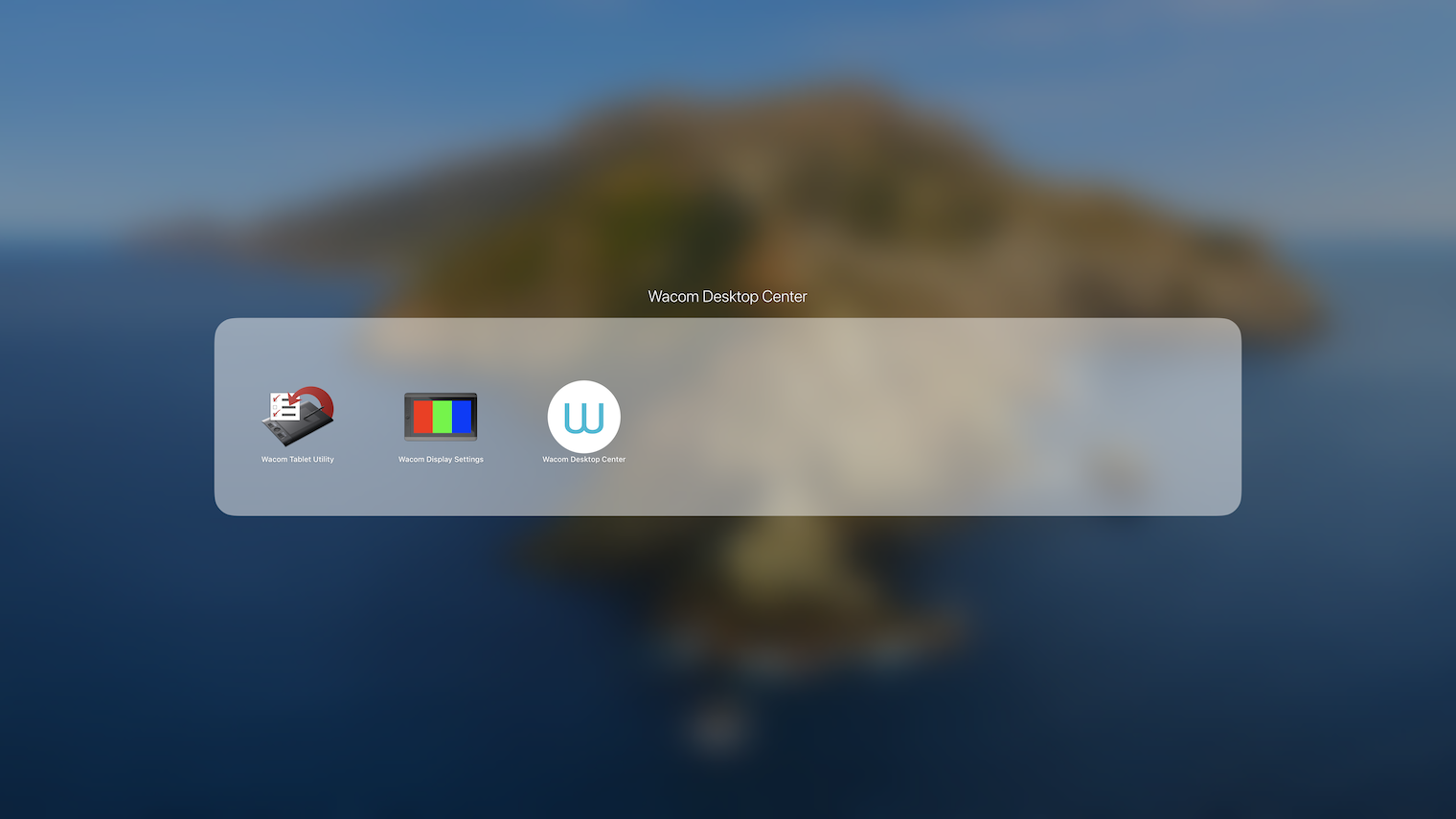https://jablickar.cz/co-jsou-premistene-polozky-v-macos-catalina-a-proc-je-neodstranit/Když jsem před pár dny i na svém 27″ iMacu přešel na macOS Catalina, začal jsem se potýkat s problémy s funkčností klávesnice. Využívám originální model, jenž byl součástí balení a pochybuji, že by klávesnice náhodou přestala fungovat jen pár chvil po aktualizaci operačního systému. Nicméně, problém se projevoval tak, že po pár minutách práce začala klávesnice vynechávat mé znaky nebo je napsala dvakrát, někdy i celá slova. A to je v případě, kdy je vaším zaměstnáním práce s textem, opravdu nepříjemná záležitost.
Jelikož jsem nebyl přesvědčen o hardwarovém problému, rozhodl jsem se zkoumat příčinu v softwaru, jestli nemůže být problém třeba s Přemístěnými položkami. To se jako důvod mých patálií nepotvrdilo, protože alespoň v tomto případě složka neobsahovala žádné soubory. Eventuelně jsem se dopracoval ke zjištění, že nejhlavnější příčinou mých problémů s klávesnicí jsou zastaralé drivery pro grafické tablety Wacom.
Mohlo by vás zajímat
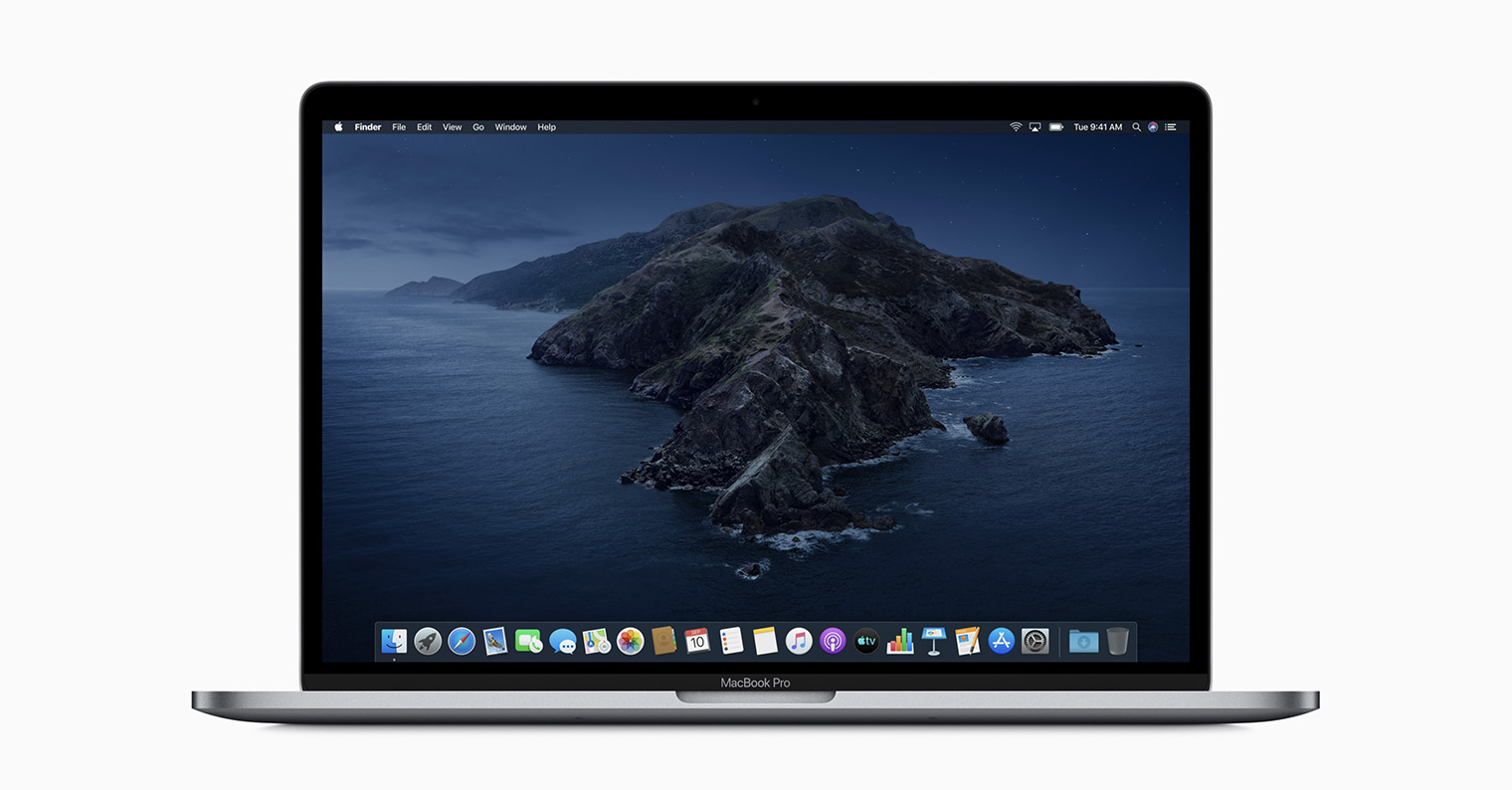
Je pravda, že občas na svém iMacu používám grafický tablet Wacom, softwarovou sadu jsem ovšem nikdy neupdatoval a jak se ukázalo, právě tato nečekaná skutečnost stála za problémy, kterými jsem procházel. Pokud tedy máte podobný problém i vy a používáte některý z tabletů společnosti Wacom, nejlepším řešením problémů je aktualizace driverů. Nelze to ale pouhou aktualizací, doporučuje se vše, co máte v systému, odinstalovat a následně nainstalovat nejnovější verzi.
Jak na to?
- Otevřte Systémová nastavení
- Ve spodní části nabídky najděte ikonku Wacom Tablet. Klikněte na ní pravým tlačítkem a potvrďte odstranění panelu nastavení „Wacom Tablet“
- Následně otevřte Spotlight pomocí tlačítka v pravém horním rohu obrazovky nebo pomocí zkratky CMD + mezerník
- Zadejte „Aplikace“ a otevřte složku s aplikacemi.
- Najděte zde programy společnosti Wacom a odstraňte je (např. Wacom Display Settings, Wacom Desktop Center)
- Opět otevřete Spotlight, zadejte „Wacom“ a ze seznamu vyberte možnost „Zobrazit všechny ve Finderu…“
- Postupně vymažte soubory, které souvisí s tabletem, jako jsou třeba WacomTabletPlugin.plugin, WacomTabletDriver_(různé znaky).plist či Wacom Tablet.kext
- Nainstalujte nejnovější driver z oficiálního webu.
Rovněž doporučuji neodstraňovat soubory z koše ihned, ale ponechat je tam pár dní, kdyby náhodou došlo k nečekaným problémům. Pokud by se tak stalo, soubory můžete z koše vrátit zpět na svá místa kliknutím pravým tlačítkem a z kontextového menu zvolením „Vložit zpět“. Po instalaci nových driverů by ovšem žádný problém nastat neměl.
Co se odinstalace driverů týče, na rozdíl od instalace nevyžaduje restart zařízení a funkční klávesnice se projeví téměř okamžitě.
Produkty společnosti Wacom si můžete koupit zde.