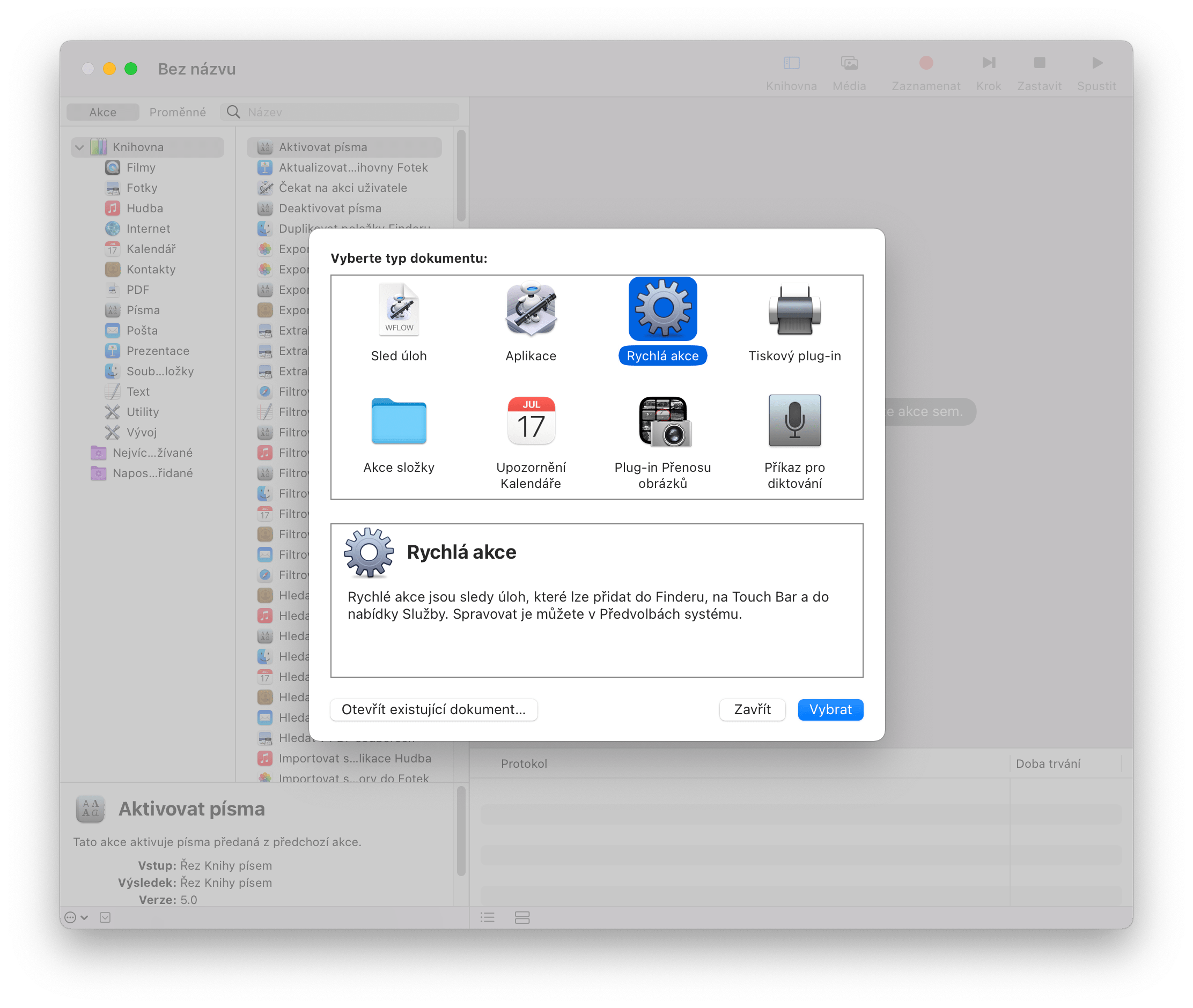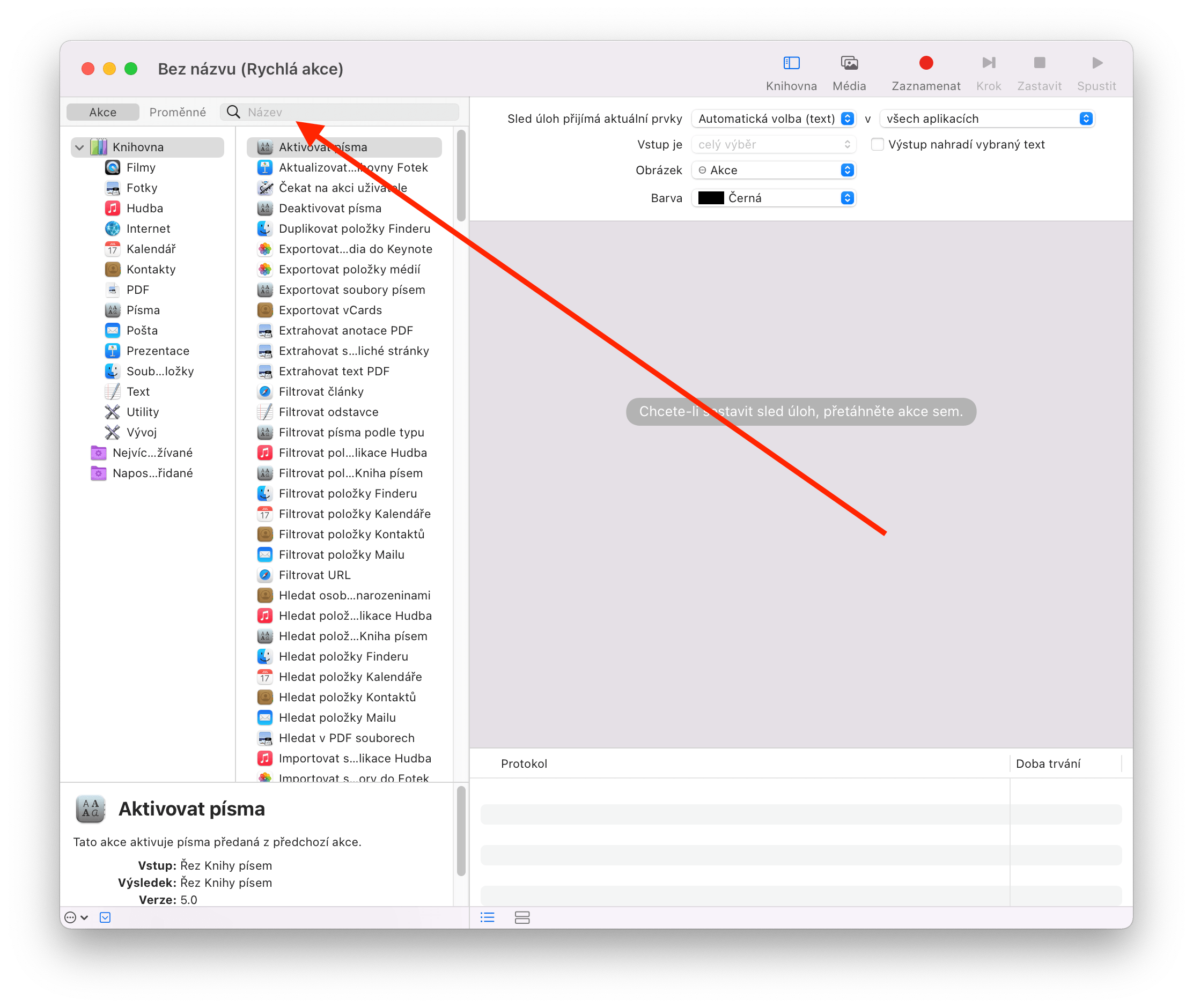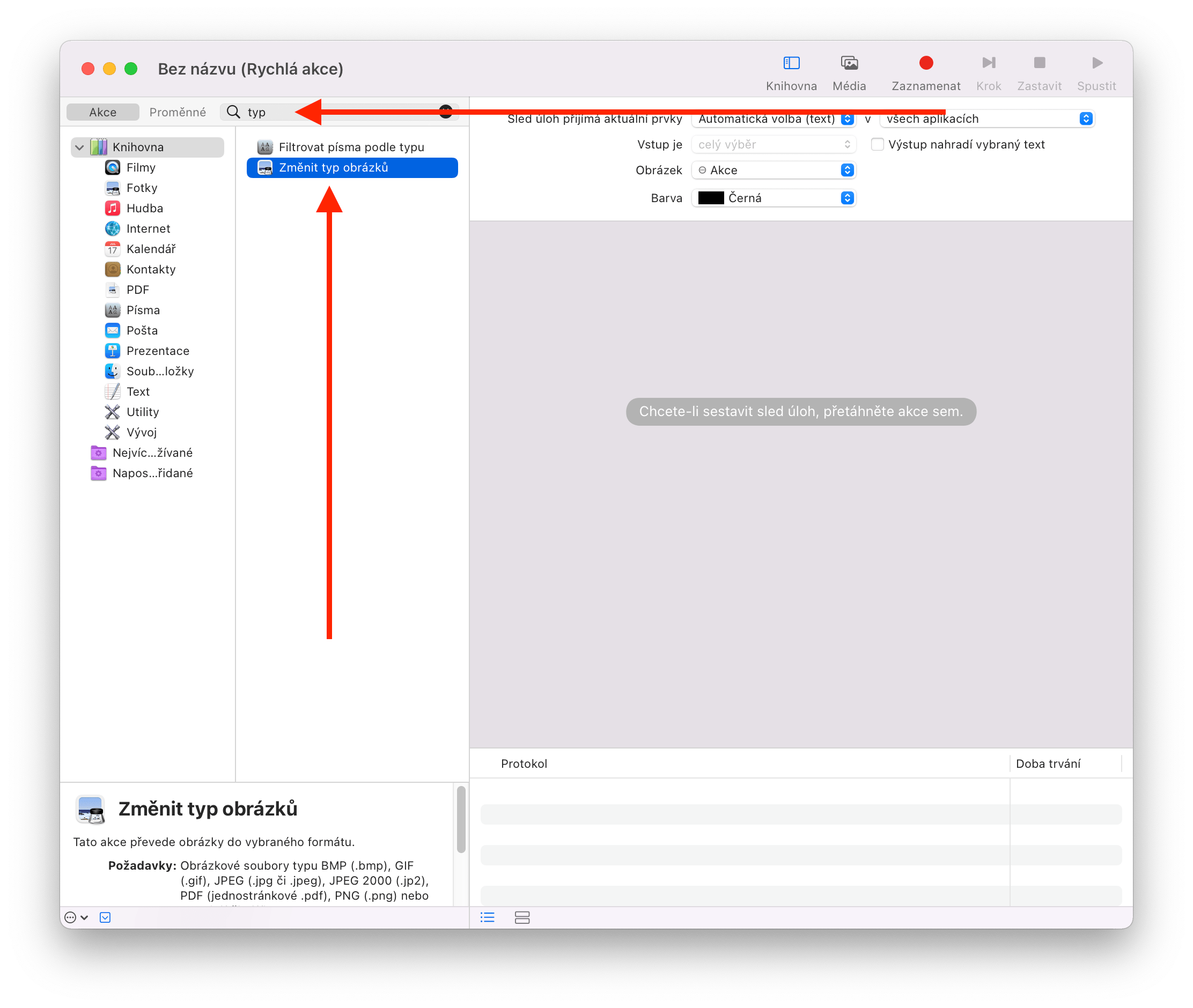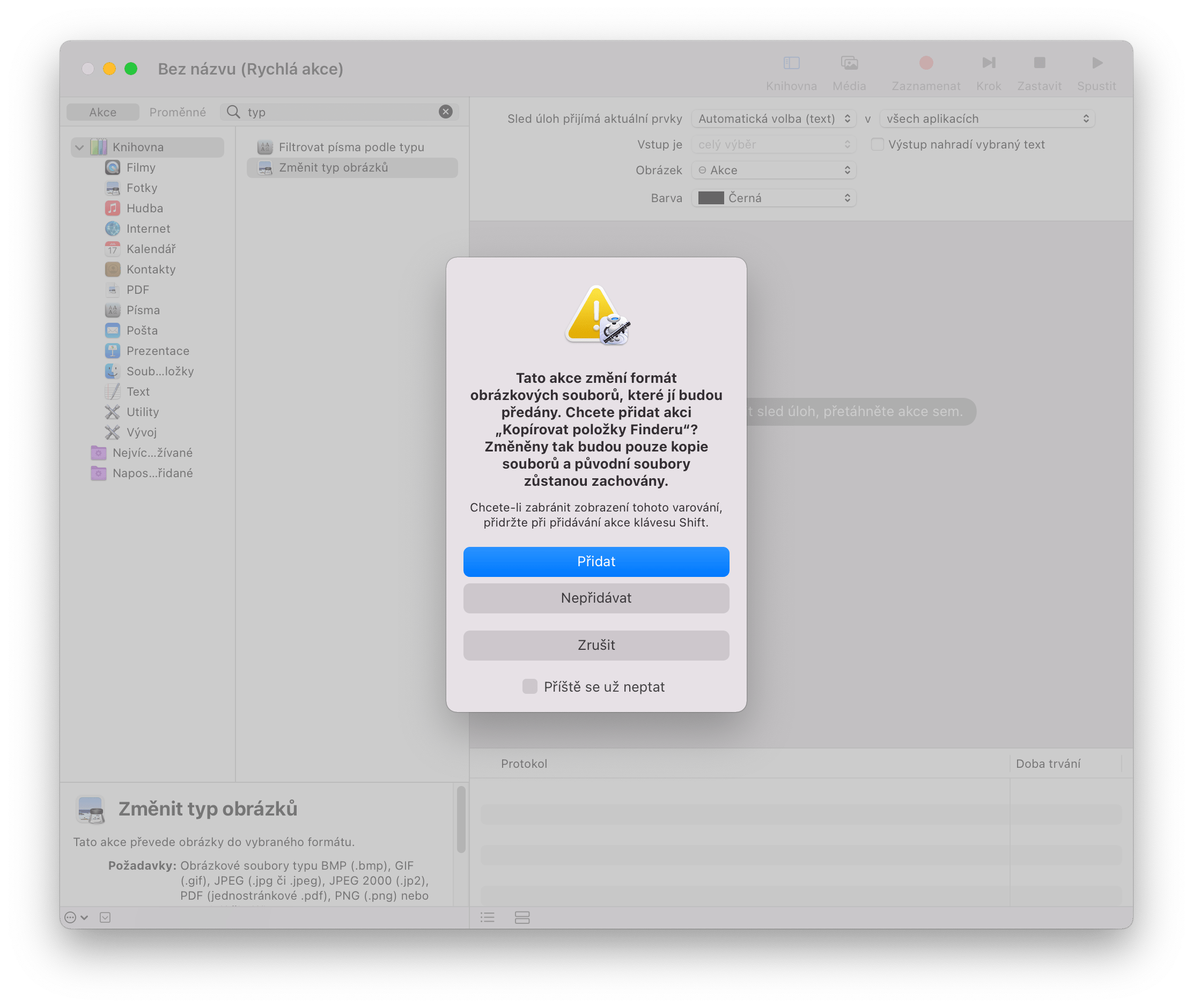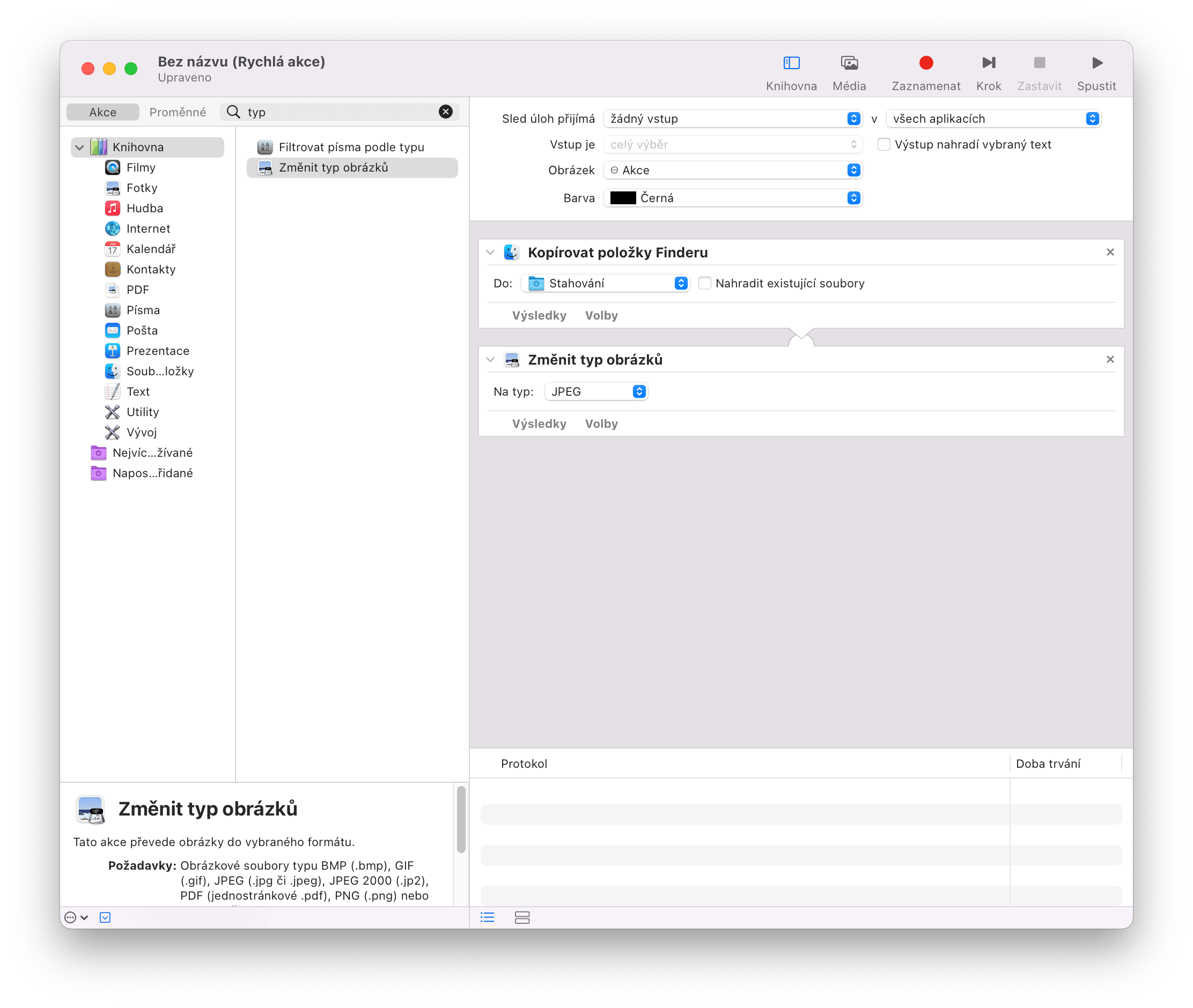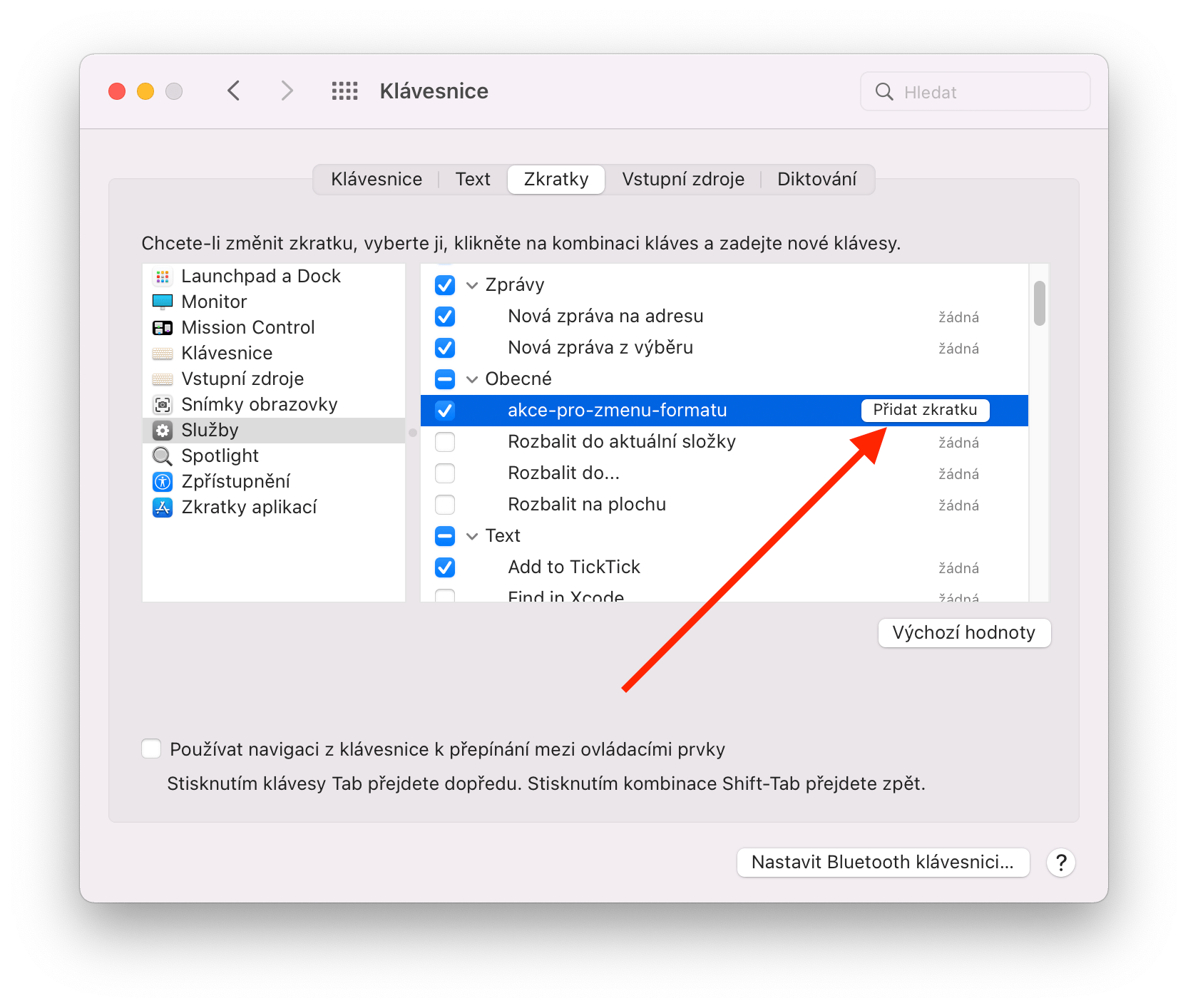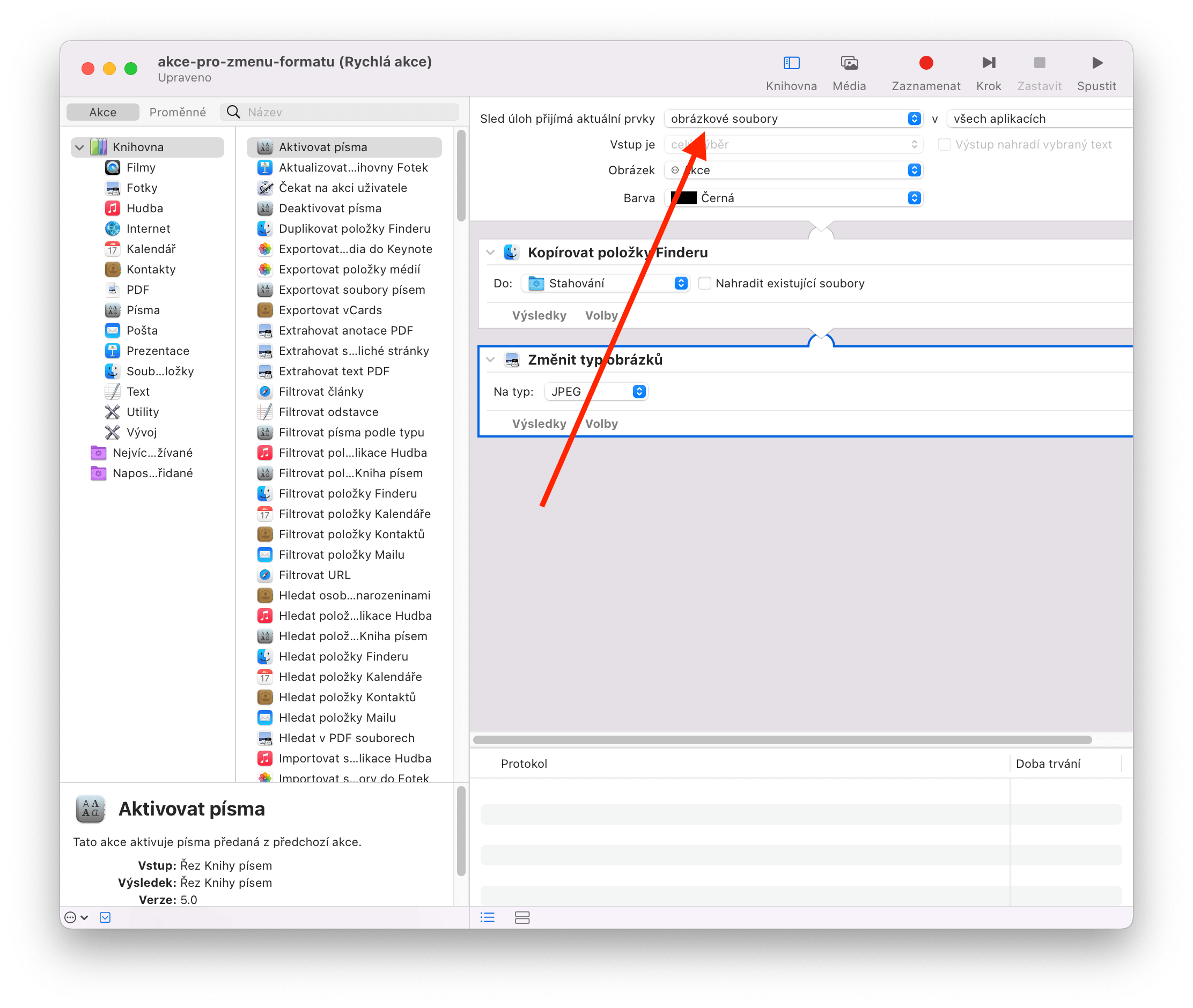Pro mnohé z nás je Mac hlavním pracovním nástrojem a každodenním parťákem. Díky svému jednoduchému operačnímu systému si dokáže poradit s nejrůznějšími úkony, které tak zaberou pouze pár sekund a lze je tedy vyřešit v rámci několika kliknutí. Skvělým příkladem je převod obrázků napříč formáty. S touto činností si spolehlivě poradí nativní Náhled. Co ale to celé ještě trochu urychlit a obrázky převádět tím, že je pouze označíte, zmáčknete klávesovou zkratku a máte hotovo? Tak přesně na tohle se v dnešním článku zaměříme.
Automator = Klíč k úspěchu
Pokud se řadíte mezi naše pravidelné čtenáře, určitě jste si v posledních dnech všimli článků na téma Automator. Jen pro rychlé uvedení do děje, Automator je nativní aplikací v rámci operačního systému macOS, s jejíž pomocí si uživatelé mohou vytvářet nejrůznější automatizace a usnadnit si tak práci v případech, které častokrát opakují. Právě takovou činností pro někoho může být změna formátu u obrázků, které například v drtivé většině případů potřebuje dostat na web, kvůli čemuž prakticky každý snímek musí změnit na úsporný JPEG. Pojďme si na to tedy posvítit detailněji.
Mohlo by vás zajímat

Konkrétně si povíme o tom, jak vytvořit zcela vlastní systémovou službu (rychlou akci), kterou lze následně volat prostřednictvím klávesové zkratky či z Touch Baru. Ve finále je to navíc velice jednoduché. Stačí si pouze dopředu promyslet, do jakého formátu obrázky nejčastěji převádíte a kde s nimi nejčastěji pracujete.
Jak vytvořit rychlou akci pro převod obrázků
Nyní už k samotnému postupu. Po otevření Automatoru se vás program sám zeptá, jaký typ dokumentu si přejete vytvořit (pokud ne, tak z horního menu baru vyberte Soubor > Nový ⌘+N). Jak už jsme uvedli výše, v tomto případě budeme vytvářet takzvanou Rychlou akci. Jedná se o prakticky běžný sled úloh, který je pro Automator asi nejběžnější, akorát s tím rozdílem, že jej můžeme využít například v kombinaci s globální klávesovou zkratkou. Jakmile se dokument vytvoří, prostřednictvím vyhledávacího políčka najděte akci Změnit typ obrázků, kterou už jen stačí přetáhnout do pravé části obrazovky.
Po přetažení by se vám mělo zobrazit varování o tom, že dojde ke změně formátu, a zdali raději nechcete vytvořit duplikáty. V tomto případě záleží jen na vás. Obecně ale doporučujeme klepnout na Přidat a formát tak měnit pouze u kopií, díky čemuž máte zajištěno, že nedojde k žádným komplikacím. Následně stačí v těchto dvou akcí, které tvoří dokument rychlé akce, upravit hodnoty. U Kopírovat položky Finderu si můžete nastavit například složku Stahování, zatímco níže, u Změnit typ obrázků, nyní vybereme typ JPEG. Následně horní pole Sled úloh přijímá aktuální prvky nastavte na žádný vstup v všech aplikacích. Stačí už jen uložit a máte téměř hotovo.
Nastavení klávesové zkratky a zprovoznění akce
U nastavení v Automatoru to každopádně ani zdaleka nekončí. Nyní je totiž nutné se přesunout do Předvoleb systému > Klávesnice > Zkratky, kde z levého panelu vyberte možnost Služby. Zde byste v sekci Obecné měli najít vaši rychlou akci, kterou jsme si právě vytvořili. Vpravo stačí klepnout na text žádná, potvrdit možnost kliknutím na tlačítko Přidat zkratku a nyní zmáčknout klávesy, kterými chcete akci aktivovat. Vyberme například ⌘ + ⇧ + J (Cmd + Shift + J). U toho to ale tak úplně nekončí. Nyní je nutné přejít zpět do Automatoru, otevřít naši akci a u možnosti Sled úloh přijímá aktuální prvky nastavit na obrázkové soubory. A máte hotovo. Nyní prostřednictvím dané klávesové zkratky můžete převádět označené soubory do vybraného formátu.
Co když to nefunguje?
Osobně jsem se při tvorbě různých rychlých akcí setkal i s okamžiky, kdy klávesová zkratka z nejasného důvodu nefungovala. V takovém případě stačilo dané snímky vybrat ve Finderu, kliknout pravým tlačítkem a v možnosti Rychlé akce vybrat danou akci z Automatoru. Následně by mělo jít i převádění skrze klávesové zkratky. Další možností je dané fotky otevřít v Náhledu, z menu baru vybrat možnost Náhled > Služby a klepnout na danou akci.
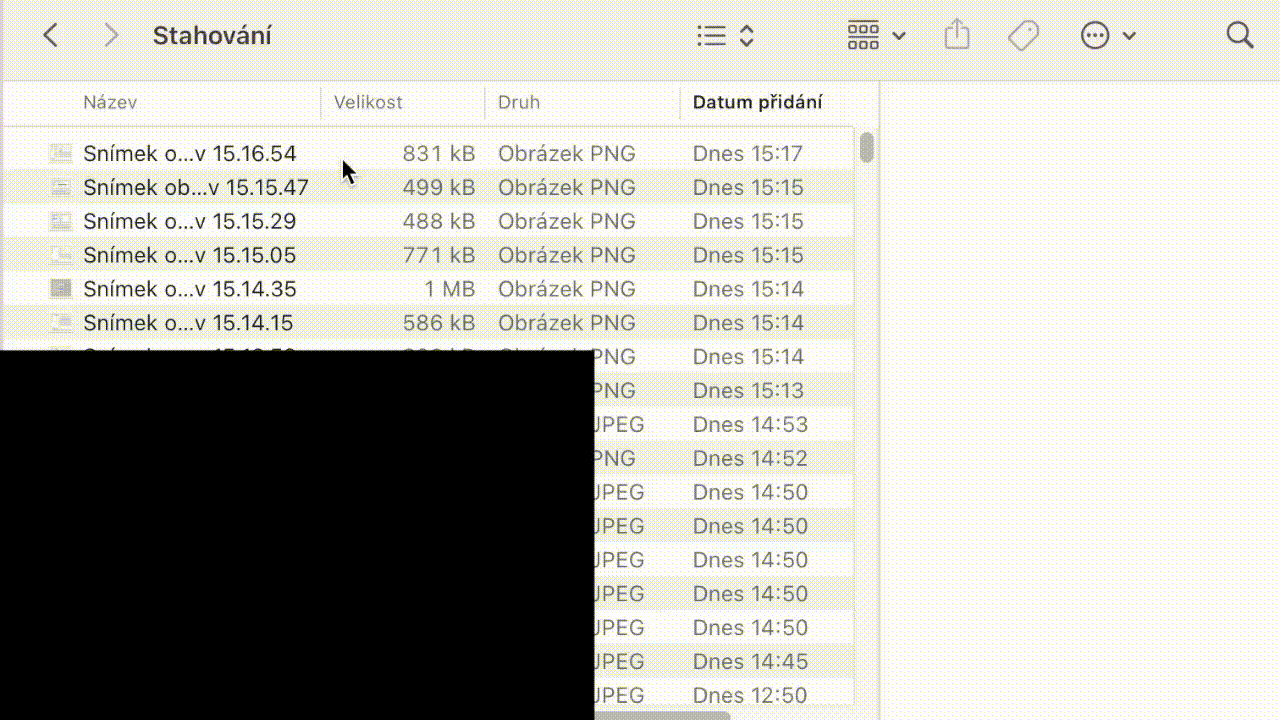
V dalším článku se zaměříme na další možnosti nativní aplikace Automator.