iPhone a Mac spolu mohou v mnoha ohledech komunikovat, takže můžete začít pracovat na jednom zařízení a plynule přejít na druhé, sdílet mezi nimi schránky a přijímat telefonní hovory a odpovídat na textové zprávy na obou zařízeních. Jak je to ale s ovládáním Macu prostřednictvím iPhonu?
Mohlo by vás zajímat

Ovládání Macu prostřednictvím iPhonu lze zajistit více způsoby – my si dnes předvedeme postup s využitím bezplatné aplikace Gateway, díky které můžete z iPhonu provádět takové úkony, jako je uspání Macu, uzamčení obrazovky, restartování, vypnutí, ztlumení zvuku a změna hlasitosti.
Jak použít iPhone k ovládání Macu
Jak jsme již zmínili, k ovládání budete v tomto případě potřebovat aplikaci s názvem Gateway od společnosti Momentous Studio website. Nejprve si tedy tuto aplikaci stáhněte do Macu prostřednictvím tohoto odkazu.
- Nainstalujte si na Macu aplikaci Gateway a spusťte ji.
- Poté si z App Storu stáhněte Gateway pro iPhone.
- Klikněte na ikonku aplikace Gateway na liště nabídek v horní části obrazovky Macu a prozatím ji ukončete.
- V Nastavení systému -> Soukromí a zabezpečení -> Soukromí povolte přístup Gateway k disku vašeho Macu.
- V Nastavení systému -> Soukromí a zabezpečení -> Zpřístupnění rovněž povolte aplikaci přístup k Macu.
- Opět na Macu spusťte aplikaci Gateway.
- Po kliknutí na ikonku aplikace v horní liště -> ikonka tří teček -> Settings zvolte přístupové heslo k vašemu Macu.
- Nyní spusťte Gateway na iPhonu. Ujistěte se, že je váš iPhone připojen ke stejné Wi-Fi síti jako váš Mac.
- Klepněte na název vašeho Macu, zadejte heslo, a můžete začít s ovládáním.
Společnost Momentous Studios uvádí, že neukládá žádná vaše data. Aplikace Gateway je přehledná, snadno se ovládá a nabízí i dost možností přizpůsobení, jedinou nevýhodou se tak zdá být pouze fakt, že s její pomocí lze ovládat Mac z iPhonu pouze v rámci stejné Wi-Fi sítě.
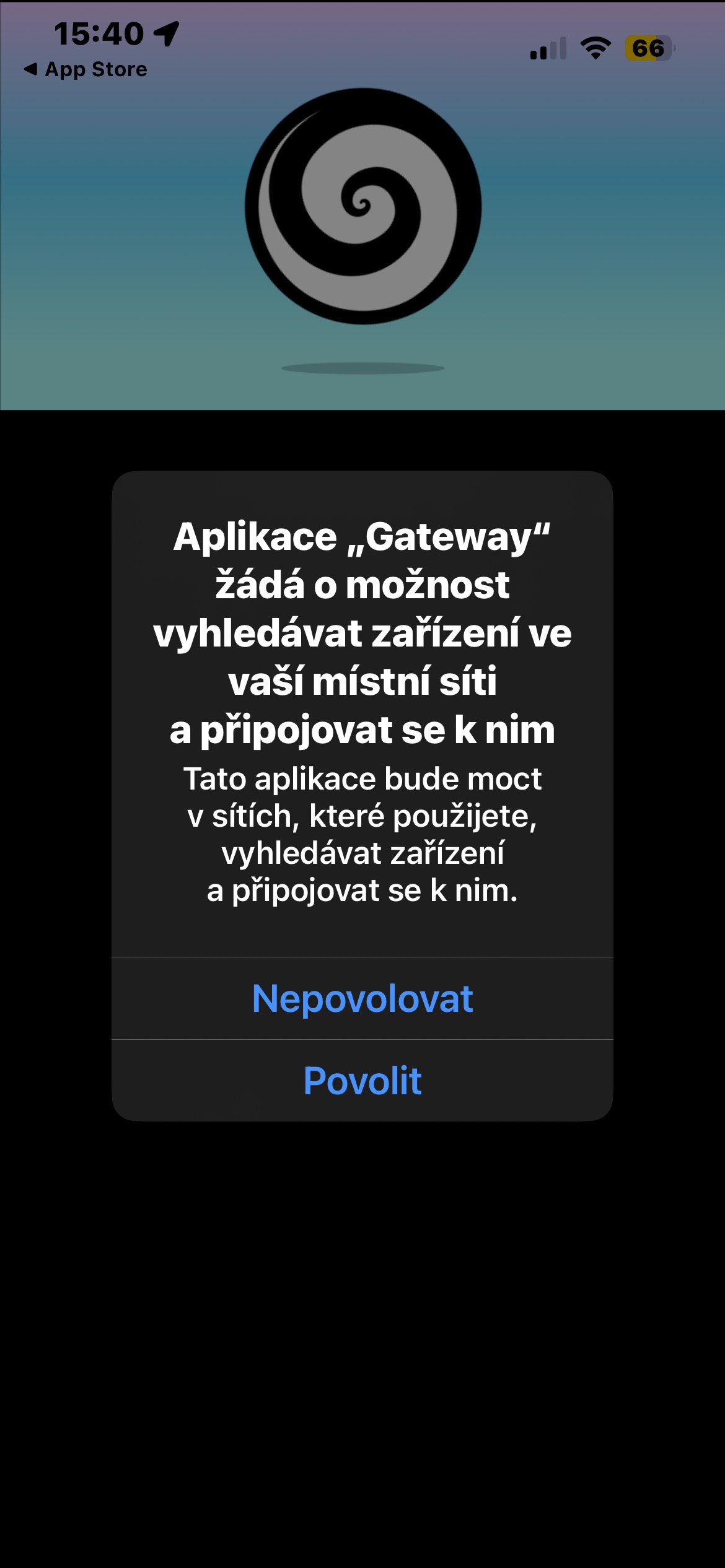
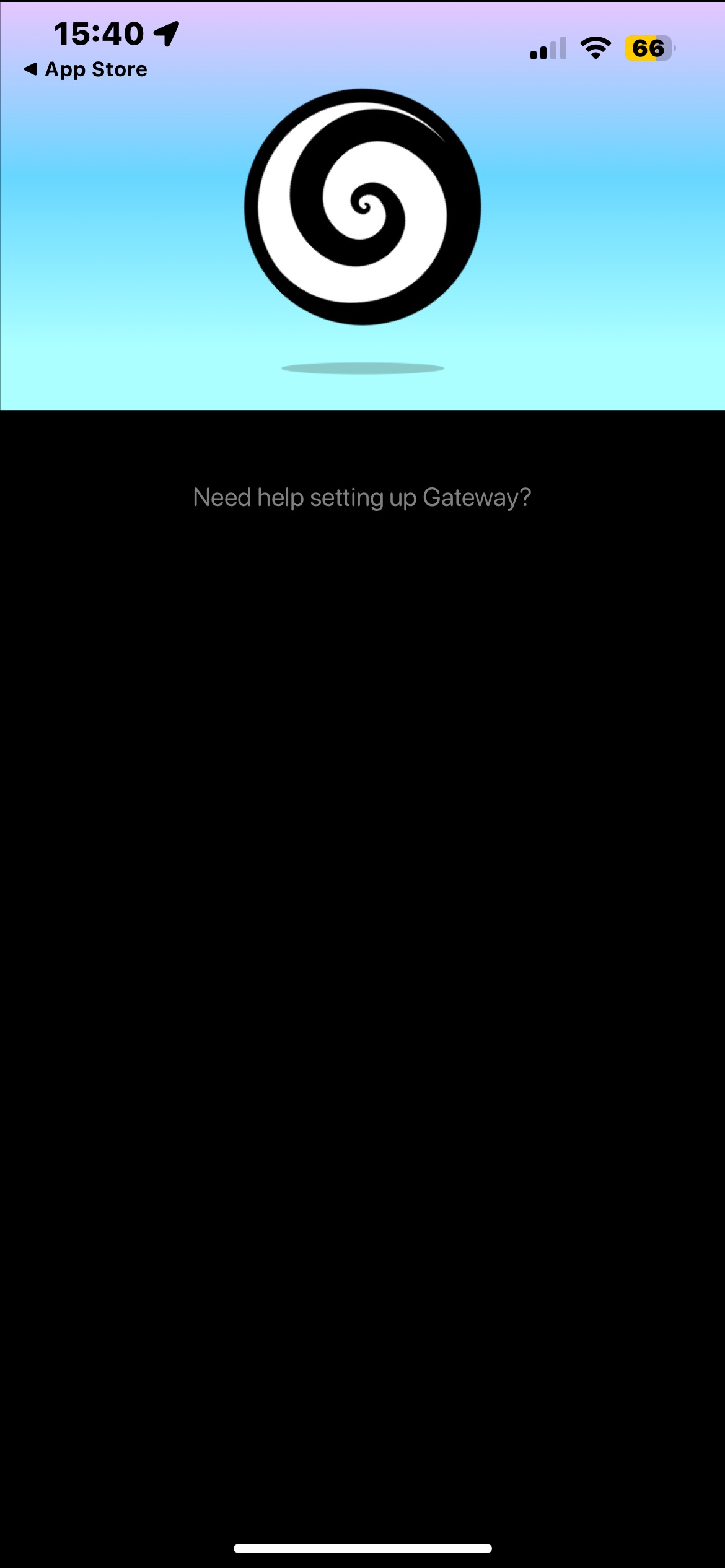
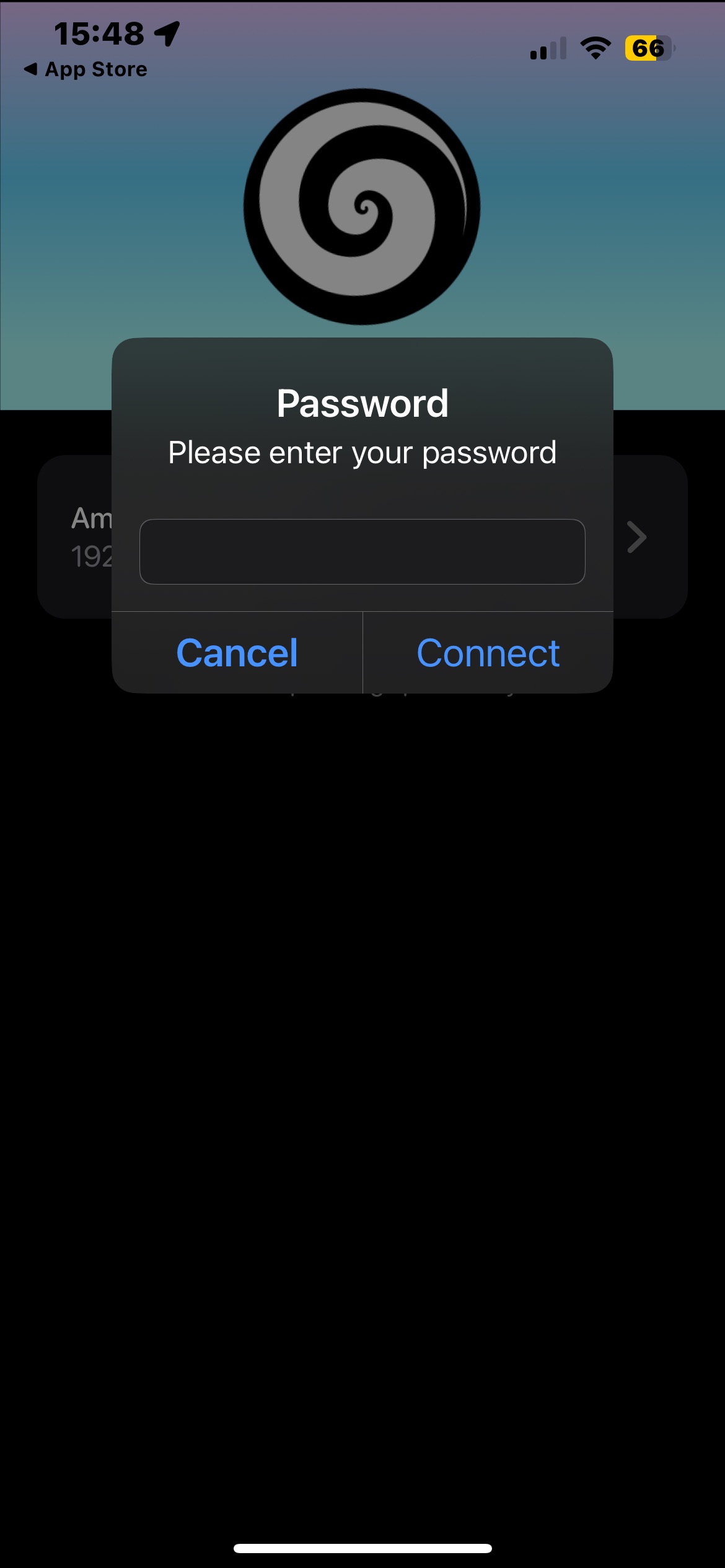
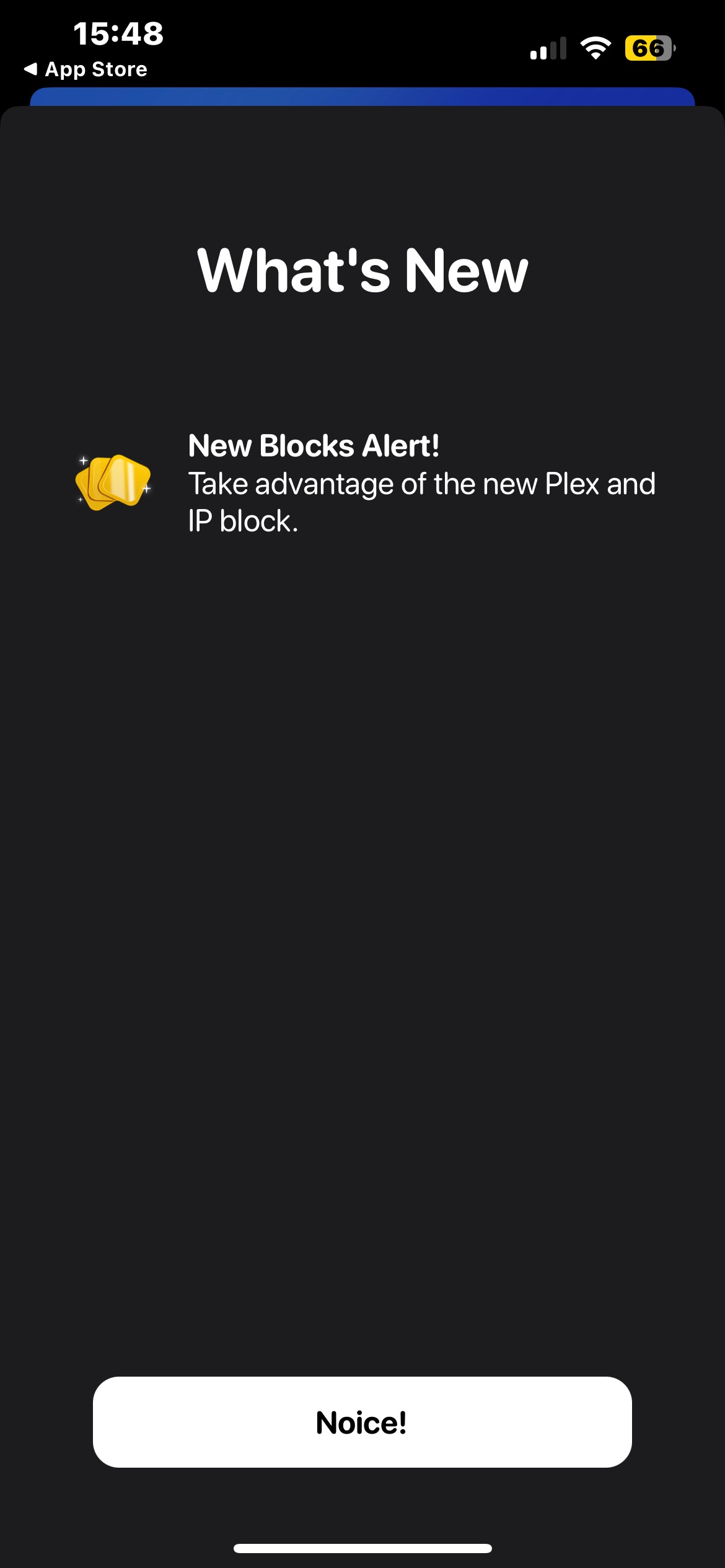
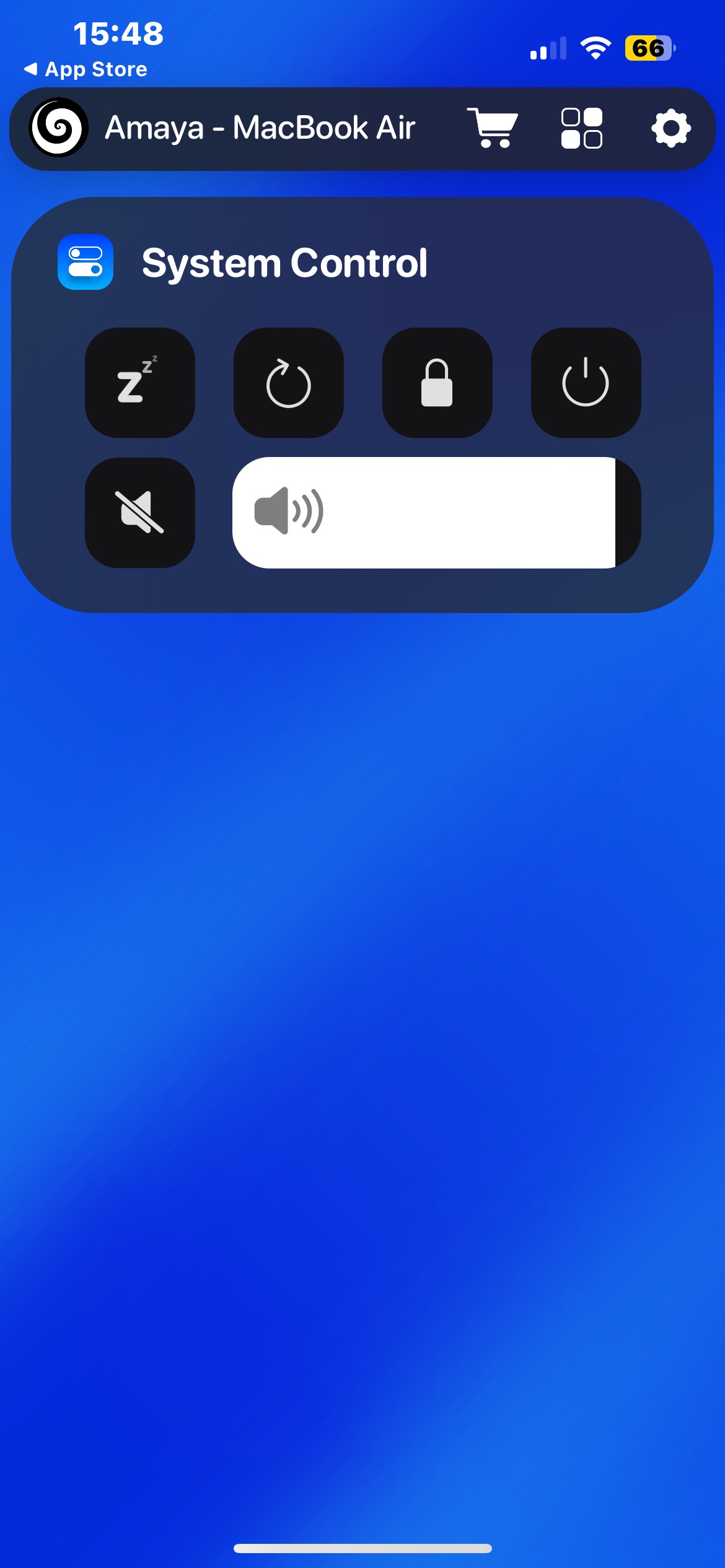
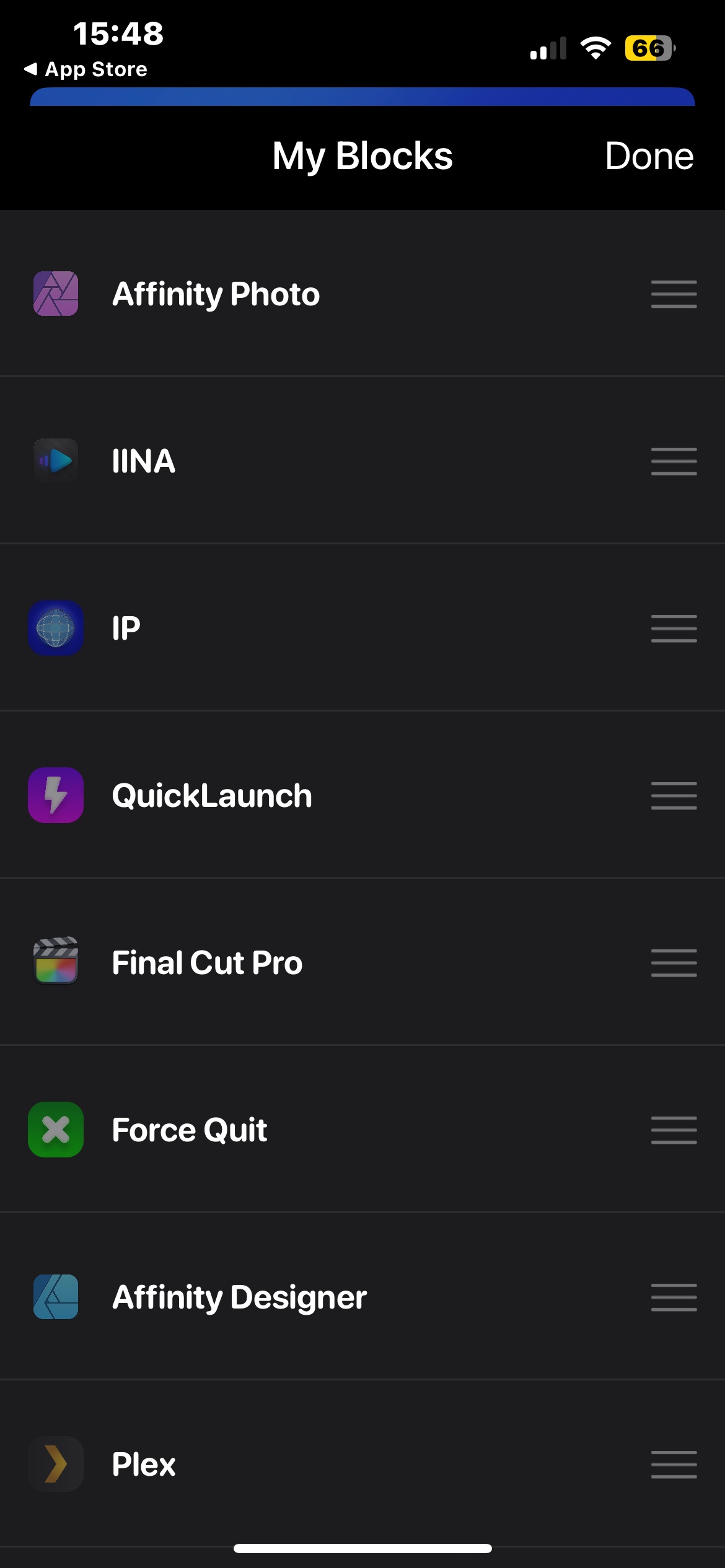
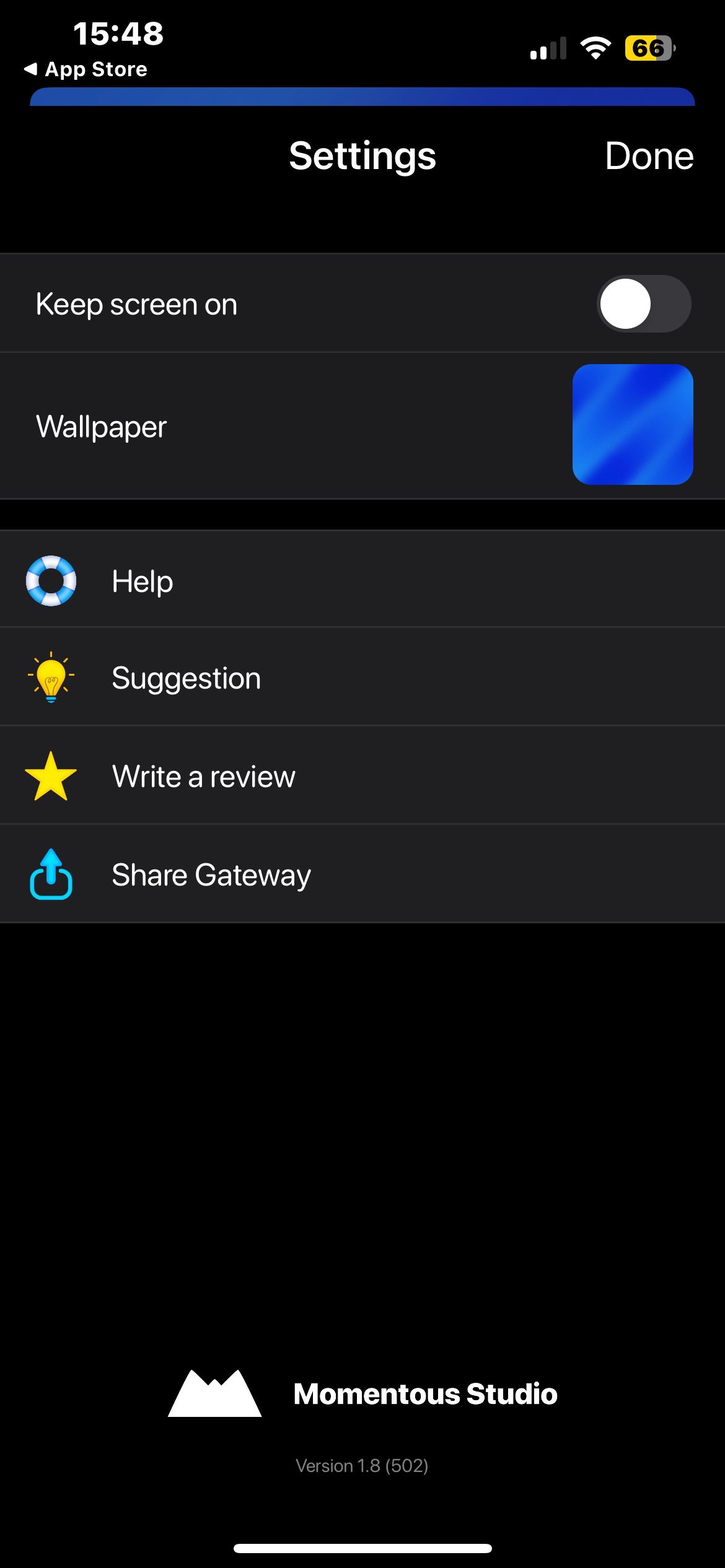
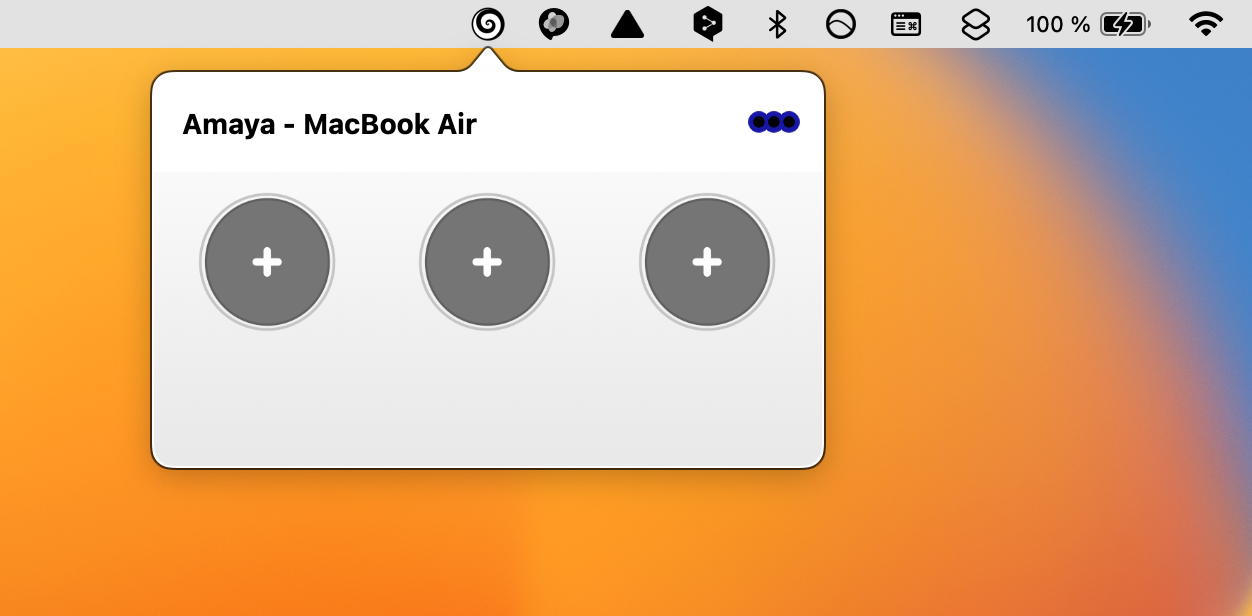
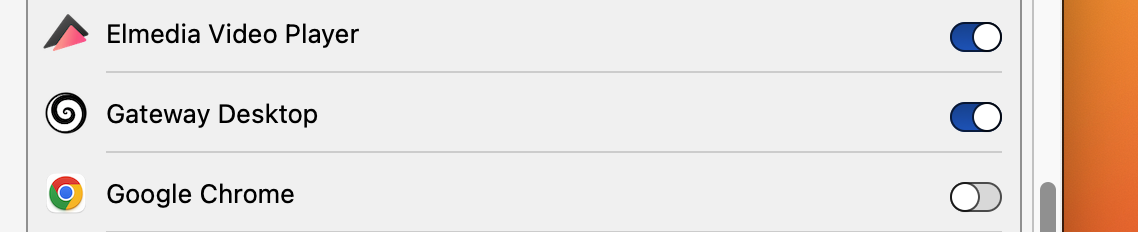
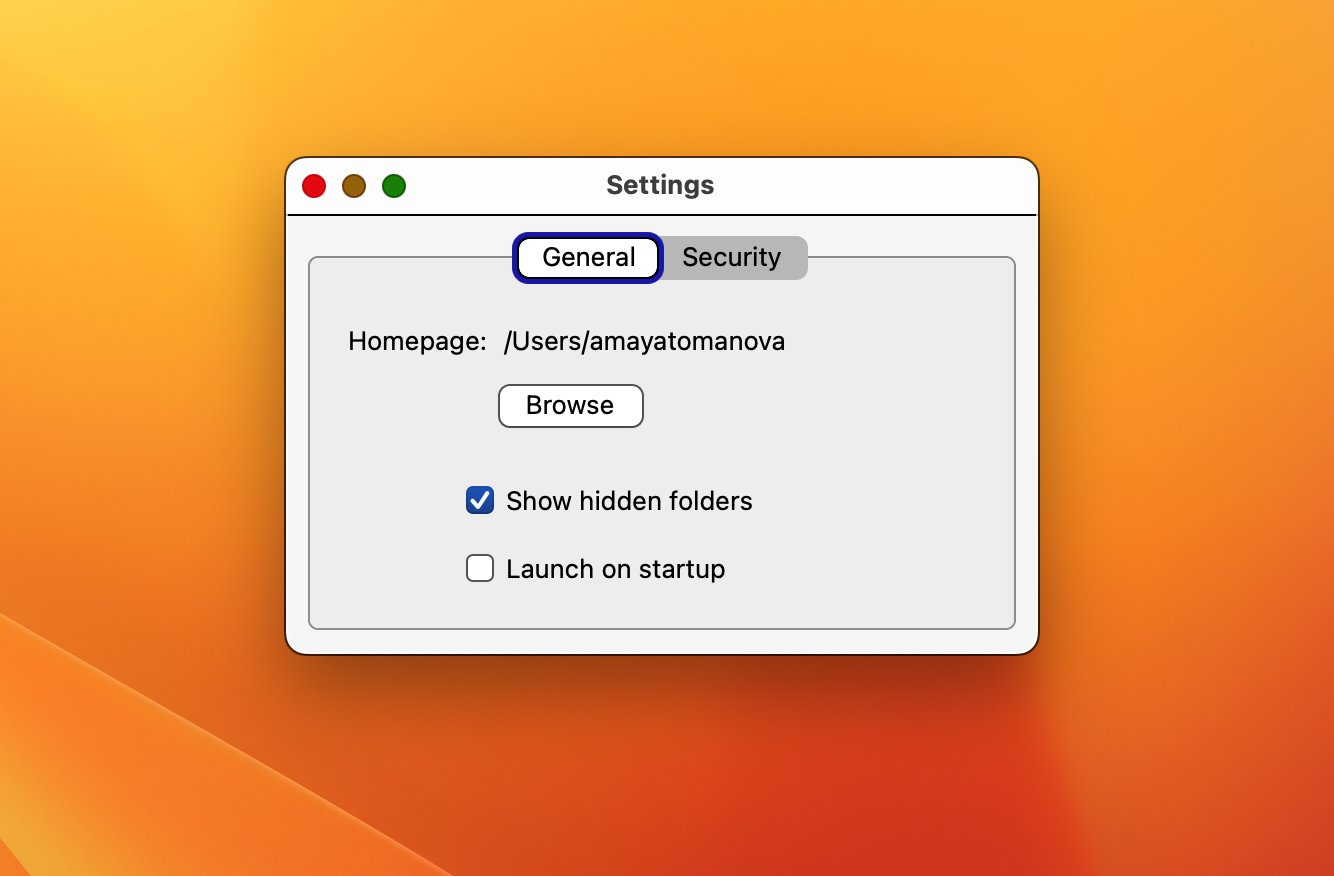



























Na MBA M1 to nefunguje !
Po spustení na MBA sa ikona v hornej lište neobjaví a tak nie je možné zadať heslo.