V dnešní době má mailovou schránku už snad doopravdy každý z nás. Kromě toho, že skrze e-mail můžete komunikovat se svými přáteli, rodinou, nadřízenými, podřízenými a dalšími osobami, tak je nutné mailovou schránku vlastnit také kvůli různým internetovým účtům. Bez mailového účtu se tedy v dnešní době jednoduše neobejdete. Vaše mailová schránka lze samozřejmě přidat také na iPhone či iPad. Pravdou však je, že mnoho uživatelů jednoduše neví, jak do iOS či iPadOS přidat takovou mailovou schránku, která není součástí výběru, například tedy schránka od Seznamu, Centrumu, vlastního webu, apod. Pojďme si tedy v tomto článku společně podívat na to, jakým způsobem můžete na iPhone, potažmo iPad, přidat mailovou schránku.
Mohlo by vás zajímat

Jak přidat mail na iPhone
V případě, že si chcete na váš iPhone či iPad přidat mailovou schránku, tak se nejedná o nic složitého. Lehké složitosti mohou přijít až v pokročilejší fázi nastavování – vše si ale samozřejmě vysvětlíme. Vrhněme se tedy přímo na věc:
- Prvně je nutné, abyste se v rámci iOS či iPadOS přesunuli do nativní aplikace Nastavení.
- Jakmile tak učiníte, tak sjeďte o něco níže a klepněte na možnost Hesla a účty (v iOS 14 možnost Pošta).
- Zde je poté nutné, abyste klepnuli na možnost Přidat účet (v iOS 14 Účty -> Přidat účet).
Po klepnutí na výše zmíněnou možnost se zobrazí obrazovka s logy některých společností, které nabízí možnost pro zřízení e-mailu. V tomto případě je nutné rozlišit, jaká společnost vám e-mail poskytuje. Níže naleznete dva rozlišené postupy, které se liší podle toho, u koho máte mailovou schránku vedenou. Využijte samozřejmě toho postupu, který se vás týká.
Mailovou schránku provozuje iCloud, Microsoft Exchange, Google, Yahoo, Aol či Outlook
V případě, že vaší mailovou schránku provozuje jeden z výše uvedený provozovatelů, tak je pro vás celý proces o mnoho jednodušší:
- V tomto případě stačí, abyste klepnuli na logo vašeho provozovatele.
- Poté se zobrazí další obrazovka, kde zadejte vaši e-mailovou adresu společně s heslem.
- Nakonec si stačí zvolit, co všechno se má s e-mailovou adresou synchronizovat, a je hotovo.
- Takto nastavenou mailovou schránku můžete ihned začít používat.
Můj provozovatel e-mailové schránky se v seznamu nenachází
Pokud je váš e-mail vedený u Seznamu, Centrumu, anebo jej máte vedený pod vlastní doménou, tak je váš postup o něco složitější, rozhodně ale ne nemožný. V tomto případě je nutné, abyste si předem vyhledali server odchozí pošty a server příchozí pošty vašeho poskytovatele. Je-li vašim poskytovatelem nějaké veřejná společnost, tedy například Seznam, tak stačí navštívit podporu služby a servery zde najít, popřípadě se můžete zeptat vyhledávače Google stylem „Seznam e-mail server“ a rozklepnout jeden z výsledků. Pokud máte svou vlastní doménu, na které provozujete e-maily, tak najdete příchozí i odchozí server pošty v administraci webhostingu. Pokud k němu nemáte přístup, tak je nutné, abyste kontaktovali webmastera či IT oddělení vaší společnosti, které vám potřebné údaje sdělí.
IMAP, POP3 a SMTP
Co se týče serveru příchozí pošty, tak je většinou k dispozici server IMAP a POP3. V dnešní době byste měli vždy zvolit IMAP, jelikož POP3 je už velmi zastaralý. V případě IMAP jsou všechny e-maily uloženy na serveru poskytovatele mailové adresy, v případě POP3 se veškeré e-maily stahují do vašeho zařízení. Pokud máte hodně e-mailů, tak to může způsobit nepoužitelnost celé aplikace Mail, která se začne výrazně sekat, zároveň tím dochází k zaplnění úložiště. Co se týče serveru odchozí pošty, tak je vždy nutné najít SMTP. Jakmile budete mít adresy serveru příchozí a odchozí pošty nalezené, tak stačí postupovat následovně:
- Na obrazovce vašeho iPhonu klepněte dole na možnost Jiný.
- Nyní v horní části obrazovky klepněte na Přidat poštovní účet.
- Zobrazí se obrazovka s textovými poli určená k vyplnění:
- Jméno: název vaší mailové schránky, budou se pod ním odesílat e-maily;
- E-mail: vaše mailová adresa v plném znění;
- Heslo: heslo k vaší mailové schránce;
- Popis: název schránky v rámci aplikace Mail.
- Jakmile tyto kolonky vyplníte, tak klepněte vpravo nahoře na Dále.
- Po chvilce se zobrazí další obrazovka, na které je nutné vyplnit další údaje.
Nahoře si prvně zvolte, pokud je to možné, mezi protokolem IMAP či POP. Níže je poté nutné vyplnit servery příchozí a odchozí pošty, které jste si našli pomocí výše uvedeného postupu. U serveru příchozí pošty berte v potaz výběr IMAP nebo POP. Níže naleznete příchozí a odchozí servery pošty pro Seznam.cz, vy samozřejmě musíte vyplnit servery od vašeho poskytovatele:
Server příchozí pošty
IMAP
- Hostitel: imap.seznam.cz
- Uživatel: vaše e-mailová adresa (petr.novak@seznam.cz)
- Heslo: heslo k e-mailové schránce
POP
- Hostitel: pop3.seznam.cz
- Uživatel: vaše e-mailová adresa (petr.novak@seznam.cz)
- Heslo: heslo k e-mailové schránce
Server odchozí pošty
- Hostitel: smtp.seznam.cz
- Uživatel: vaše e-mailová adresa (petr.novak@seznam.cz)
- Heslo: heslo k e-mailové schránce
Po vyplnění klepněte vpravo nahoře na tlačítko Dále. Nyní je nutné, abyste několik (desítek) sekund vyčkali, dokud systém nekontaktuje servery. Jakmile se celý tento proces provede, tak už si jen stačí zvolit, zdali chcete kromě e-mailů synchronizovat například také kalendář, poznámky a další data. Jakmile budete mít vše vybráno, tak klepněte vpravo nahoře na Uložit. Váš mailový účet se poté objeví přímo v aplikaci Mail a ihned jej můžete začít používat.
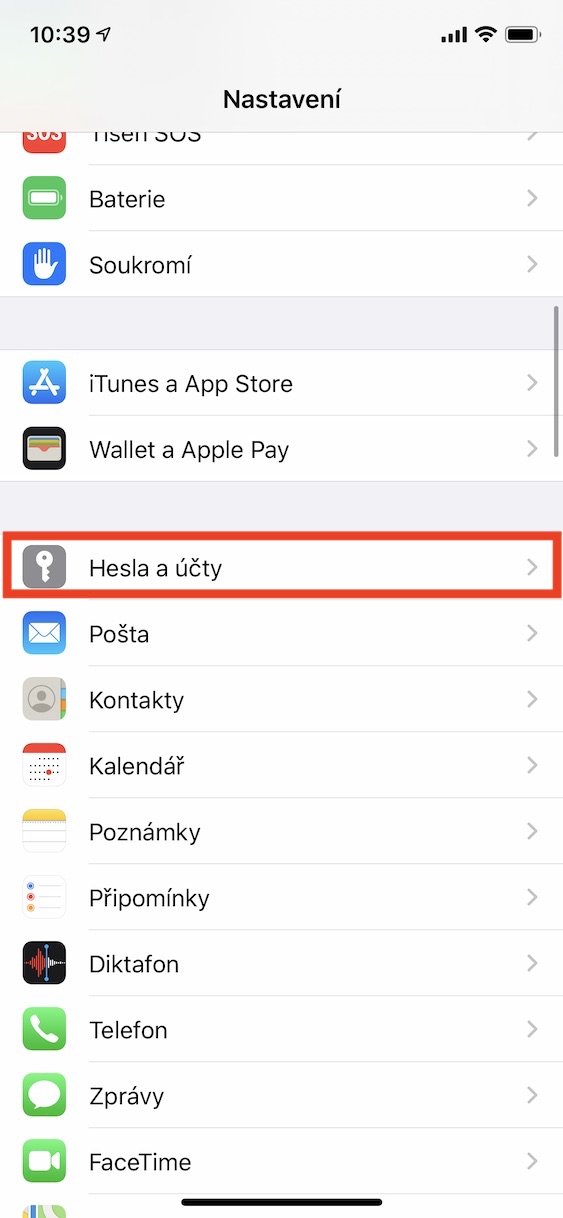
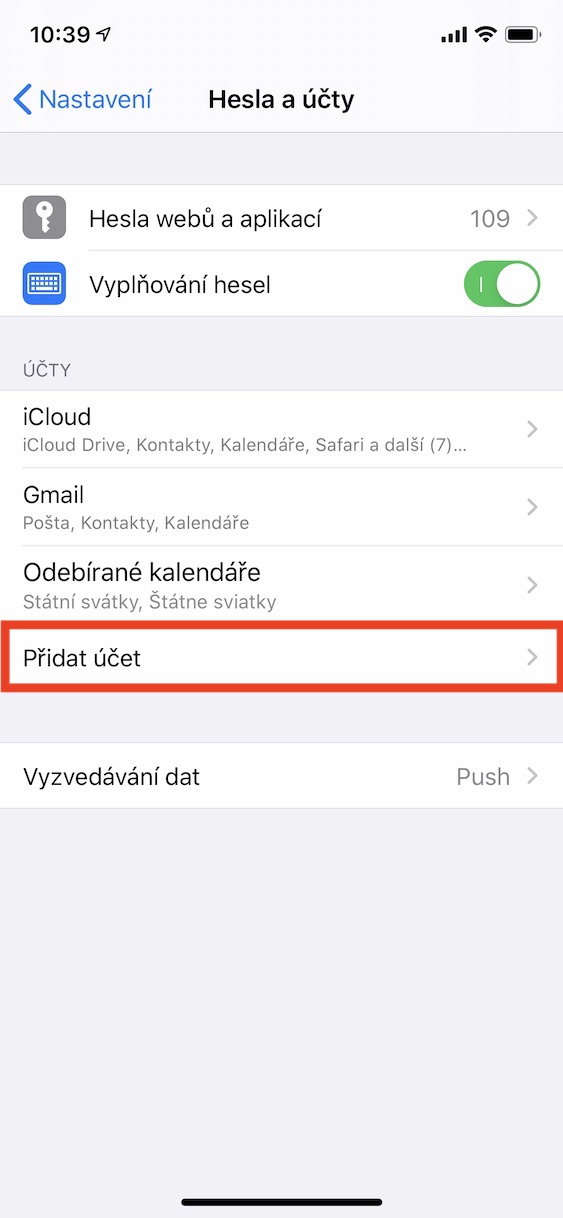
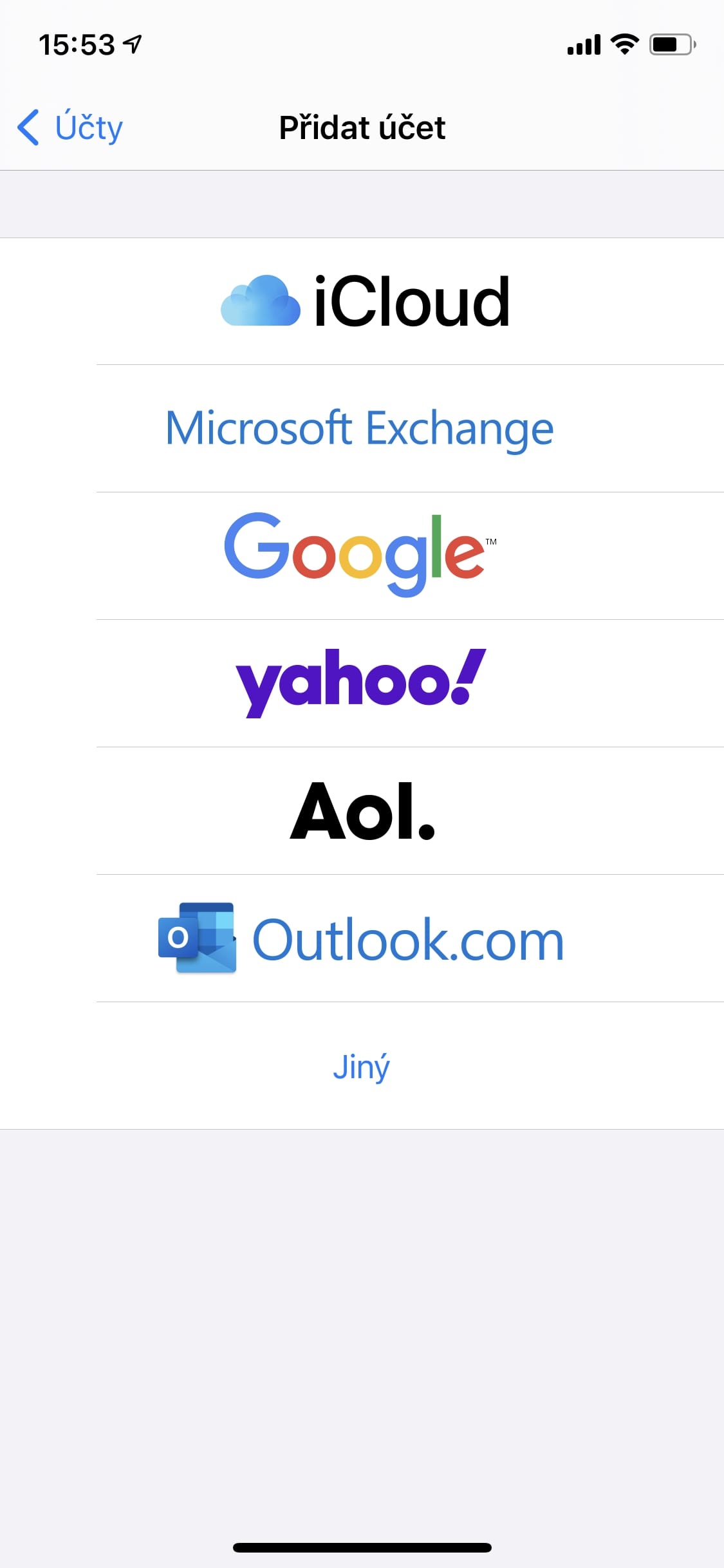
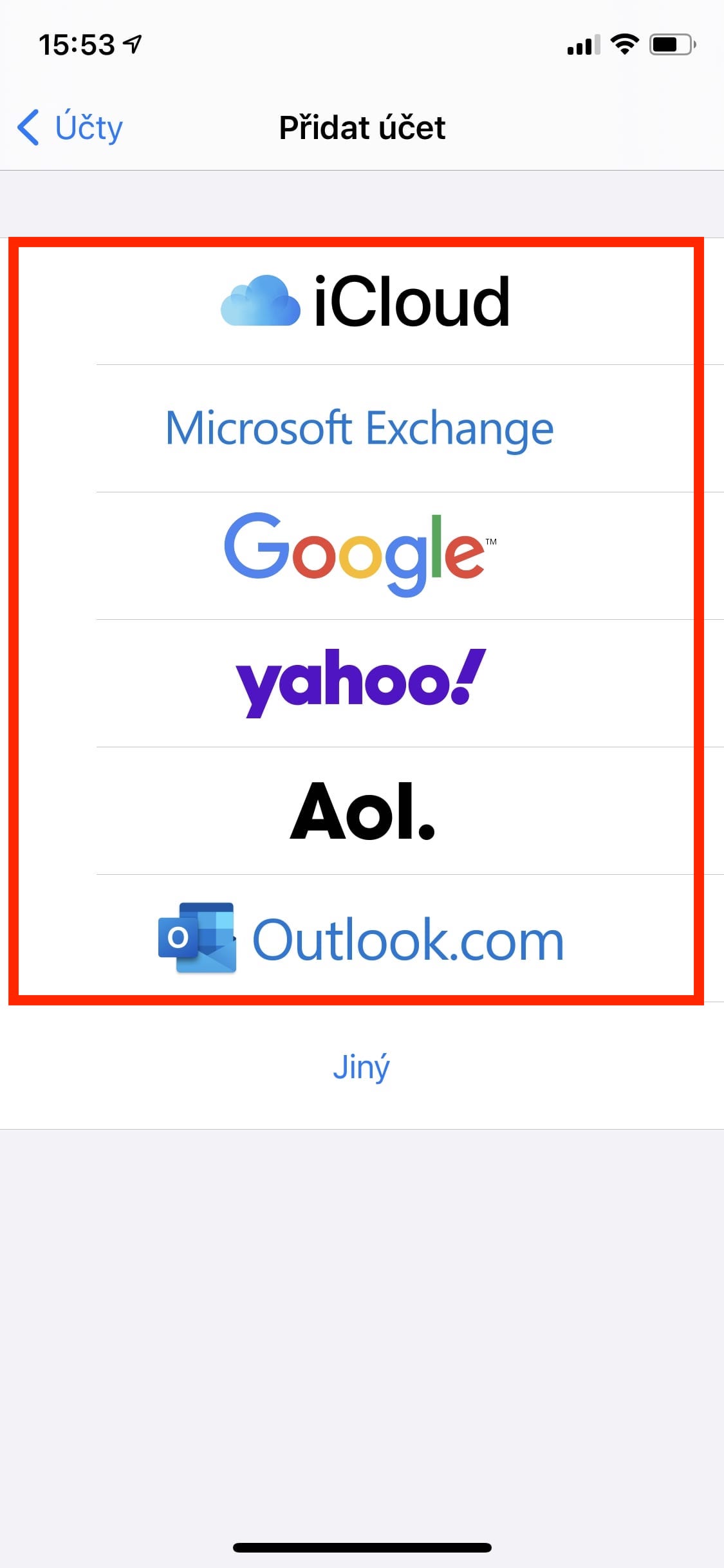
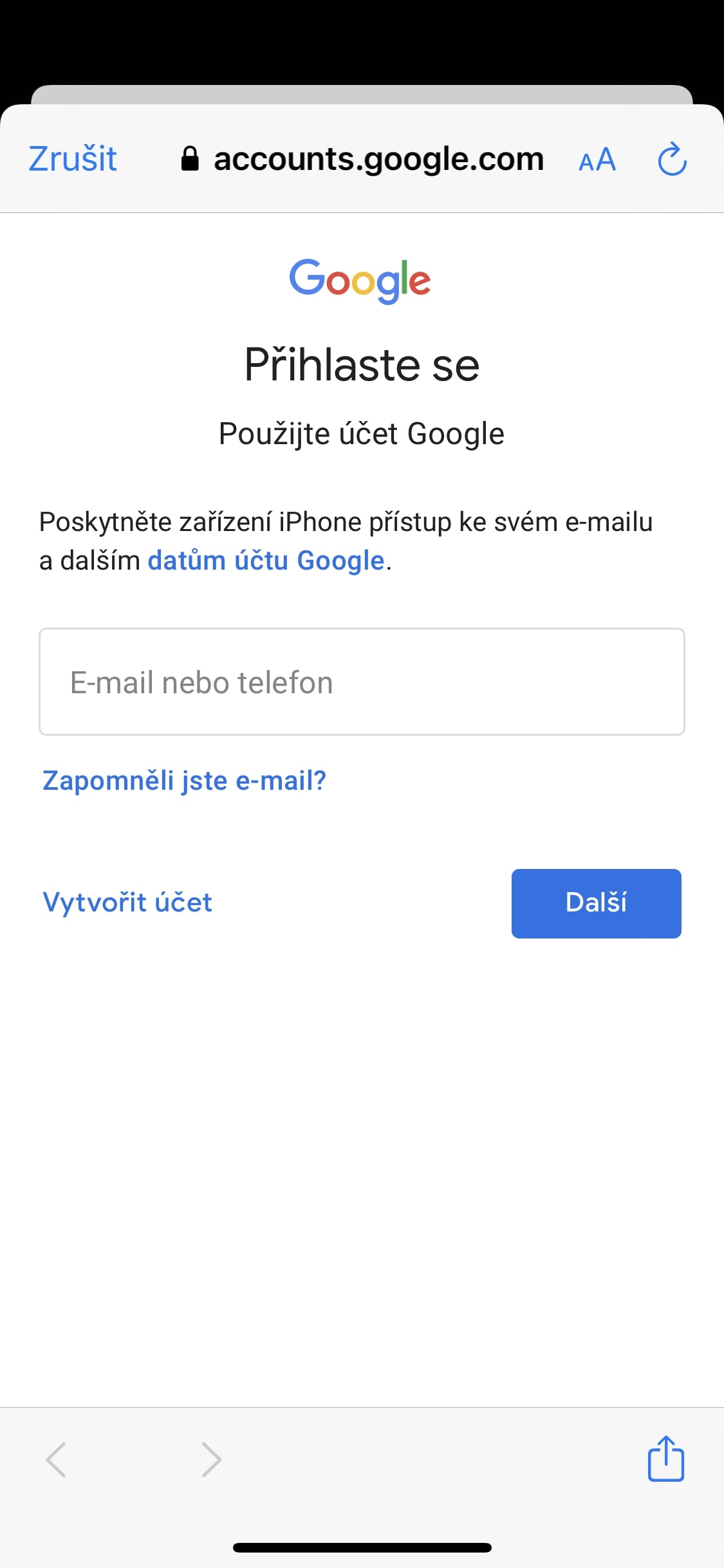

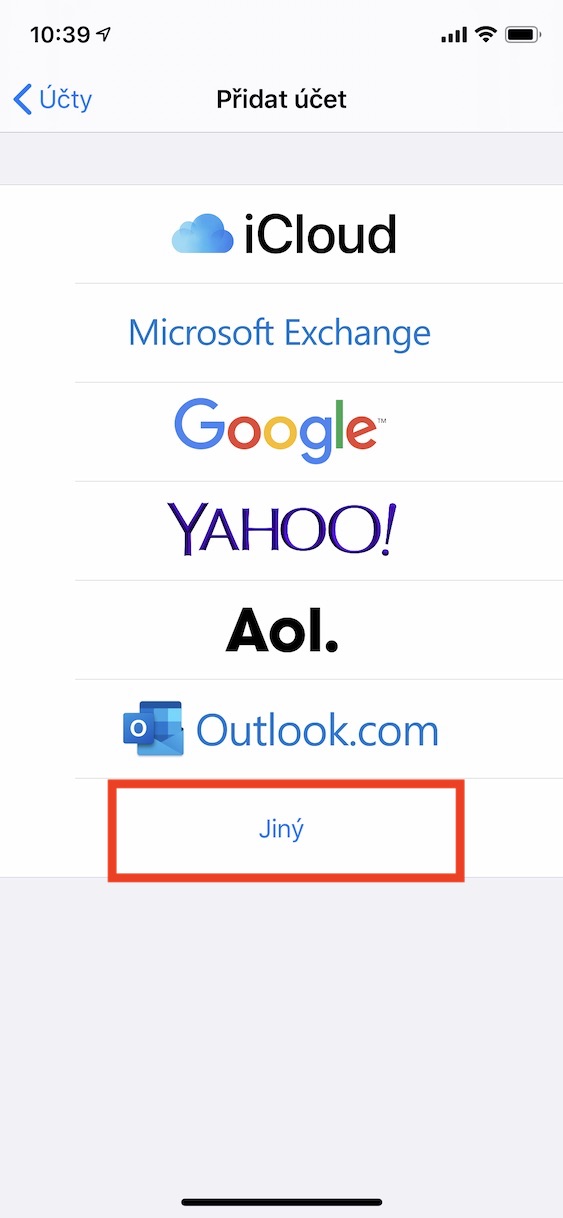
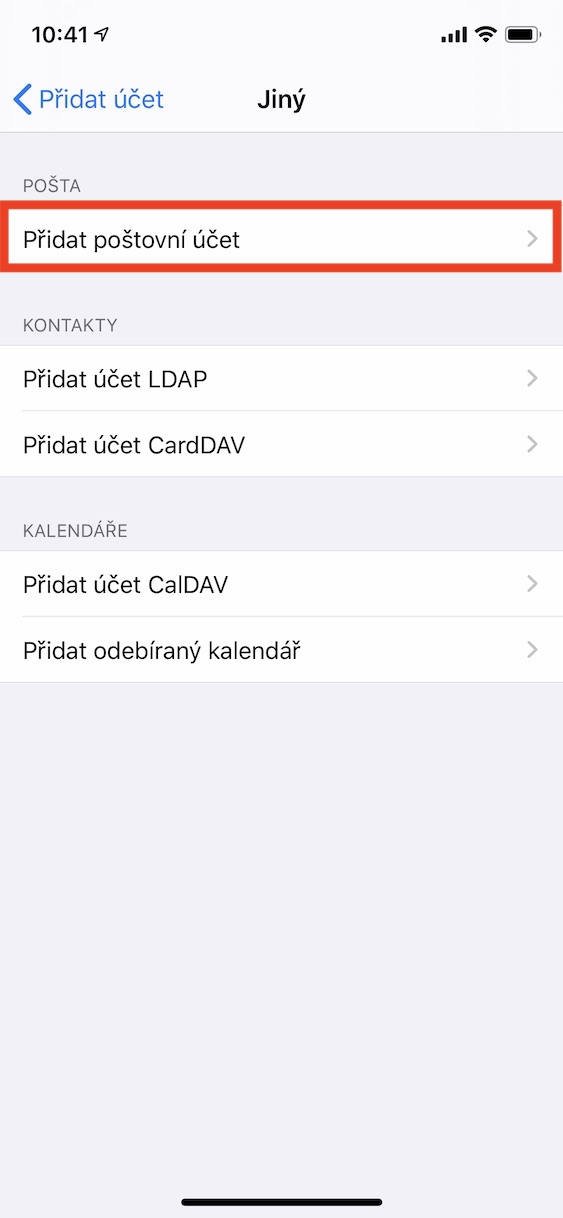
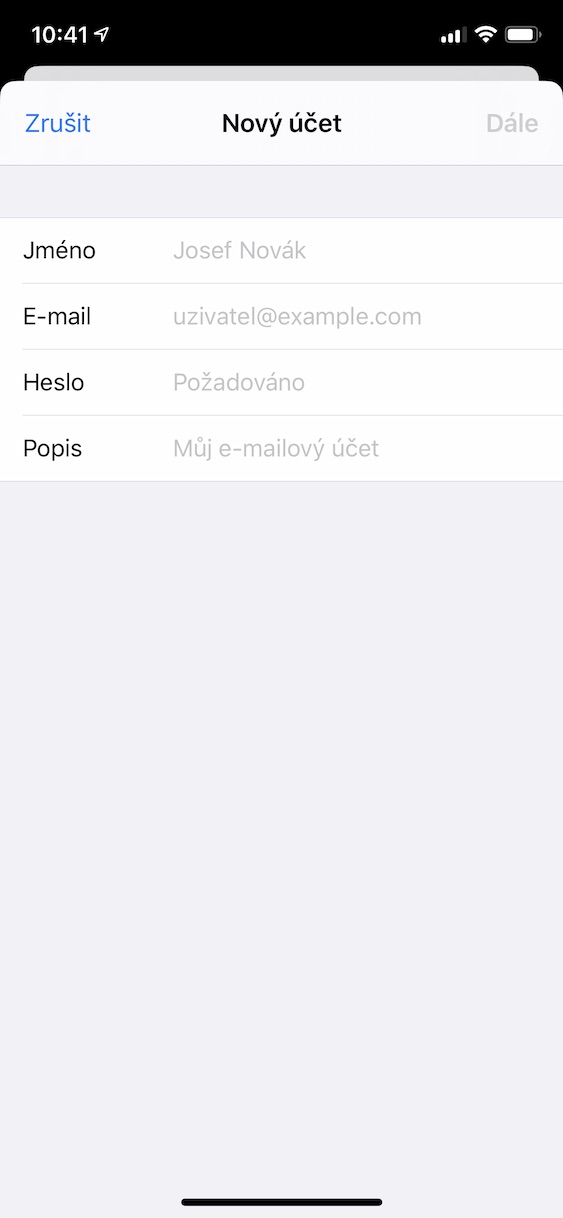

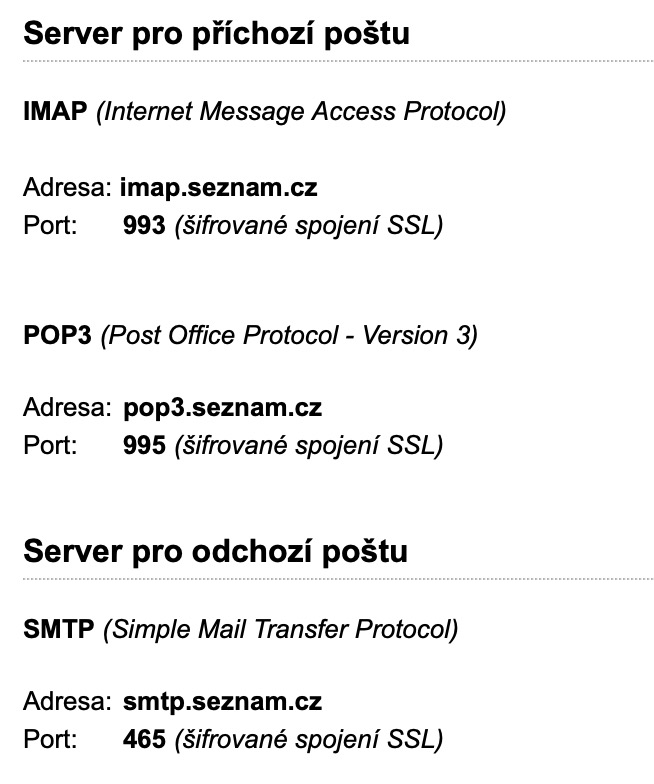
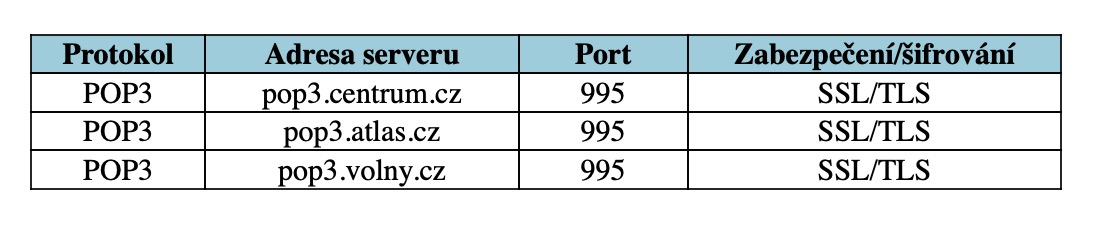
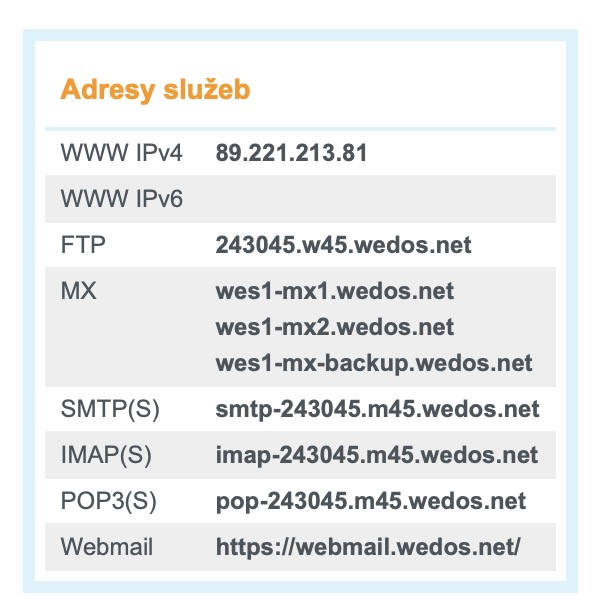

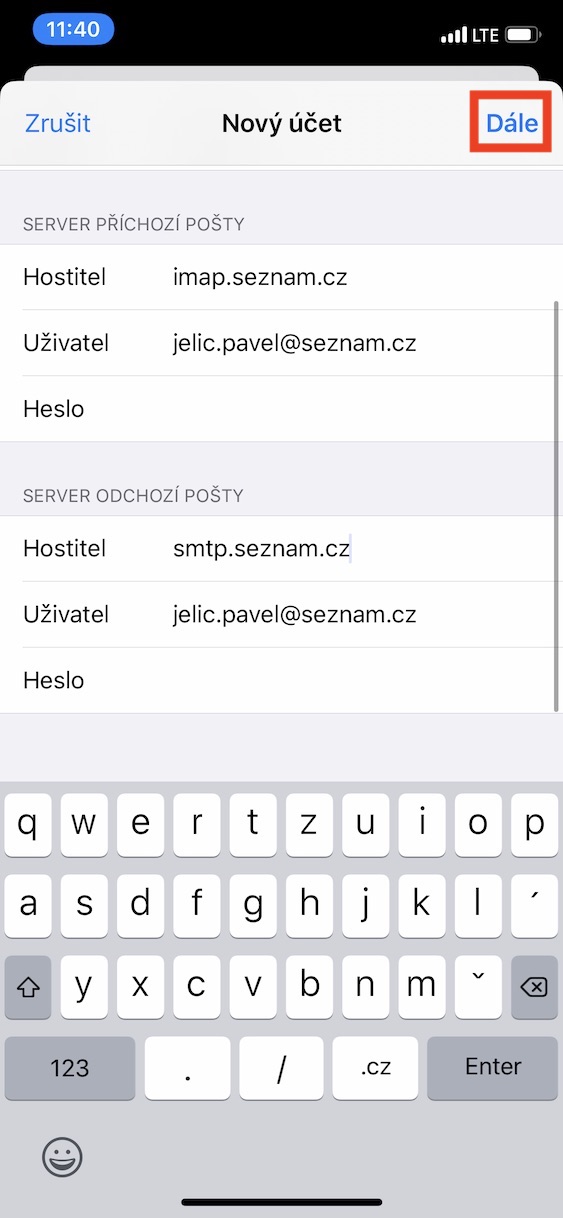
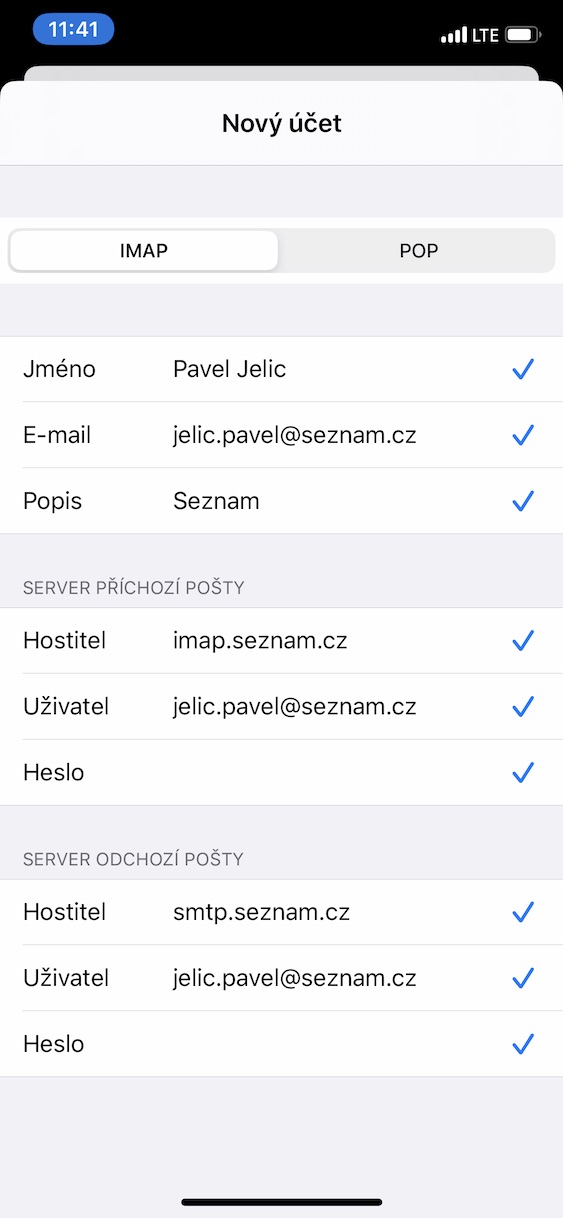
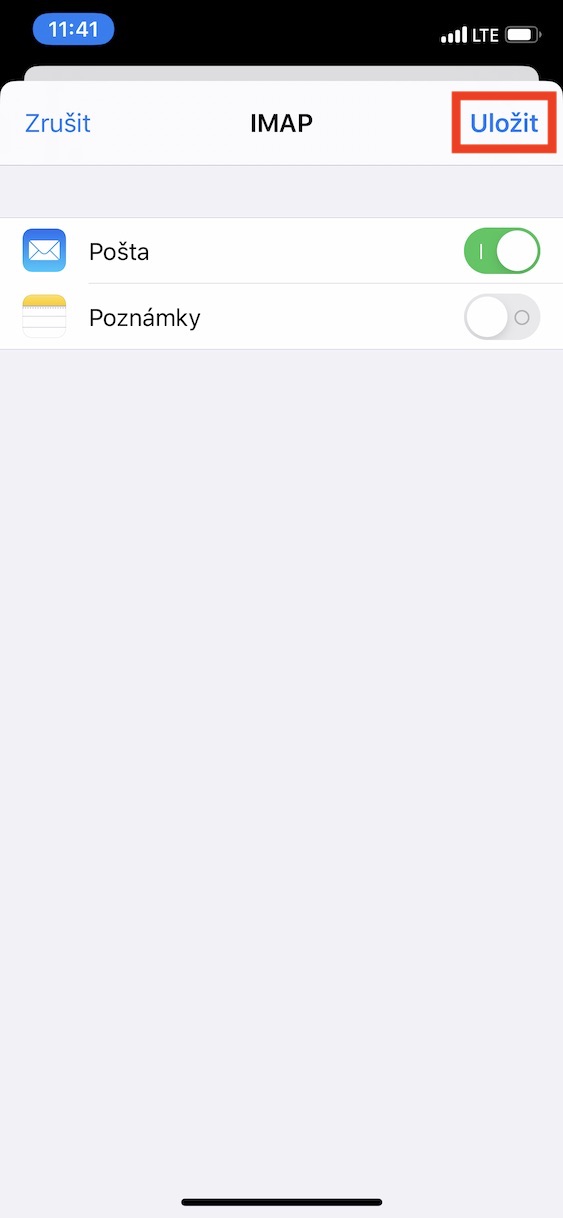



























Moc dekuji za uzitecny navod! Velmi mi pomohl.
Pouzivat aplikaci email od seznamu je hrozne.
Hezky den