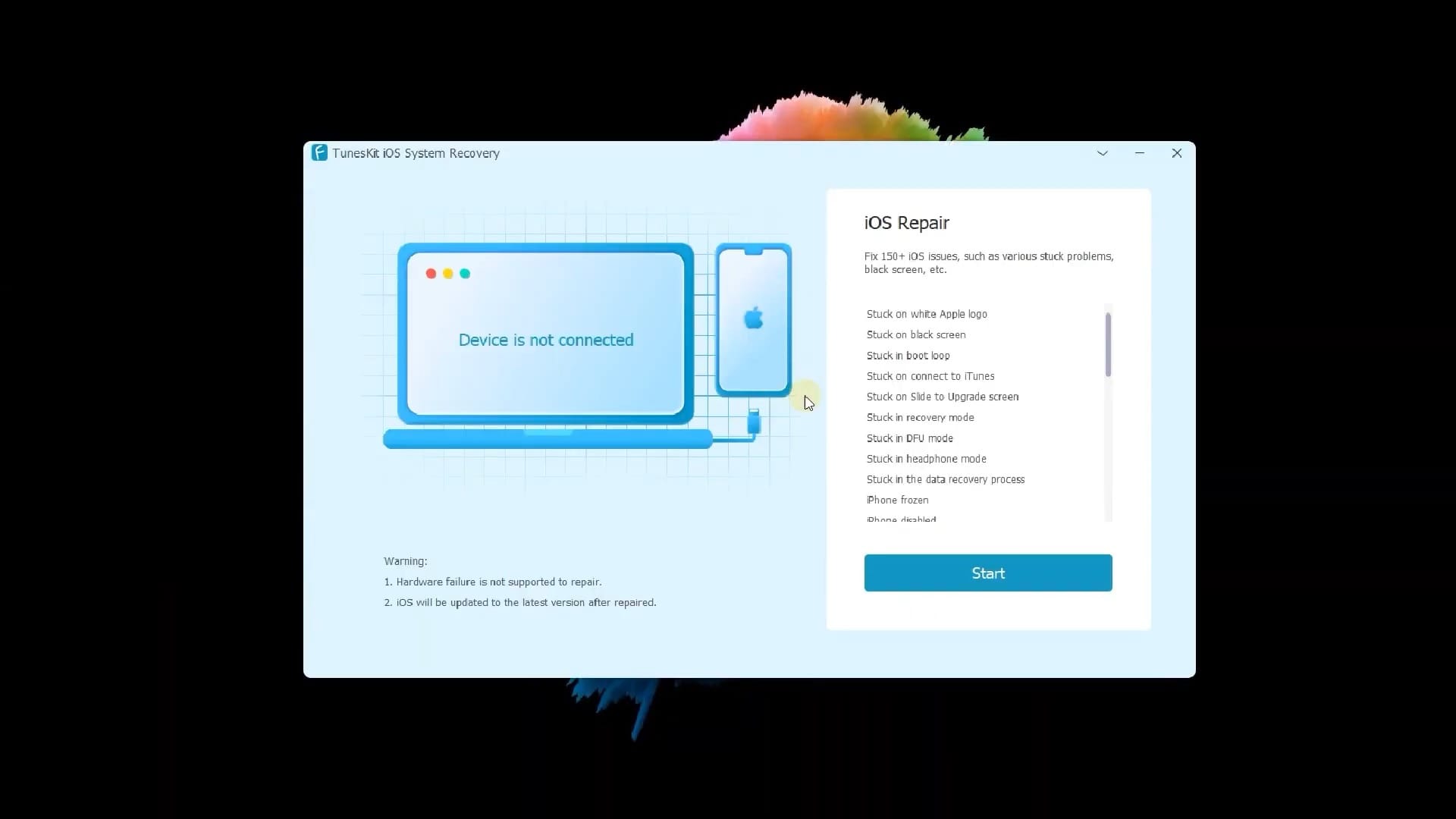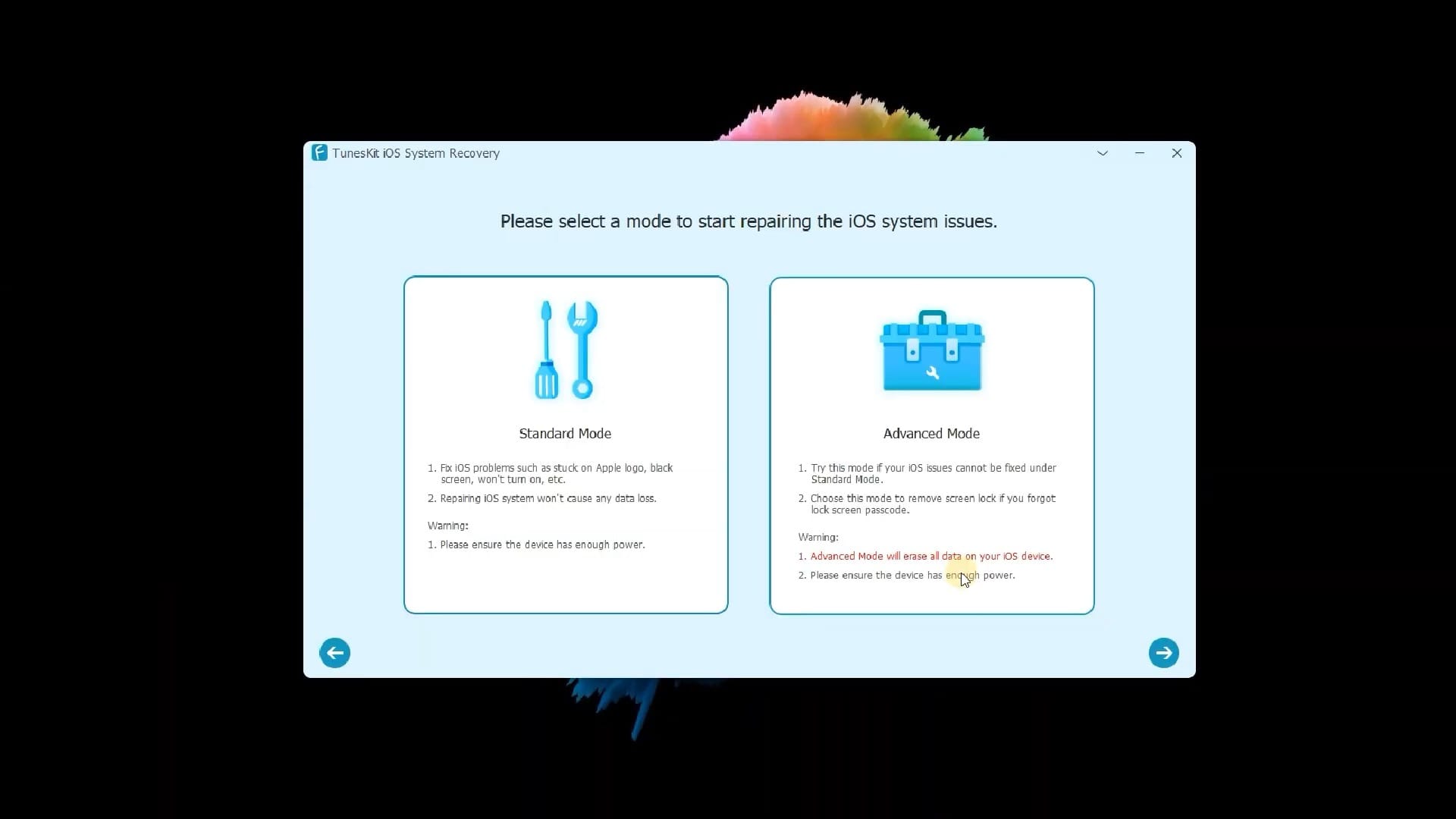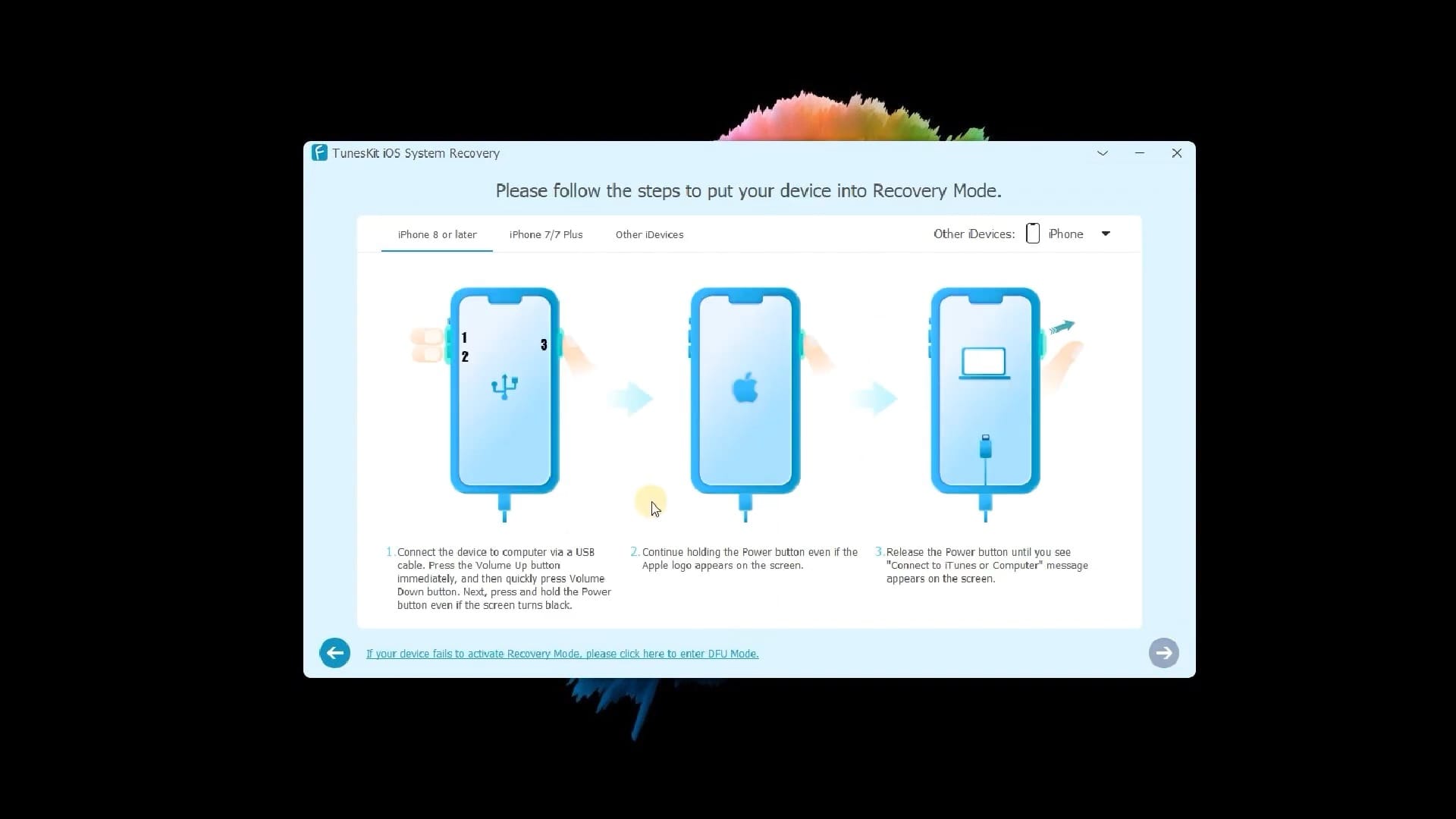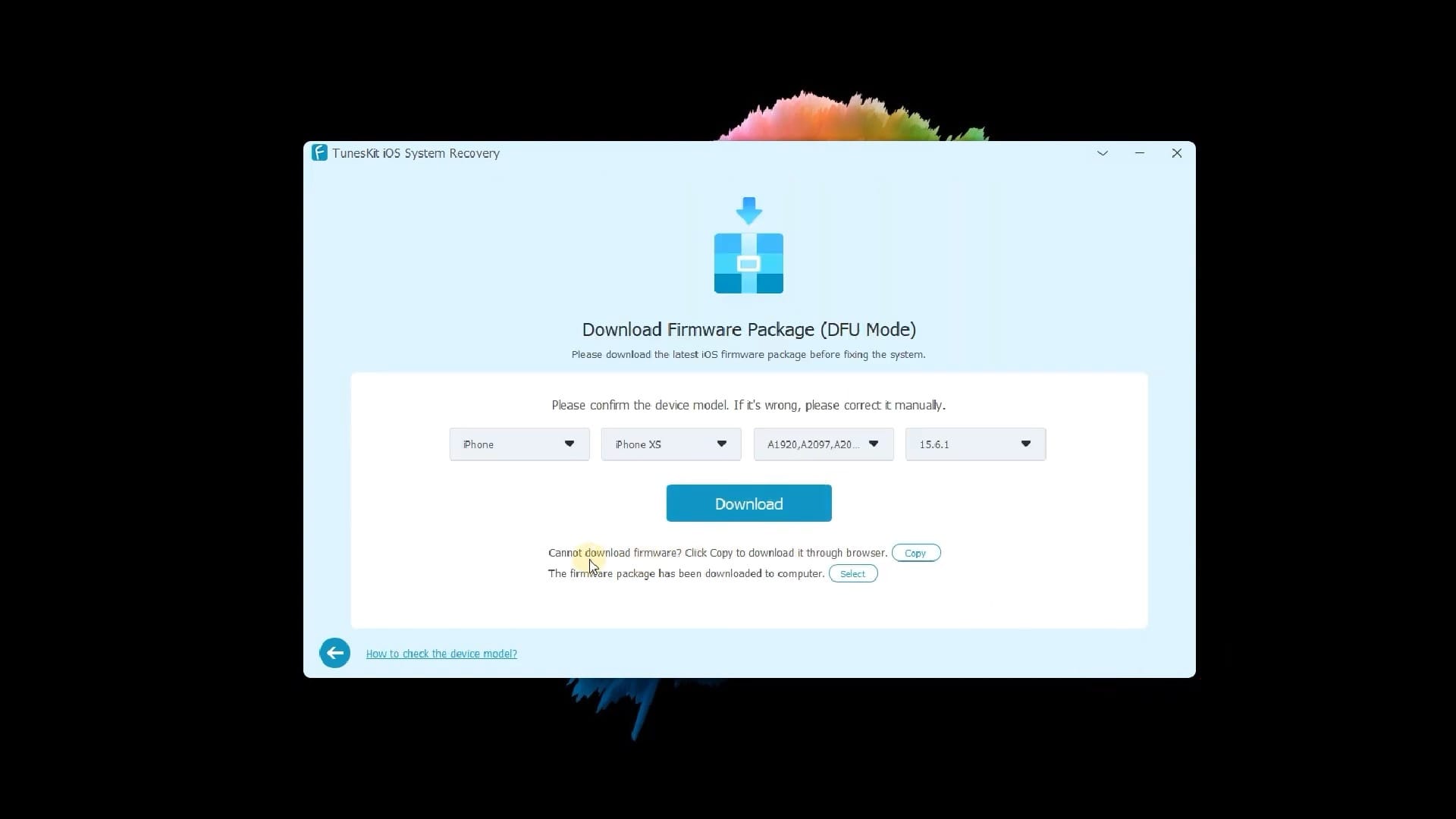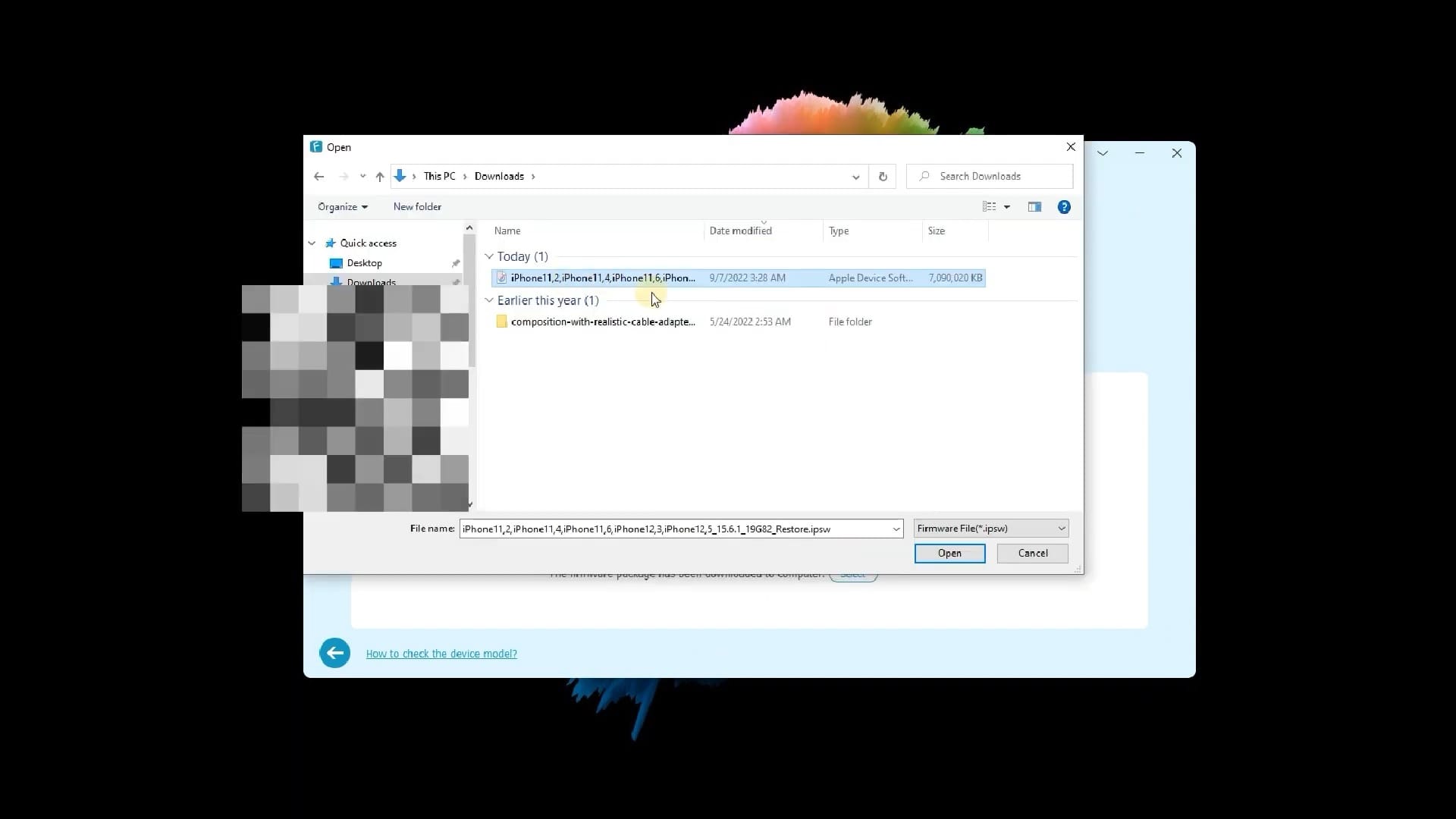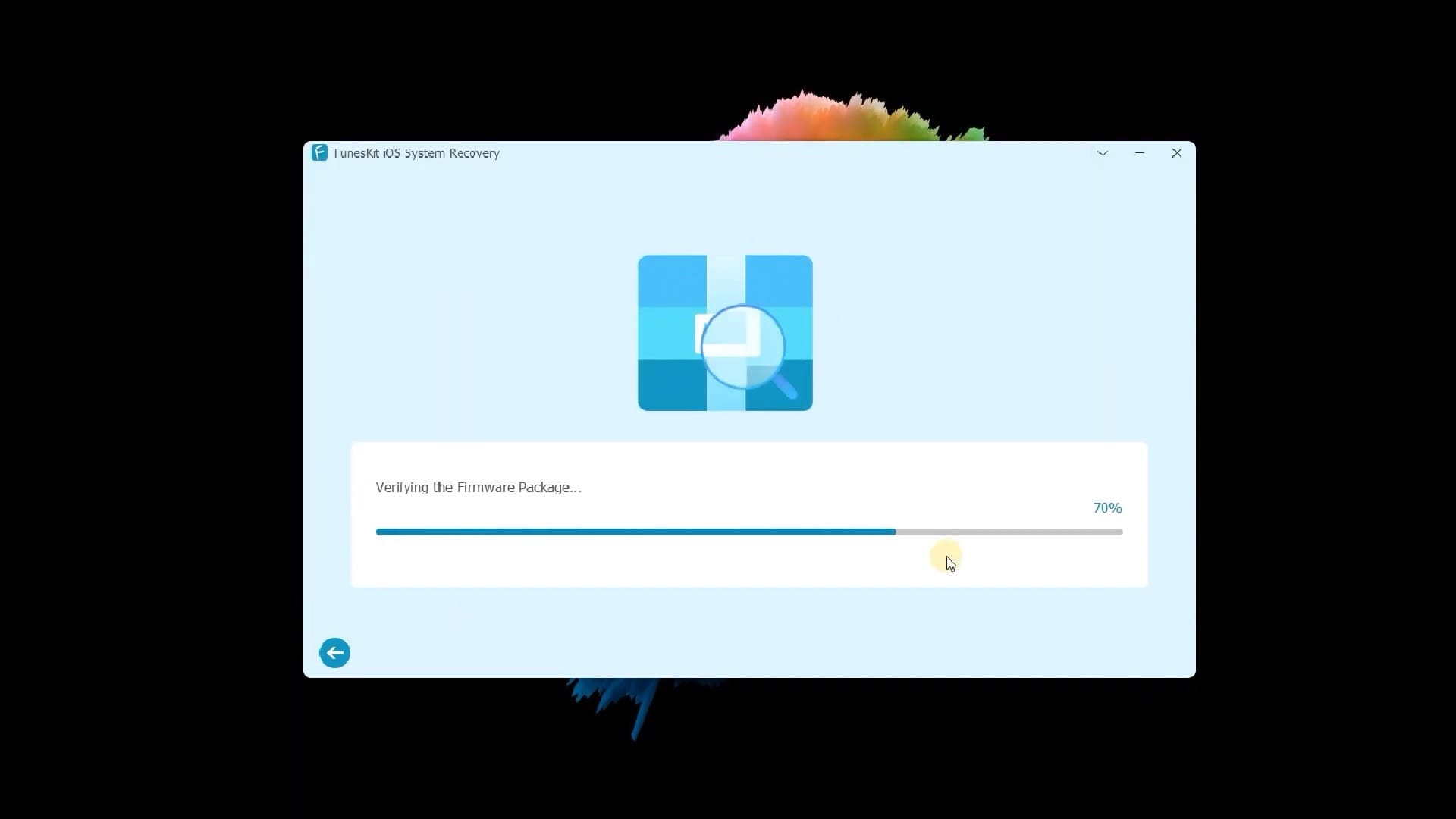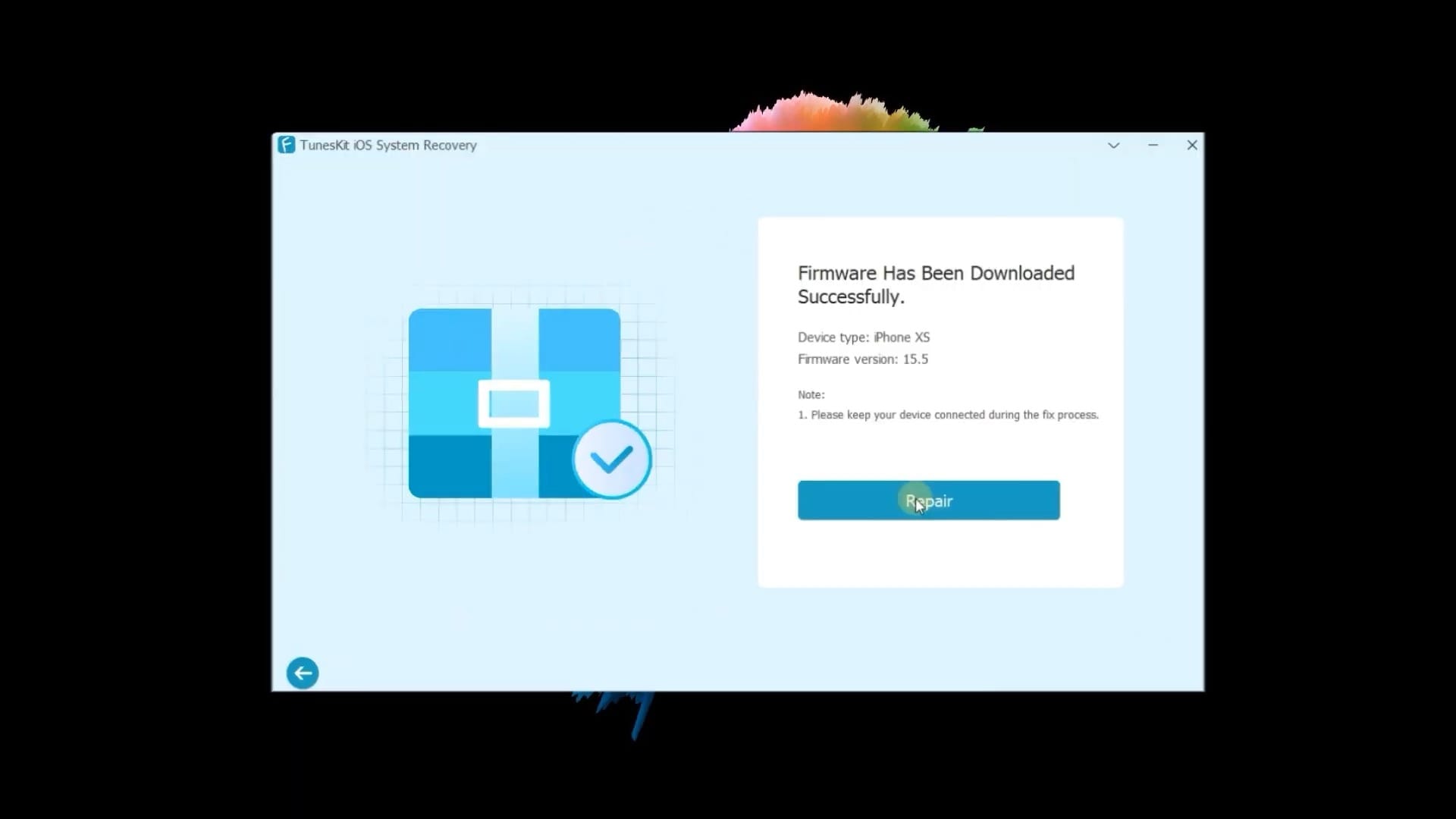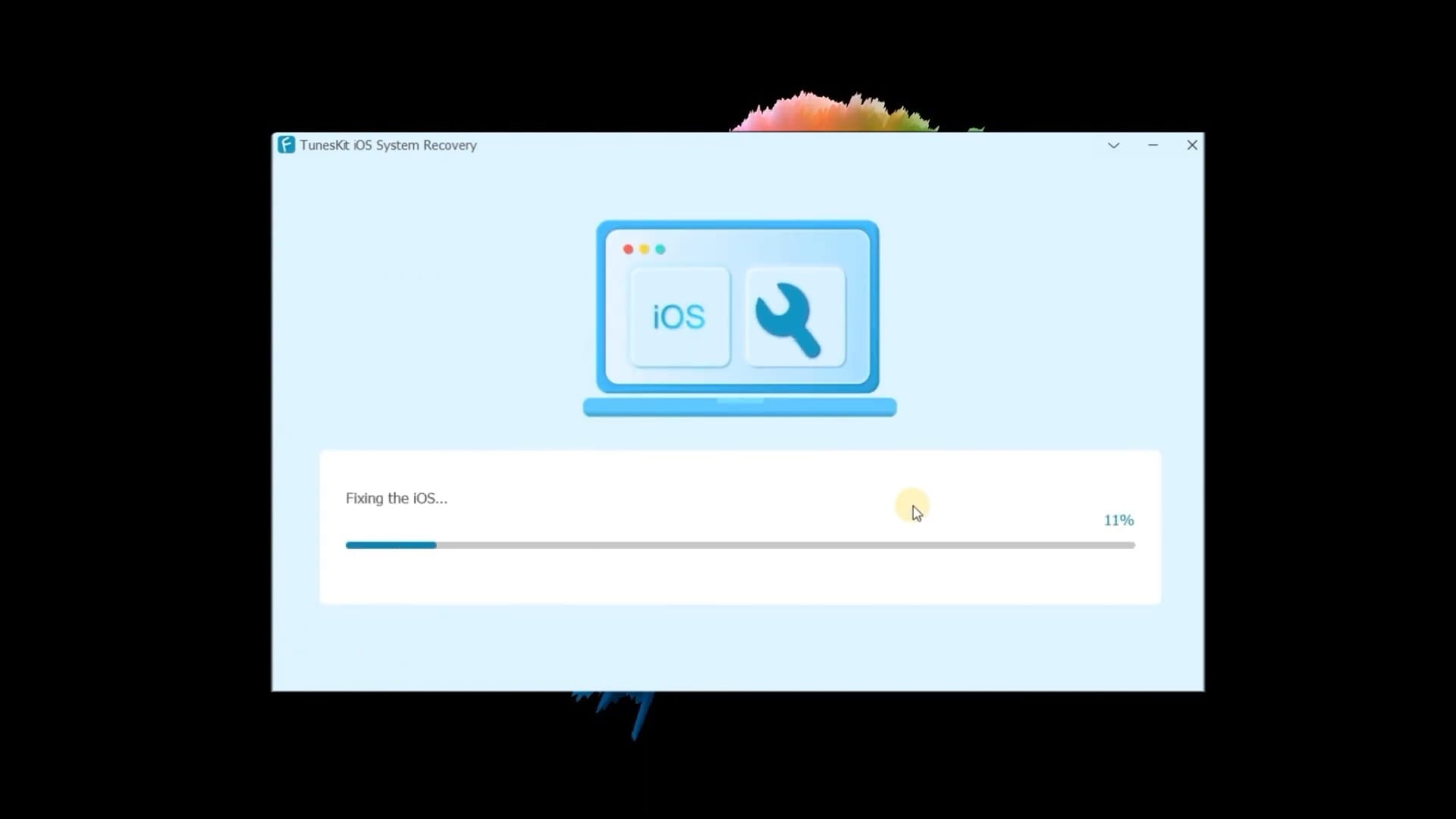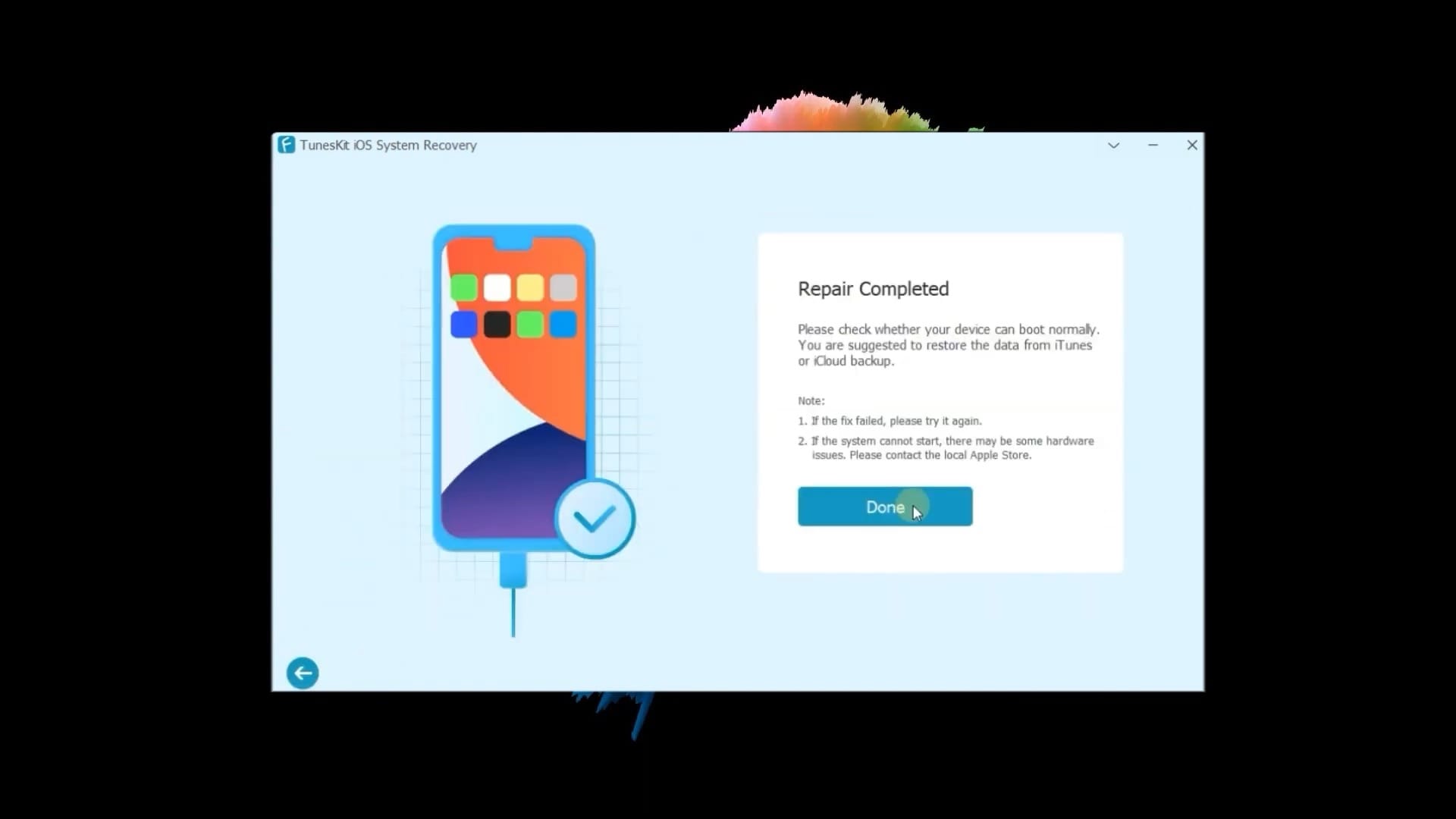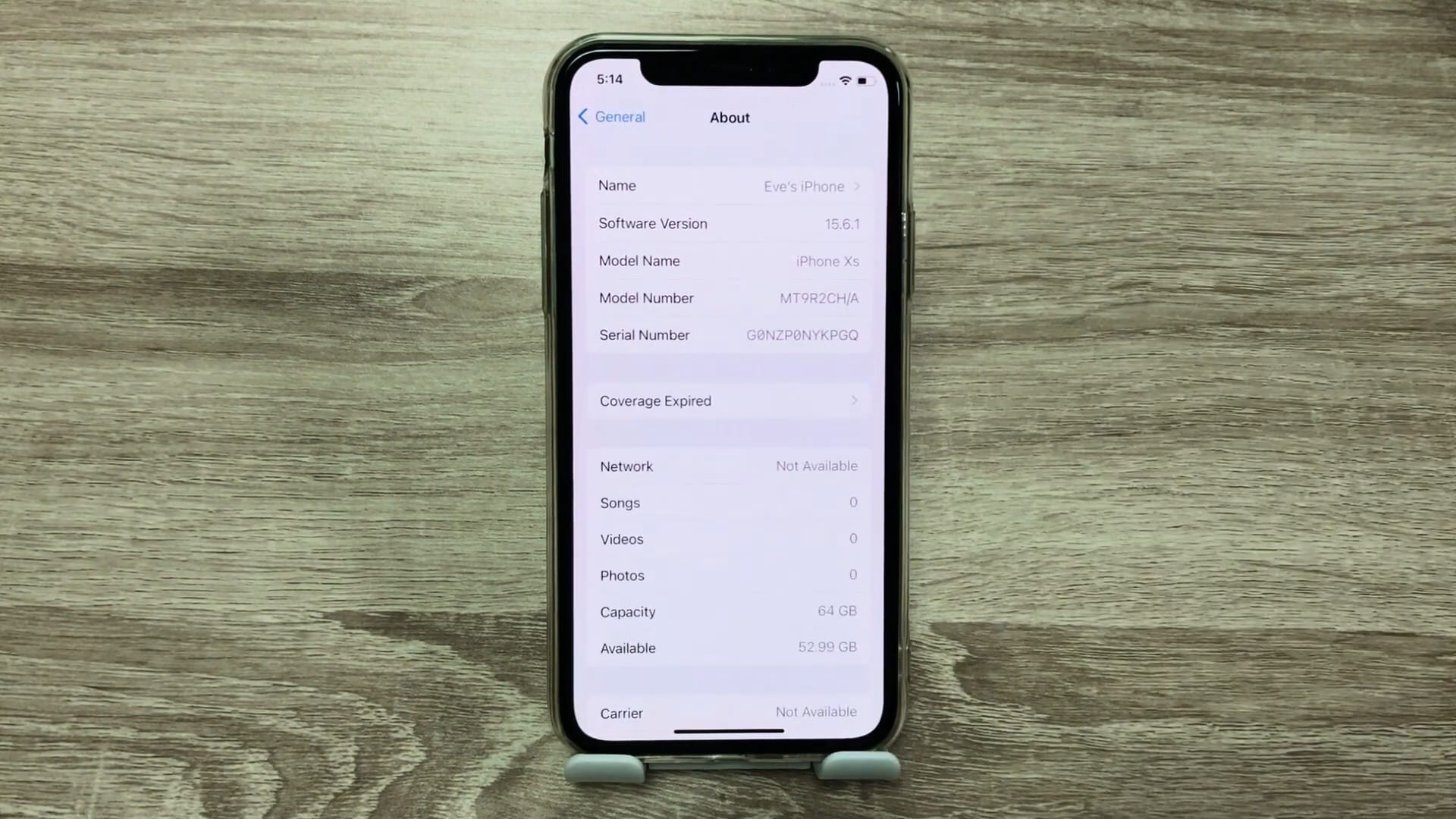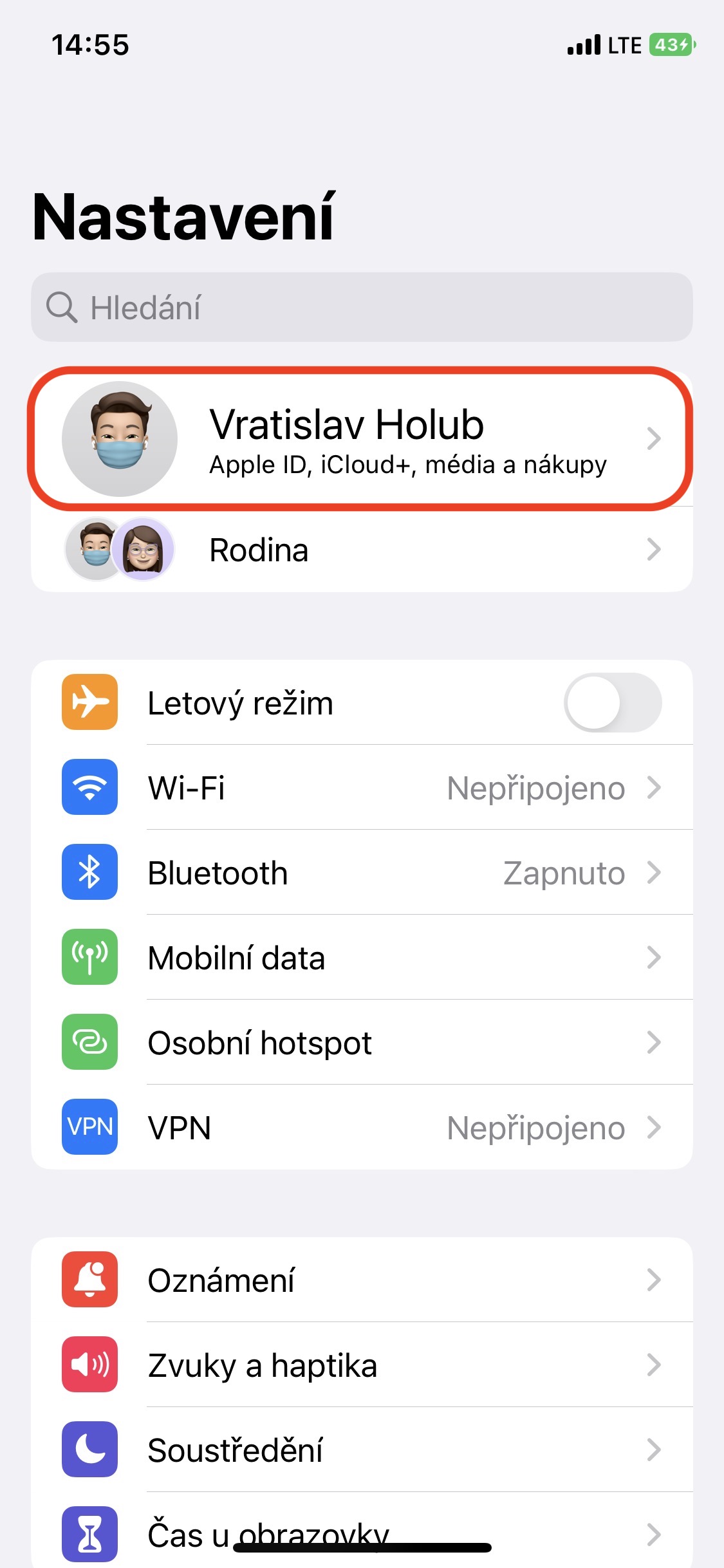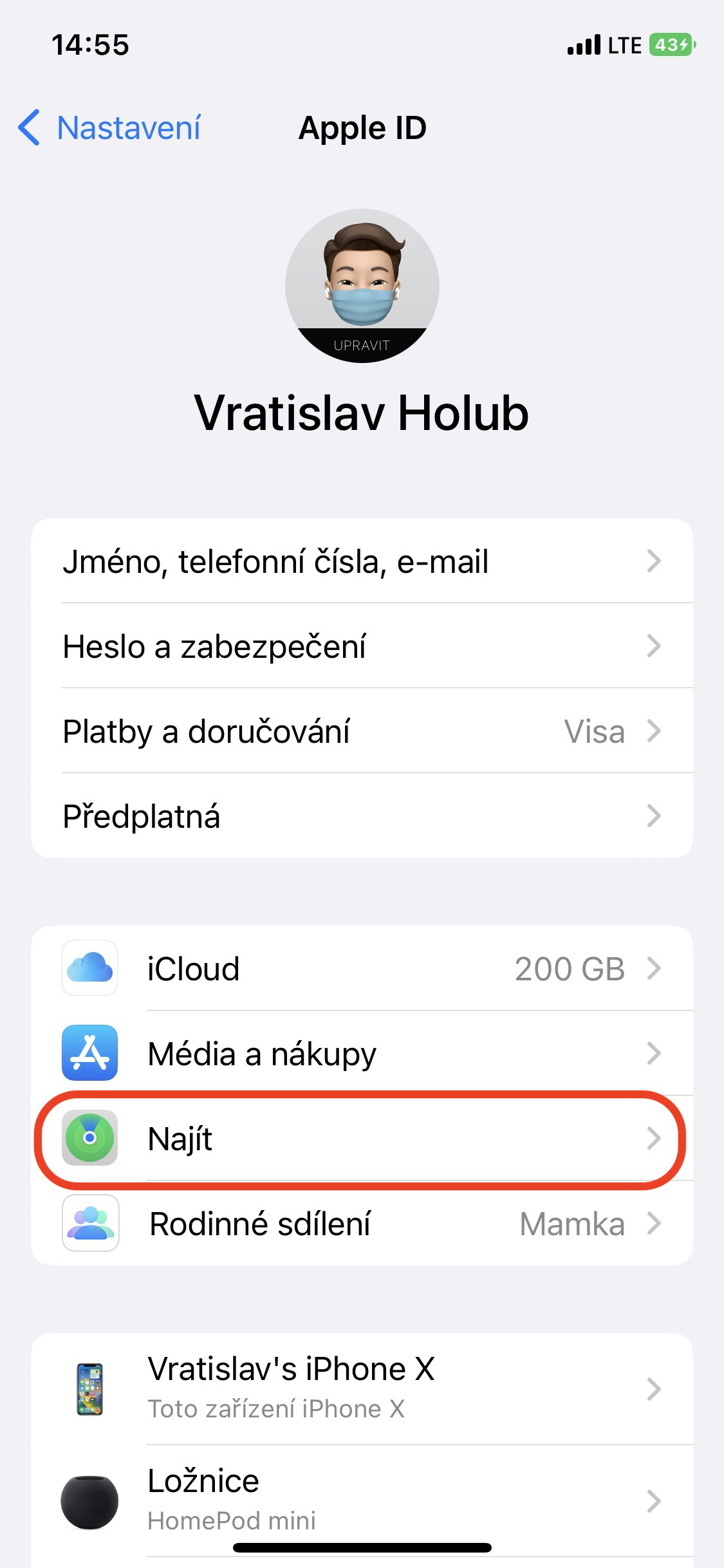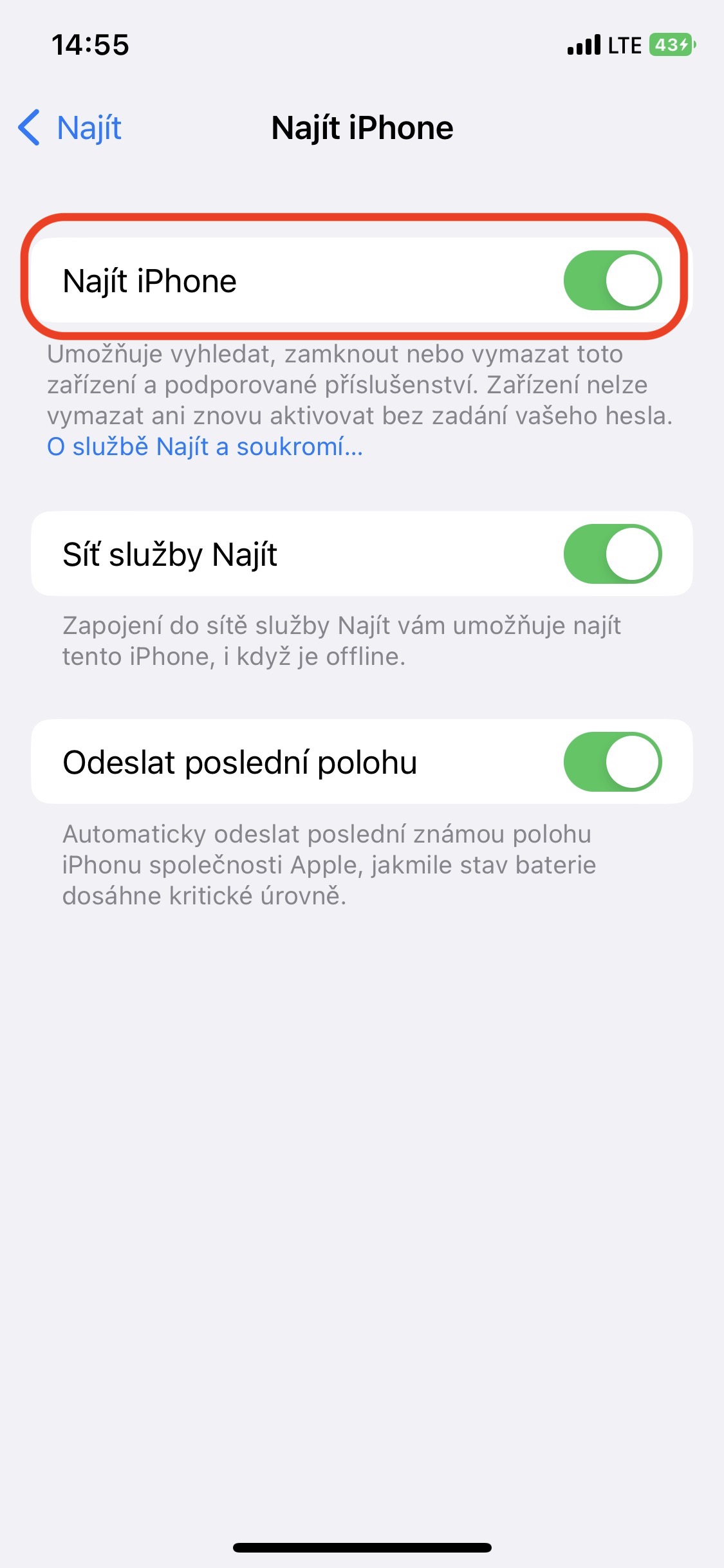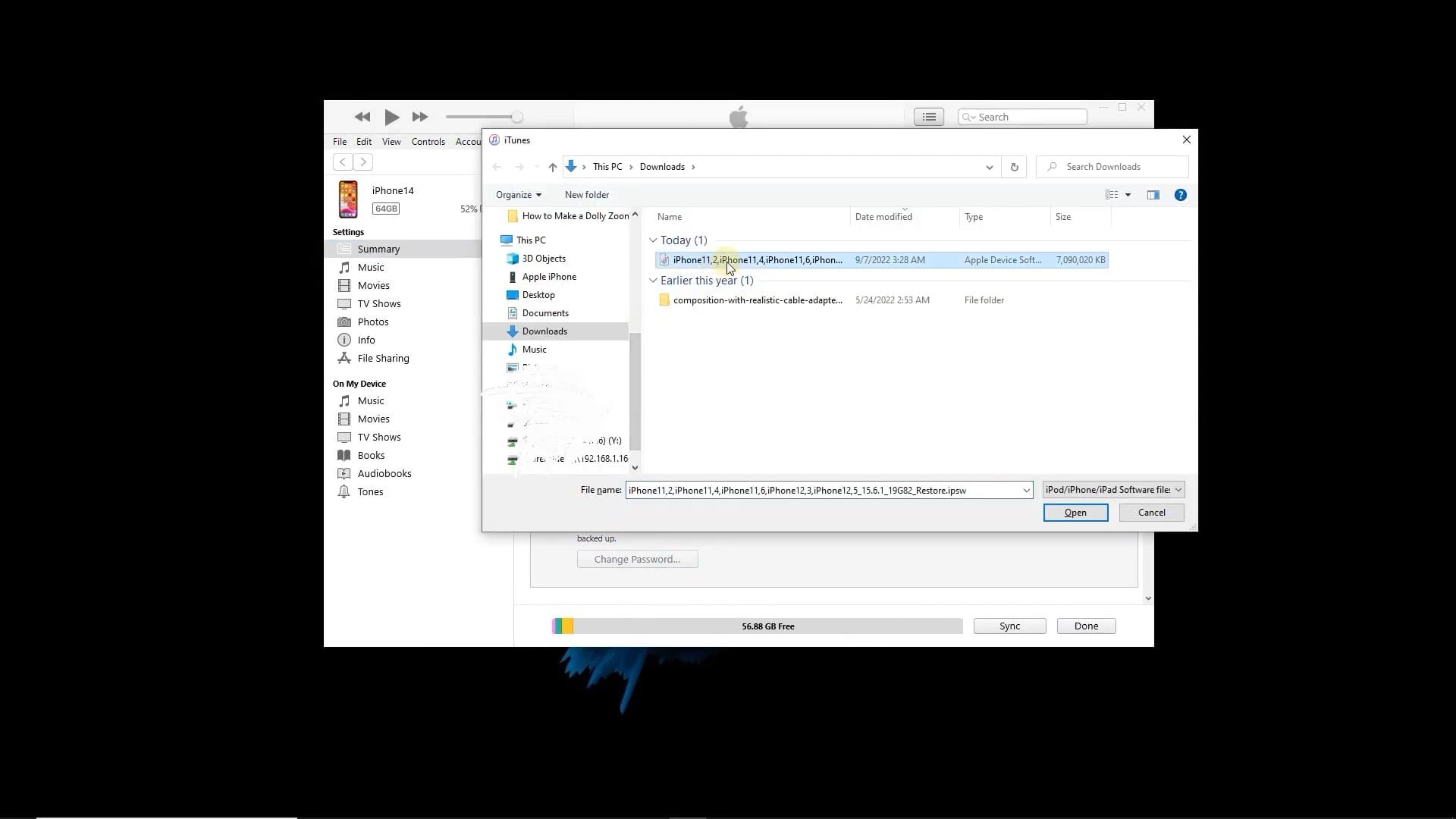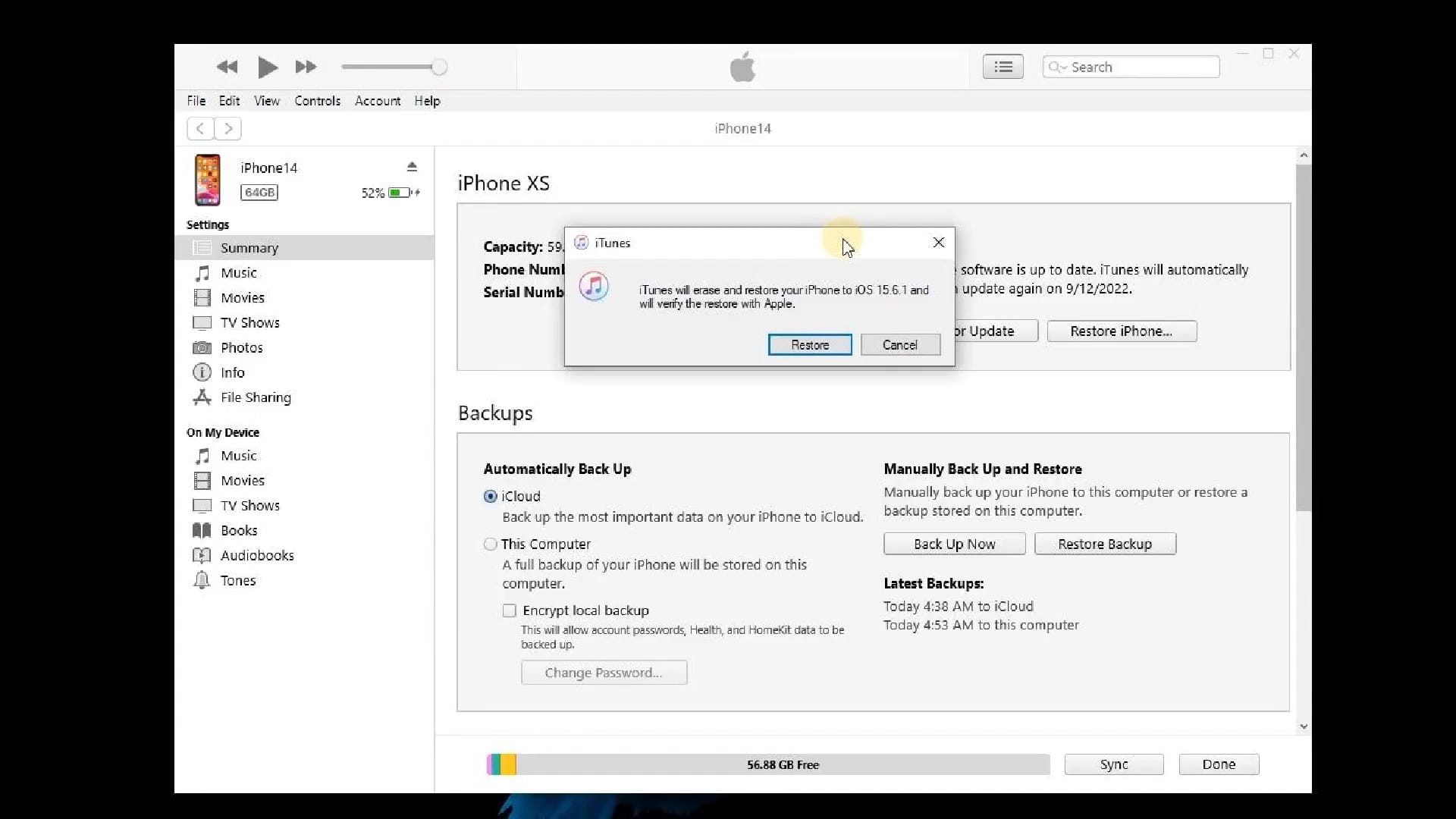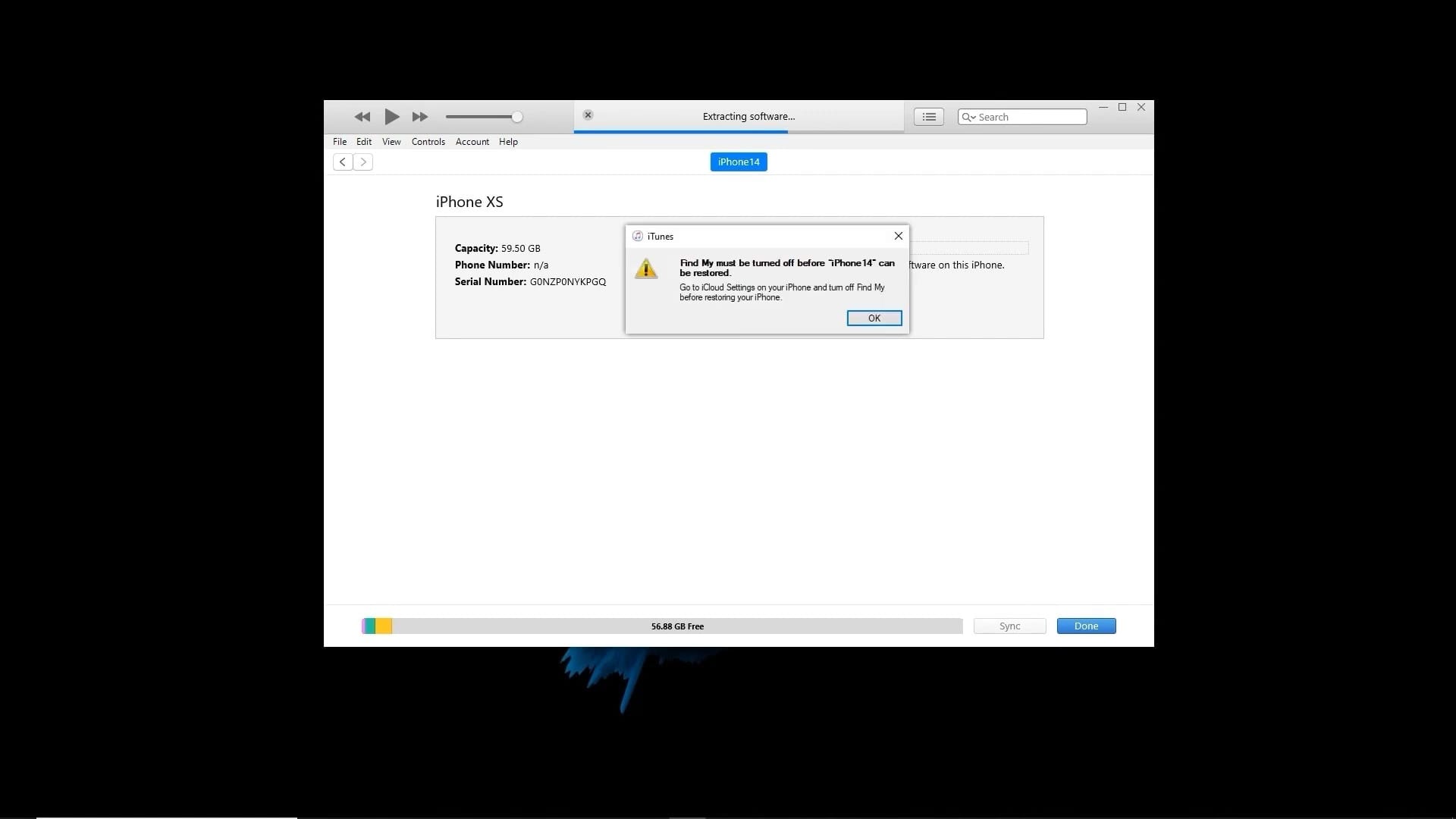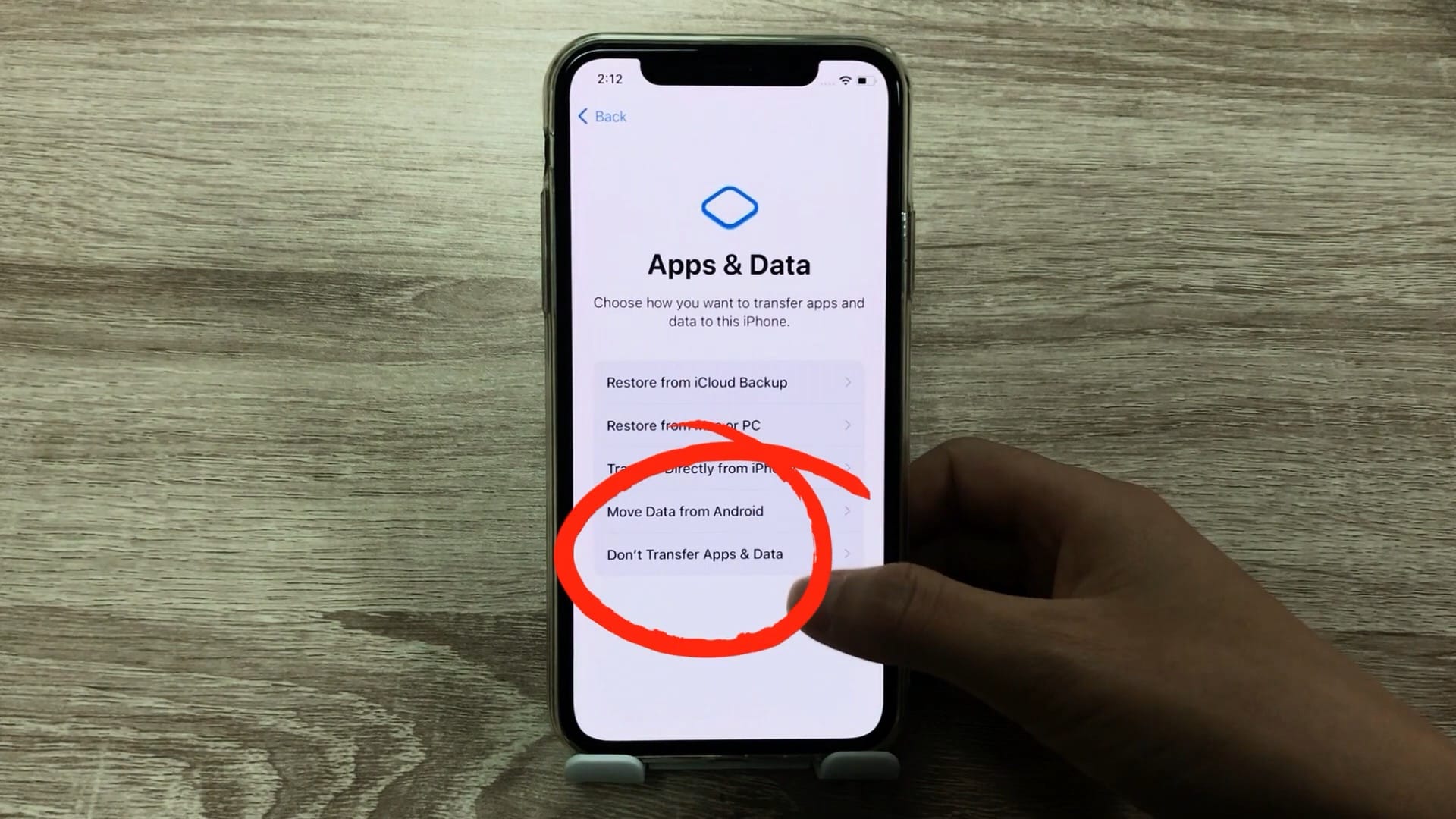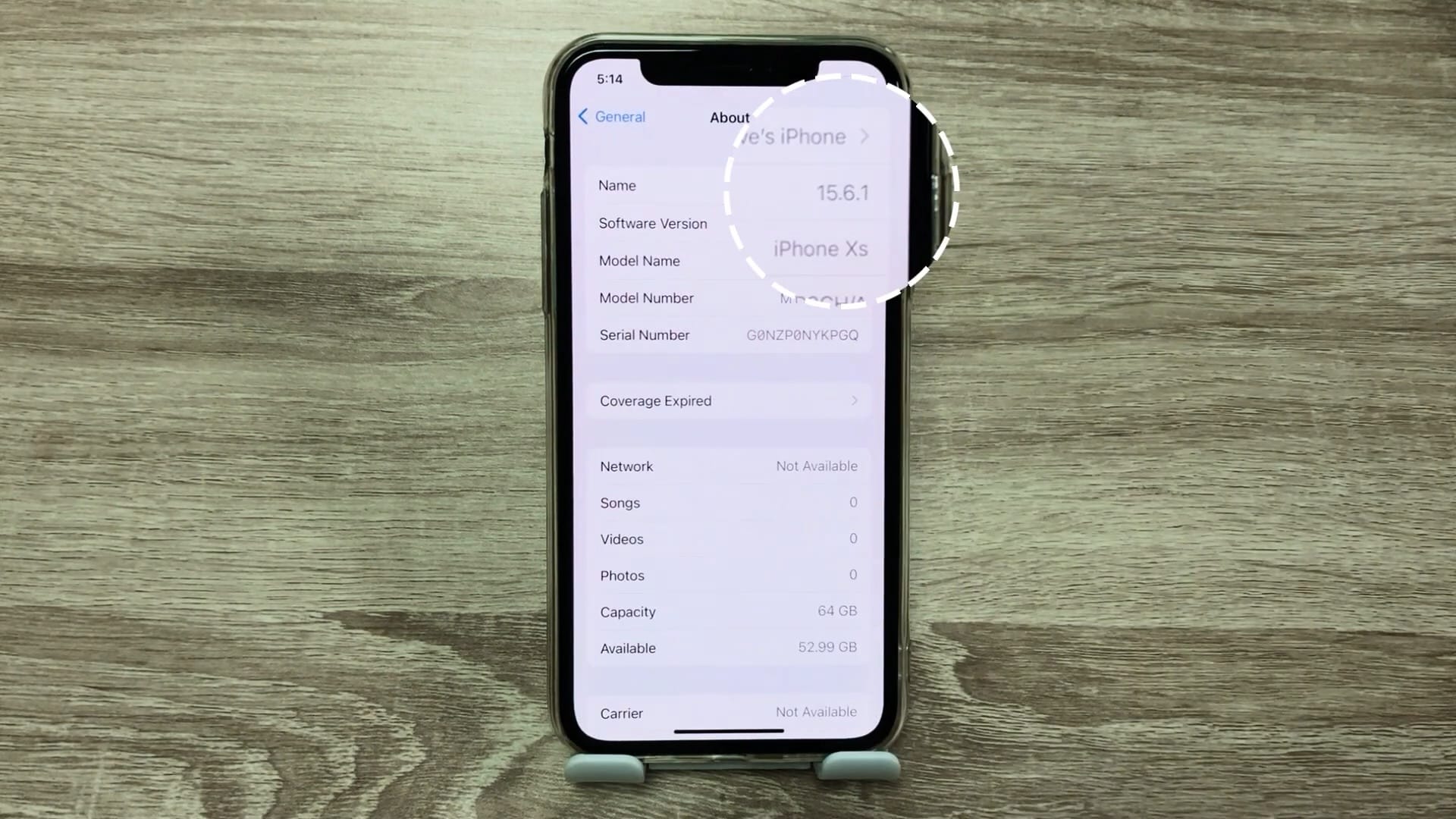Pokud jste přešli na nově uvolněný iOS 16 a zvažujete návrat na iOS 15, pak byste rozhodně neměli ztrácet čas. Doba, po kterou je možné takzvaný downgrade provést, je totiž omezená. Jak jej ale vlastně provést? V takovém případě se nabízí hned několik způsobů, avšak je nutné počítat s tím, že tak můžete přijít o veškerá data a telefon tak prakticky resetovat.
Naštěstí se ale nabízí řešení i tohoto konkrétního problému. Buďto lze zálohu upravit do požadované podoby, nebo ještě jednodušeji použít specializovaný software, s jehož pomocí lze downgrade provést a zachovat veškerá data, soubory i nastavení. S tímto si hravě poradí aplikace TunesKit iOS System Recovery. Pojďme si proto společně posvítit na to, jak provést downgrade a jak funguje zmiňovaný software.
Downgrade iOS s pomocí TunesKit iOS System Recovery
V první řadě se pojďme zaměřit na to, jak downgrade provést s pomocí specializovaného softwaru. Jak už jsme uvedli výše, konkrétně se jedná o TunesKit iOS System Recovery, s jehož pomocí lze downgrade z iOS 16 na iOS 15 vyřešit během několika málo minut. Než se však podíváme na samotný postup, je na místě si aplikaci stručně představit a zmínit, k čemu vlastně v jádru slouží.
Oblíbená aplikace TunesKit iOS System Recovery v jádru slouží pro opravu nejrůznějších chyb, které jsou spojené s poškozením samotného operačního systému. Program tak dokáže řešit případy, kdy jste zaseknutí na obrazovce s Apple logem, máte zamrznutou, zamčenou, bílou, modrou či zelenou obrazovku, když se vám iPhone neustále restartuje, když selže proces obnovy či při nefunkčním DFU režimu. Svým způsobem jde o multifunkční nástroj, s jehož pomocí lze hravě a rychle vyřešit doopravdy závažné problémy. To nejzásadnější jsme však ještě nezmínili – s tím vším si poradí bez ztráty dat. Nejen že dokáže opravit celý systém, ale zároveň zajistí, že vám v něm zůstanou všechna data, nastavení a soubory. Přesně tohle navíc platí i v našem případě, kdy je potřeba provést takzvaný downgrade systému.
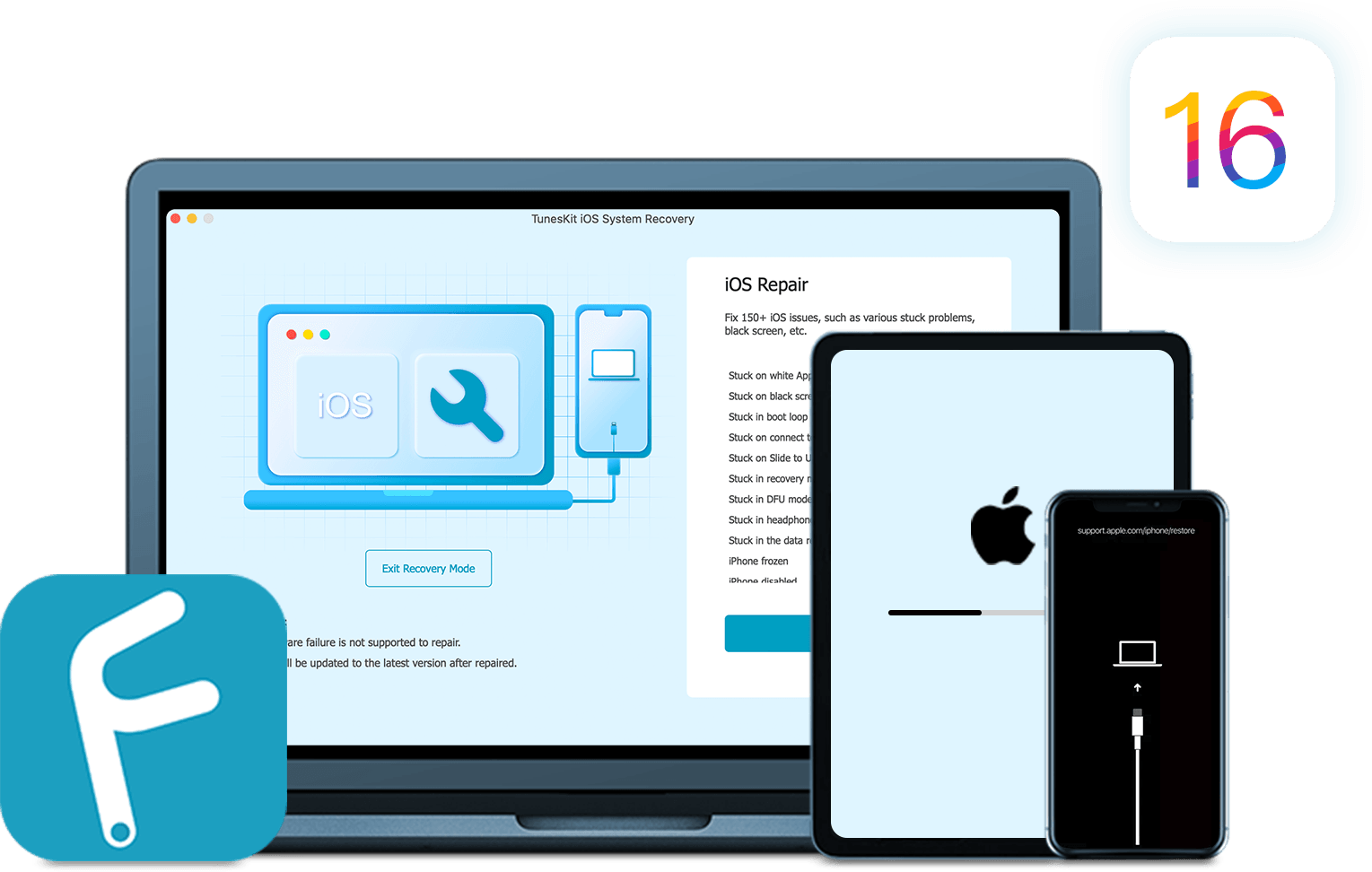
Nyní už pojďme přejít k tomu zásadnímu aneb jak provést downgrade z iOS 16 na iOS 15 prostřednictvím TunesKit iOS System Recovery. Naštěstí jak už jsme uvedli výše, celý proces je nesmírně jednoduchý a poradí si s ním prakticky každý během několika málo minut. V první řadě je pochopitelně nutné připojit iPhone k PC/Macu a zapnout příslušnou aplikaci. Ta se hned ze začátku zeptá na výběr takzvaného režimu, kde musíte zvolit Standard Mode a vaši volbu dole vpravo potvrdit tlačítkem. V následujícím kroku vás software vyzve pro přejití do Recovery Mode. K tomu se naštěstí zobrazí návod, ten už jen stačí následovat a máte hotovo. Posléze bude aplikace potřebovat stáhnout takzvaný firmware – stačí vybrat váš konkrétní model iPhonu a jako systém zvolit iOS 15.6.1 (poslední podepsaná verze iOS 15). To ale ještě není všechno. Pokud chcete přejít zpět na iOS 15, je nutné mít tento systém stažený. K tomu slouží takzvaný IPSW soubor, který můžete stáhnout na adrese www.ipsw.me, kde už jen stačí vybrat iPhone, označit váš model a poté ze seznamu vybrat podepsaný systém iOS 15.6.1 (označený zeleně). Po stažení souboru se vraťte do aplikace a v kroku se stažením firmwaru dole klepněte na tlačítko Select. Nyní už jen stačí zvolit stažený IPSW soubor, volbu potvrdit a následně pokračovat klepnutím na tlačítko Download.
Jakmile doběhne stažení firmwaru, máte prakticky hotovo. Nyní už jen stačí klepnout na tlačítko Repair a počkat – zbytek totiž vyřeší aplikace kompletně za vás. Po dokončení procesu už můžete iPhone začít normálně používat a přesvědčit se, že skutečně proběhl požadovaný downgrade systému. Mějte ale na paměti, že Apple zhruba do dvou týdnů od vydání operačního systému přestává podepisovat poslední verze, což znamená, že se na ně už poté nevrátíte. Jak kompletní proces s využitím aplikace TunesKit iOS System Recovery vypadá si můžete prohlédnout ve výše přiložené galerii.
Aplikaci TunesKit iOS System Recovery můžete vyzkoušet zdarma zde
Downgrade prostřednictvím iTunes
Pojďme si ale ještě posvítit na to, jak na downgrade operačního systému iOS 16 prostřednictvím iTunes. Než se ale ponoříme do samotného procesu, je nutné iPhone k tomu vůbec připravit. Zcela zásadní je deaktivace funkce Najít. Pokud ji tedy máte aktivní, přejděte do Nastavení > [vaše jméno] > Najít a zde funkci vypněte. Volbu však musíte potvrdit zadáním hesla k vašemu Apple ID.
V dalším kroku je nutné vytvořit zálohu zařízení. Ta pro downgrade povinná není, ale my ji posléze využijeme pro obnovení všech našich dat. Záloha se konkrétně vytváří přes iTunes/Finder, kdy stačí připojit iPhone k PC/Macu prostřednictvím kabelu a spustit příslušný nástroj. V sekci zálohy následně vyberte možnost Zálohovat všechna data z iPhonu do Macu a následně ještě klepněte na tlačítko Zálohovat. Po dokončení procesu se na vašem počítači či Macu vytvoří kompletní záloha telefonu, tedy včetně veškerých souborů, nastavení a dat.
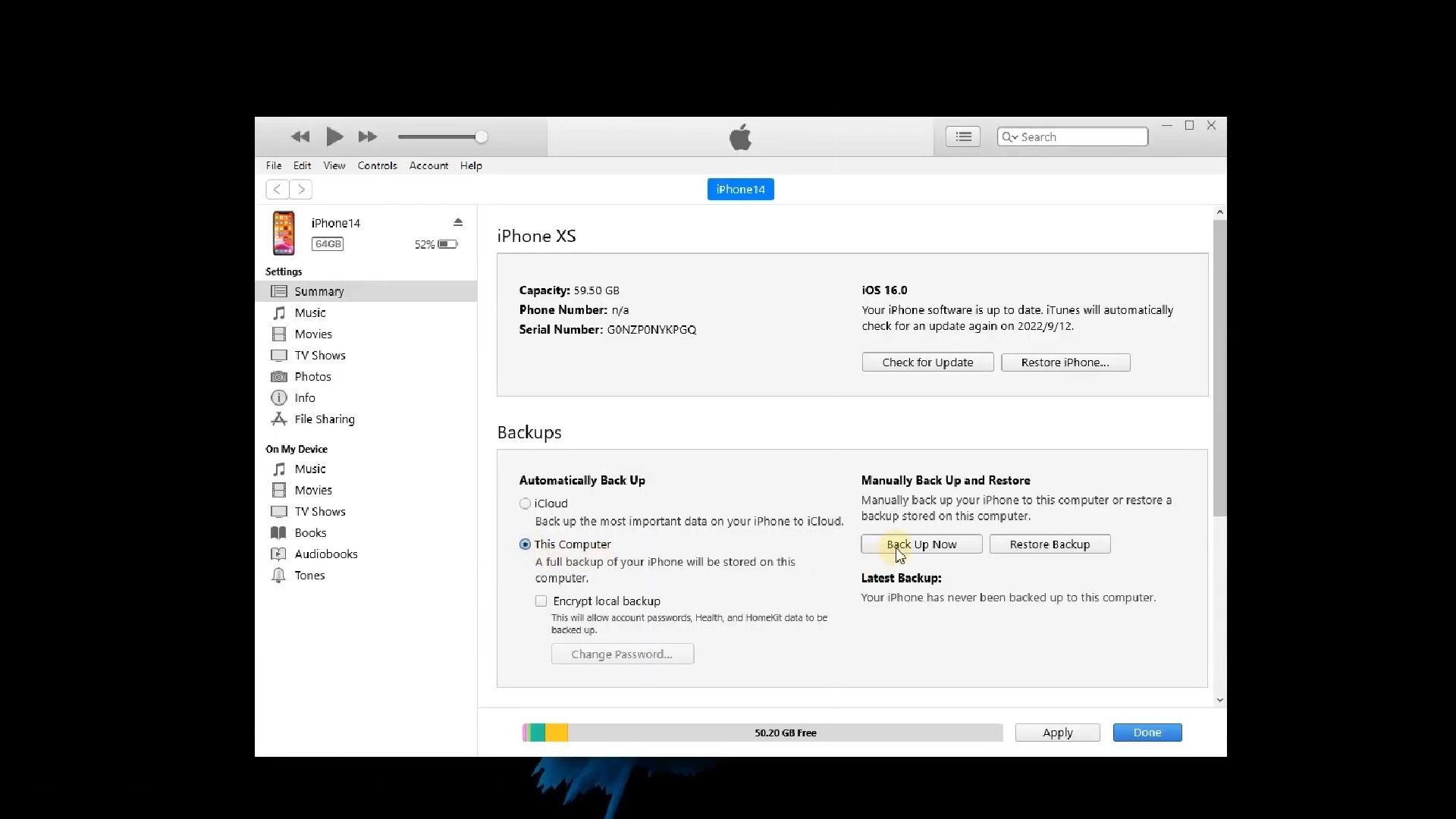
Nyní se už můžeme přesunout k tomu hlavnímu, počínaje stažením IPSW souboru, jehož roli jsme si vysvětlili již výše. Z tohoto důvodu je nutné přejít na webovou stránku www.ipsw.me, kde musíte vybrat sekci iPhone a zvolit váš konkrétní model. V sekci Signed IPSWs pak vyberte iOS 15.6.1 (označený zeleně). Po dokončení tohoto kroku máte prakticky vše připraveno a můžete se vrhnout na samotný downgrade.
Stačí tedy přejít zpět do iTunes/Finder a vybrat možnost Obnovit iPhone, která se nachází v sekci Software. Nyní však pozor – je totiž zcela zásadní, abyste při kliknutí na Obnovit iPhone drželi stlačenou klávesu Shift. V následujícím kroku vás program požádá o výběr konkrétního souboru. Stačí tedy zvolit stažený IPSW soubor a volbu potvrdit. O zbytek se postará software za vás, přičemž po dokončení procesu už budete mít na vašem iPhonu nazpět nainstalovaný iOS 15.6.1. Nyní máte prakticky hotovo. Jenže je v tom i menší háček – telefon se nyní bude chovat jako úplně nový. Je tedy nutné, abyste při jeho zapnutí zaklikli možnost, že si nepřejete žádnou obnovu. Na tu si totiž nyní společně posvítíme. Z tohoto důvodu se musíte znovu vrátit do iTunes/Finder a vybrat možnost Obnovit ze zálohy. Jenže v tomto případě narazíte na menší problém – software vám neumožní obnovit data z iOS 16 na iOS 15. To lze ale naštěstí obejít.
Nejprve je nutné najít, kde se konkrétní záloha na disku vlastně nachází. Pokud používáte PC s Windows, najdete ji v AppData/Roaming/Apple Computer/MobileSync/Backup, kde už jen stačí vybrat aktuální zálohu (řídit se můžete podle data změny/vytvoření). Na Macu s macOS je hledání o něco jednodušší. Ve Finderu stačí klepnout na tlačítko Správa záloh, kde se zobrazí všechny vytvořené zálohy. Stačí tedy vybrat tu aktuální, klepnout na ni pravým tlačítkem a poté vybrat možnost Zobrazit ve Finderu. Uvnitř složky následně sjeďte níže a otevřete soubor Info.plist v Poznámkovém bloku. Nelekněte se, že dokument obsahu kvanta řádků textu. Proto je nutné v něm vyhledávat. Stlačením klávesové zkratky Control+F/Command+F zapnete vyhledávání, kde stačí napsat frází „product„. Konkrétně tedy hledáte údaje typu Product Name a Product Version. Pod Product Version pak uvidíte číslovku „16„, která poukazuje na verzi operačního systému iOS, z níž vlastně samotná záloha pochází. Tento údaj proto přepište na „15.6.1„. Pak soubor uložte a vraťe se zpět do iTunes/Finder. Nyní už totiž obnovení dat ze zálohy bude fungovat úplně normálně. Na co můžete akorát narazit, tak když vás aplikace požádá o deaktivaci služby Najít. Po dokončení procesu je už možné iPhone začít normálně používat.
Shrnutí
Pokud tedy plánujete provést downgrade z iOS 16 zpět na iOS 15, nabízejí se vám hned dvě možnosti. Jestliže však stojíte o bezstarostný proces, aniž byste se museli obávat o vaše data, pak vám můžeme pouze doporučit zmiňovanou aplikaci TunesKit iOS System Recovery. Jak jste si sami mohli výše všimnout, obnova prostřednictvím tohoto nástroje je podstatně jednodušší a rychlejší. Jedná se totiž o specializovaný software, který si s takovými problémy dokáže hravě poradit. Jak downgrade vypadá krok za krokem si můžete prohlédnout v níže přiloženém videu.
Diskuze k článku
Diskuze není pro tenhle článek otevřena.