Jak ukončit aplikaci na Macu je otázka, kterou si často kladou zejména začátečníci. Důvodů k ukončení aplikace na Macu může být hodně – může se stát, že danou aplikaci už jednoduše nechce používat. Někdy je ale potřeba ukončit aplikaci, která „stávkuje“ a nereaguje na žádné podněty. V dnešním návodu si ukážeme oba postupy – tedy ukončení bezproblémové aplikace i vynucení aplikace, která „zamrzla“.
Mohlo by vás zajímat

Ukončení aplikace na Macu vám může pomoci zrychlit chod vašeho počítače, snížit spotřebu energie, a budete se také lépe orientovat ve spuštěných programech. Pokud v levém horním rohu okna dané aplikace kliknete na červenou kruhovou ikonku s křížkem, okno se sice zavře, aplikace ale bude dál běžet na pozadí. Jak tedy ukončit aplikaci na Macu?
Jak ukončit aplikaci na Macu
To, že je nějaká aplikace na Macu otevřená, můžete poznat například podle malé tečky, která se nachází pod její ikonkou v Docku ve spodní části obrazovky vašeho počítače. V následujícím návodu si ukážeme, jak ukončit aplikaci na Macu, a také jak vynutit její ukončení.
- Aplikaci na Macu můžete ukončit tak, že na liště v horní části obrazovky kliknete na název aplikace -> Ukončit.
- Další možností je kliknout na ikonku dané aplikace v Docku ve spodní části obrazovky pravým tlačítkem myši a v menu, které se vám zobrazí, zvolit Ukončit.
Jak vynutit ukončení aplikace
- Pokud chcete vynutit ukončení aplikace, která zamrzla a nereaguje, klikněte v levém horním rohu obrazovky Macu na menu -> Vynutit ukončení.
- V okně, které se vám zobrazí, najděte aplikaci, kterou chcete ukončit.
- Klikněte na Vynutit ukončení.
V tomto návodu jsme si ukázali, jak na Macu ukončit aplikaci. Další možností, která se doporučuje obzvlášť při potížích, je kliknout v levém horním rohu obrazovky na menu -> Restartovat. V tomto případě se ale někdy může stát, že v restartu bude bránit některá z problémových aplikací. V takovém případě ji ukončete podle návodu na to, jak vynutit ukončení aplikace.
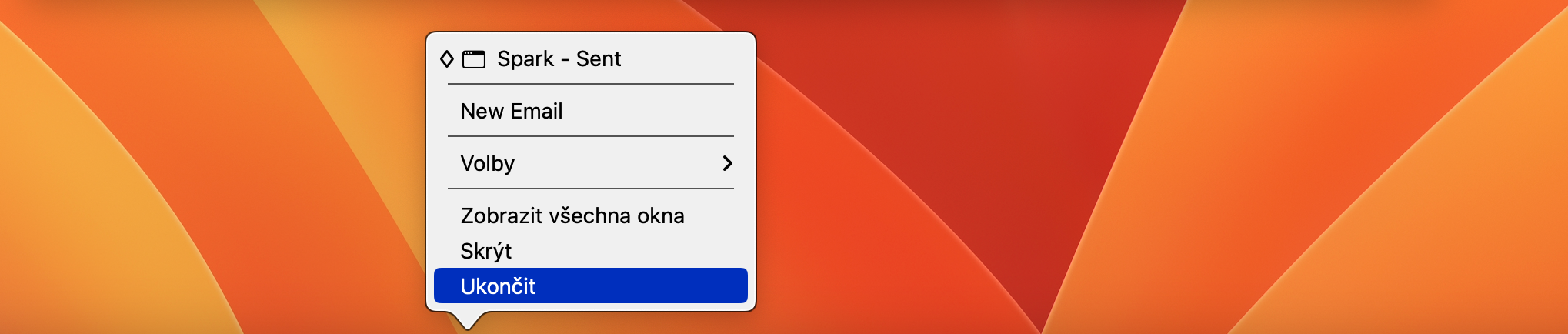
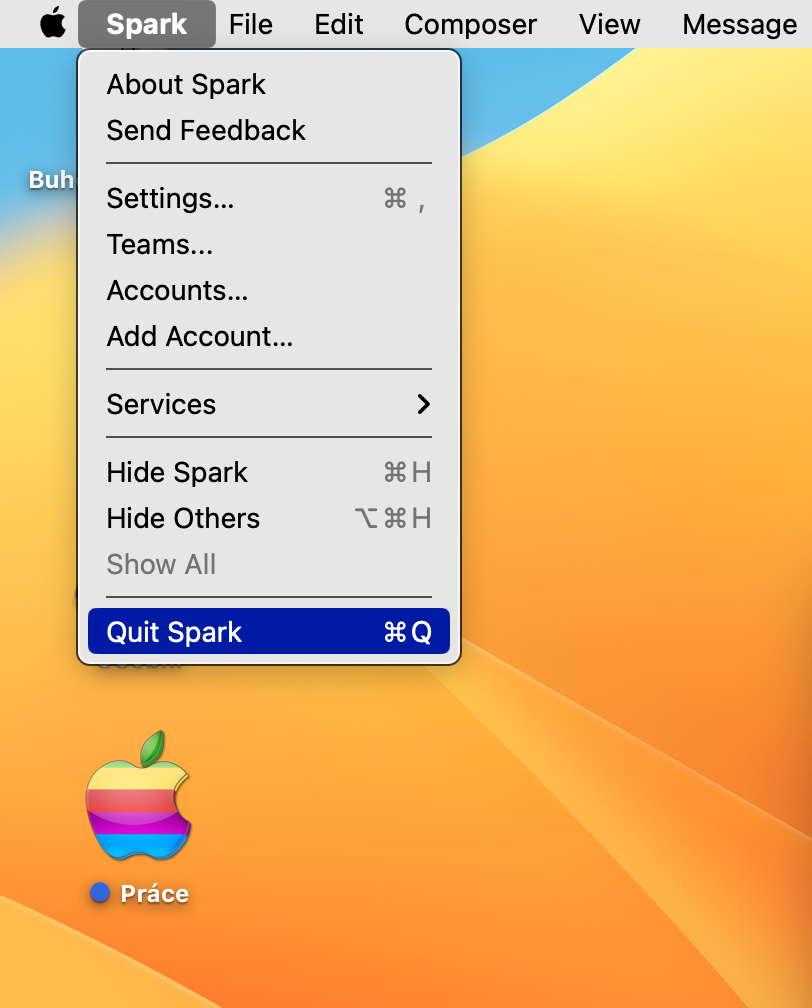
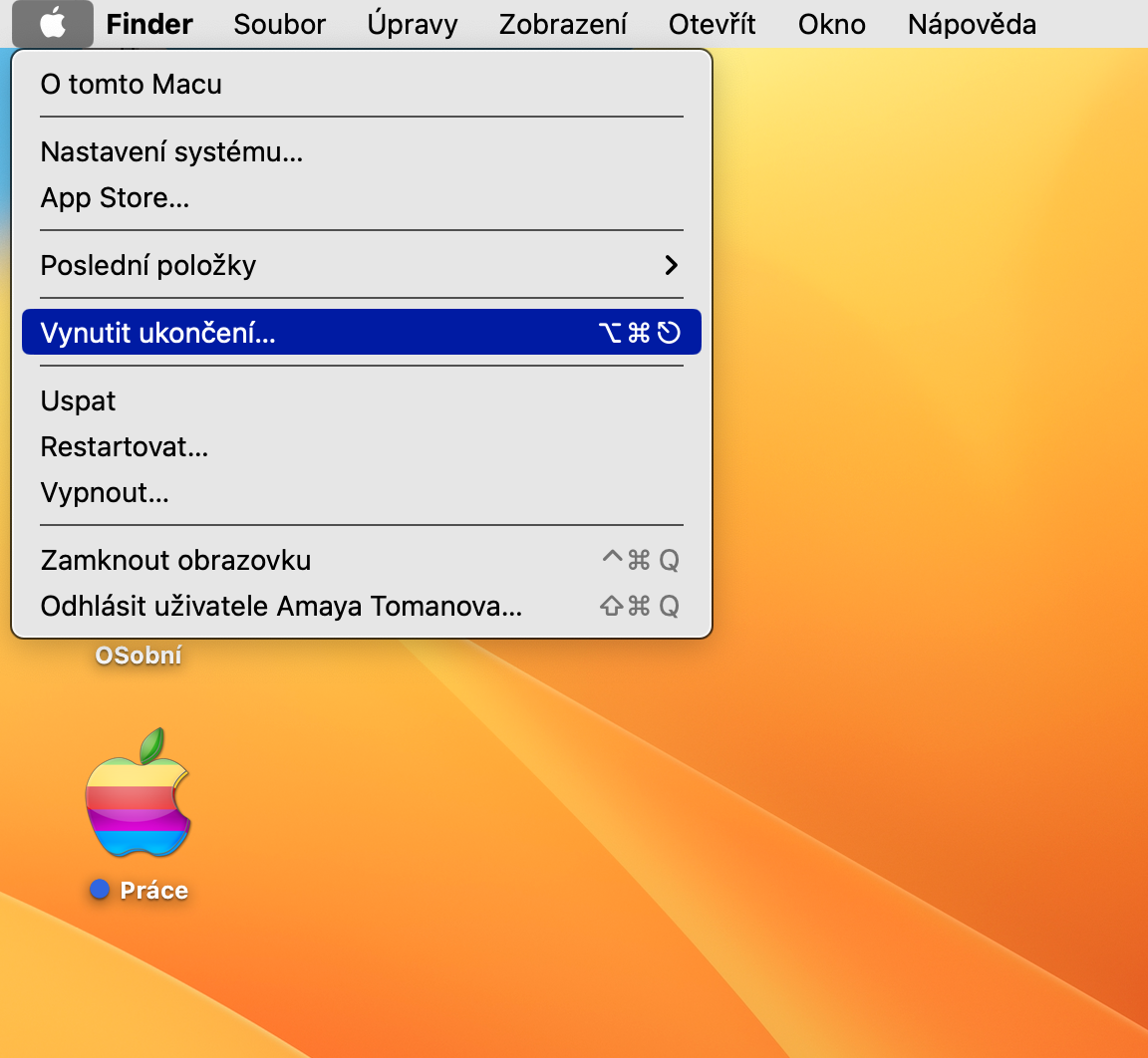
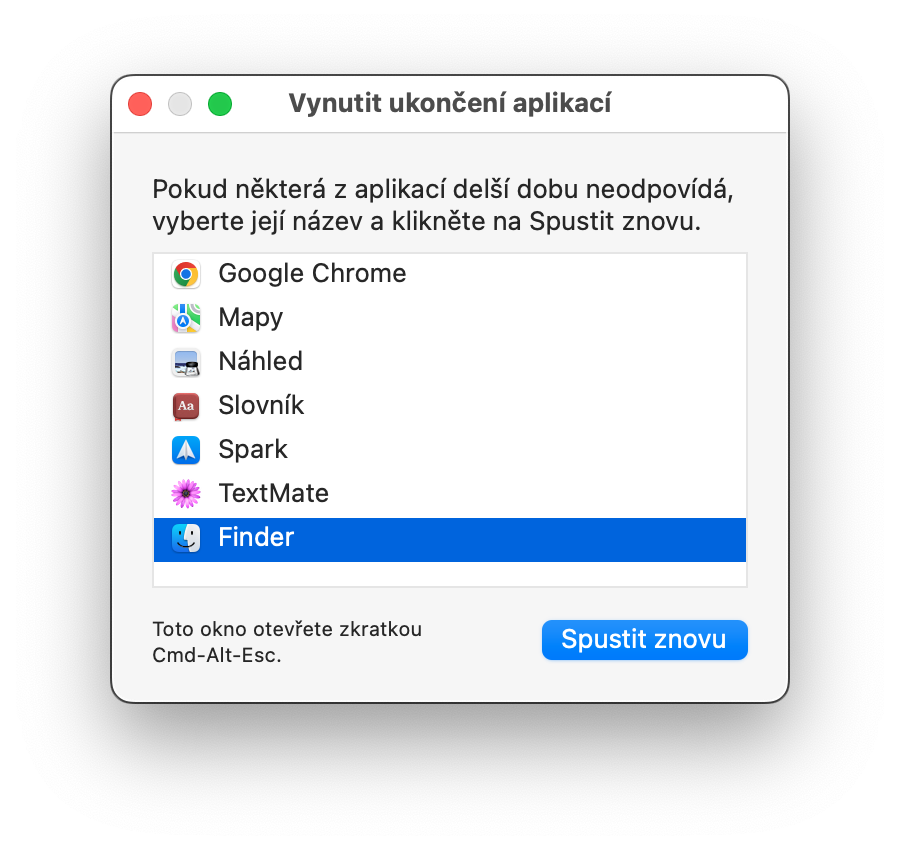
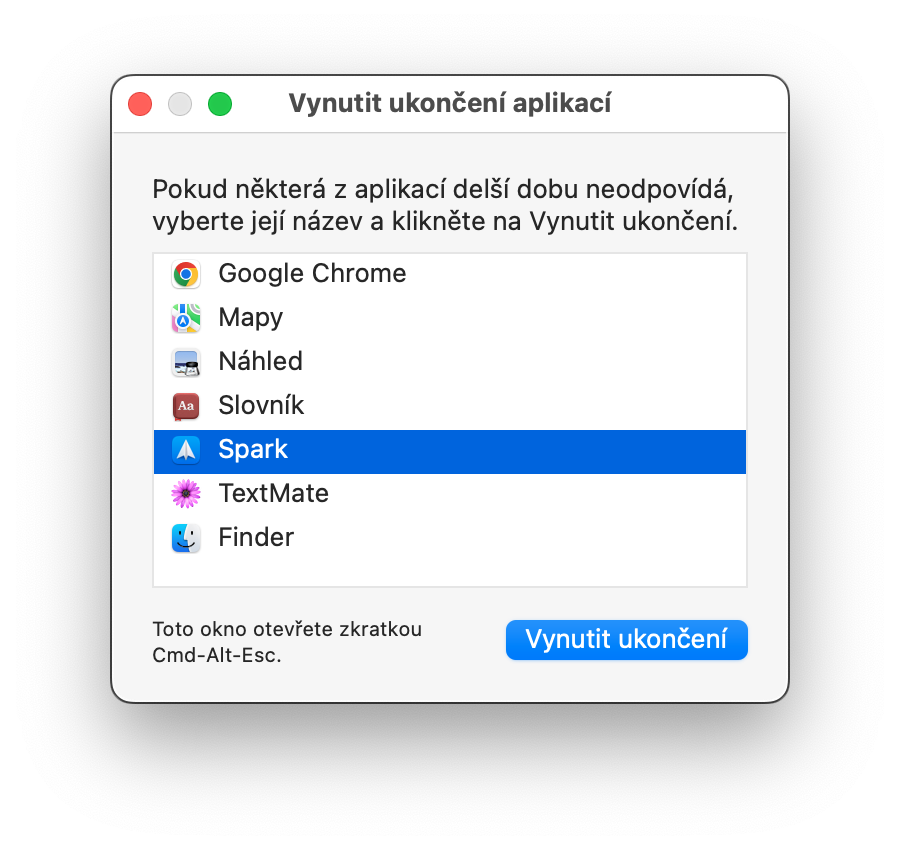



























chybí vám tam hojně používaná klávesová zkratka command+Q 😉
Přesně!