Možností pořizovat v macOS snímky obrazovky je hned několik, tou nejoblíbenější jsou ale jistě zkratky Cmd (⌘) + Shift (⇧) + 3 a Cmd (⌘) + Shift (⇧) + 4. Jediným neduhem zůstává, že se pořízené screenshoty ukládají na Plochu, což nemusí každému uživateli vyhovovat. V Předvolbách systému však nikde nenajdete nastavení, které by umožňovalo výchozí umístění změnit. Naštěstí to ale možné je a my si dnes ukážeme, jak na to.
Mohlo by vás zajímat
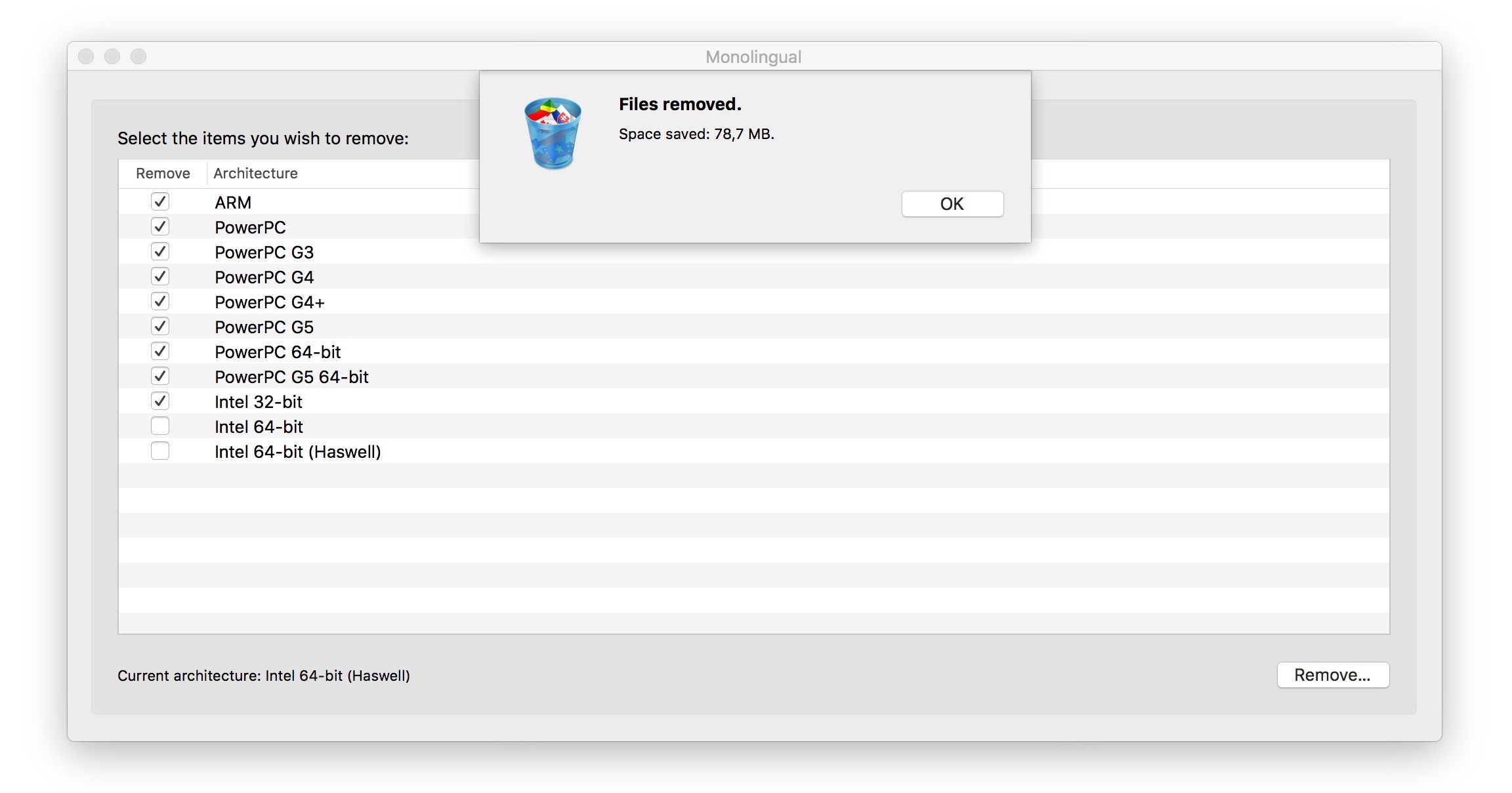
Jestliže vlastníte MacBook Pro s Touch Barem, pak máte práci usnadněnou. Stačí totiž použít klávesovou zkratku Cmd (⌘) + Shift (⇧) + 4 a na Touch Baru se vzápětí objeví nastavení pro pořizování snímků obrazovky, včetně možnosti určit si, jestli se mají pořízené screenshoty ukládat do složky Plocha, Dokumenty, případně zdali se mají zkopírovat do schránky nebo jestli se mají otevřít v aplikaci Náhled, Mail nebo Zprávy. Jedinou podmínkou je, mít v Předvolbách systému –> Klávesnice nastavenou volbu Ovládací prvky aplikace s Control Stripem.
Pokud ale MacBook pro s Touch Barem nemáte nebo chcete snímky ukládat někam jinam, pak je tu další volba. Tentokrát je potřeba využít Terminál (Aplikace –> Jiné). Do Terminálu pak vložíte následující příkaz:
defaults write com.apple.screencapture location ~/Downloads
Část „/Downloads“ můžete nahradit vlastní cestou k libovolnému adresáři. Pokud si tedy například ve složce Dokumenty vytvoříte složku Screenshots, pak cesta bude „/Documents/Screenshots“. Pro usnadnění psaní můžete za část „defaults write com.apple.screencapture location“ složku, kam chcete snímky ukládat, přetáhnout a tím se doplní cesta k adresáři automaticky.
Jakmile příkaz potvrdíte, musíte ještě vložit a potvrdit následující příkaz, čímž se změna potvrdí:
killall SystemUIServer
Jak vrátit ukládání snímku zpět na plochu
Jestliže jste zjistili, že vám plocha pro ukládání snímků obrazovky vyhovovala, pak samozřejmě existuje jednoduchá cesta zpět. Stačí opět otevřít Terminál a zadat následující příkaz:
defaults write com.apple.screencapture location ~/Desktop
a poté opět:
killall SystemUIServer




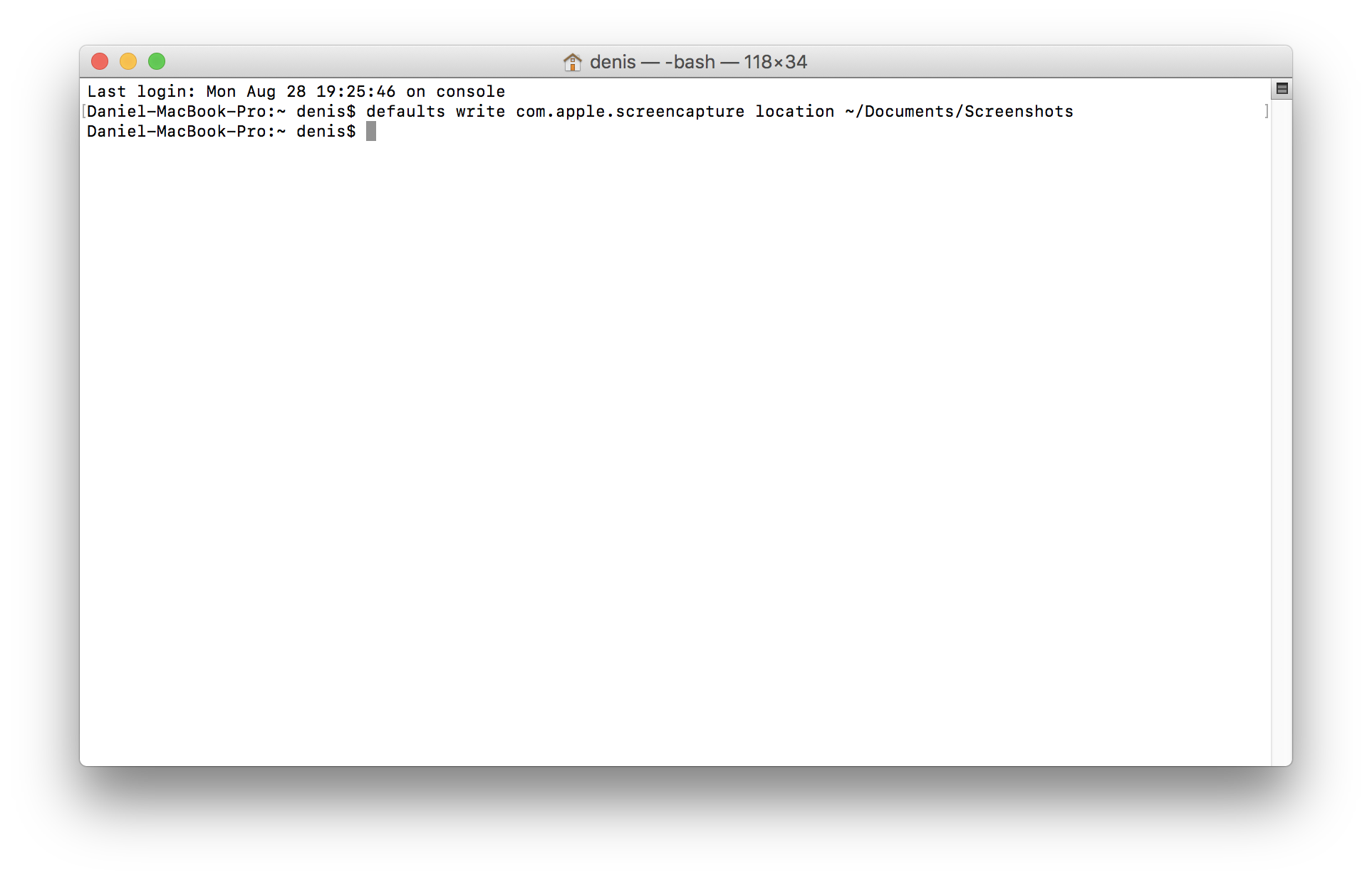
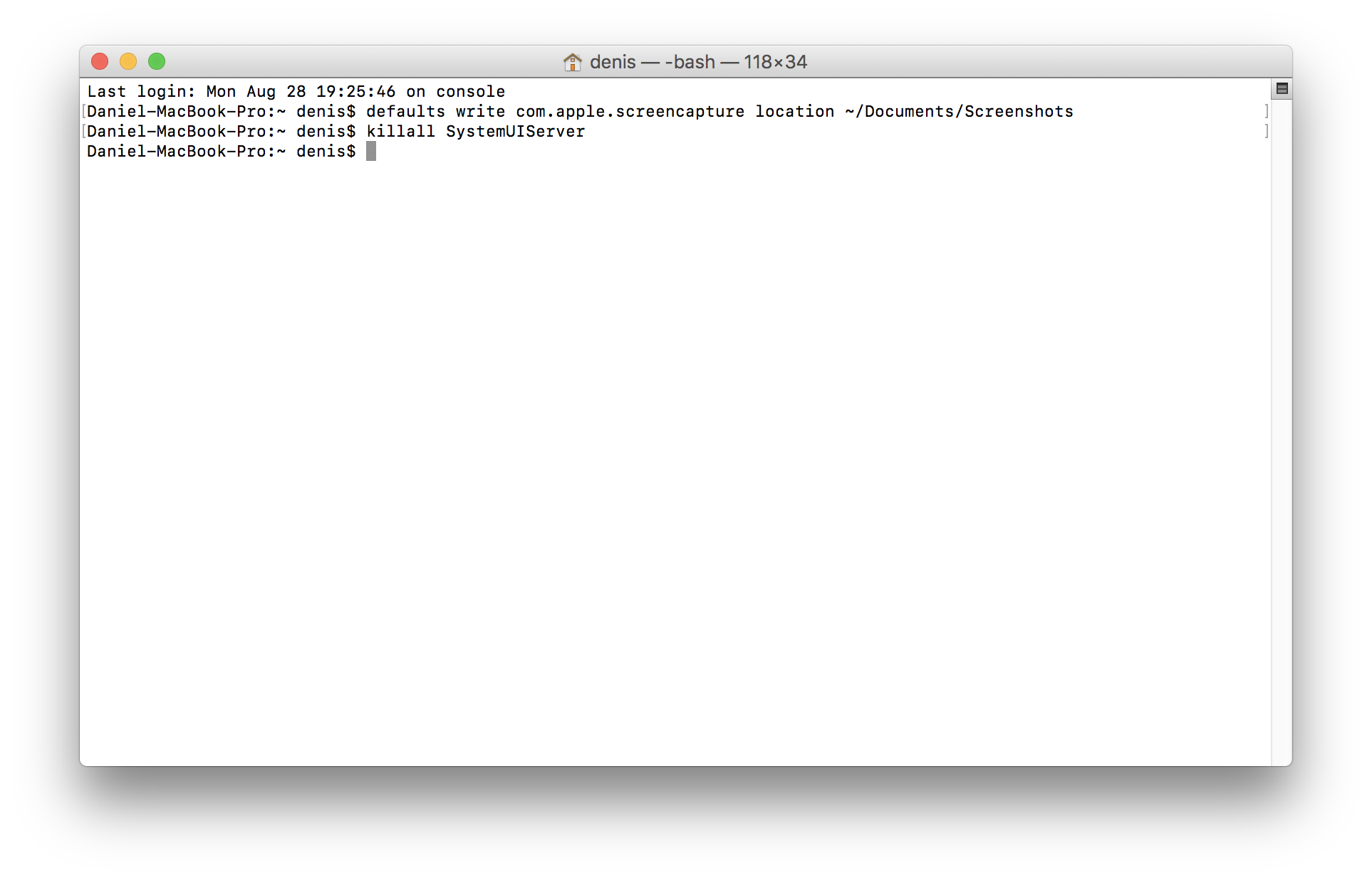



























Anebo si stáhnout jednu z tisíců aplikací a la Onyx, kde to jde uživatelsky nastavit podobně jako v systémových preferencích.
A kdo chce rovnou obrázek hodit na web jako url, tak používá aplikaci Gyazo ;)
A kdo chce tu url rovnou v jednom kroku i načíst do clipboardu, aby jí mohl hned někam vložit, používá Dropbox.
Jsem jediný, kdo si všiml, že cesta v návodu „/Documents/Screenshots“ je spětně? takhle nevypadá cesta do dokumentů, prosím autora o přidání „~“ na začátek cesty, tedy „~/Documents/Screenshots“ jinak lidi nebudou schopni screenshoty najít…