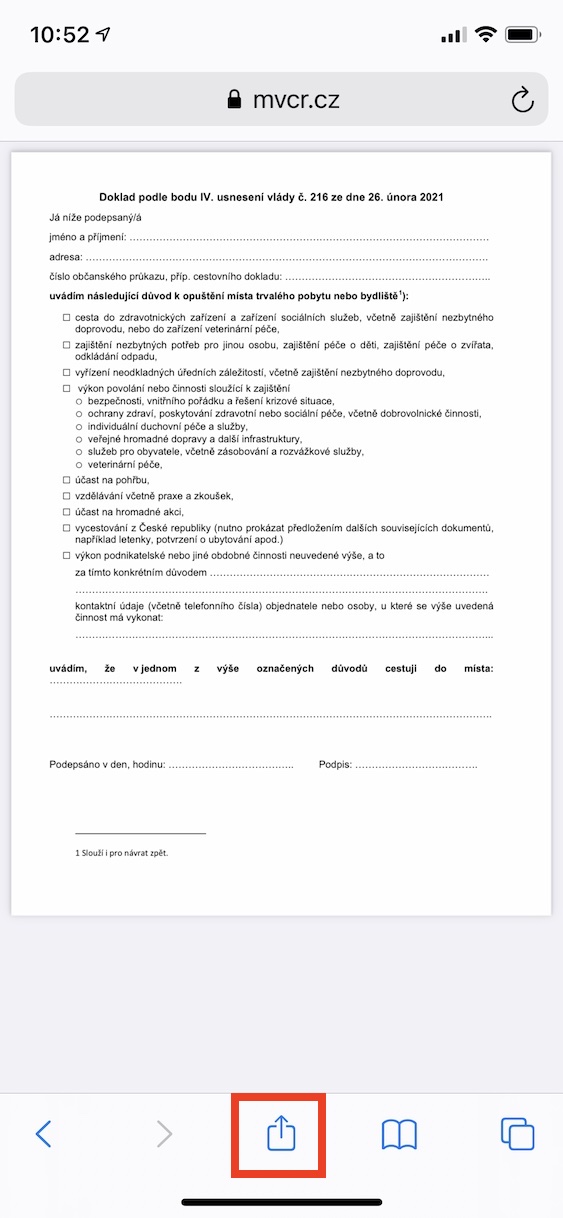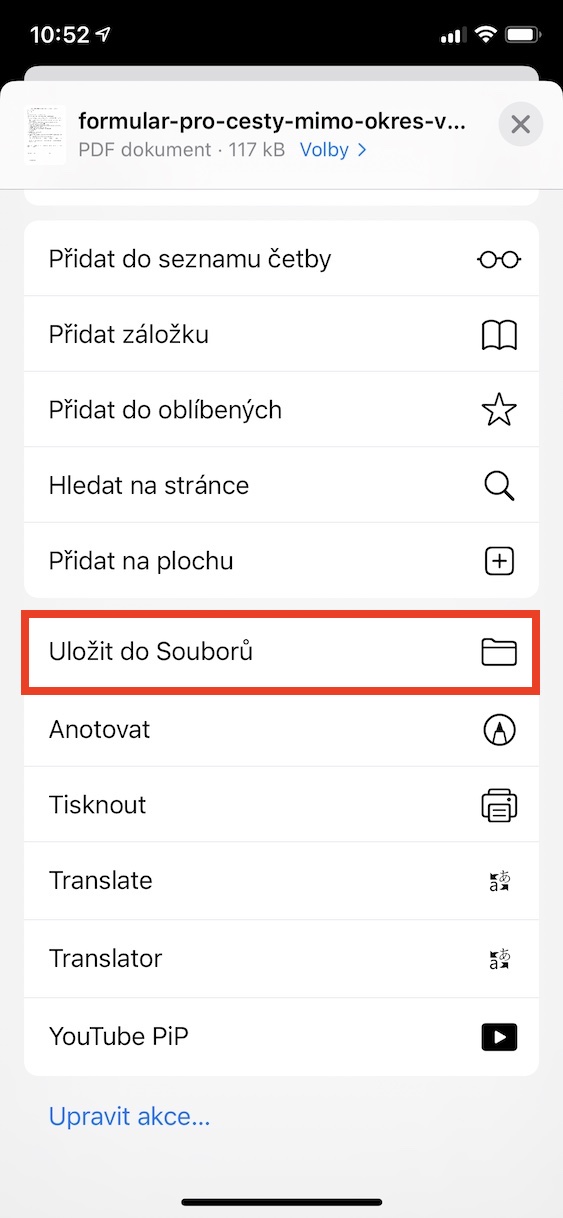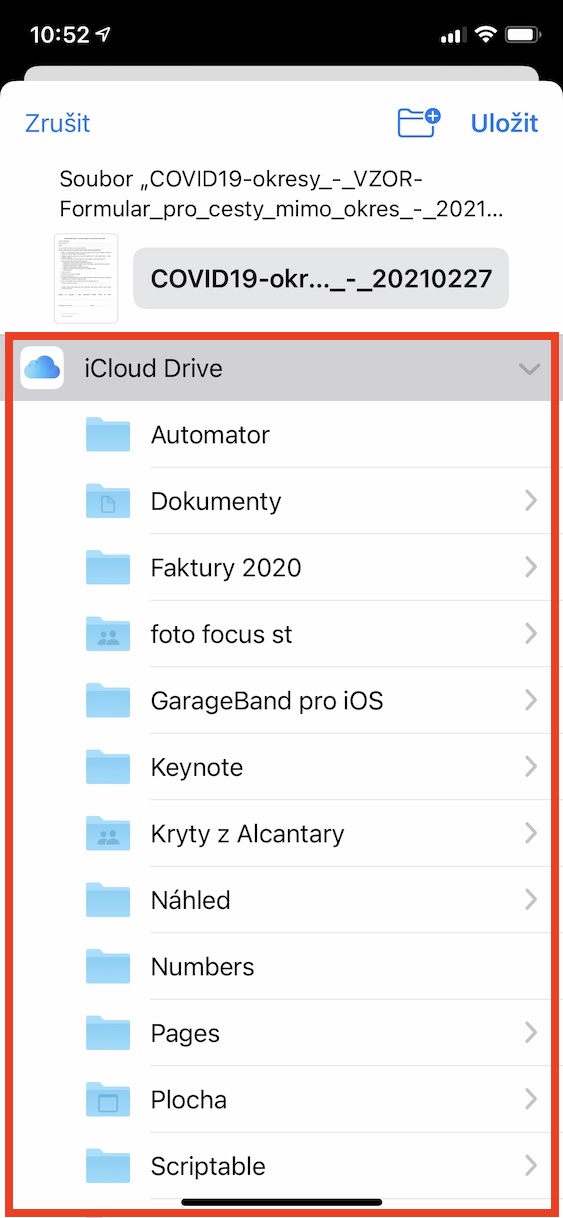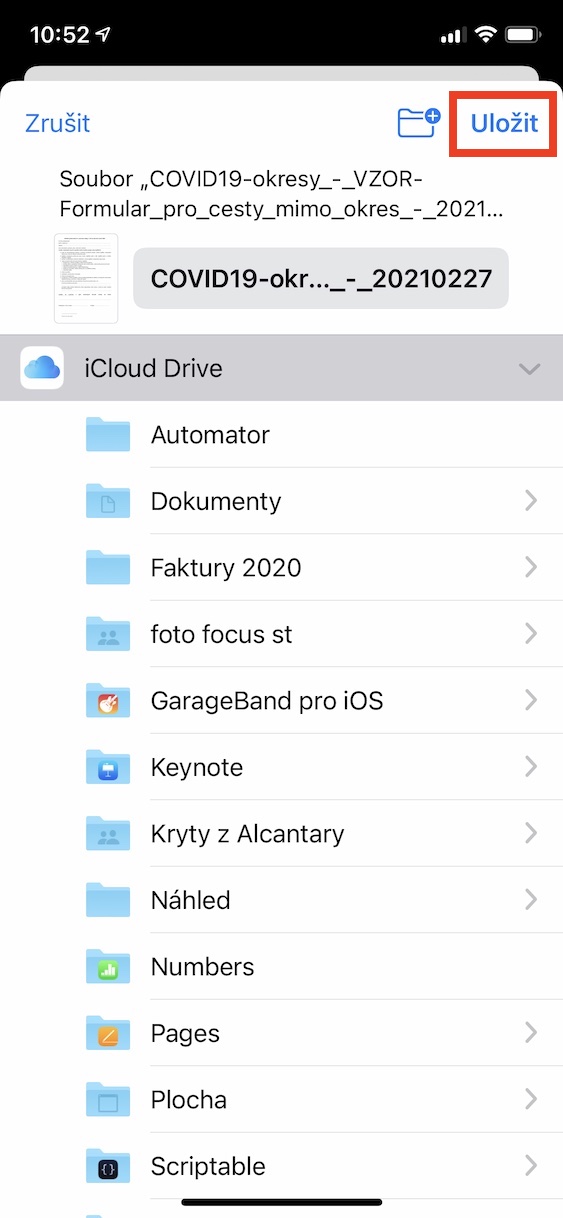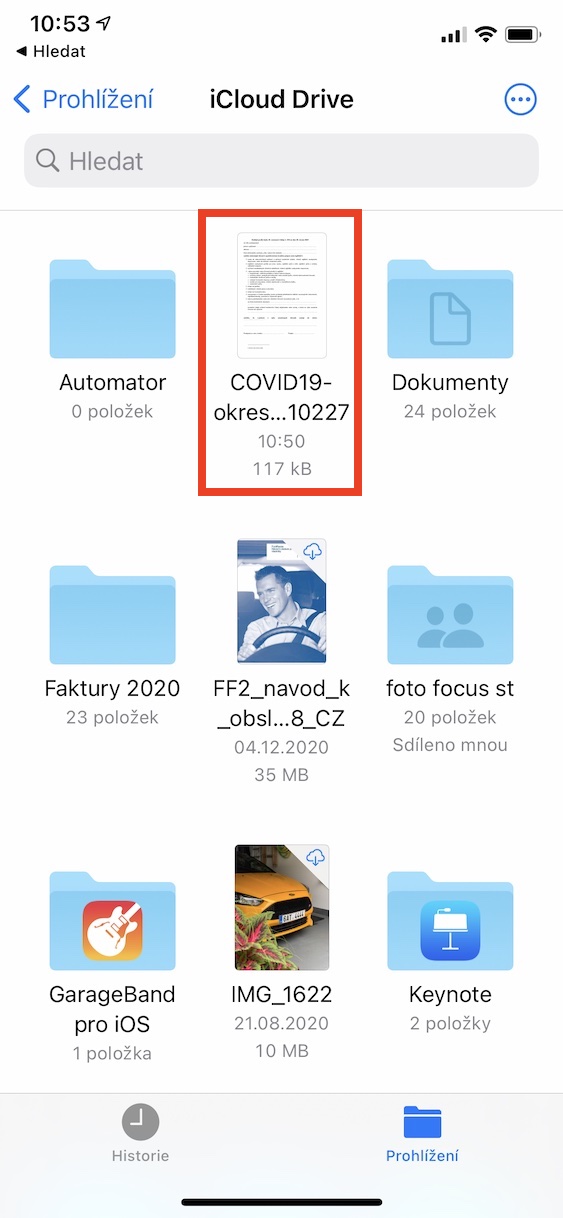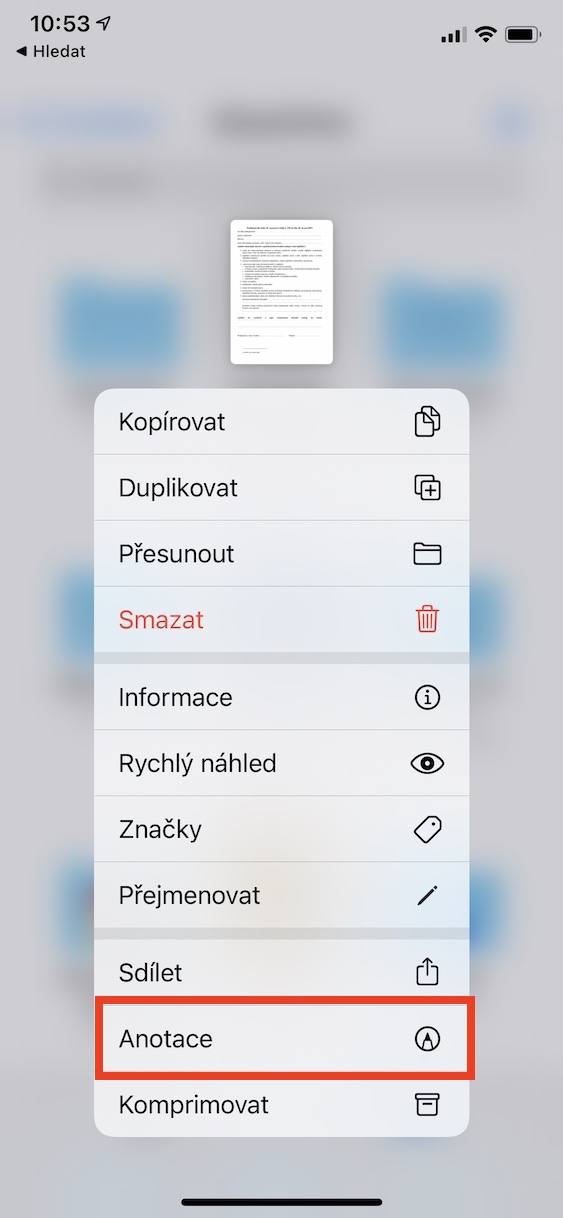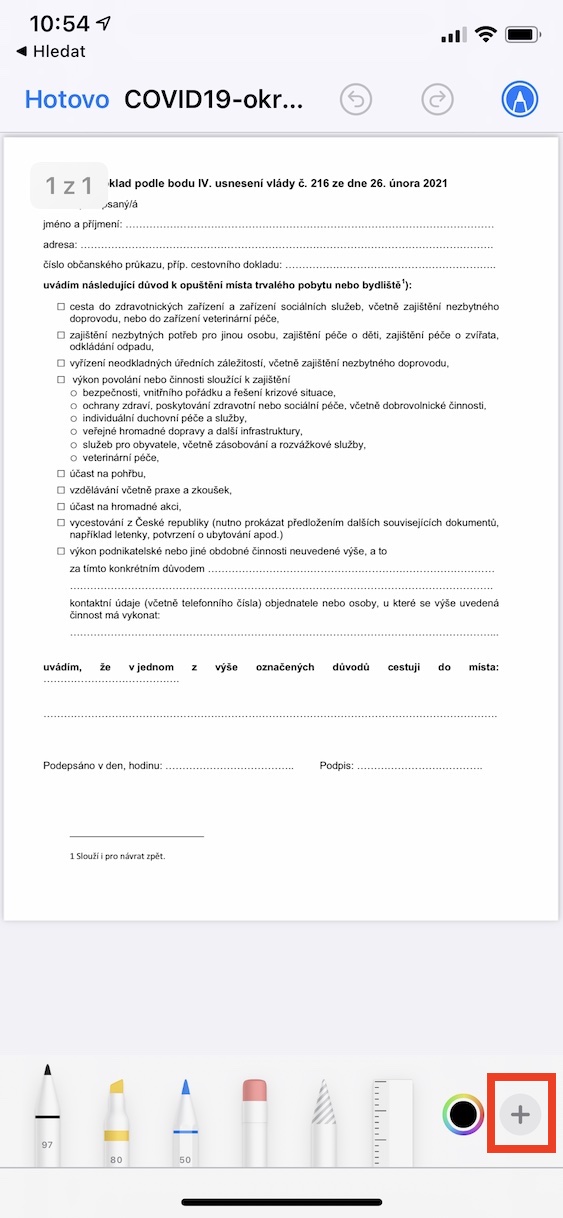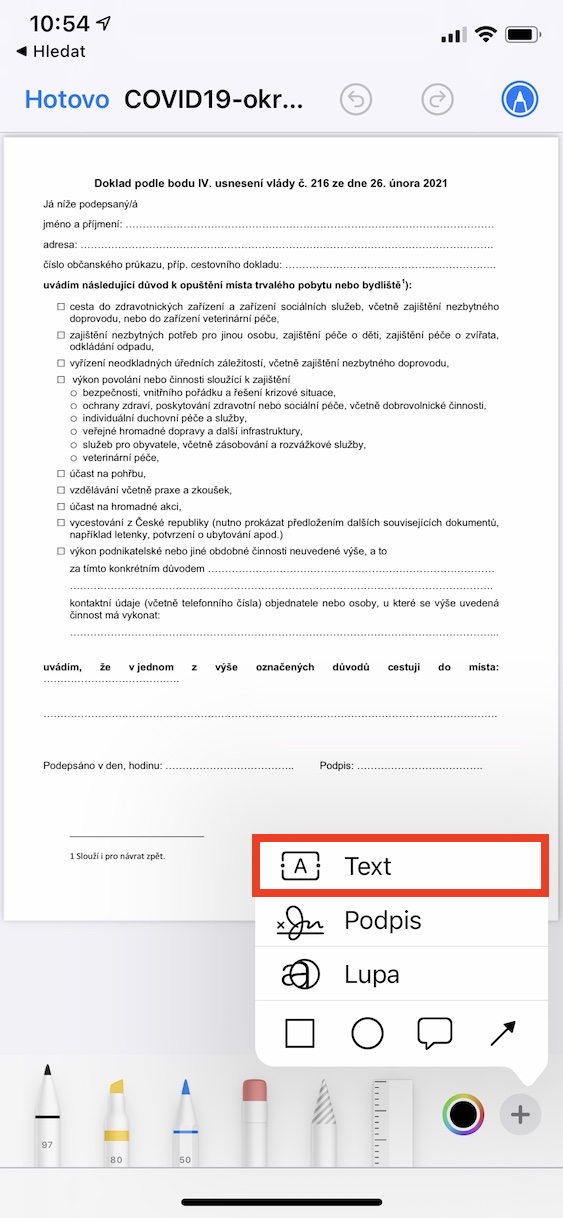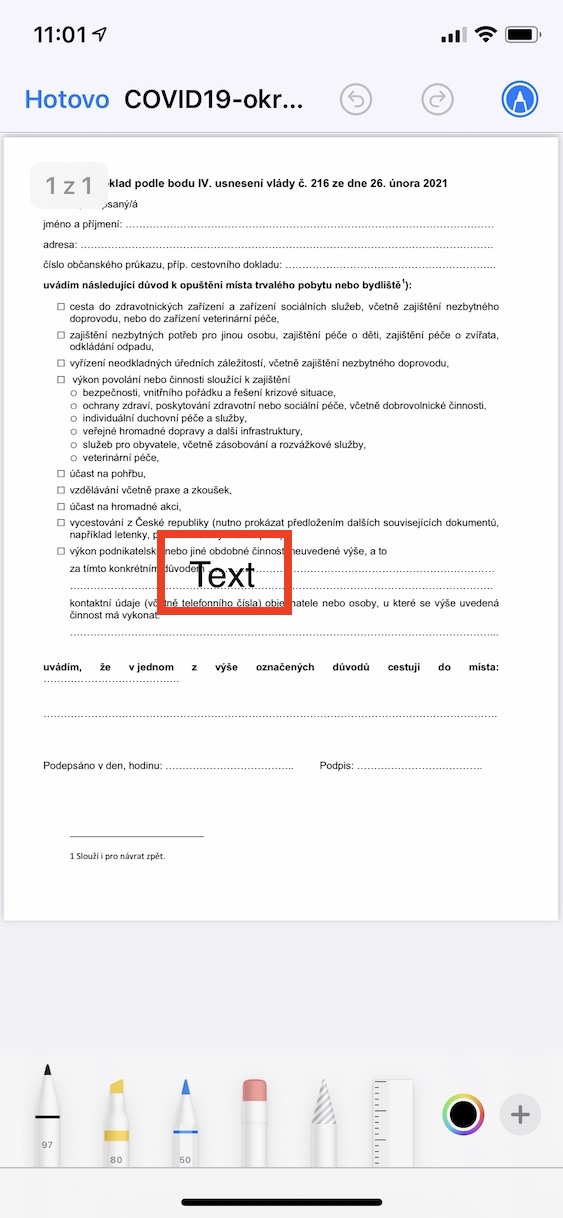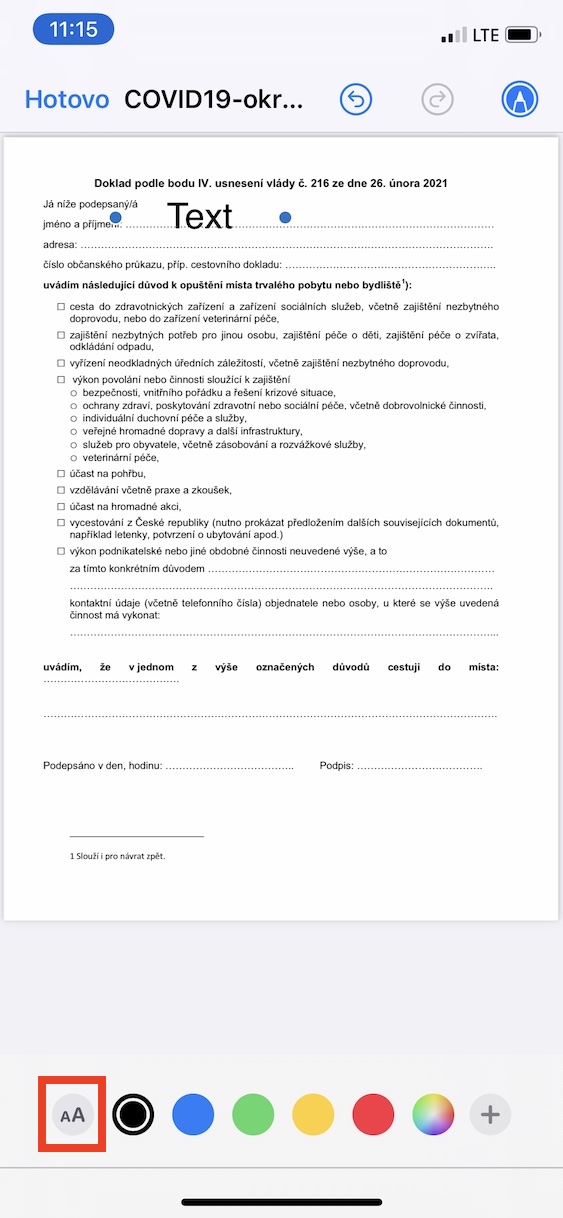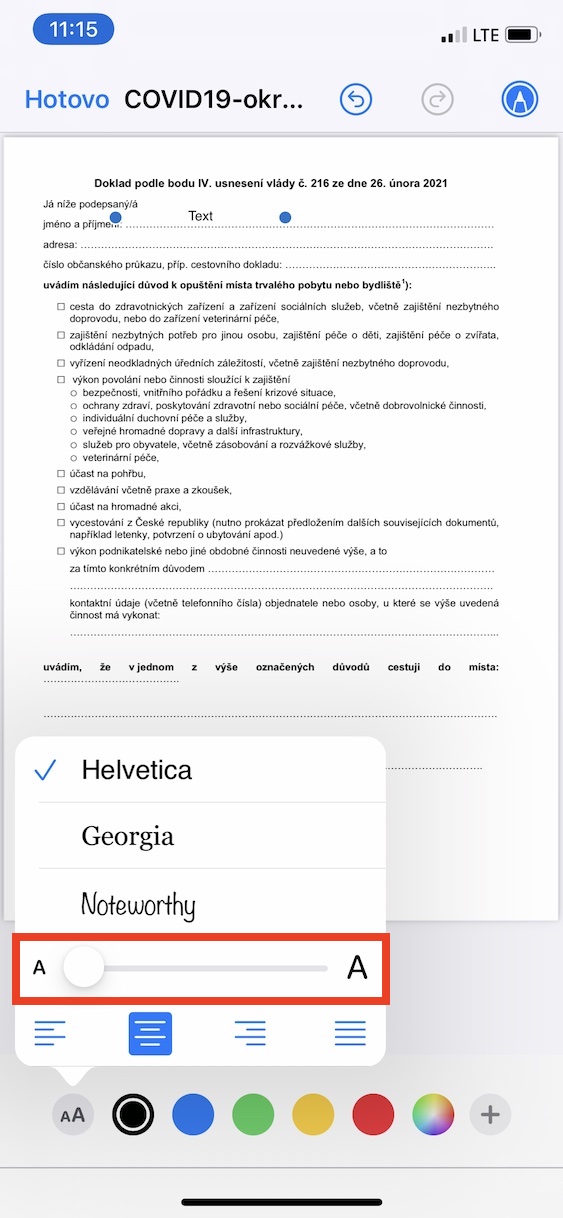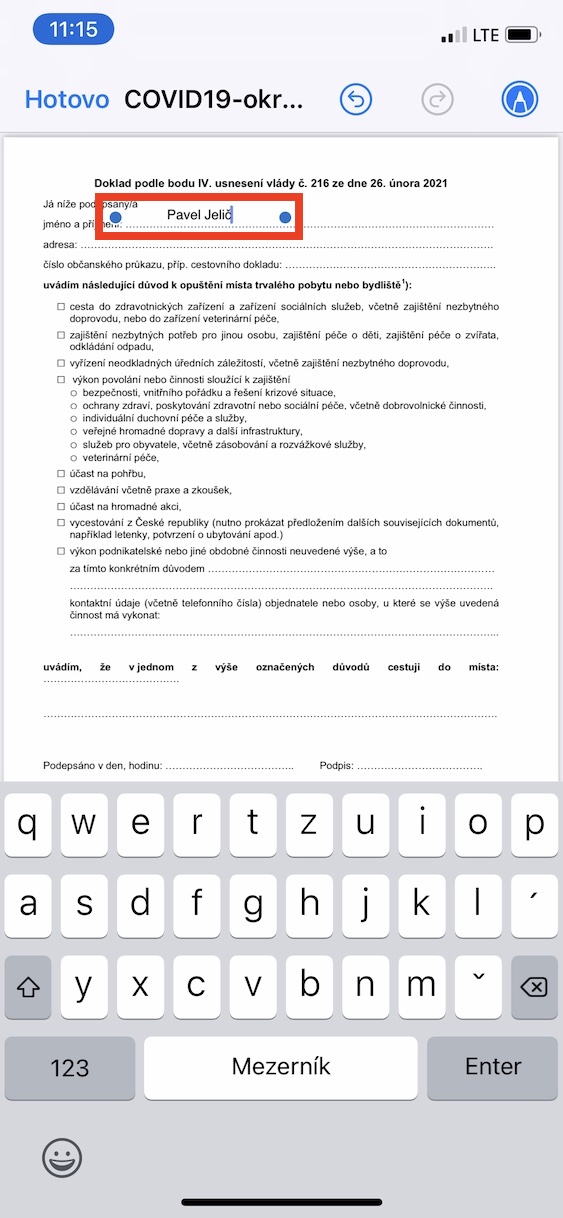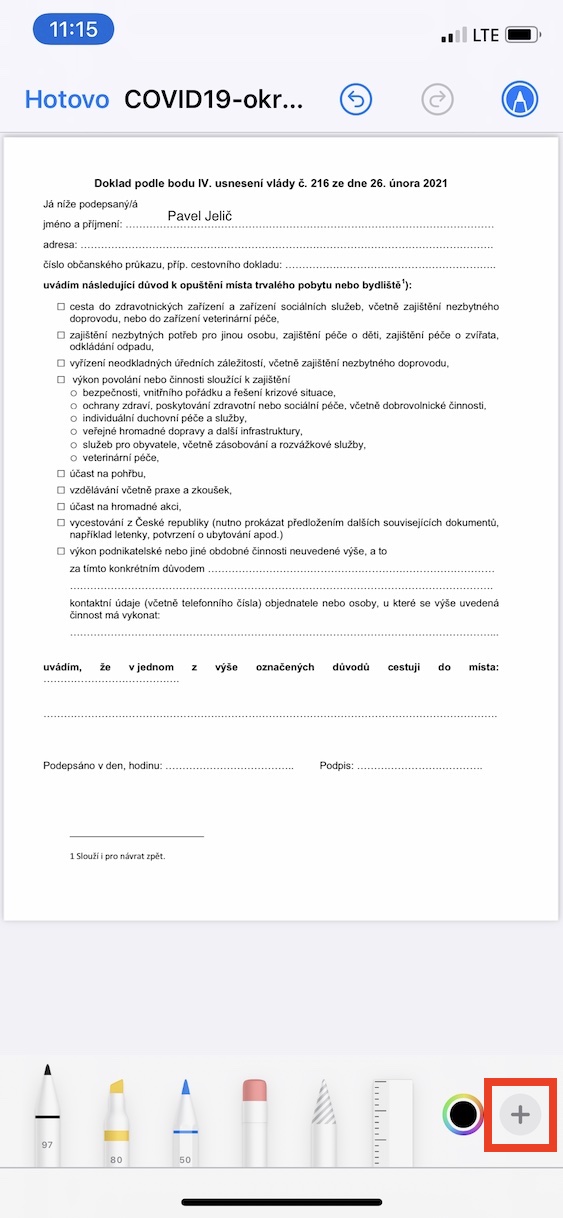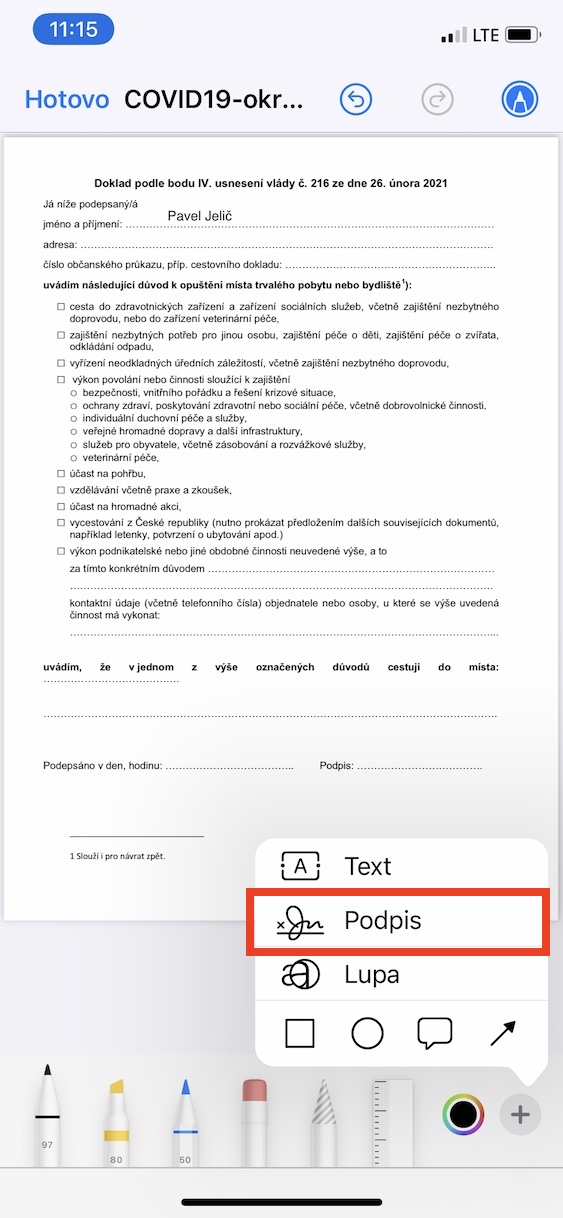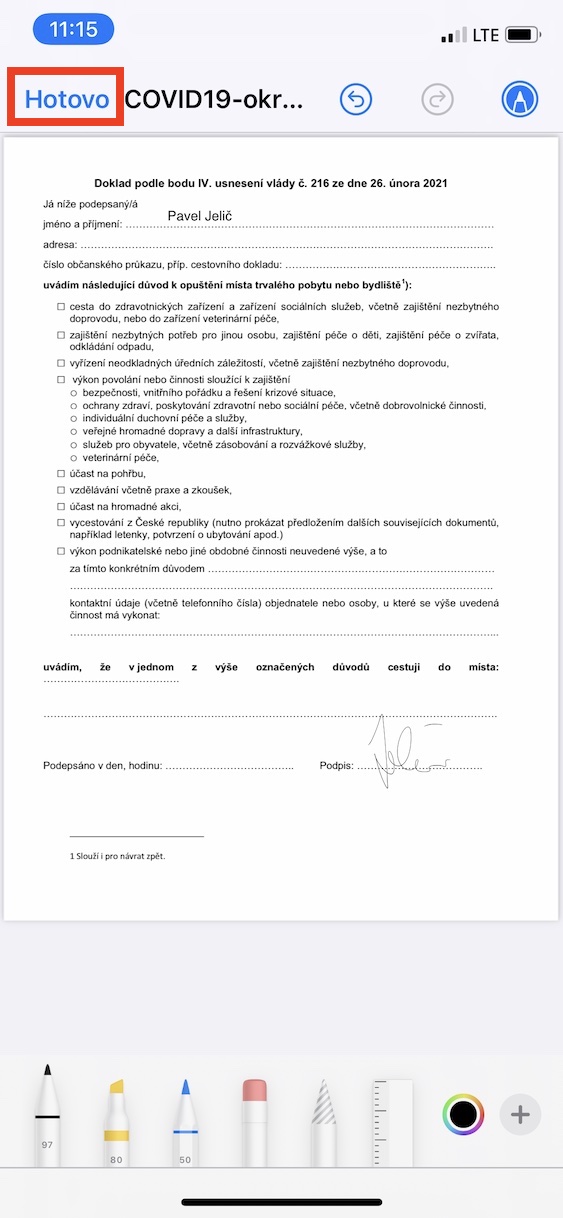Jak vyplnit formulář pro opuštění okresu a čestné prohlášení na iPhone je téma, o kterém se nyní začíná hojně mluvit. Pokud totiž sledujete dění v České republice, tak vám zajisté před několika dny neuniklo tvrdé zavedení zákazu opuštění okresu, tedy kromě výjimek. Pokud jste chtěli ještě před několika dny vycestovat z okresu, tak jste museli mít připravený formulář a čestné prohlášení, a to ve fyzické podobě na papíře. Dokumenty jste si mohli buď vytisknout, anebo napsat ručně, nemohli jste je ale vyplnit a předložit na mobilním telefonu. To se však nyní konečně změnilo a v případě potřeby můžete veškeré dokumenty vyplnit, otevřít a předložit přímo na displeji.
Mohlo by vás zajímat
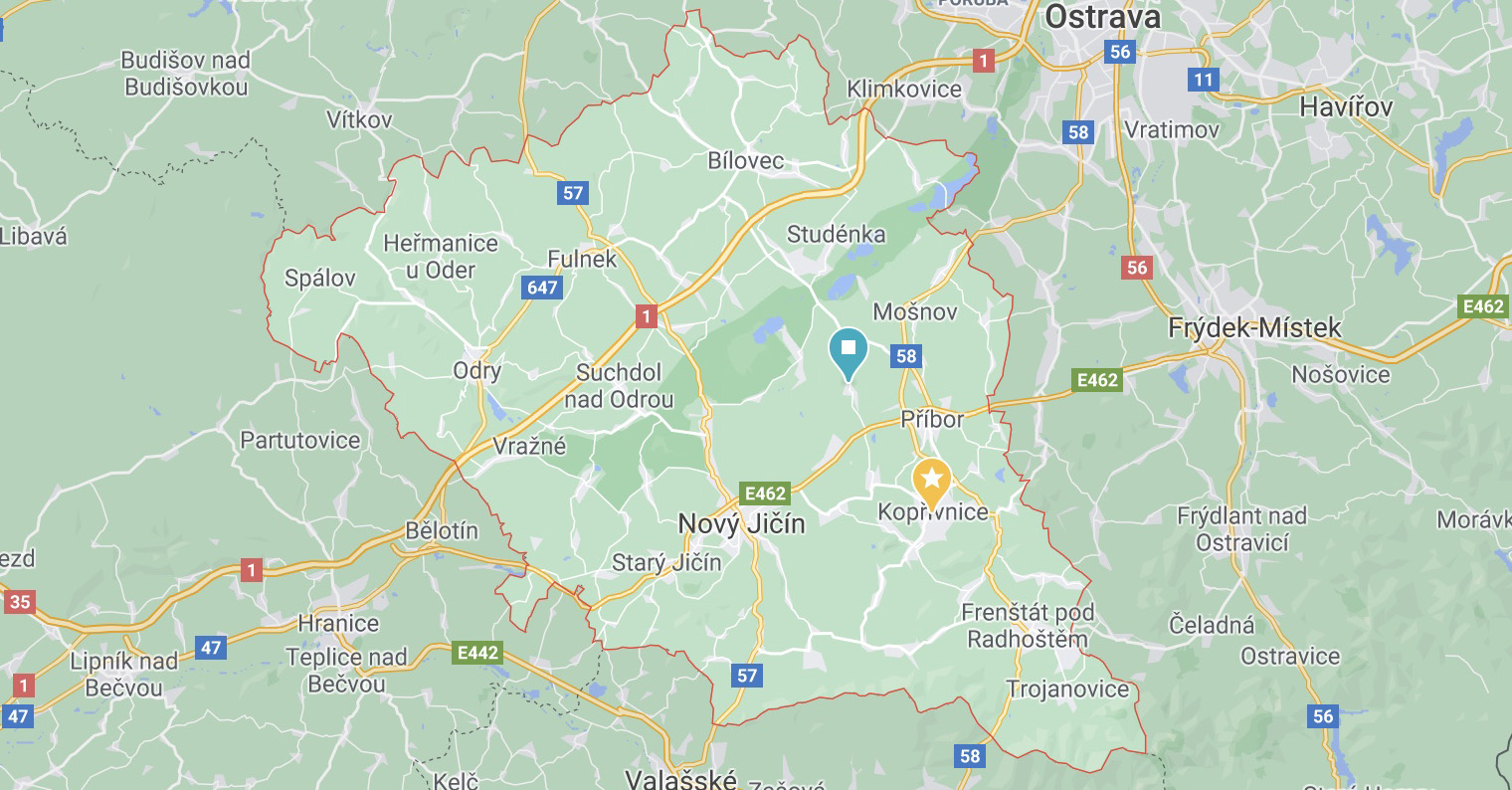
Jak vyplnit formulář pro opuštění okresu a čestné prohlášení na iPhone
Chcete-li na vašem iOS zařízení vyplnit formulář pro opuštění okresu anebo čestné prohlášení, tak se nejedná o nic extra složitého. Výhodou je, že tyto dokumenty můžete vyplnit prakticky kdykoliv a kdekoliv, i bez následného připojení k internetu. Postup pro vyplnění dokumentů na iPhone je tedy následující:
- Hned na začátek si musíte ze stránek ministerstva stáhnout vzory těchto dokumentů ve formátu PDF, stačí klepnout na odkaz níže:
- Formulář pro cesty mimo okres – vzor (pdf, 114 kB)
- Čestné prohlášení – vzor (pdf, 105 kB)
- Jakmile na jeden z odkazů klepnete, tak se ocitnete přímo na stránkách s konkrétním dokumentem.
- Na této stránce klepněte dole na ikonu sdílení (čtvereček se šipkou), a poté ve spodním menu klepněte na Uložit do Souborů.
- Poté dojde k otevření prohlížeče souborů, ve kterém najděte místo, kam se má dokument uložit. Poté klepněte na Uložit vpravo nahoře.
- Ihned poté se dokument začne stahovat. Po stažení se přesuňte do nativní aplikace Soubory.
- V Souborech se nyní přesuňte přesně tam, kde jste konkrétní dokument uložili.
- Na staženém dokumentu nyní podržte prst, čímž se objeví rozbalovací menu.
- V tomto menu lokalizujte a klepněte na možnost Anotace, čímž se ocitnete v rozhraní anotací.
- Nyní v pravém dolním rohu klepněte na ikonu +, čímž se otevře menu s možnostmi.
- V menu s možnostmi klepněte na kolonku Text, čímž se do dokumentu přidá textové pole.
- Přidané textové pole je nyní samozřejmě nutné upravit, tedy změnit data, velikost a pozici:
- Změna textu: dvakrát poklepejte na textové pole a proveďte přepsání;
- Změna velikosti: vlevo dole klepněte na Aa, a poté pomocí posuvníku vyberte velikost;
- Přesunutí: textové pole chytněte a prstem přesuňte tam, kde je potřeba.
- Tímto způsobem proces opakujte tak dlouho, dokud nevyplníte veškeré náležitosti.
- Pokud potřebujete nějaké políčko „zakřížkovat“, tak můžete využít písmeno X.
- Nakonec, pro vložení podpisu, klepněte vpravo dole na ikonu +, a poté na Podpis.
- Pro uložení dokumentu poté stačí, abyste vlevo nahoře klepnuli na Hotovo.
Jestliže vás tedy například zastaví policie a bude po vás požadovat předložení dokumentů, tak stačí, abyste přešli do Souborů a zde upravená dokument předložili. Dobrou zprávou je, že i po uložení je možné veškerá textová pole v dokumentu upravovat. Další den tedy nemusíte celý proces provádět znova, ale stačí, abyste stávající dokument rozkliknuli v rámci anotací, a poté pouze změnili datum, popřípadě jiný důvod – jméno, adresu a číslo občanského průkazu tedy nebude znova nutné vyplňovat. Pokud máte možnost oba dokumenty vyplnit na iPhone, rozhodně tak učiňte – je zbytečné, abyste každý den tiskli další a další formuláře a čestná prohlášení, především z hlediska ekologie. Navíc k tomu, pokud vám dojde papír, tak si jej v kamenném obchodě prostě nekoupíte.