Na konci minulého roku Apple konečně přispěchal s prvními jablečnými počítači s čipy Apple Silicon – konkrétně se jedná o MacBook Air, 13″ MacBook Pro a Mac mini. Už při představení bylo jasné, že tato zařízení budou extra výkonná, což se nám mimo jiné podařilo potvrdit v sérii článků, které jsme si pro vás nedávno připravili. Jestliže Mac s M1 vlastníte, popřípadě pokud se po něm začínáte poohlížet, tak se vám bude hodit tento článek. V tom se podíváme na 6 jednoduchých tipů, díky kterým Macy s M1 využijete na maximum.
MacBook Air, 13″ MacBook Pro a Mac mini s M1 koupíte zde
Mohlo by vás zajímat
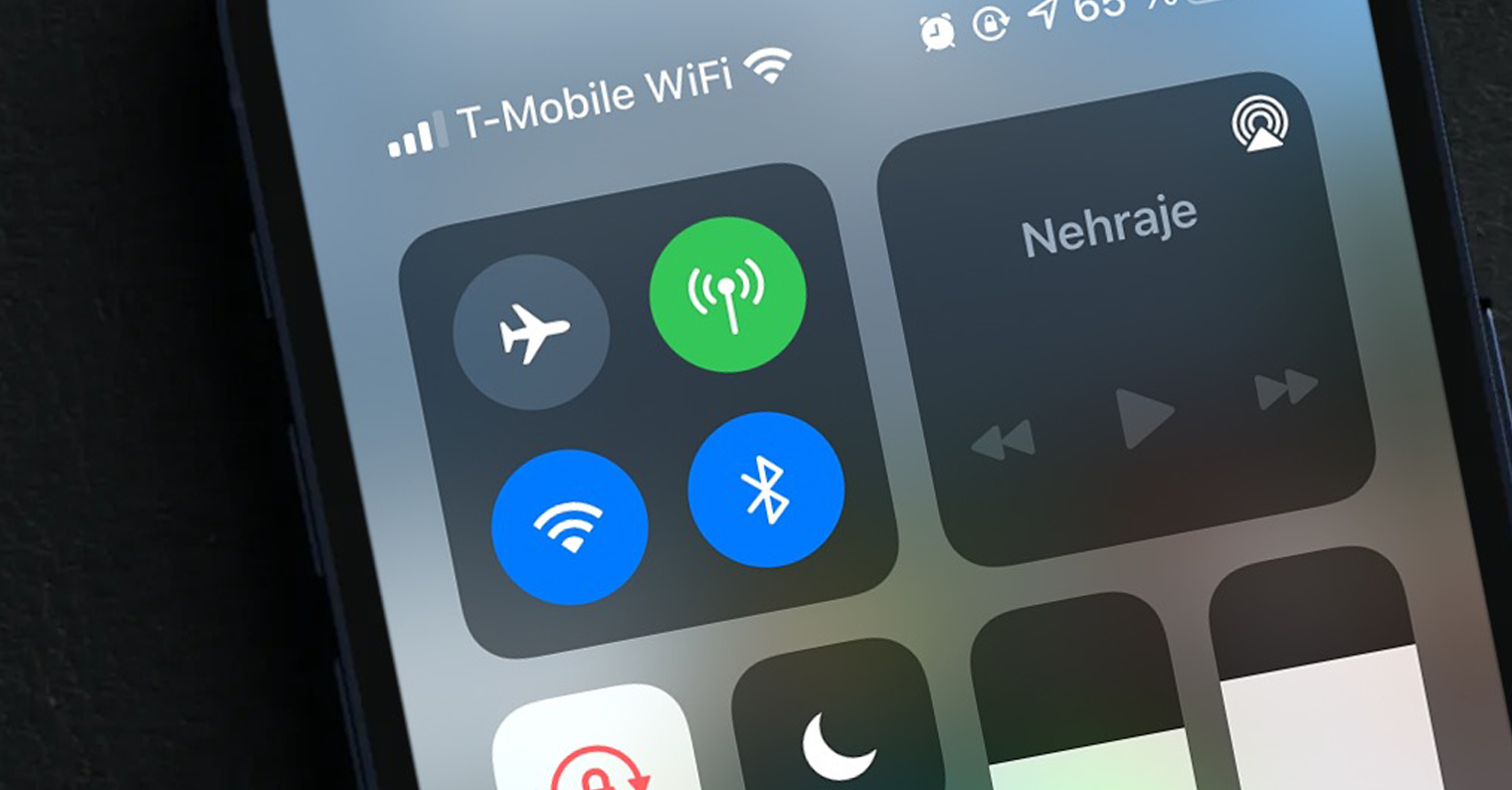
Zjistěte, které aplikace podporují Apple Silicon
Macy s M1 zpravidla fungují nejlépe s aplikacemi, které jsou určené přímo pro Apple Silicon. Nutno však podotknout, že se jedná o vůbec první generaci těchto čipů, tudíž se ještě některé funkce a vlastnosti samozřejmě musí zdokonalit. Mnoho vývojářů navíc stále u svých aplikací nepřišlo s verzí pro Apple Silicon, což je pochopitelné, když je tato technologie víceméně v plenkách. Postupně se ale zcela jistě příslušných verzí aplikací dočkáme. Pokud byste chtěli zjistit, které aplikace jsou s Apple Silicon plně kompatibilní, tak stačí, abyste přešli na webovou stránku Is Apple Silicon Ready.
Co je to Rosetta a potřebujete ji?
Jak už bylo zmíněno výše, tak nejlépe fungují na Macích s čipem M1 ty aplikace, které jsou určené přímo pro Apple Silicon. Stále ale existují aplikace, které na Apple Silicon nejsou připravené – a v tomto případě přichází na řadu překladač kódu Rosetta. Právě díky Rosettě můžete na Macích s M1 spustit i takové aplikace, které jsou k dispozici pouze pro předchozí Macy s procesory Intel. Pokud by Rosetta neexistovala, tak byste se na Apple Silicon Macích museli spokojit jen s těmi aplikacemi, které jsou pro tyto čipy připravené. Instalace překladače kódu Rosetta se spustí automaticky poté, co na Macu spustíte aplikaci, která není původně pro Apple Silicon přizpůsobená, tudíž se nemusíte o nic starat. Bez problémů tak spustíte aplikace, které jsou určené pro procesory Intel.
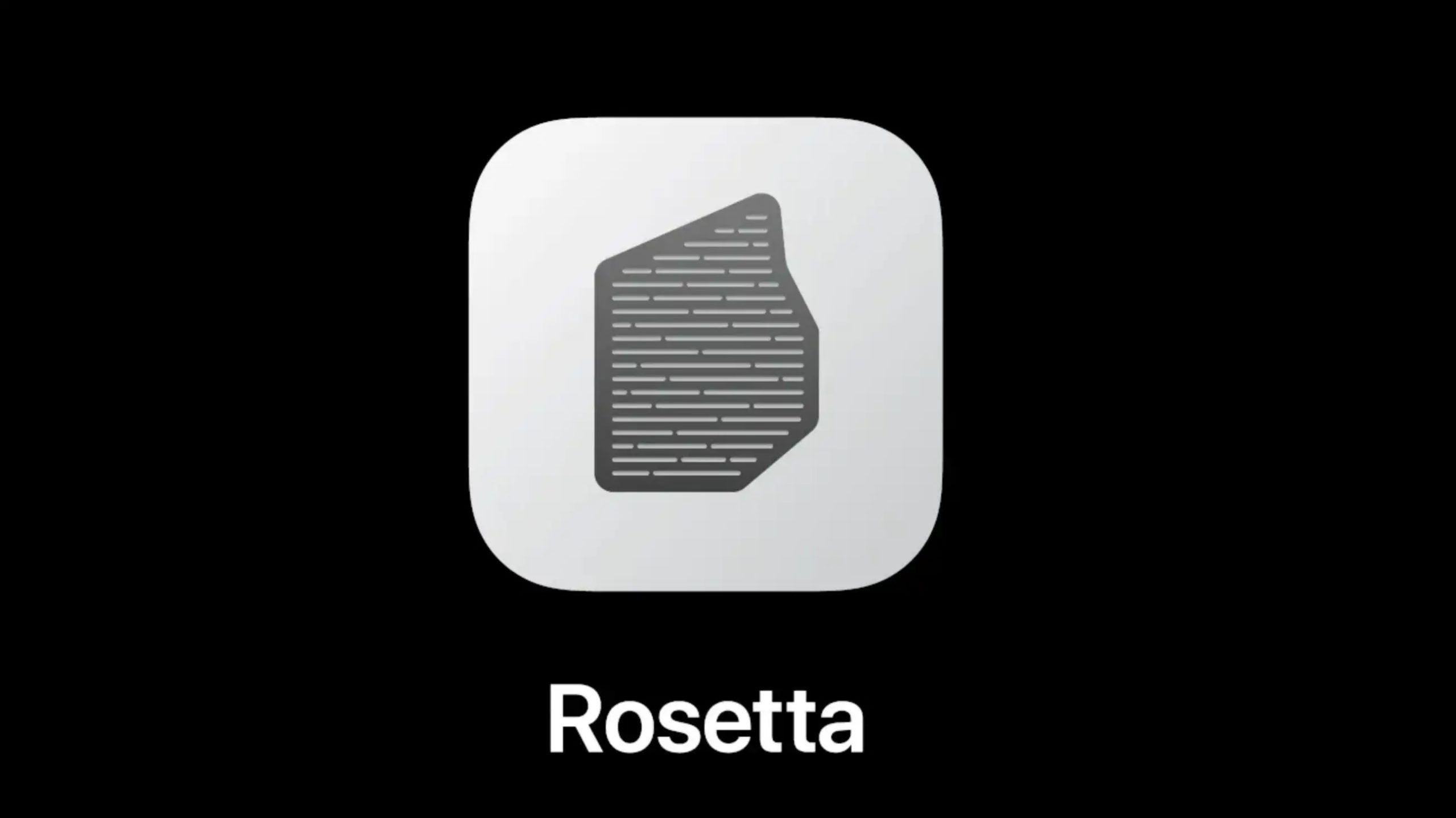
Vynucené spuštění aplikace v Rosettě
Pokud je konkrétní aplikace pro Apple Silicon přizpůsobená, tak ve většině případech máte vyhráno a nemusíte nic řešit. U některých aplikací, které jsou pro Apple Silicon k dispozici jen krátce a nejsou odladěné, však může dojít k malým problémům. Tyto problémy jsou často během krátké doby vyřešeny v následující aktualizaci, pokud však aplikaci potřebujete správně využít hned, tak můžete nastavit, aby se automaticky přímo spustila prostřednictvím překladače kódu Rosetta. Stačí na aplikaci klepnout pravým, vybrat Informace, a poté zaškrtnout Otevřít pomocí Rosetty. Tato možnost je k dispozici jen u univerzálních aplikací.
Vybírejte mezi verzemi aplikací
Vzhledem k tomu, že jsou tady čipy Apple Silicon jen krátkou dobu, tak vývojáři často uživatelům Maců dávají na vybranou – buď si stáhnou odzkoušenou aplikaci, která je určená pro procesory Intel a spustí se pomocí Rosetty, anebo dojde ke stažení aplikace přímo pro Apple Silicon. Jak už jsem zmínil výše, pokud máte například s aplikací pro Apple Silicon problém, tak vám nezbude nic jiného než si nainstalovat verzi pro Intel. Například při stahování Google Chrome si můžete zvolit, zdali chcete stáhnout aplikaci určenou pro Apple Silicon, anebo pro Intel.
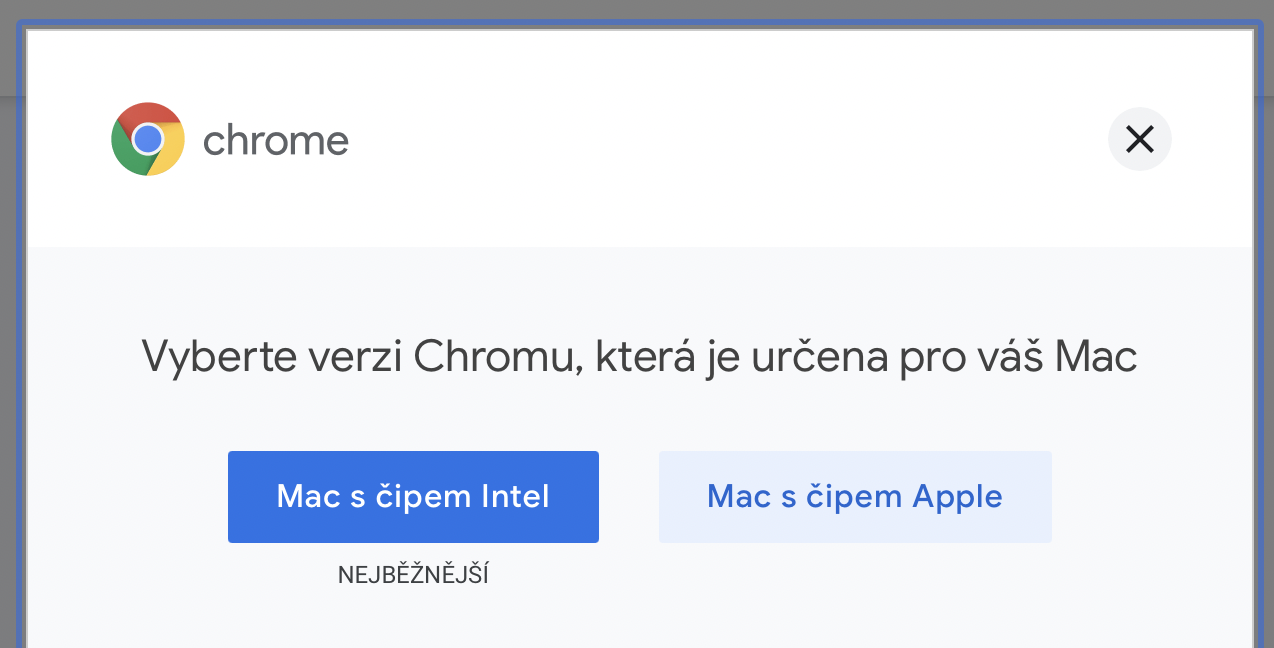
Stahujte aplikace pro iPad
Jednou z obrovských výhod čipu M1 je, že dokáže spouštět na Macu aplikace, které jsou určené pro iPhone a iPad. To znamená, že si na Mac můžete nainstalovat aplikace, jež jsou původně určené pro dotykovou plochu, a na Macu je ovládat myší a klávesnicí. I tato funkce je však stále v plenkách a musí urazit ještě opravdu dlouhou cestu než bude úplně dokonalá. Prozatím jsou verze aplikací určené přímo pro macOS ve většině případech lepší než ty pro iOS a iPadOS. Jedná se však skvělý krok dopředu, který by mohl do budoucna znamenat, že vývojáři naprogramují pouze jednu aplikaci, která bude fungovat pro všechny operační systémy od Applu.
Mohlo by vás zajímat
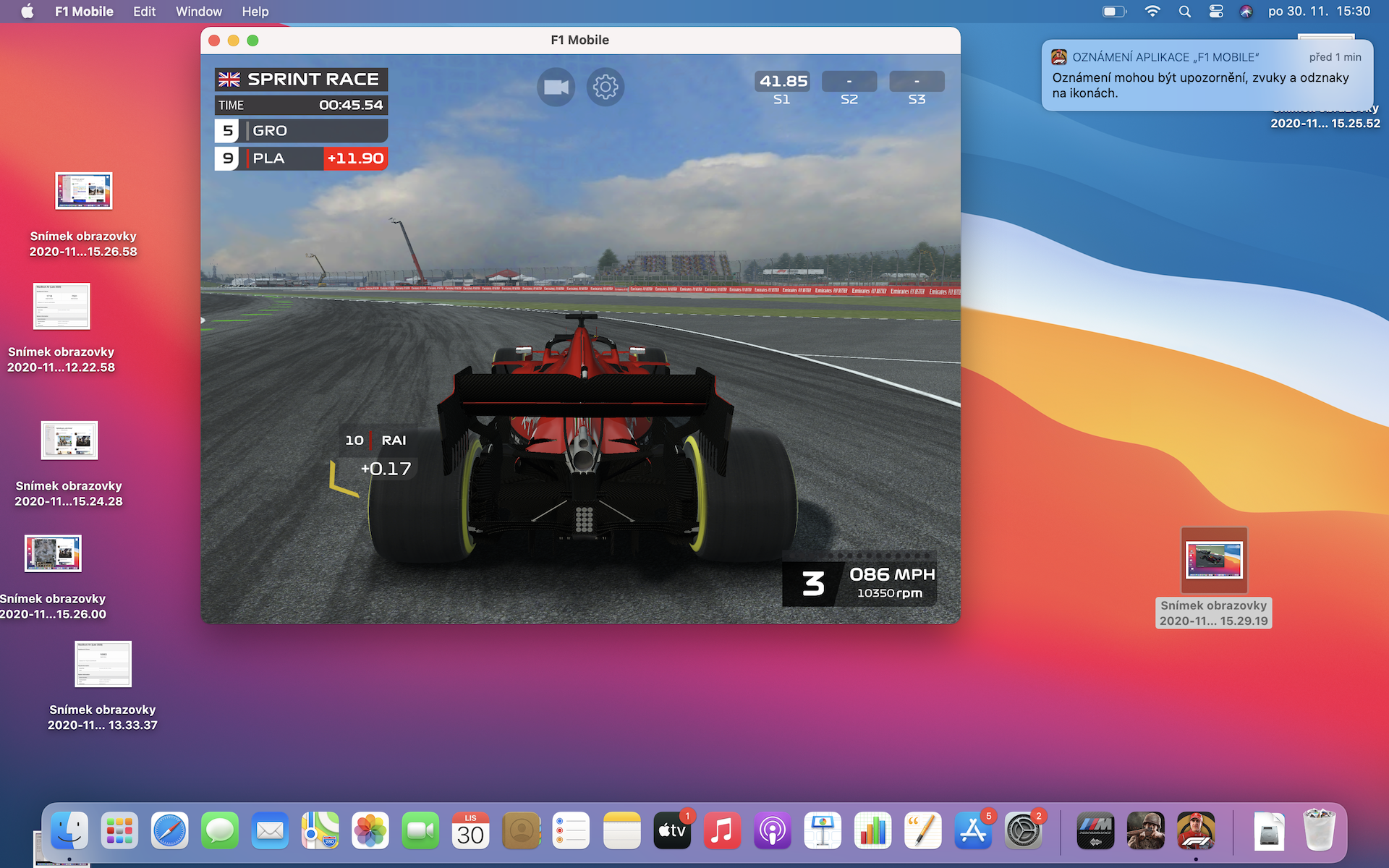
Klávesnice na MacBooku Air
I když se může zdát, že jsme se po stránce vzhledu u nejnovějších MacBooků nedočkali žádným změn, tak věřte, že lze minimální detaily rozhodně pozorovat. Jeden z nich lze vidět na klávesnici MacBooku Air s M1, konkrétně v horní řadě funkčních kláves. Zatímco na všech starších MacBoocích ovládáte pomocí kláves F5 a F6 svítivost podsvícení klávesnice, tak u MacBooku Air s M1 jablečná společnost usoudila, že se jedná o vcelku zbytečnou funkci. Funkčnost těchto kláves tedy byla změněna, pomocí F5 spustíte diktování a pomocí F6 lze rychle spustit režim Nerušit.
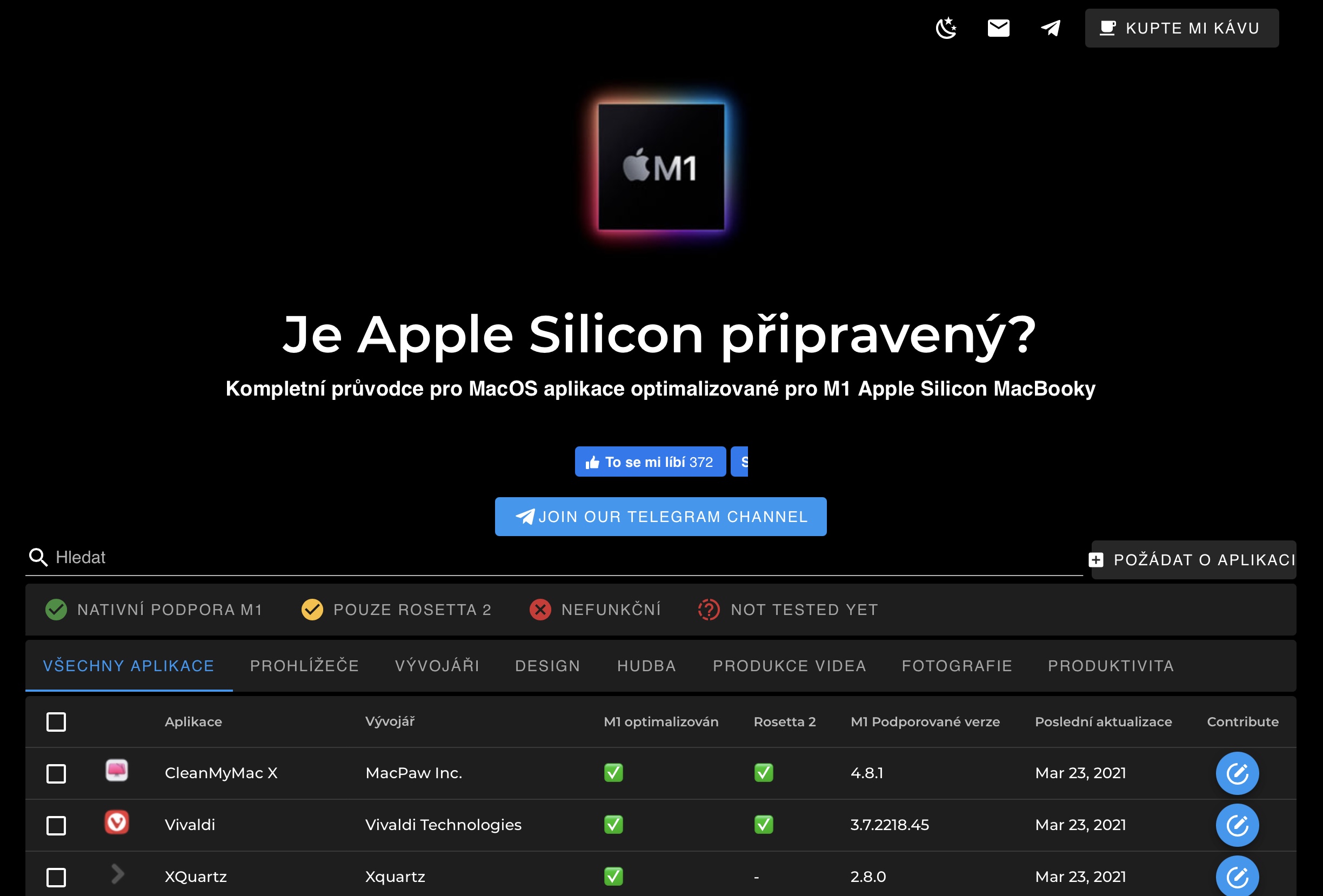
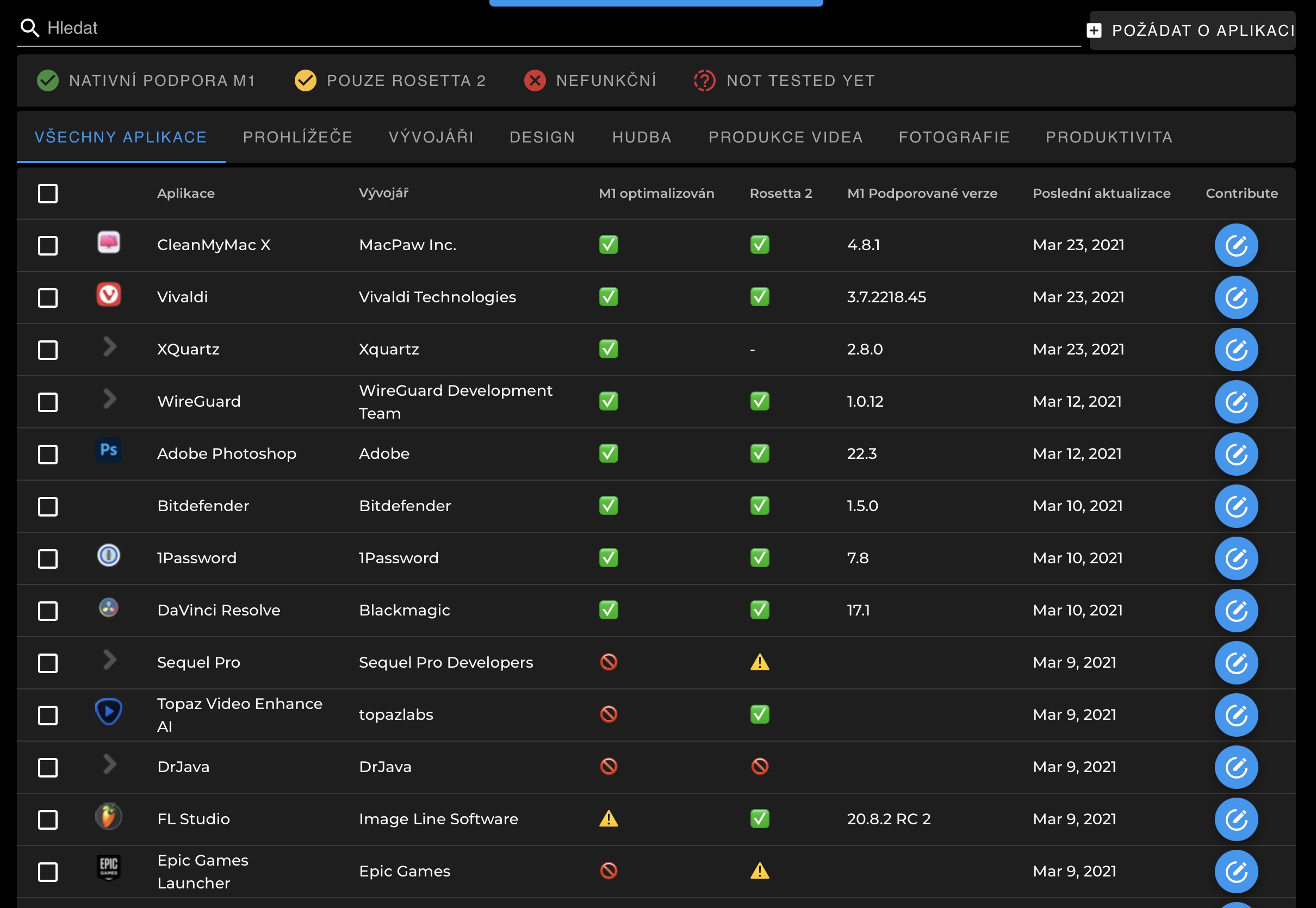
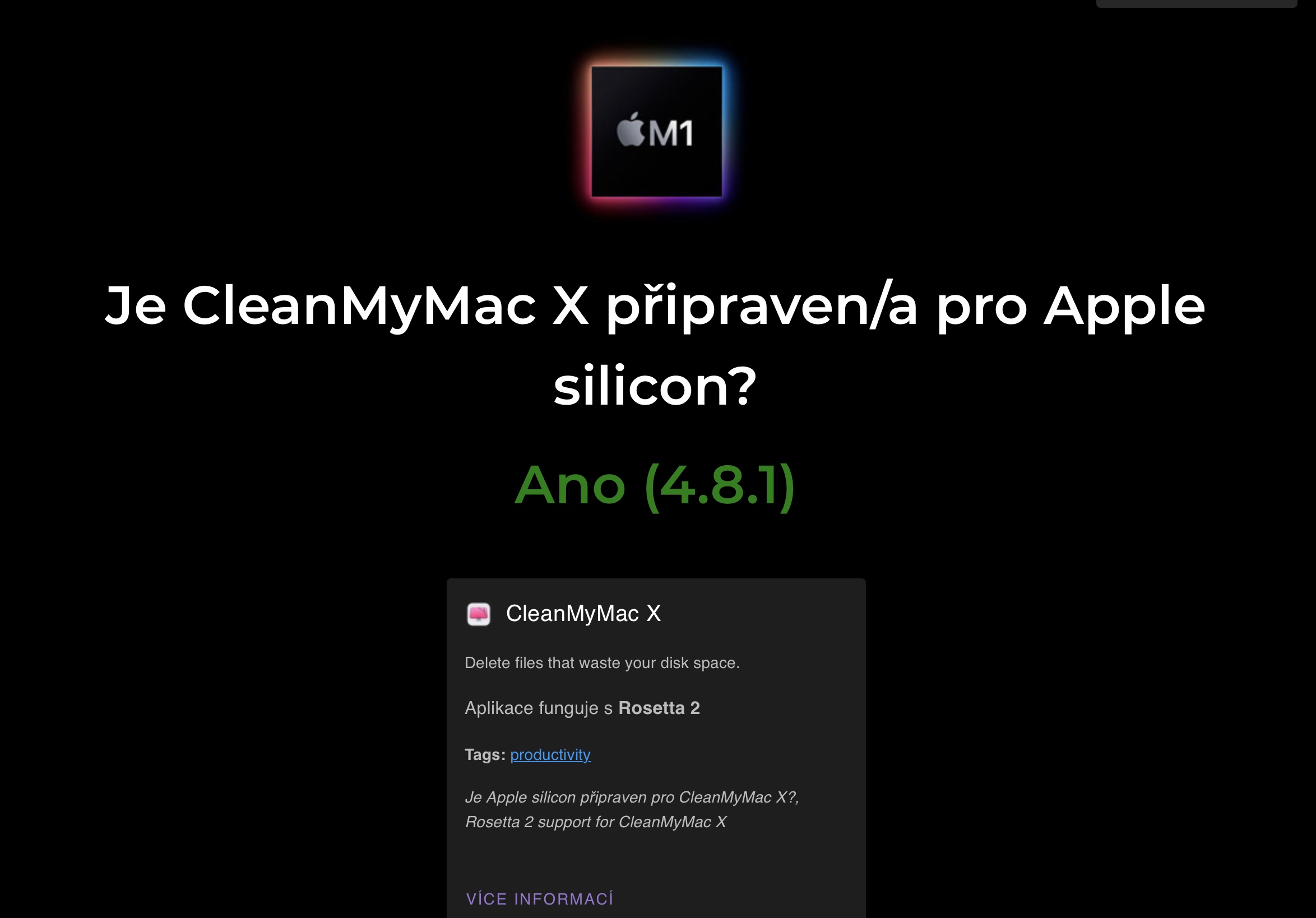


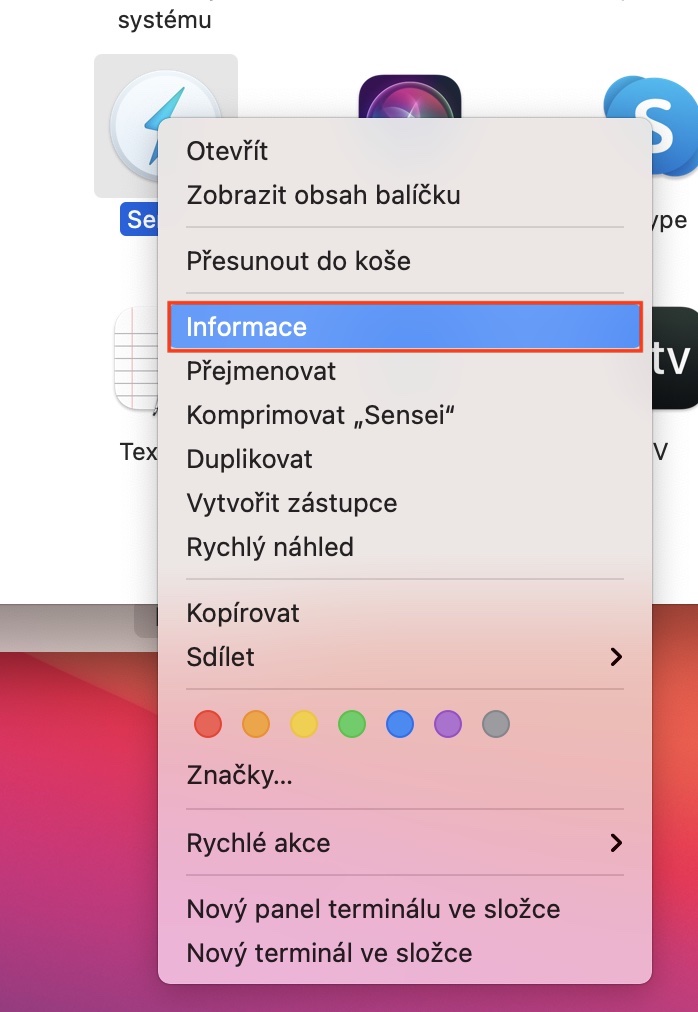
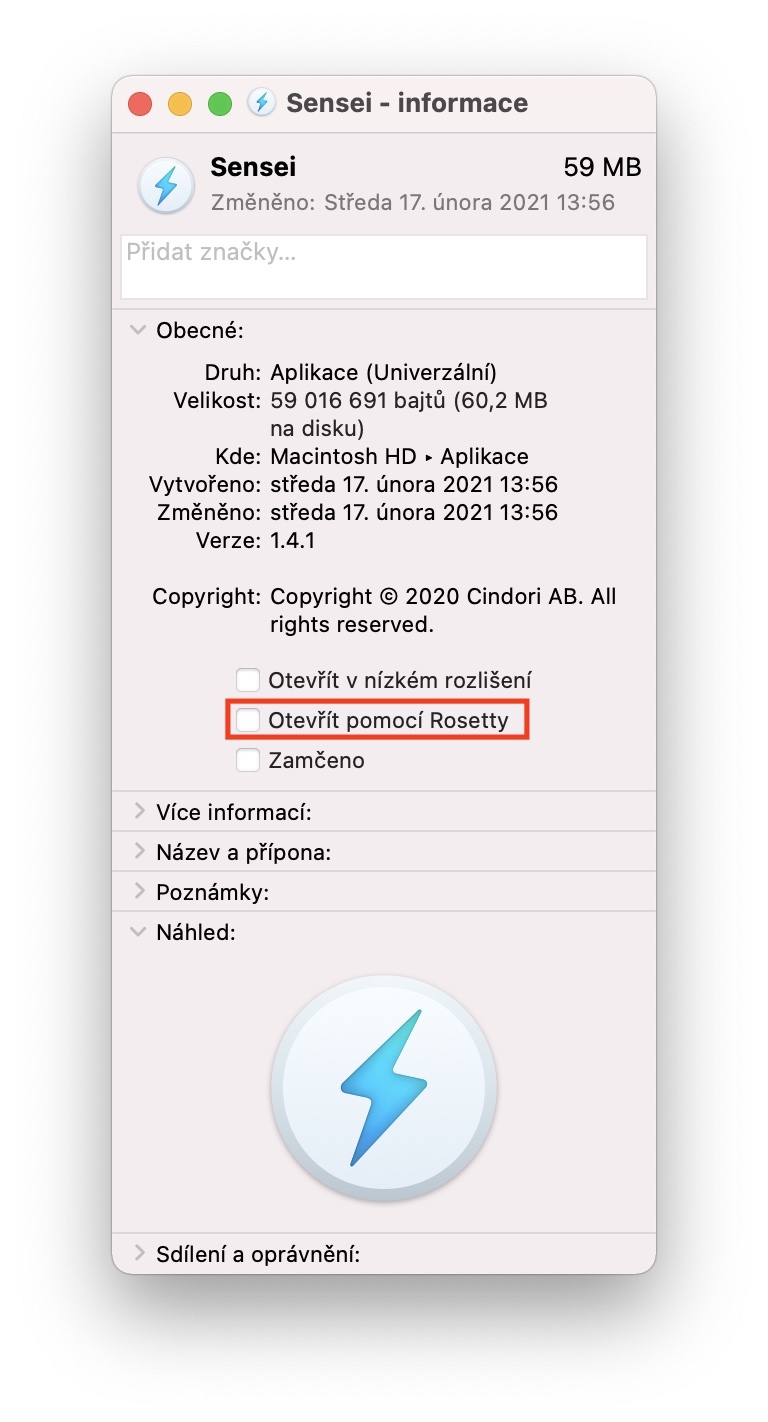
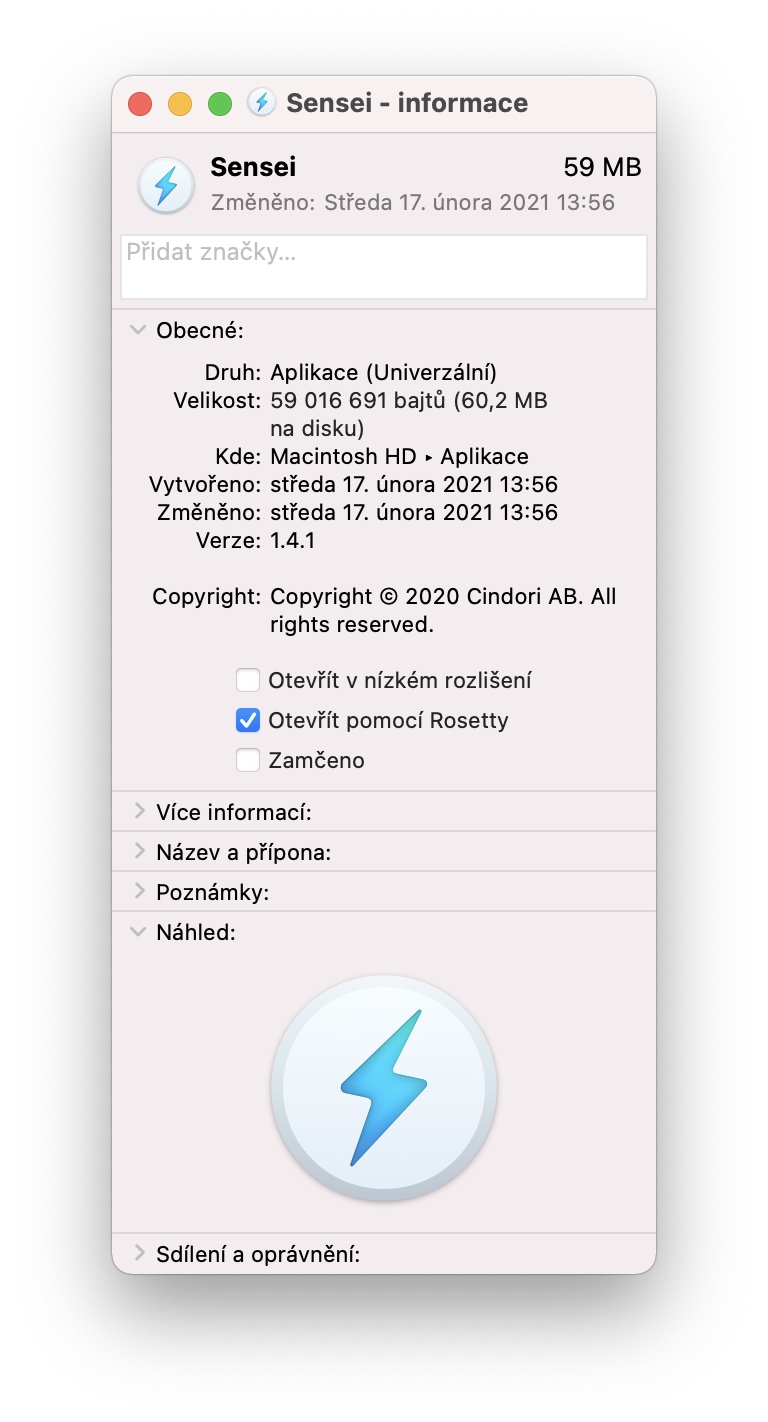
 Letem světem Applem
Letem světem Applem 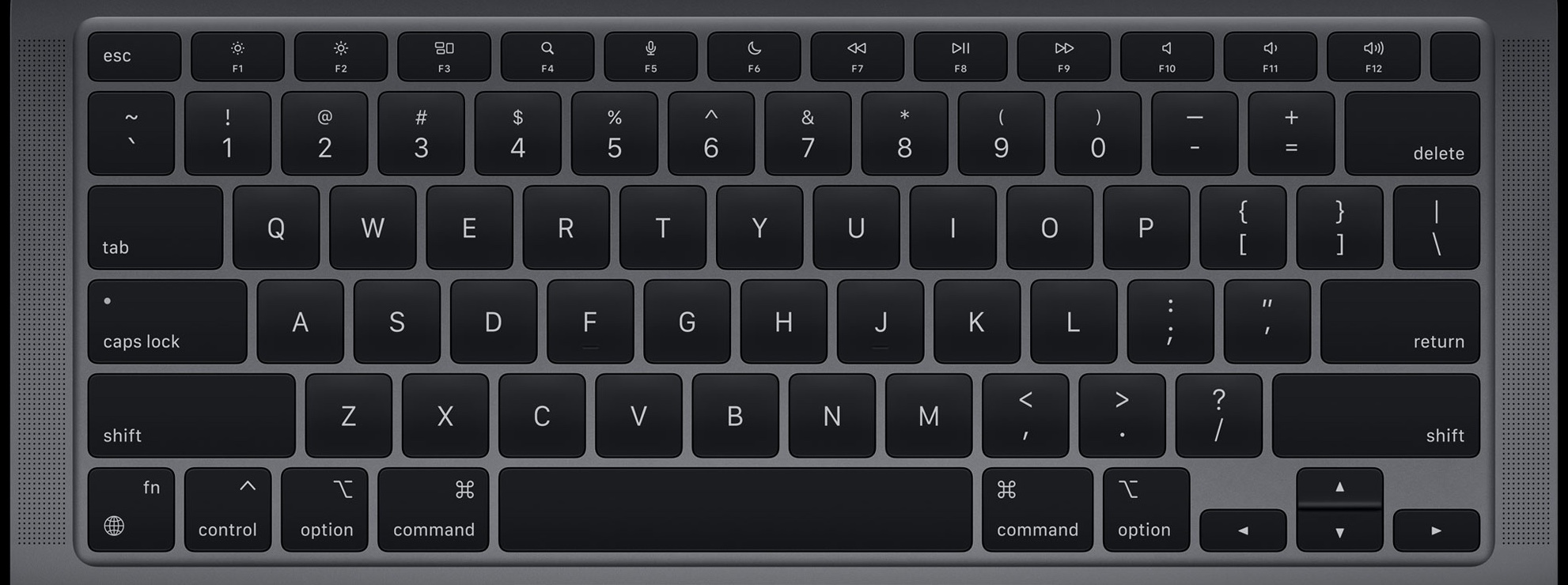




































Děkuji za článek. Mám M1 Air a zase jsem zjistil něco nového. Příjemné čtení…
Děkuji za poučný článek, hlavně za odkaz na Is Apple Silicon Ready. Mám Mac mini M1, a vše co potřebuji mi funguje. Jediný problém mám s Canon skenerem, který nelze spustit ani v M1 verzi Parallels desktop, ale ten je už starší verze.