Našli jste pod vánočním stromečkem AirPods? Jistě jste si už stihli všimnout, že nejde jen o obyčejná sluchátka. AirPody totiž nabízí spoustu zajímavých funkcí a proto si je na následujících řádcích podrobněji představíme.
V první řadě je nutné zjistit, zdali máte původní AirPods (2017), AirPods (2019) s nabíjecím pouzdrem, AirPods (2019) s bezdrátovým nabíjecím pouzdrem nebo nejnovější AirPods Pro. Rozdíl mezi AirPods a AirPods Pro poznáte na první pohled v tvaru sluchátek i krabičky. Klasické AirPods (2017) a AirPods (2019) pak rozeznáte hlavně díky umístění diody na/v krabičce a také podle označení napsané pod peckou sluchátek a uvnitř pouzdra. Podrobné informace najdete na stránkách Applu. Následující tipy a triky se budou týkat klasických AirPodů, tedy první a druhé generace (nikoli AirPods Pro).
Spárování AirPods s iPhonem je jednoduché. Stačí mít zapnuté Bluetooth a otevřít krabičku se sluchátky v blízkosti iPhonu. Na displeji vašeho iOS zařízení se objeví výzva k připojení sluchátek. Jakmile sluchátka spárujete s jedním z vašich zařízení, dokáží je automaticky rozeznat všechna vaše ostatní Apple zařízení připojená ke stejnému iCloud účtu.
1) Přizpůsobte si ovládání
Jakmile si AirPods řádně vyzkoušíte, doporučujeme si přizpůsobit jejich ovládání. Přejdětet do Nastavení –> Bluetooth. Najděte v seznamu připojených Bluetooth zařízení své AirPody, klepněte na malé „i“ v modrém kroužku napravo od jejich názvu V sekci Poklepání na AirPod si můžete sami navolit, jak se obě sluchátka po dvojitém poklepu zachovají. Nastavit můžete aktivaci Siri, přehrání a pozastavení, přechod na další či předchozí stopu, nebo funkci dvojího poklepu zcela vypnout. Stejně můžete nastavit AirPods také v macOS: Jak v macOS přizpůsobit nastavení AirPods.
2) Spárování s Windows, Androidem a dalšími
Pokud chcete Airpody spárovat se zařízením od jiné značky než Apple, umístěte je do krabičky a ponechte její víko otevřené. Poté podržte tlačítko na zadní straně krabičky, dokud se stavová kontrolka nerozbliká bíle. V tu chvíli by se měly vaše AirPods objevit v seznamu položek v nastavení Bluetooth daného zařízení.
3) Zjistěte stav baterie sluchátek i krabičky
Pro zjištění stavu baterie vašich Airpodů existuje hned několik způsobů. Jedním z nich je vytvoření widgetu. Odemkněte iPhone/iPad a posunutím domovské obrazovky vpravo přejděte na stránku s widgety. Sjeďte až dolů a klepněte na nápis Upravit. Najděte widget s názvem Baterie a klepnutím na zelené tlačítko po levé straně ho přidejte na příslušnou stránku.
Druhou možností je umístit obě sluchátka do krabičky a tu poblíž iPhonu otevřít. Na displeji iPhonu se vám zobrazí vyskakovací okno s informací o stavu baterie vašich sluchátek.
Pokud máte Apple Watch, tak i na nich můžete zkontrolovat stav baterie AirPodů připojených k iPhonu. Stačí na hodinkách otevřít Ovládací centrum, zvolit procenta baterie a zde dole uvidíte informace o baterie ve sluchátkách i pouzdře.
Poslední možností je pak aktivace Siri a položení dotazu „Hey Siri, how much battery is left on my AirPods?“
4) Co znamená barva LED na/v krabičce?
Nabíjecí krabička pro AirPods disponuje drobnou barevně svítící diodou. Ve chvíli, kdy jsou sluchátka umístěná v krabičce, ukazuje dioda jejich stav. V případě jejich vyjmutí ukazuje dioda stav samotné krabičky. Barvy diody pak signalizují následující:
- Zelená: plné nabití
- Oranžová: AirPods nejsou plně nabitá
- Oranžová (blikání): AirPods je potřeba spárovat
- Žlutá: Zbývá už pouze jedno plné nabití
- Bílá (blikání): AirPods jsou připraveny ke spárování
5) Jméno pro AirPods
Ve výchozím nastavení nesou AirPody jméno, které je nastavené na vašem iOS zařízení. Název ale můžete snadno změnit. V iOS stačí přejít do Nastavení -> Bluetooth. Najděte v seznamu připojených Bluetooth zařízení svá AirPods, klepněte na malé „i“ v modrém kroužku napravo od jejich názvu a následně na Název, kde je přejmenujte.
6) Šetřete baterii
Na jedno nabití vydrží AirPods zhruba pět hodin, znovunabití v krabičce probíhá velice rychle. Pokud chcete ušetřit baterii sluchátek, můžete například pro telefonní hovor použít pouze jedno z nich, zatímco druhé se v rychlosti nabije v krabičce (často takto AirPody používají například kurýři). O vyrovnaný zvuk při využívání jednoho sluchátka se již postará důmyslná technologie od Applu.
7) Nastavte mikrofon jen pro jedno sluchátko
V Nastavení -> Bluetoooth po klepnutí na malé „i“ v kroužku vedle názvu svých AirPods najdete také možnost Mikrofon. Zde můžete nastavit, zda se mikrofon bude přepínat automaticky, nebo bude fungovat jen u jednoho z vašich sluchátek.
8) Najděte své ztracená AirPody
Když Apple poprvé uvedl svá bezdrátová sluchátka, mnozí se obávali jejich snadné možnosti ztráty. Pravdou ale je, že sluchátka drží v uchu skvěle i při pohybu a ztratit je není zas tak jednoduché. Pokud vás tato nepříjemná událost přece jenom potká, spusťte na svém iOS zařízení aplikaci Najít, s jejíž pomocí svá sluchátka snadno lokalizujete.
9) Aktualizace
Aktualizace firmwaru vašich AirPods probíhá velice snadno – stačí mít krabičku se sluchátky poblíž synchronizovaného iPhonu. Dokonce je možné i zjistit, jaká verze firmwaru je právě na vašich AirPodech nainstalovaná. Ve svém iPhonu spusťte Nastavení -> Obecné -> Informace -> AirPody.
10) AirPods jako naslouchátko
Od iOS 12 mohou AirPods fungovat i jako naslouchátko, což se může hodit zejména v případě, kdy se nacházíte v hlučném prostředí. Při využití této funkce funguje iPhone jako mikrofon a AirPods jako naslouchátko – stačí tedy mluvit do iPhonu a osoba s nasazenými AirPods vše bez problému uslyší.
Abyste mohli funkci zapnout, musíte si v Nastavení –> Ovládací centrum –> Upravit ovládací prvky přidat položku Sluch. Jakmile tak učiníte, stačí zobrazit ovládací centrum, zde kliknout na ikonu ucha a kliknutím na Živý poslech funkci aktivovat.
11) Hlídejte si sluch
Hodláte-li se sluchátky trávit hodně času, můžete si čas od času zkontrolovat, zda si příliš hlasitým přehráváním hudby nepoškozujete sluch. Od iOS 13 totiž v aplikaci Zdraví najdete statistické údaje o hlasitosti poslechu, stačí přejít do sekce Prohlížet a následně zvolit záložku Sluch. Kategorie nese označení Hlasitost zvuku ve sluchátkách a po jejím rozkliknutí je možné si zobrazit dlouhodobou statistiku, kterou je možné filtrovat dle různých časových rozmezí.
12) Sdílejte zvuk s druhými AirPody
Jednou z vůbec nejzajímavějších výhod AirPods je, že umí sdílet zvuk s ostatními Apple/Beats sluchátky, což se hodí hlavně při společném sledování filmu/poslechu hudby během cestování. K funkci je ale potřeba mít nainstalovaný minimálně iOS 13.1 nebo iPadOS 13.1.
Nejprve k iPhonu/iPadu připojte své AirPods. Následně otevřete Ovládací centrum, v pravém horním rohu u sekce s ovládáním přehrávání klepněte na modrou pulzující ikonu a zvolte Sdílet audio… Pak už jen stačí k zařízení přiblížit druhý pár sluchátek nebo iPhone či iPad, ke kterým jsou připojeny. Jakmile je zařízení zaregistruje, zvolte Sdílet zvuk.
13) Když se vyskytne problém
Ať už se vyskytne problém s baterií, mikrofonem nebo třeba procesem párování, můžete své AirPods poměrně jednoduše opravit (pokud není hardwarového rázu). Stačí pouzdro se sluchátky uvnitř otevřít a následně stisknout minimálně na 15 sekund tlačítko na zadní straně. Během resetování by dioda uvnitř pouzdra měla několikrát bliknout žlutě a poté začít blikat bíle. Tím jsou AirPods resetované a můžete je opět spárovat se svými zařízeními.

































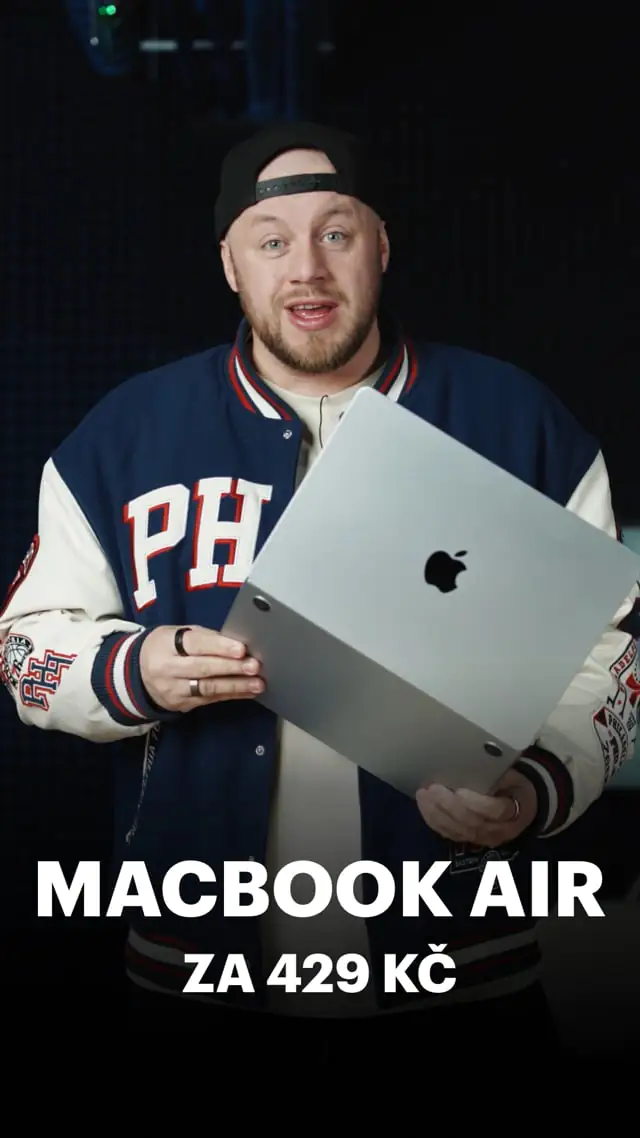
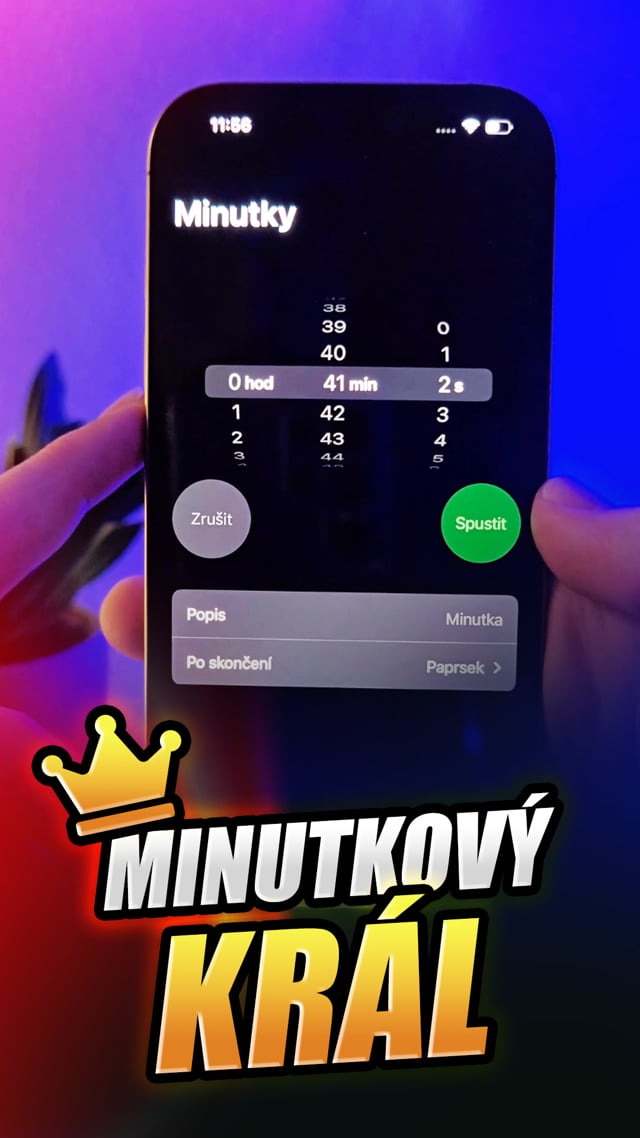





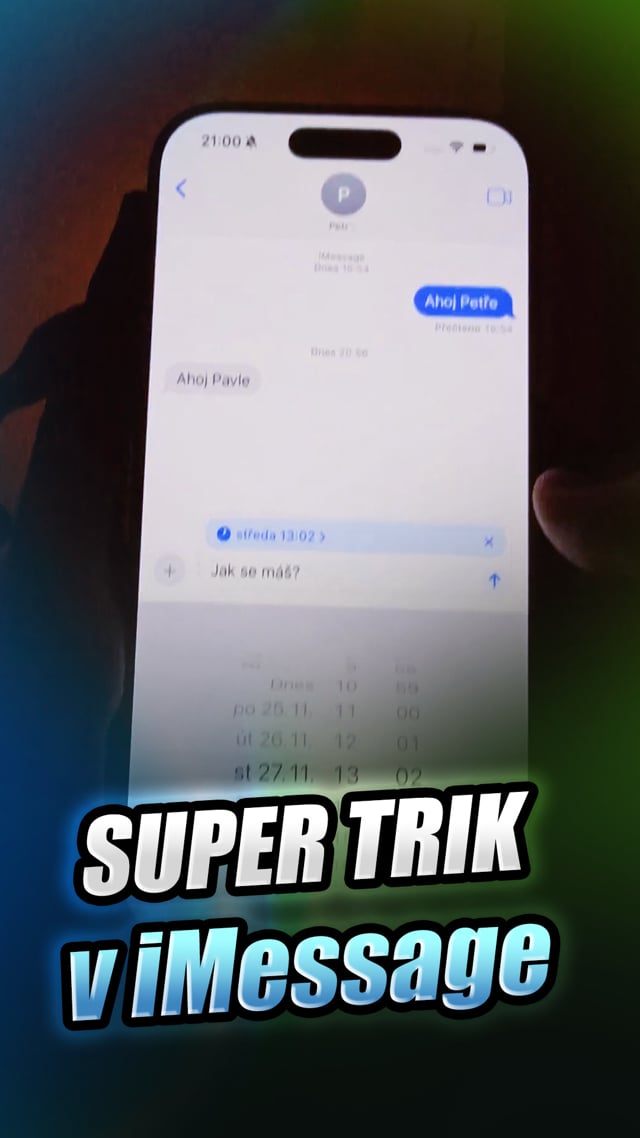



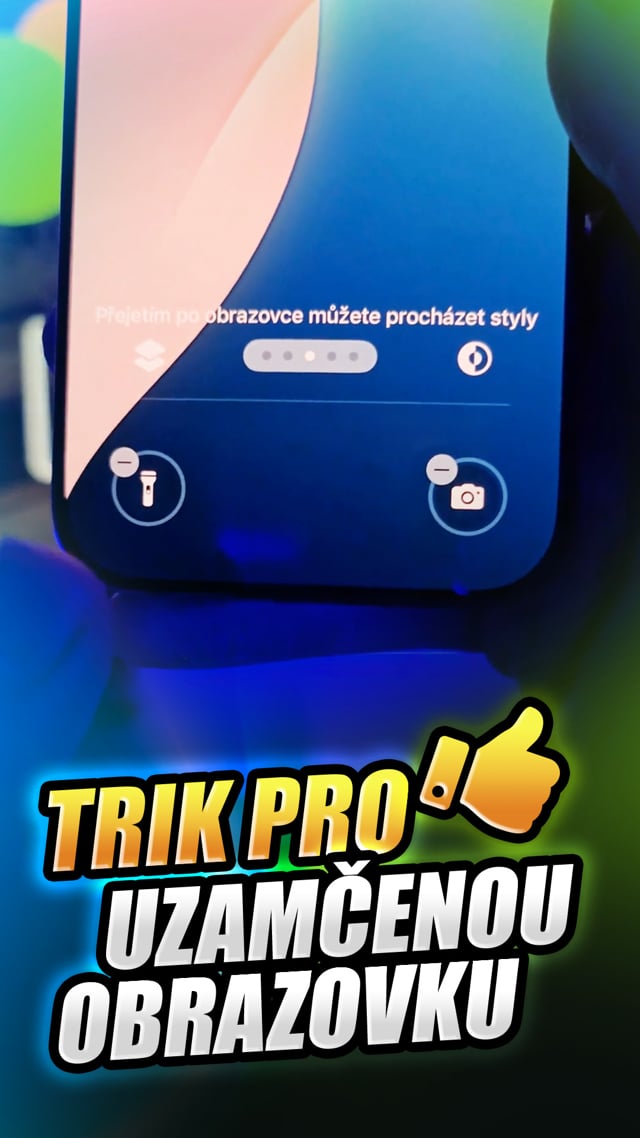
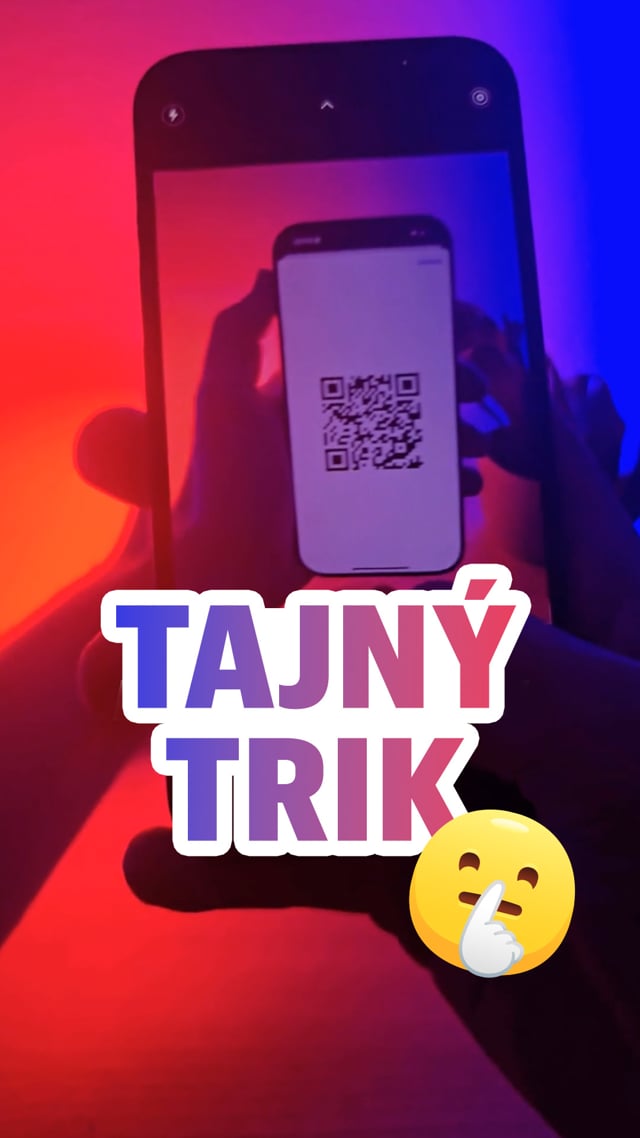





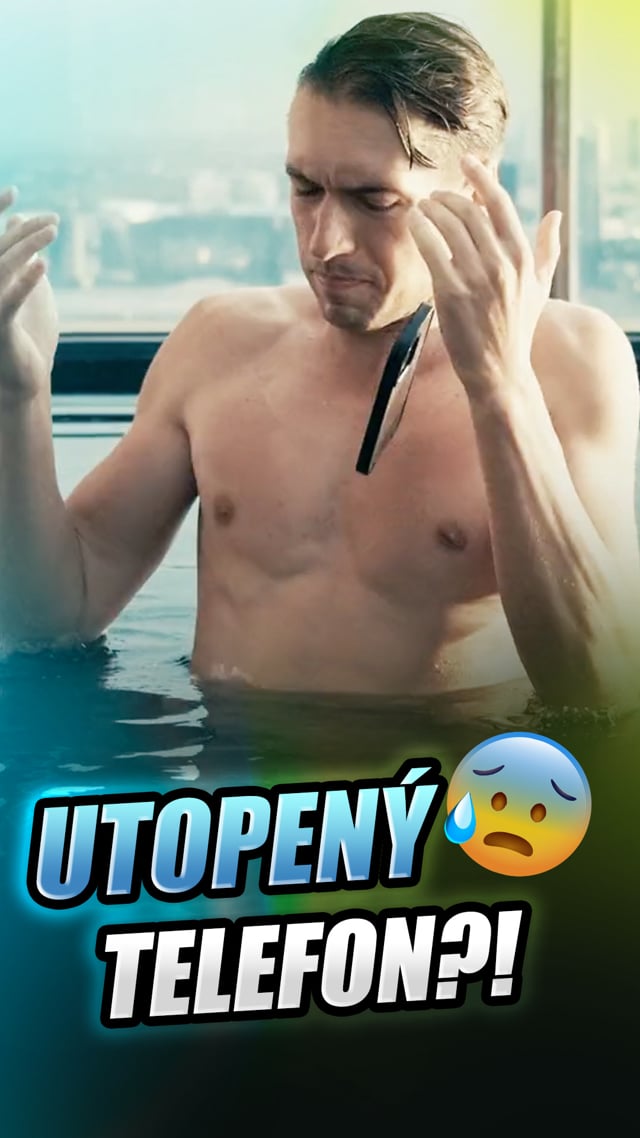

chtěla bych se zeptat. Když mi někdo sluchátka ukradne a dá je do továrního nastavení najdu je ještě nebo už ne ? děkuji