Facebook Messenger se po letech konečně dočkal své desktopové verze nejen pro počítače od Applu. Desktopová verze Facebook Messengeru nabízí prakticky stejné funkce jako její verze pro rozhraní webového prohlížeče, a to s téměř stejnými možnostmi nastavení a přizpůsobení. Jak s Messengerem pro Mac co nejlépe pracovat?
Používání Messengeru na Macu není nic složitého. Poté, co jej stáhnete z Mac App Storu, se jednoduše a rychle přihlásíte pod svým facebookovým účtem. V panelu na levé straně okna aplikace naleznete seznam všech svých konverzací, seřazených podle aktivity. Stejně jako webová verze Messengeru nabízí v horní části pole pro vyhledávání ve zprávách, v pravém horním rohu panelu s konverzacemi najdete ikonku pro vytvoření nové zprávy, v levém horním rohu se pak prokliknete ke svému profilu, kde si můžete pohrát s nastavením a přizpůsobením aplikace.
Mohlo by vás zajímat
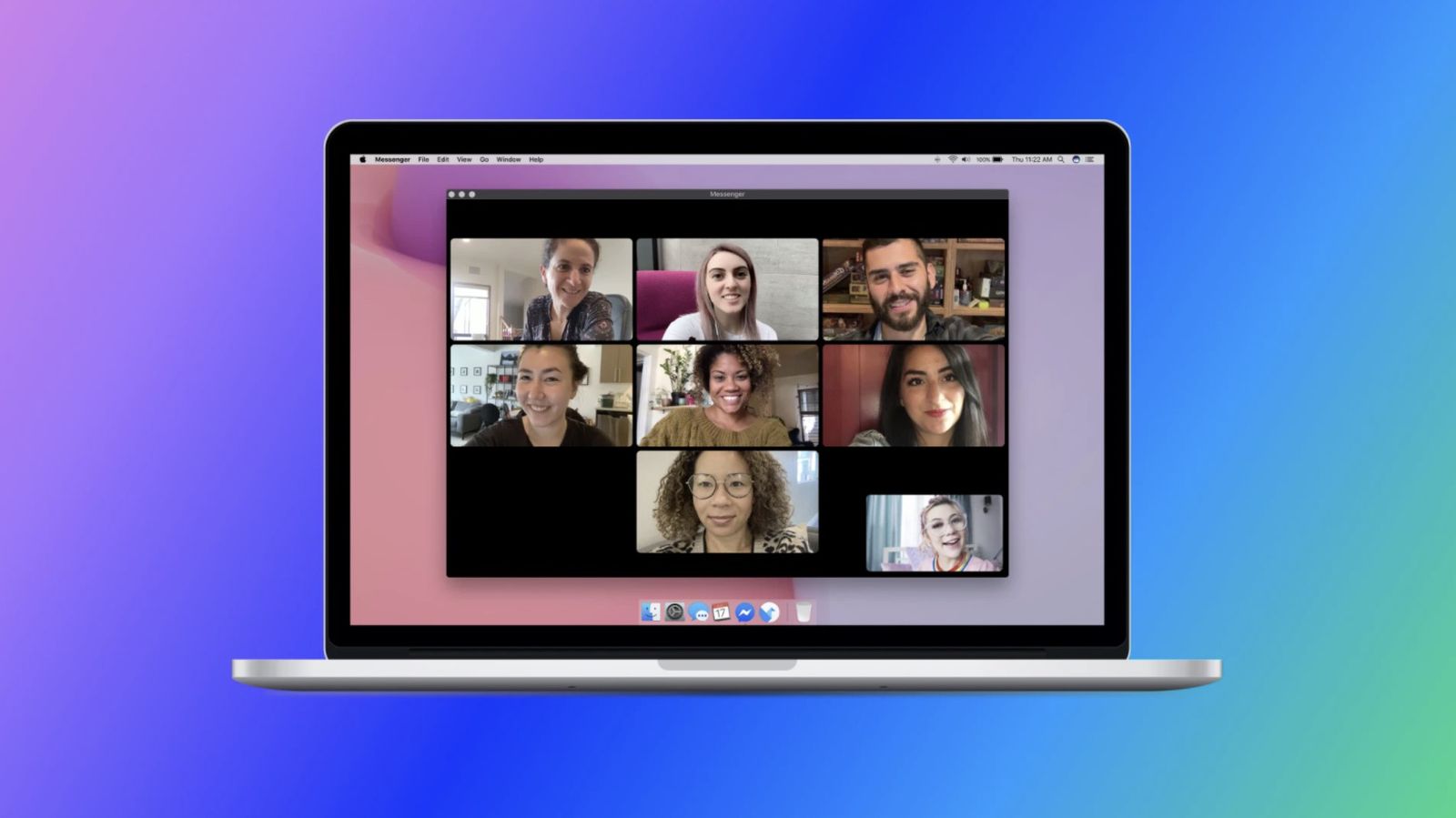
Vzhled aplikace
Po kliknutí na váš profilový obrázek v levém horním rohu okna aplikace klikněte na Předvolby. Po kliknutí na položku Vzhled v předvolbách rychle zjistíte, že Messenger pro Mac nabízí o něco širší možnosti přizpůsobení vzhledu než jeho verze pro webové prohlížeče. V pravém panelu okna aplikace najdete pod nadpisem Vzhled rozbalovací menu, ve kterém můžete nastavit, jak bude váš Messenger na Macu vypadat. Ručně můžete nastavit světlý, šedý, tmavý nebo vysoce kontrastní vzhled, zvolit si ale můžete také automatické přizpůsobení vzhledu Messengeru přepínání „celosystémového“ tmavého či světlého vzhledu vašeho Macu. Nastavit si zde můžete také to, jaký odstín budou mít vámi používané emotikony.
Upozornění
V Messengeru pro Mac si můžete nastavit také styl notifikací. Pokud v Předvolbách kliknete v levém panelu okna aplikace na položku Upozornění, můžete zde okamžitě přepnout do režimu Nerušit. V této sekci si můžete nastavit také zobrazování náhledu zpráv ve chvíli, kdy aplikaci zrovna nepoužíváte, nebo nastavit, zda se vám příchozí zprávy, hlasové a videohovory budou ohlašovat zvukovým signálem. V aplikaci Messenger pro Mac si můžete v Předvolbách v sekci Aktivní stav nastavit také to, zda se ostatním uživatelům bude zobrazovat informace o tom, zdali jste aktivní nebo kdy jste byli naposledy v Messengeru online.
Ostatní
V aplikaci Messenger pro Mac můžete dále využít také možnost nahlášení případného problému – v levém panelu okna aplikace klikněte v sekci Účet a podpora na Nahlášení problému. Poté se vám zobrazí okno, ve kterém můžete svůj problém ve stručnosti popsat, a případně k hlášení přidat také screenshot problému. V sekci Účet a podpora se můžete z Messengeru pro Mac také jediným kliknutím odhlásit, pokud zde ale kliknete na položku Nastavení účtu, budete z prostředí aplikace přesměrováni do prostředí webového prohlížeče.
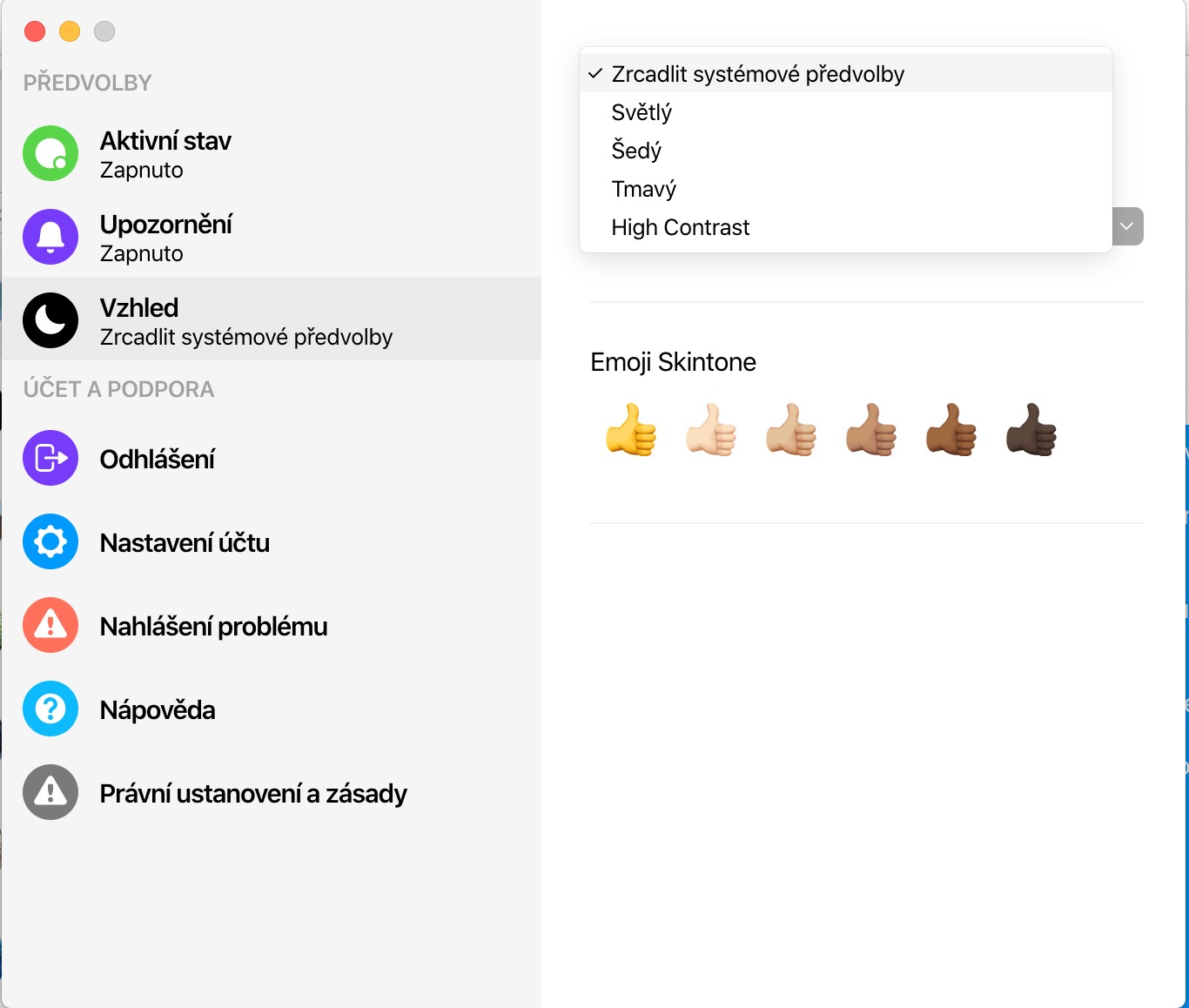
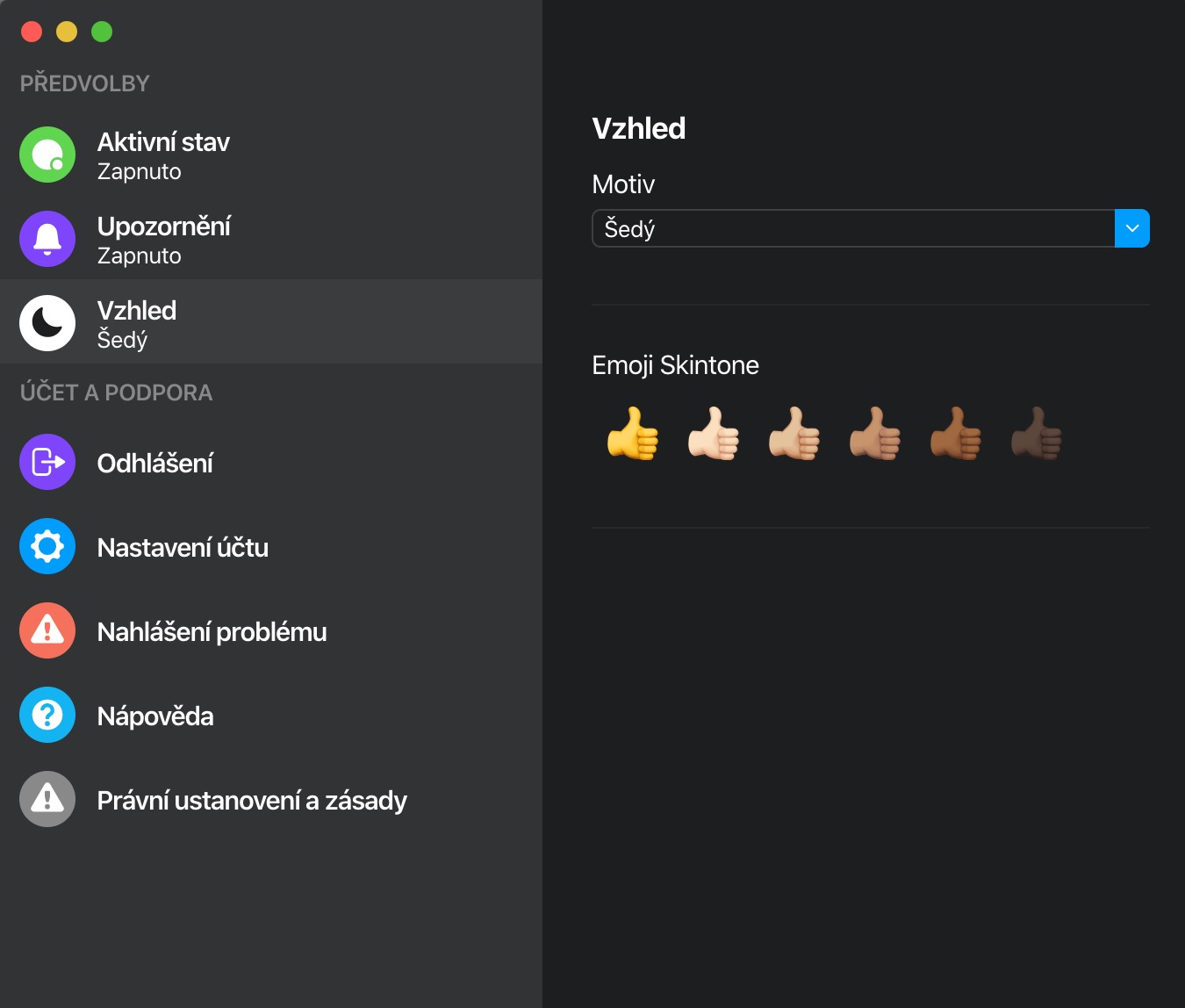
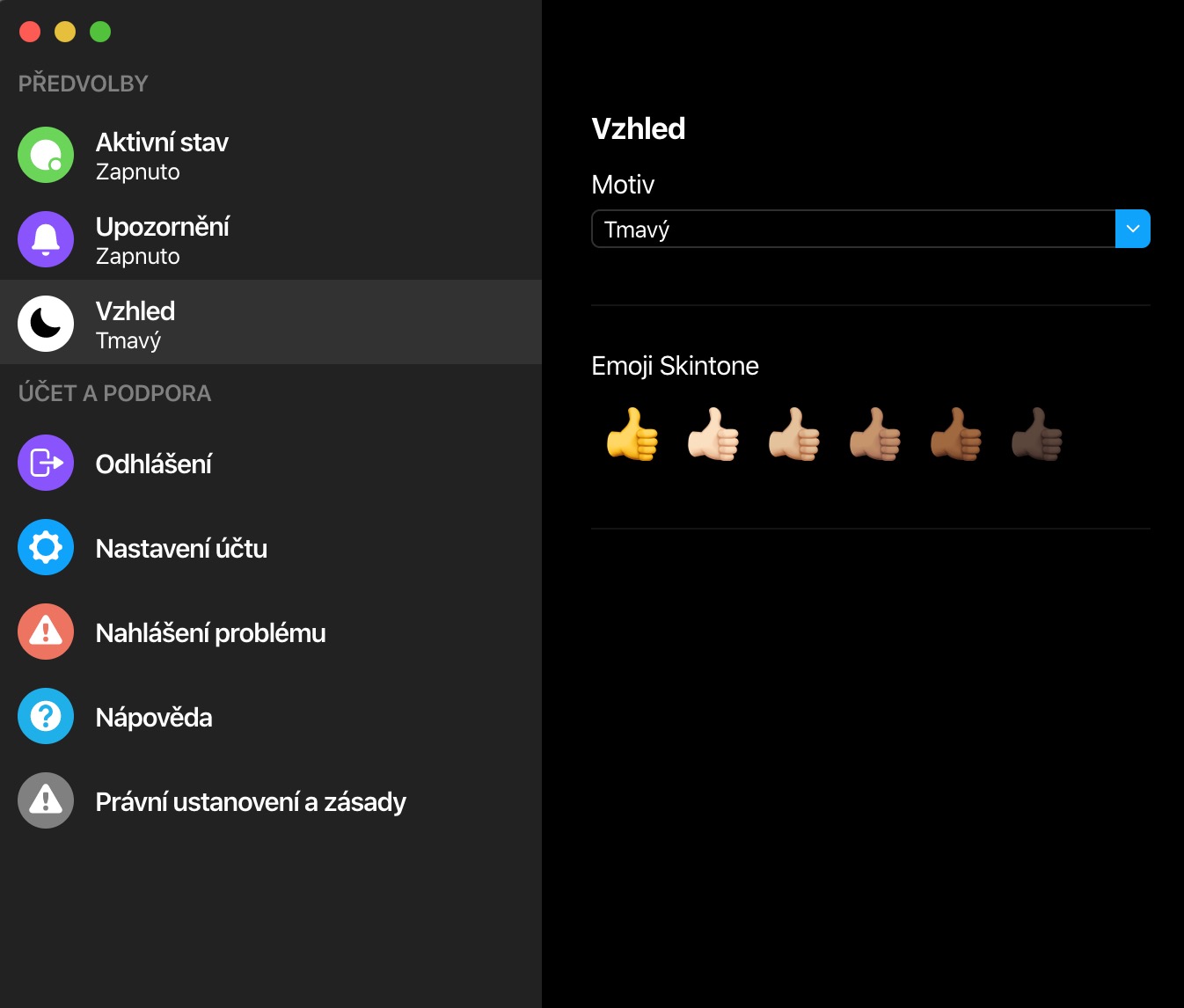
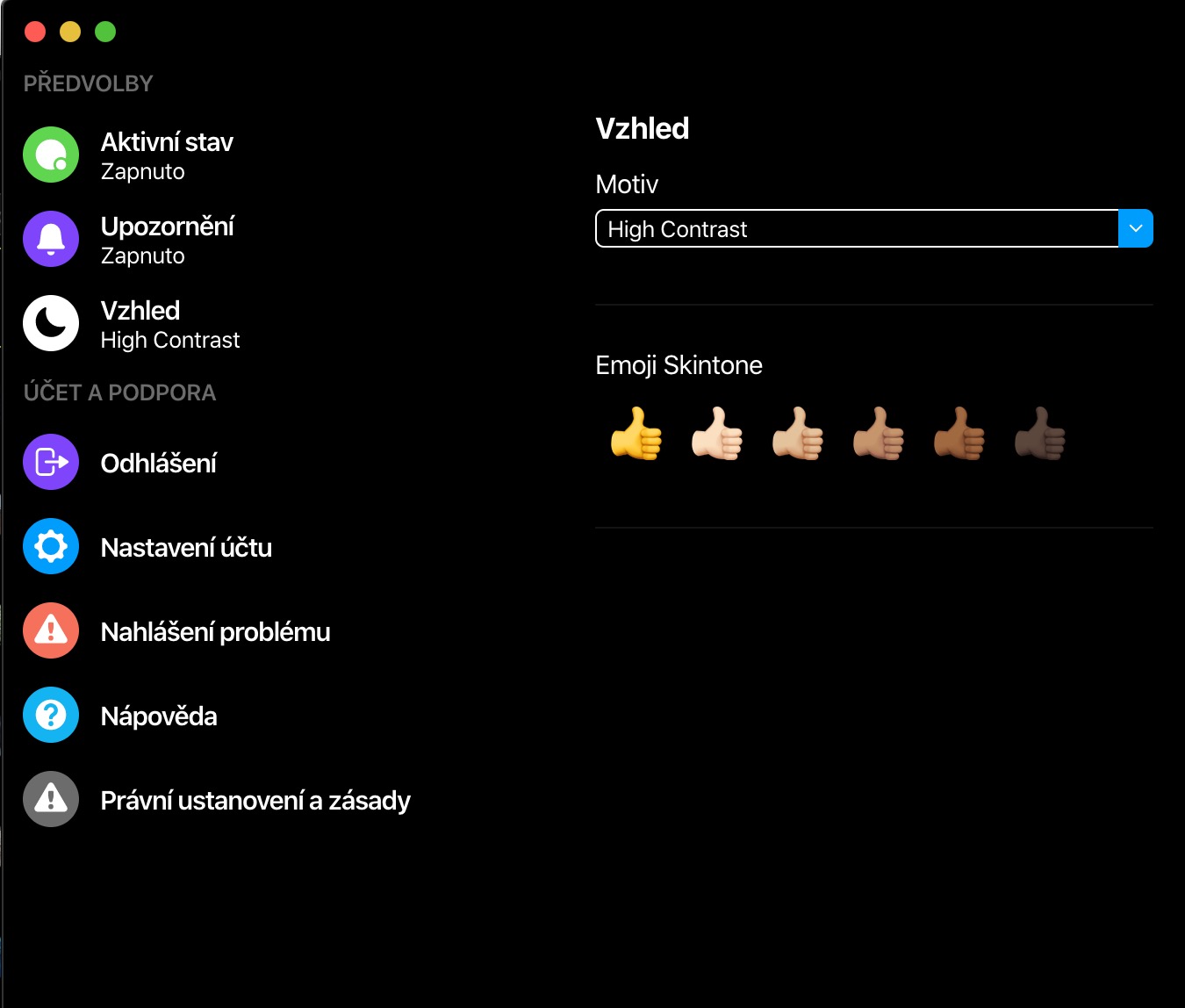
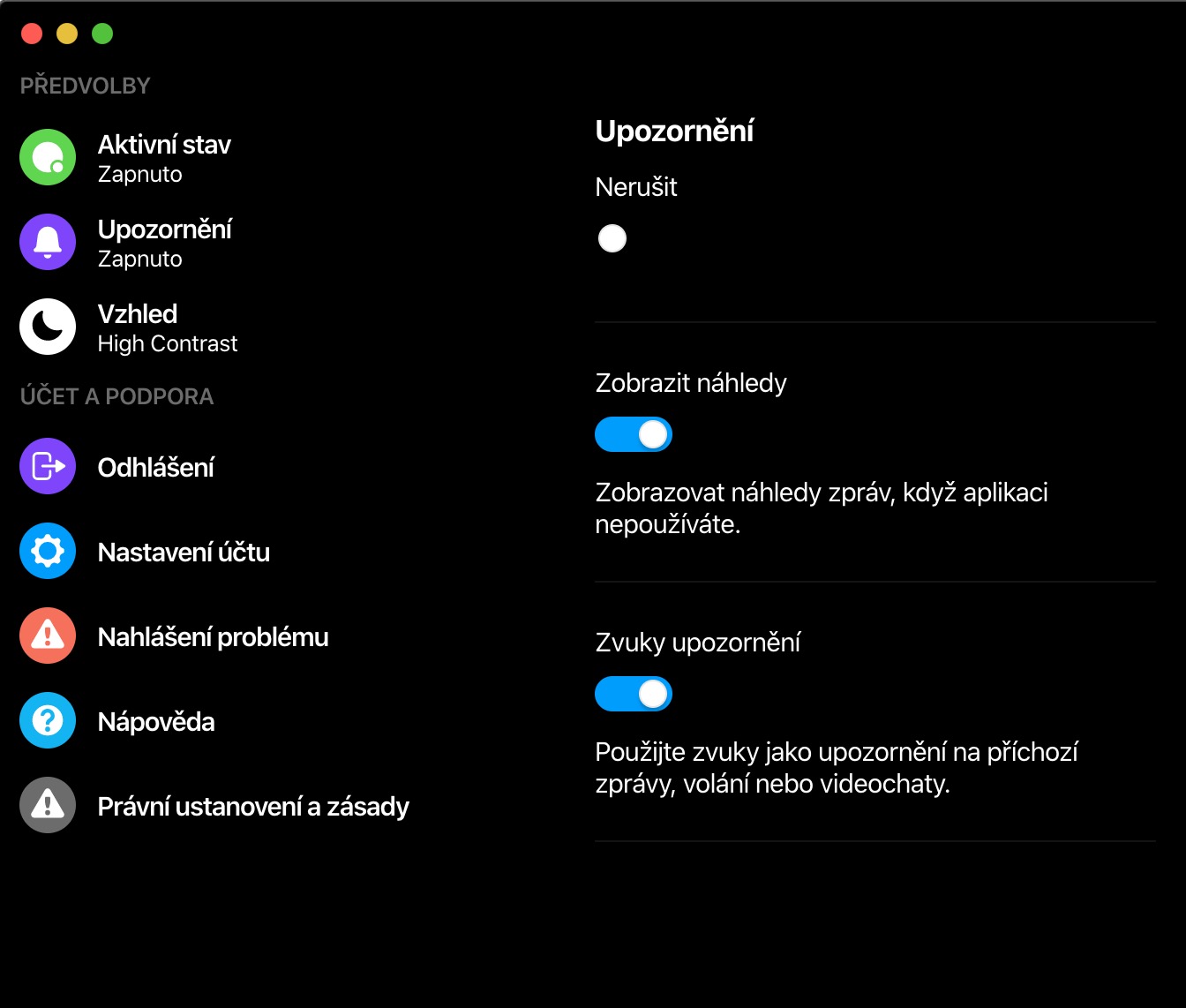
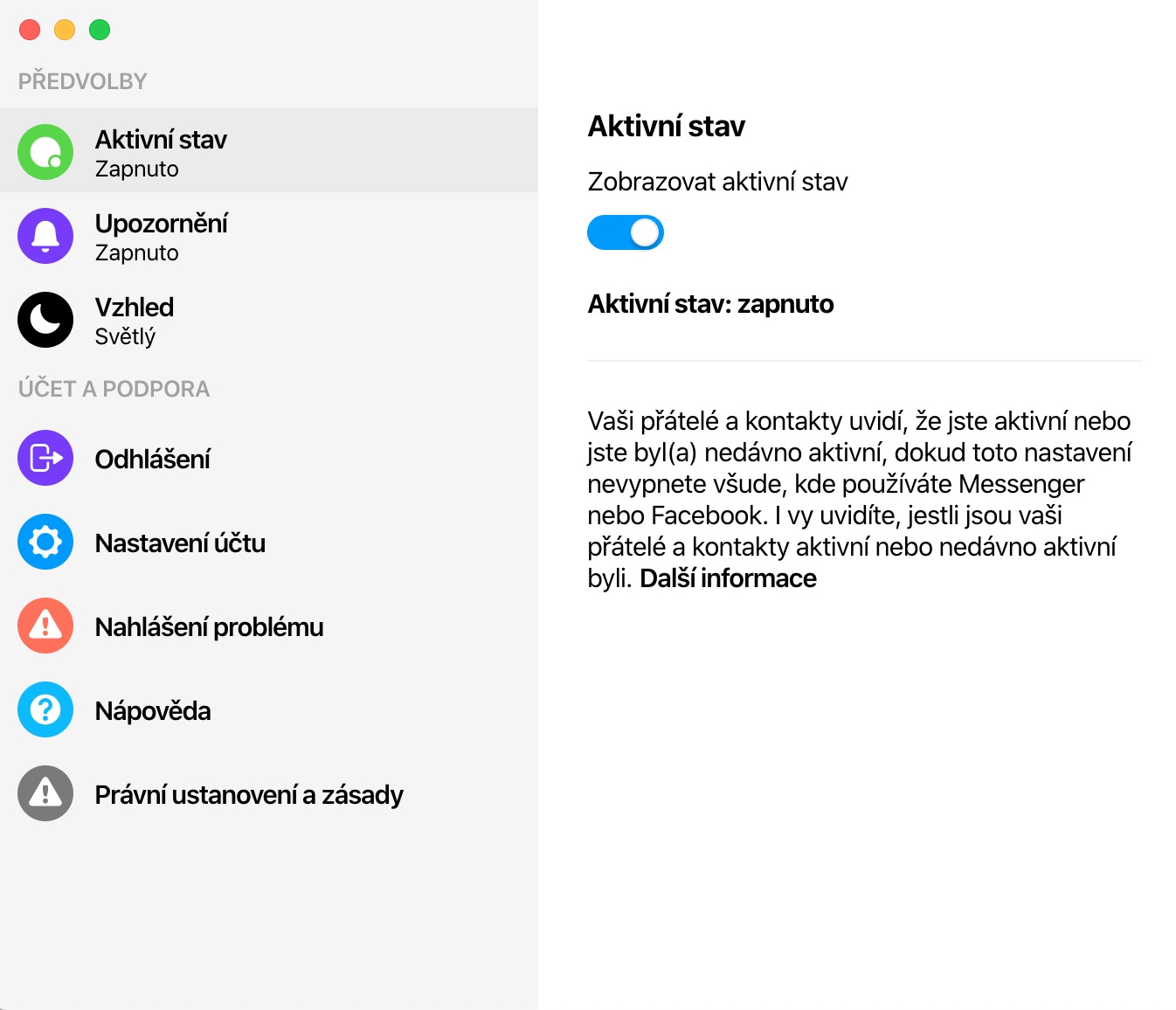
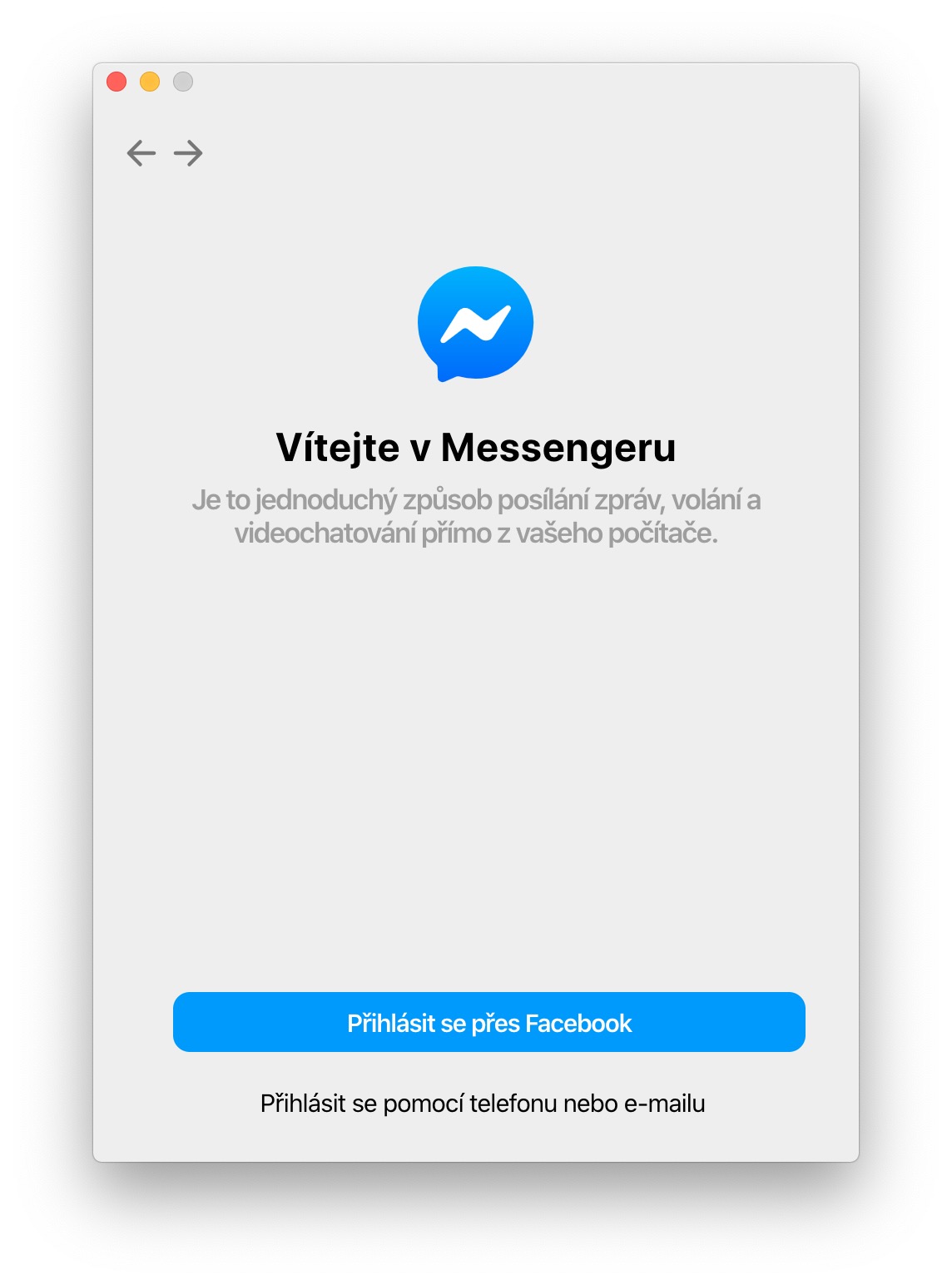
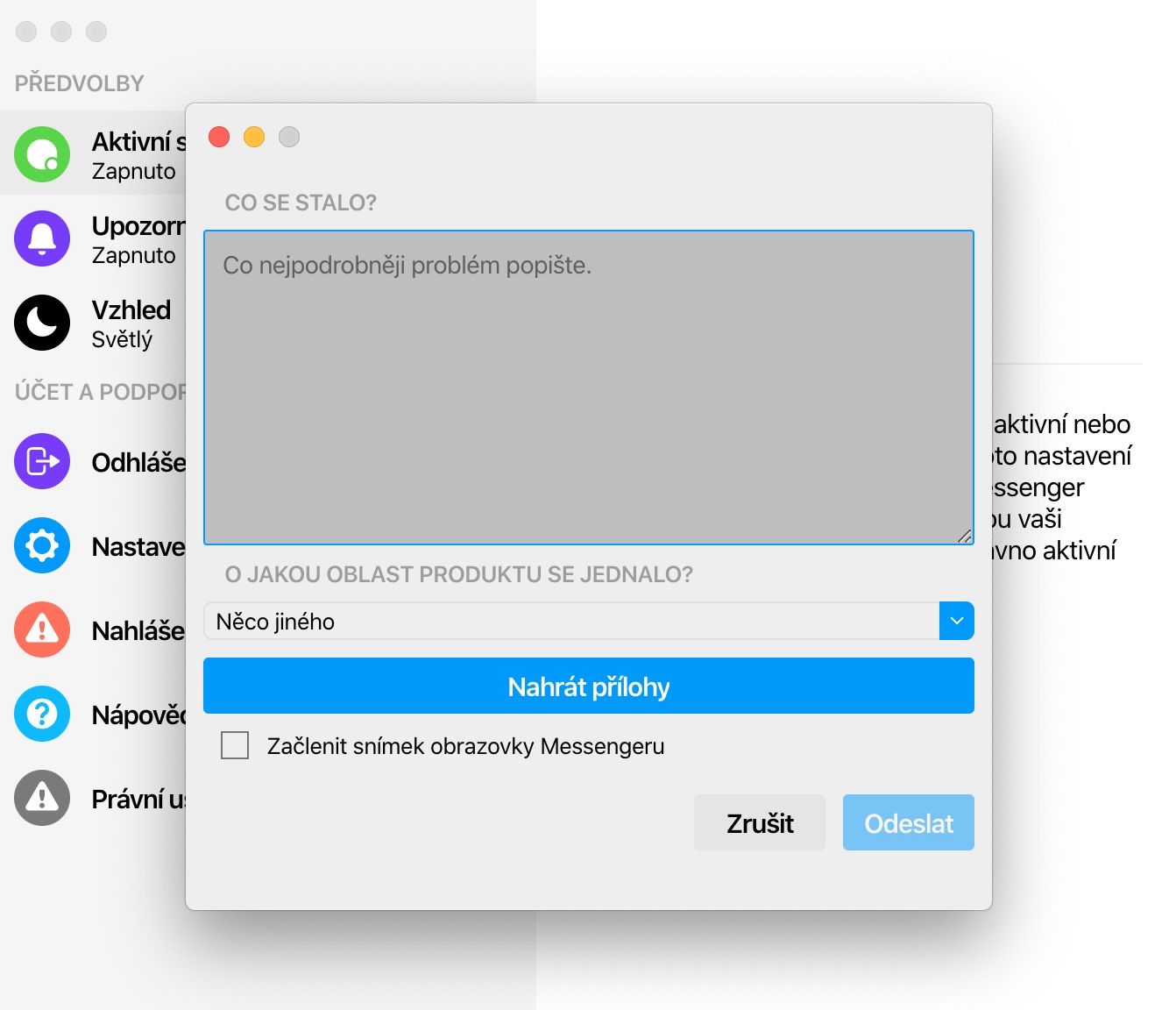
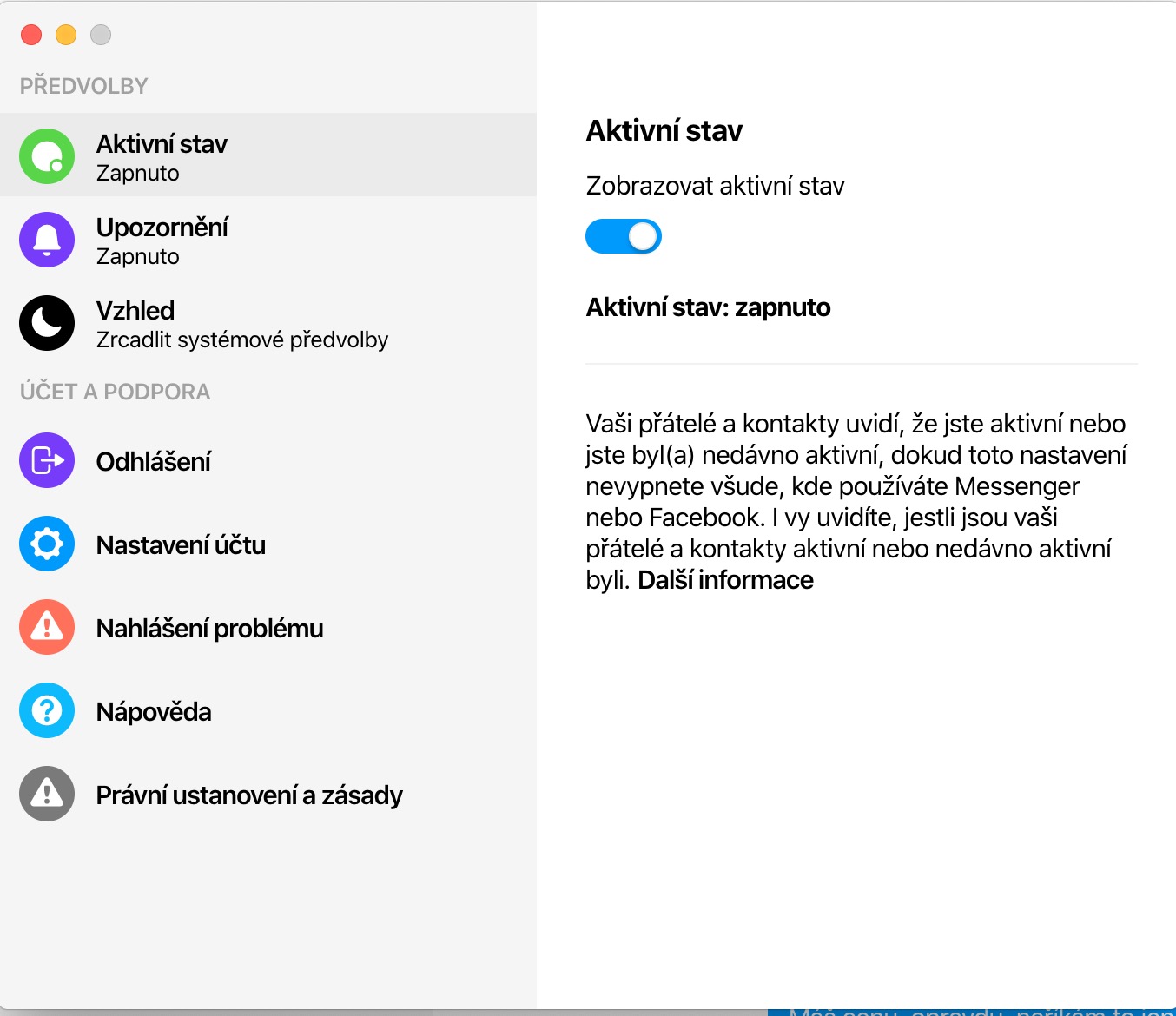
K čemu je to tedy dobré?
K nicemu ;-) Resp. jen pro FB, aby mel dalsi kanal, kde spehovat uzivatele a delat si jejich profil. Tohle bych si na maca fakt nedal ani za nic… Nevidim jediny duvod.
Chová se to zvláštně… navzdory tomu, že celý systém nabízí české opravy pravopisu, Messenger nabízí anglické. A pak jeho barevný profil také nekoresponduje se zbytkem systému. Vše je jakési přesaturované.