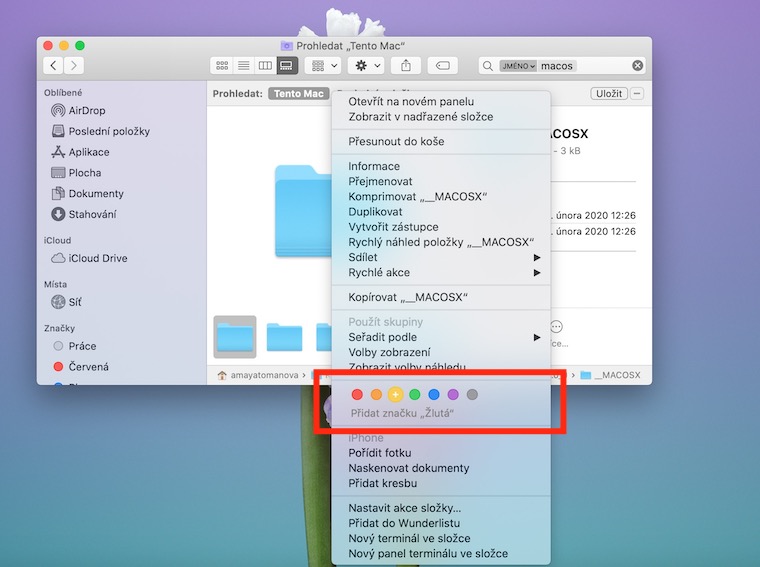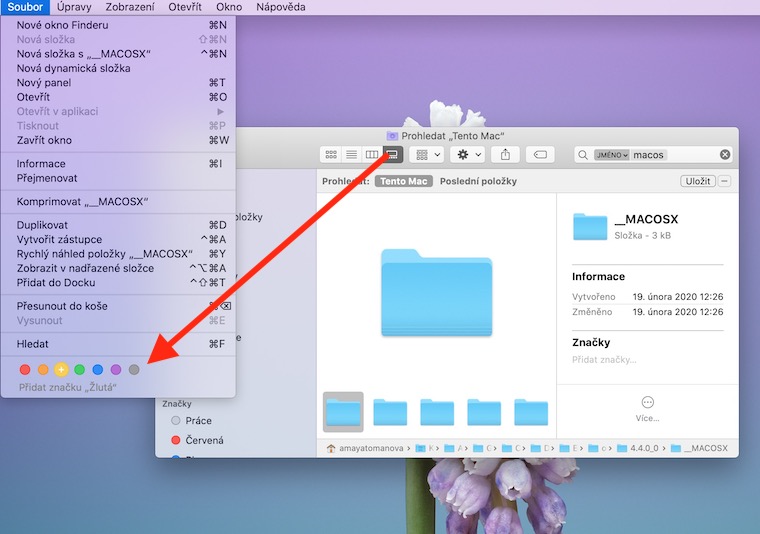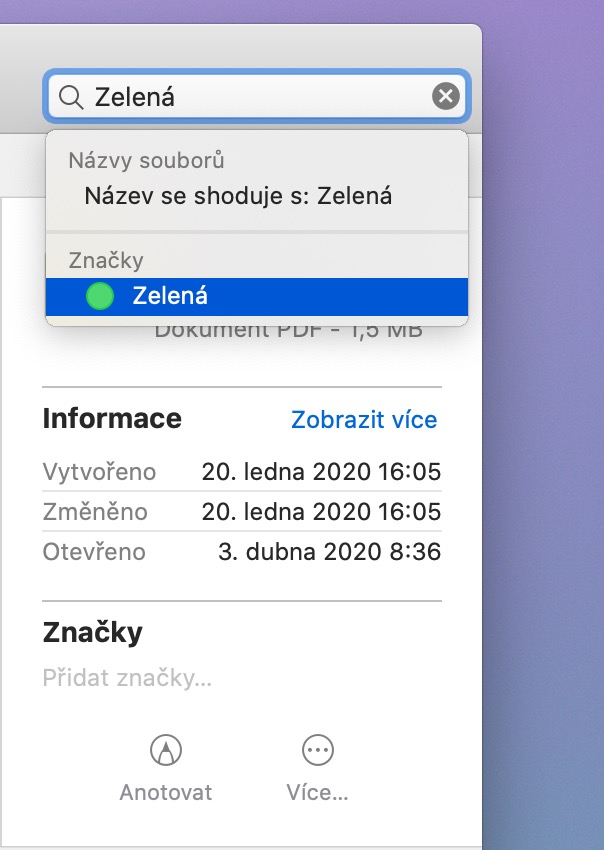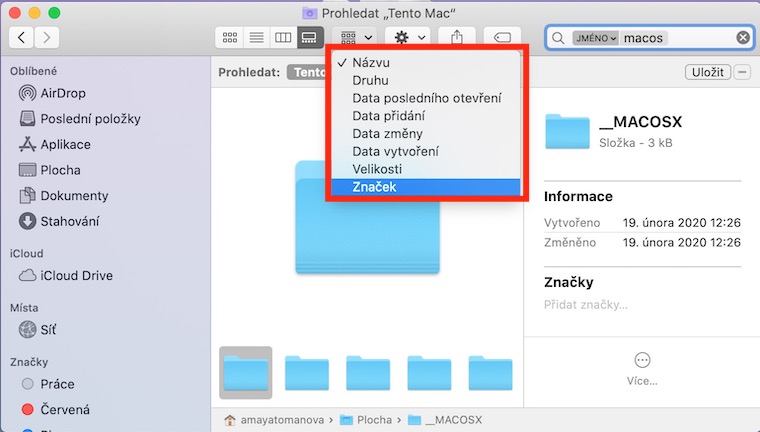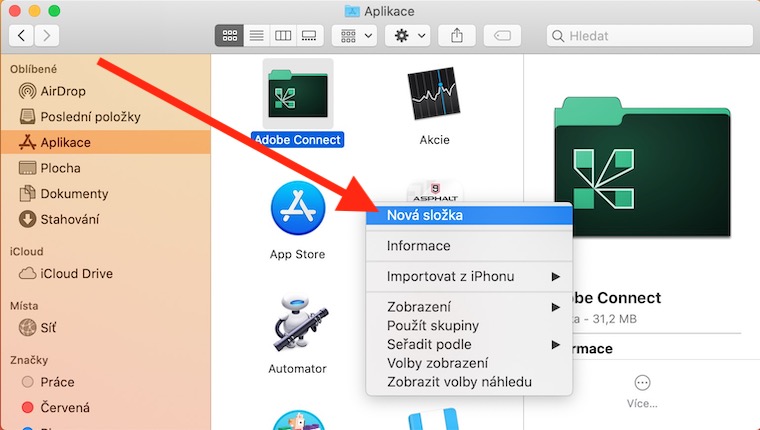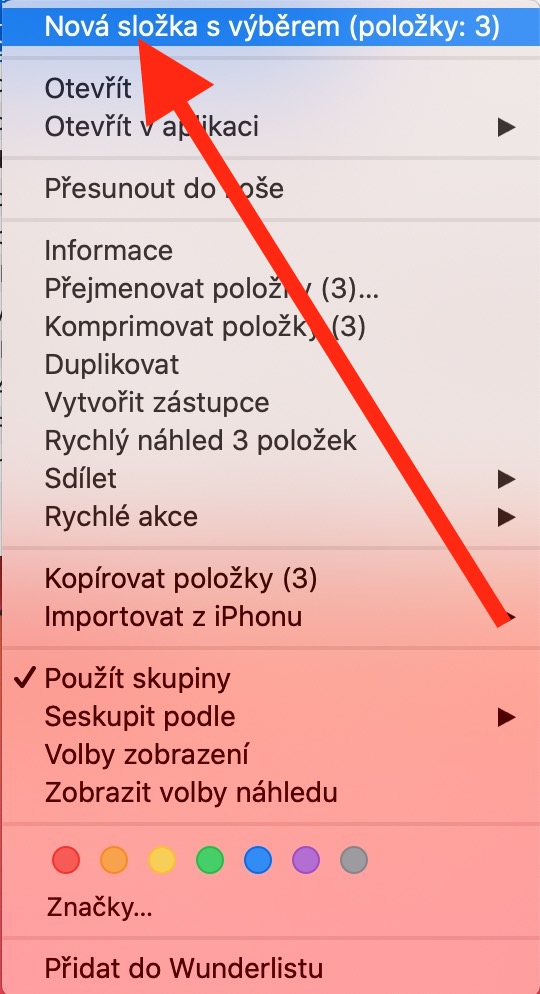V dnešním díle našeho seriálu o nativních aplikacích Applu se opět budeme věnovat Finderu. V tomto jablečném správci souborů lze kromě jiného také skvěle pracovat se složkami – a právě na složky se zaměříme v dnešním článku. Pokud vás zajímají základy práce s Finderem na Macu nebo přizpůsobení zobrazení v této aplikaci, podívejte se na tento článek.
Mohlo by vás zajímat

Značky
K udržení lepšího přehledu o souborech na vašem Macu můžete použít značky. Jedná se o barevně odlišené štítky, s jejichž pomocí můžete označit své soubory a složky – ke každé z položek můžete přidat i více značek. Pro přidání značky k souboru nebo složce klikněte na vybranou položku pravým tlačítkem myši a v menu pak zvolte požadovanou značku. K přidání značek můžete použít také klávesovou zkratku Ctrl + 1 až Ctrl + 7. Stiskem klávesové zkratky Ctrl + 0 odstraníte z položky veškeré značky.
Pro vyhledání souborů označených specifickou barvou pak stačí ve Finderu zadat do vyhledávacího pole v pravém horním rohu okna aplikace zadat název nebo barvu značky a poté ji vybrat ze zobrazených návrhů. Pokud si chcete ve Finderu prohlédnout všechny soubory a složky, opatřené konkrétní značkou, klikněte na liště v horní části okna aplikace na ikonku seskupení a zvolte Seskupit podle značek. Můžete také na liště v horní části obrazovky kliknout na Zobrazení -> Volby zobrazení a poté zvolit Seskupit podle značek. Značky můžete spravovat po kliknutí na Finder -> Předvolby na liště v horní části obrazovky vašeho Macu. V kartě, která se vám objeví, pak už jen stačí v horním panelu na položku Značky.
Práce se složkami
Práce se složkami není ve Finderu na Macu absolutně nic složitého. Pro vytvoření nové složky stačí přejít na místo, kde chcete vytvořit novou složku (například Stahování, Dokumenty…) a na liště v horní části obrazovky kliknout na Soubor -> Nová složka. Novou složku můžete ve Finderu také vytvořit za pomoci klávesové zkratky Shift + Cmd + N. Pojmenujte složku a stiskněte Enter (Return). Pro přemístění souborů do složek stačí vybranou položku přetáhnout, při přesouvání více položek najednou vyberte všechny požadované položky a poté přetáhněte.
V případě, že chcete soubor zkopírovat do složky, vyberte požadovanou položku, podržte klávesu Alt (Option) a poté obsah přetáhněte do složky. Pokud chcete skupinu souborů či složek rychle seskupit do nové složky, vyberte všechny požadované položky, podržte klávesu Ctrl, klikněte na jednu z položek a zvolte Nová složka s výběrem. Pojmenujte novou složku a stiskněte Enter (Return). Pokud máte na dvou různých místech dvě stejně pojmenované složky, můžete je sloučit do jedné jediné. Stiskněte a podržte klávesu Alt (Option) a jednu ze složek přetáhněte na místo, kde se nachází druhá složka se stejným názvem. V okně, které se vám zobrazí, klikněte na Sloučit. V případě, že se ve složkách nacházejí různé verze stejně pojmenovaných souborů, budou v okně k dispozici volby Zastavit a Nahradit.