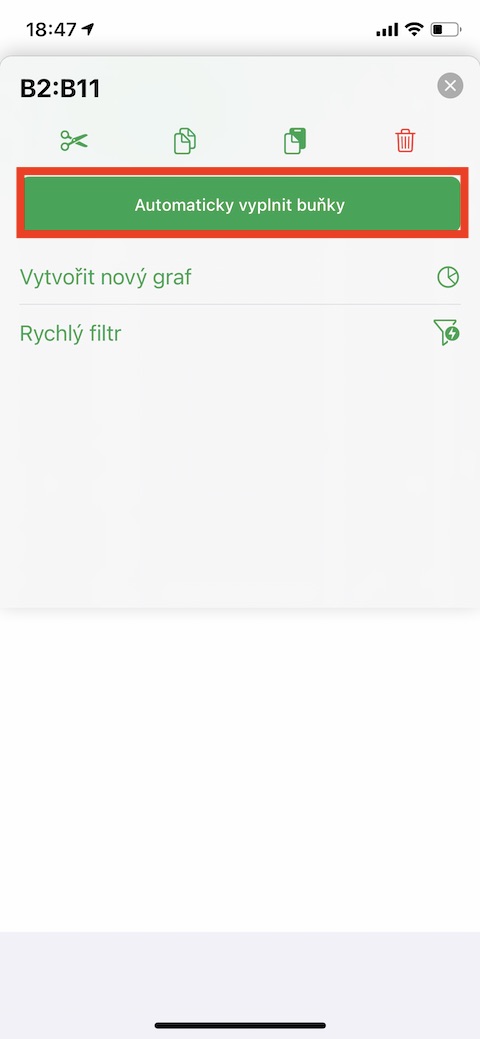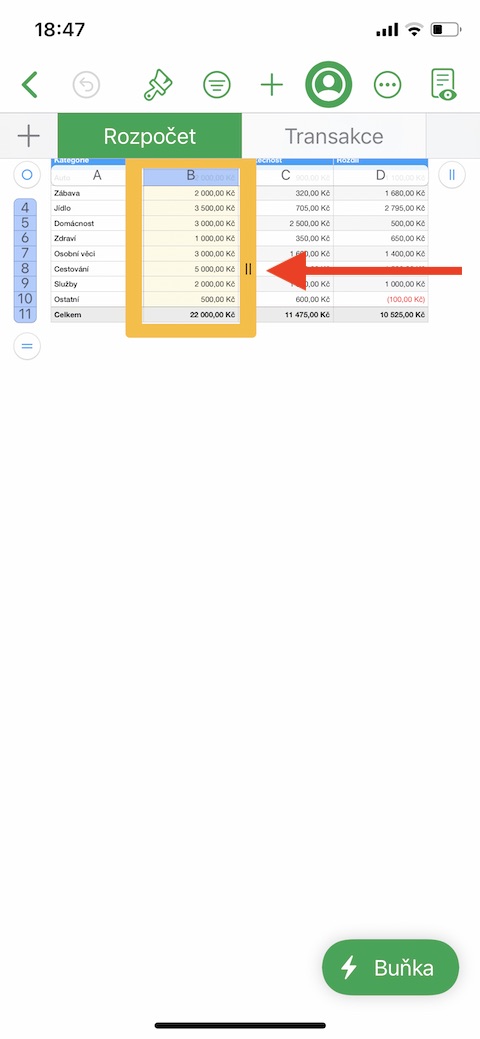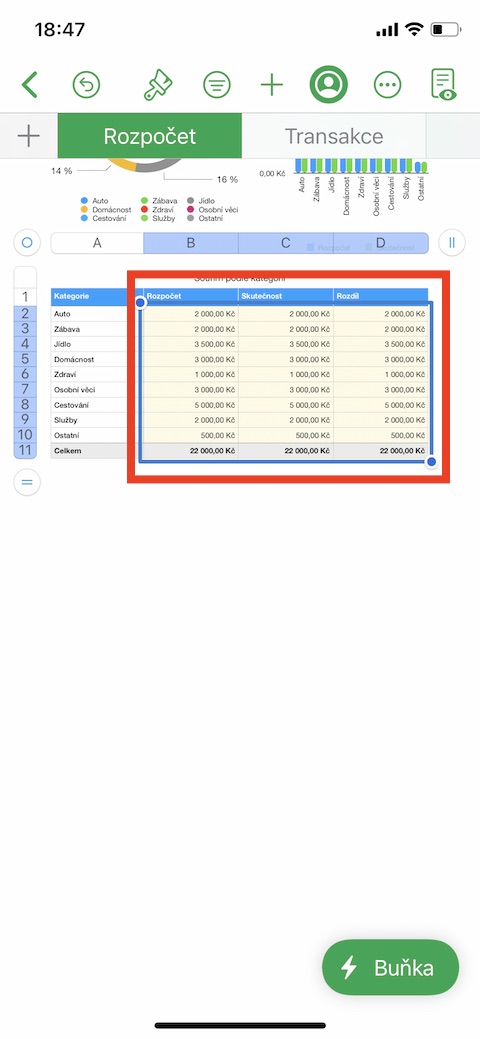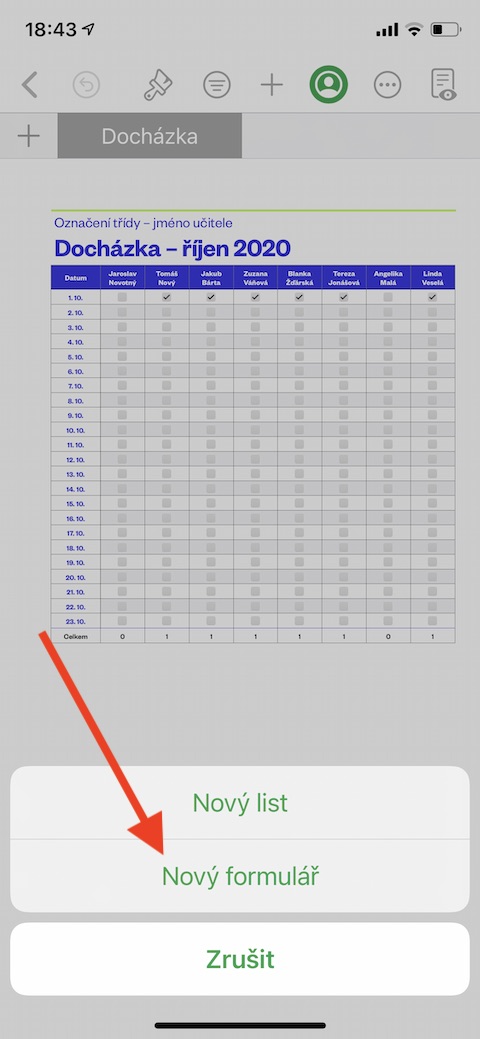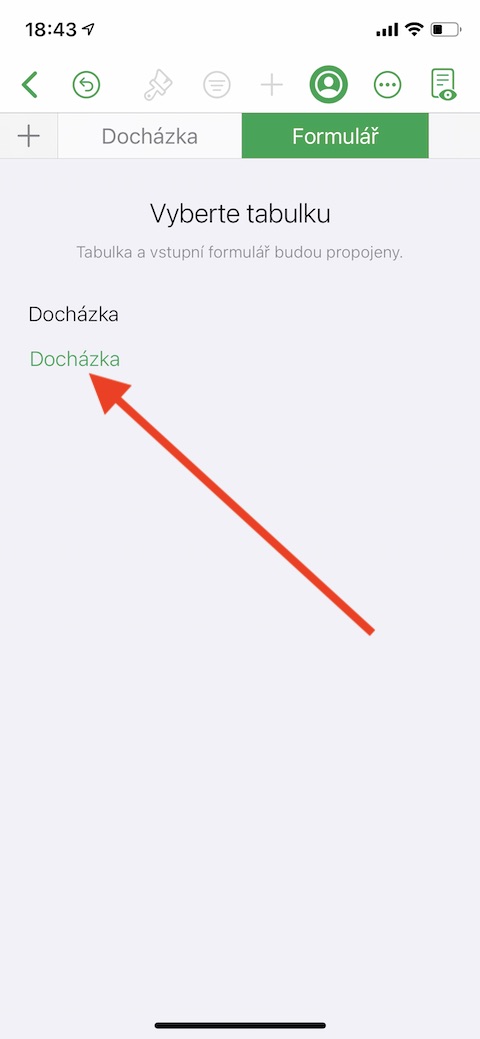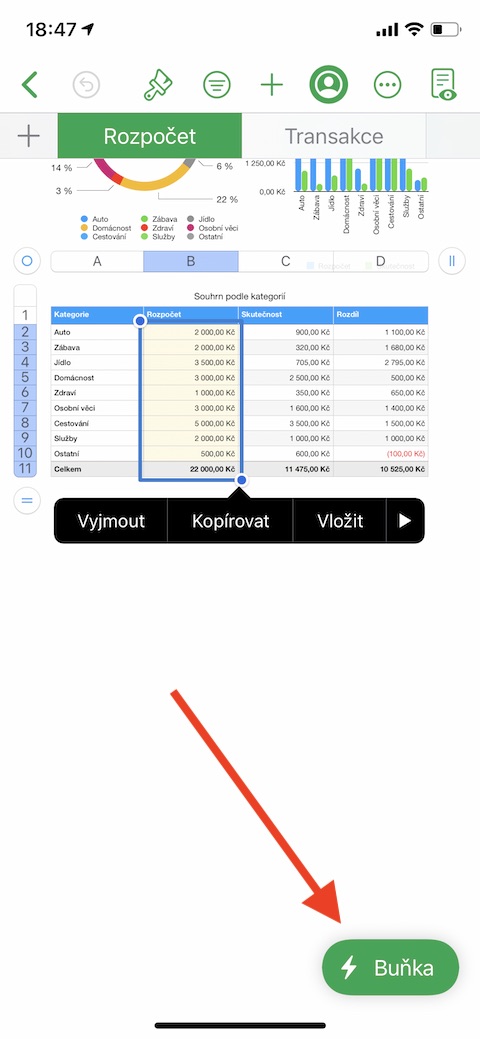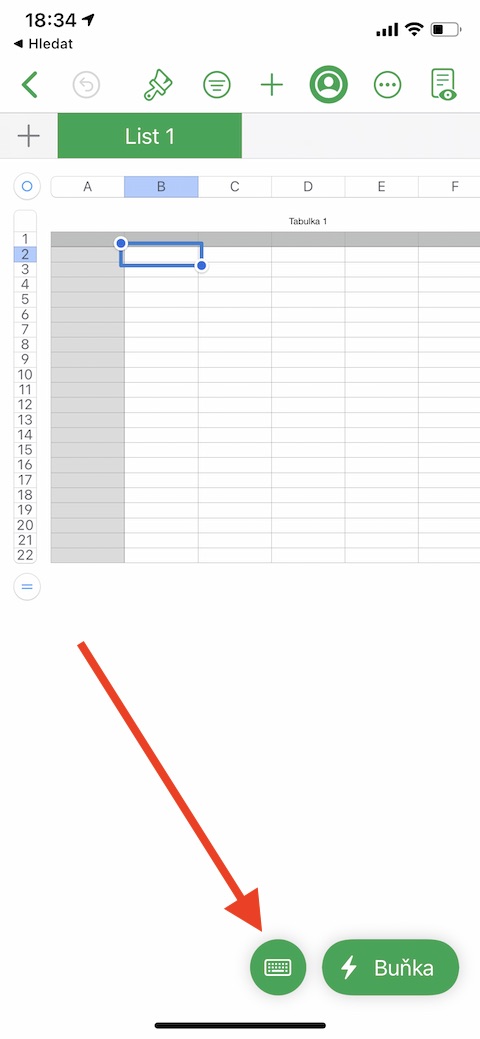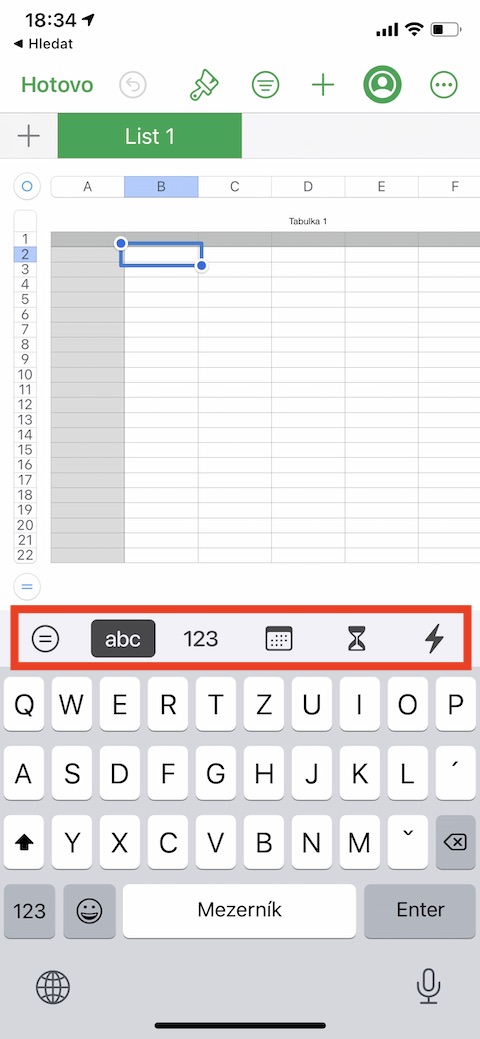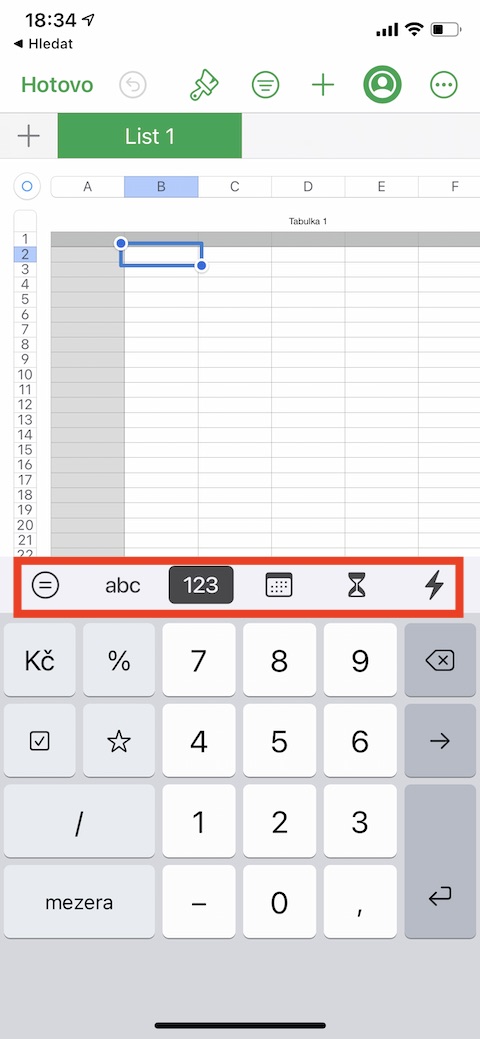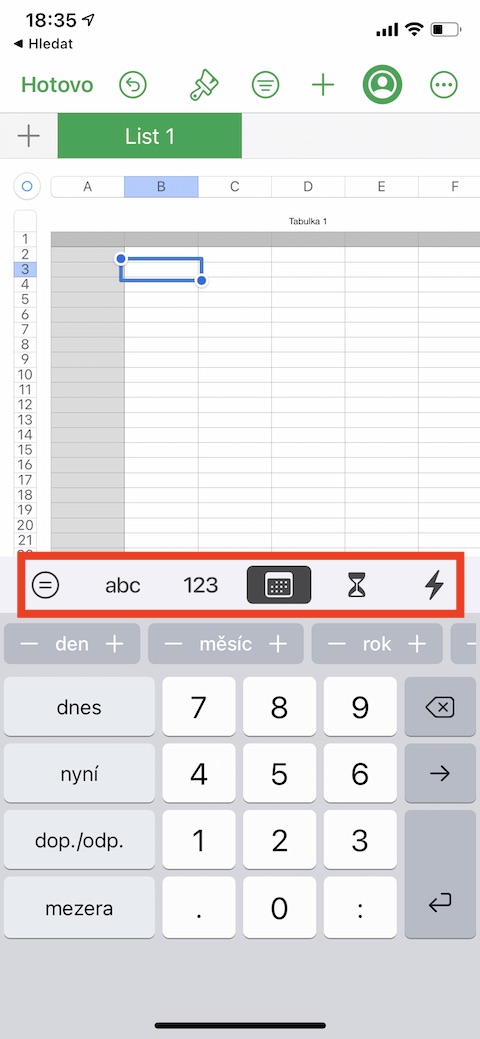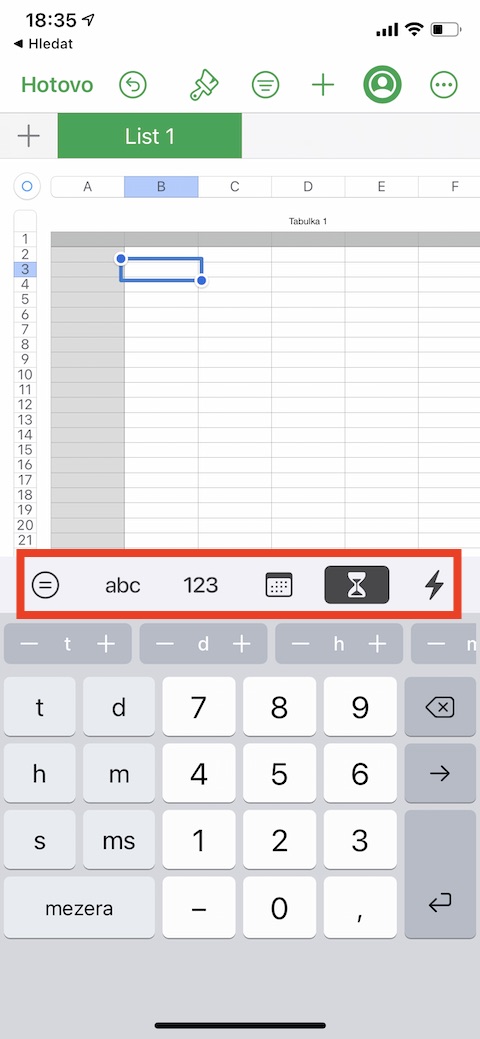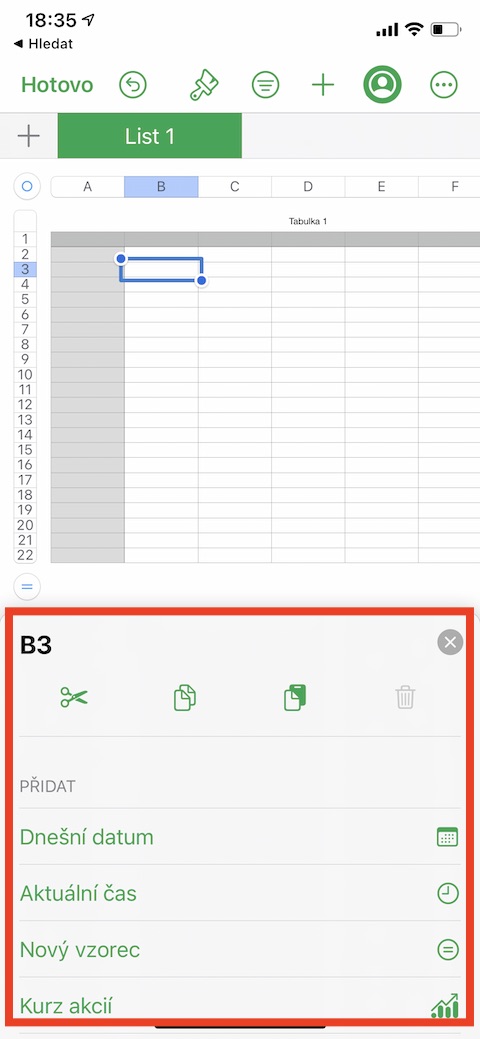V dnešním díle našeho pravidelného seriálu o nativních aplikacích Applu pokračujeme v rozboru nativních Numbers ve verzi pro iPhone. Tentokrát se zaměříme na postupy přidávání obsahu různého typu do buněk tabulek v Numbers na iPhonu.
Mohlo by vás zajímat
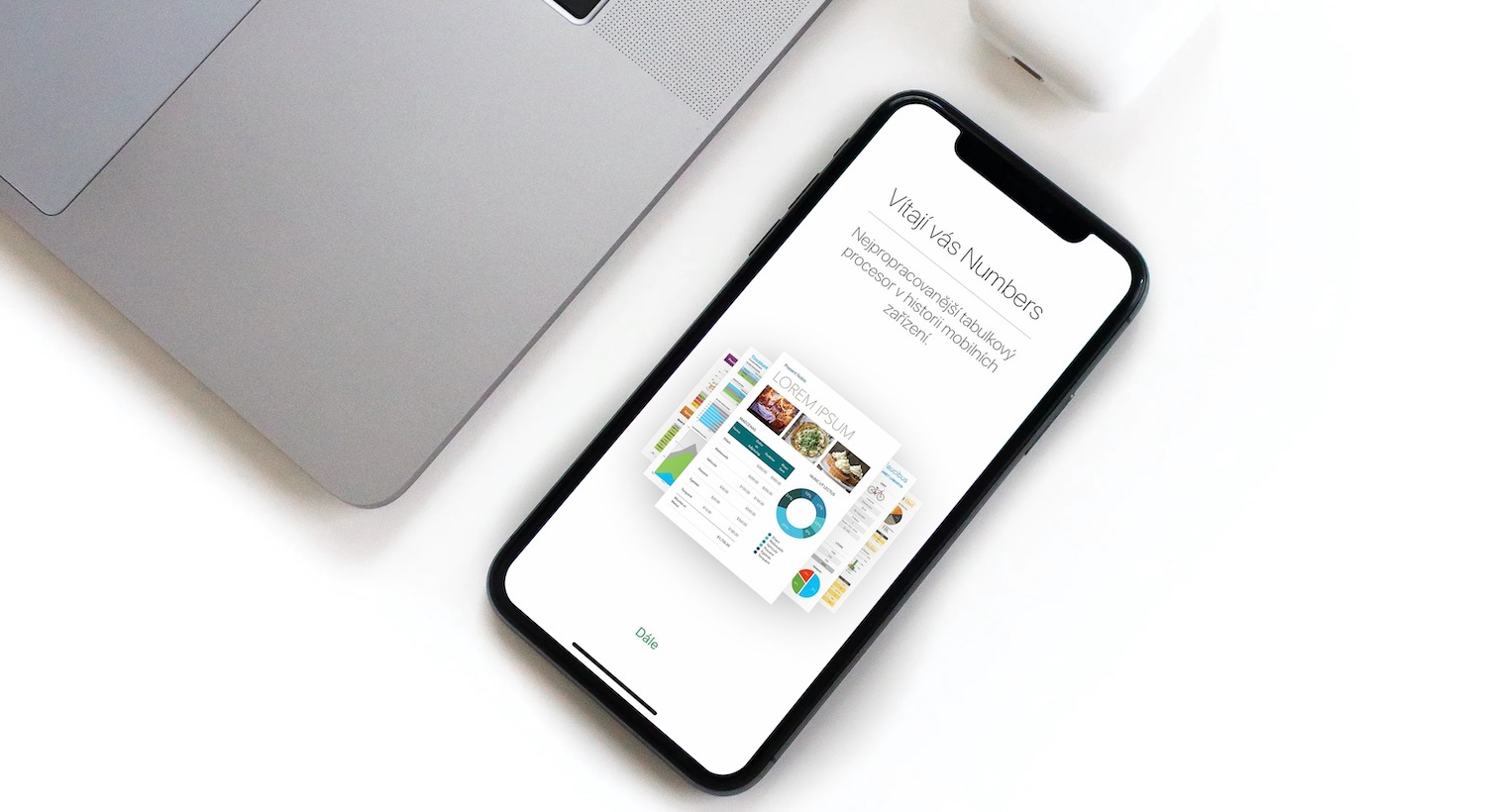
V uplynulém díle jsme si v krátkosti vysvětlili, jak v aplikaci Numbers na iPhonu přidat tabulku. Přidávání obsahu do tabulky také není ničím složitým – stačí klepnout na vybranou buňku a začít přidávat příslušný obsah. Pokud se vám po klepnutí automaticky nezobrazí klávesnice, klepněte na její ikonku v dolní části displeje vašeho iPhonu. V horní části klávesnice si můžete všimnout panelu se symboly pro zadávání rozdílných údajů do tabulky – můžete vkládat text, kalendářní data nebo časové údaje, prostá čísla nebo třeba operace a funkce nejrůznějšího typu. Pro úpravu napsaného textu (s výjimkou vzorců) klepněte na místo, kde chcete psát, a přetažením případně přemístěte kurzor na požadovanou pozici. Pro vložení zalomení řádku nebo odrážky tabulátoru do buňky umístěte klepnutím kurzor na místo zalomení. V menu, které se vám u buňky zobrazí, zvolte Přidat a poté ve spodní části displeje vyberte buďto Tabulátor nebo Zalomení řádku. Po dokončení všech potřebných úprav klepněte na Hotovo.
V některých případech vám tvorbu tabulek v Numbers mohou usnadnit formuláře. Pokud pracujete s tabulkou, která obsahuje řádek záhlaví, a zároveń neobsahuje žádné sloučené buňky, můžete do ní přidávat data pomocí formulářů. Vytvořte tabulku se záhlavím a poté v levém horním rohu listu klepněte na “+”. Ve spodní části displeje zvolte Nový formulář. Klepněte na název příslušné tabulky, a poté můžete provádět potřebné úpravy. Pro automatické vyplnění buněk stejnými údaji, vzorci nebo třeba řadou číslic či písmen vyberte buňky s obsahem, který chcete zkopírovat, a poté ve spodní části displeje klepněte na Buňka -> Automaticky vyplnit buňky. Přetažením žlutého ohraničení určete oblast, do kterých chcete přidat vybraný obsah.