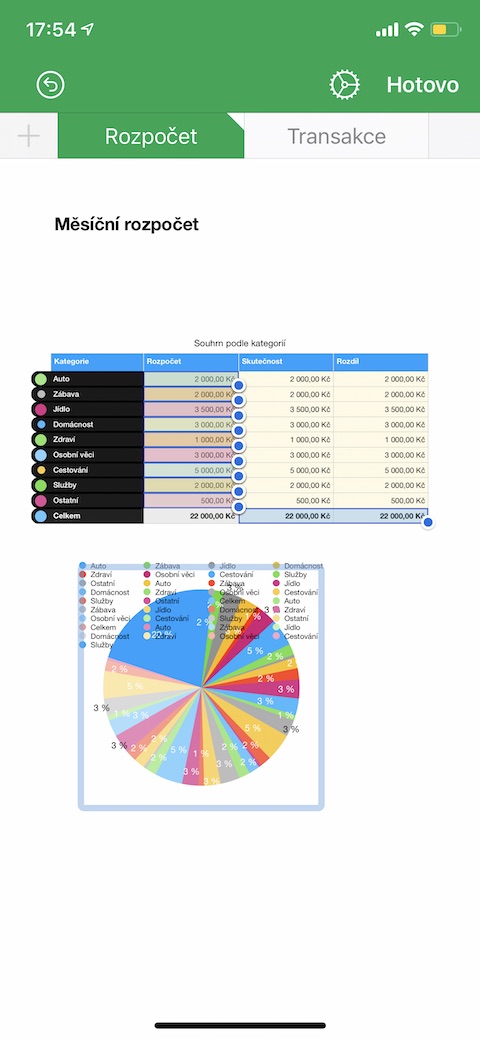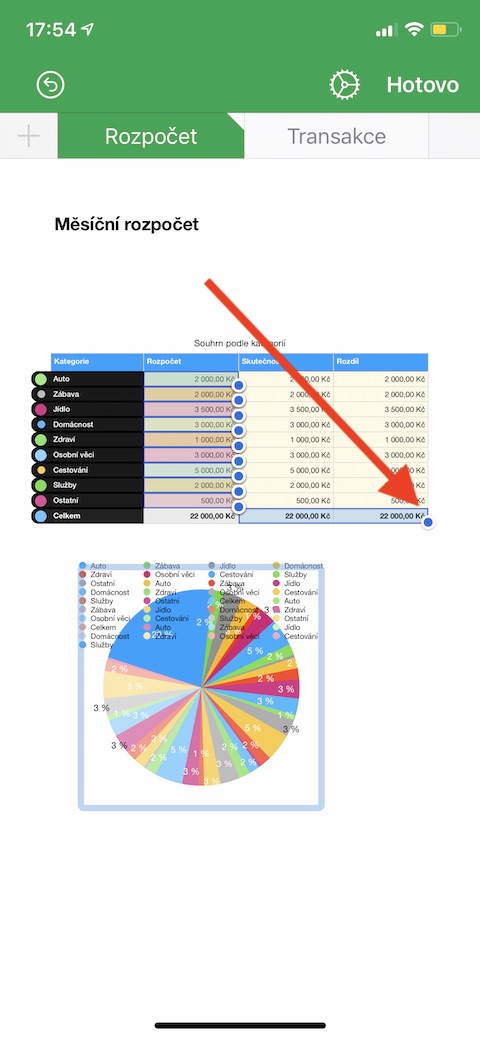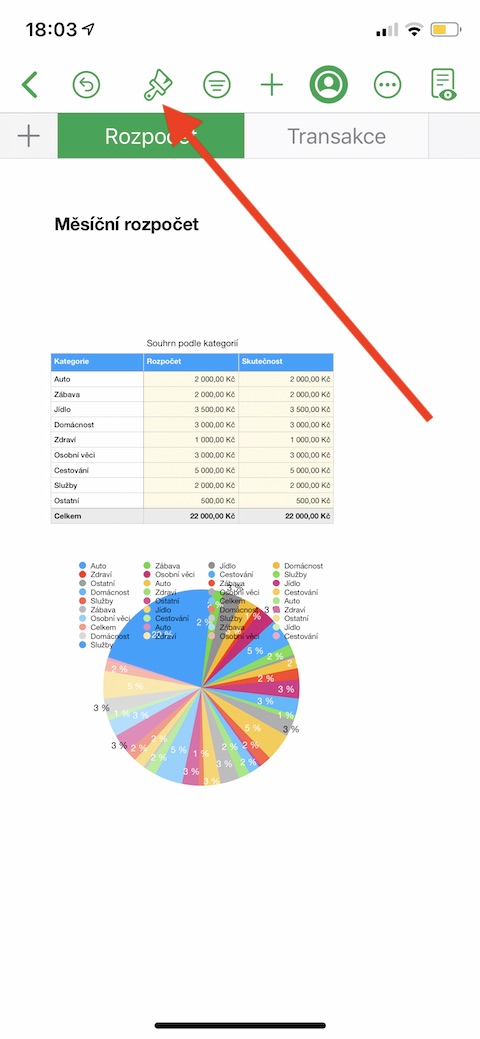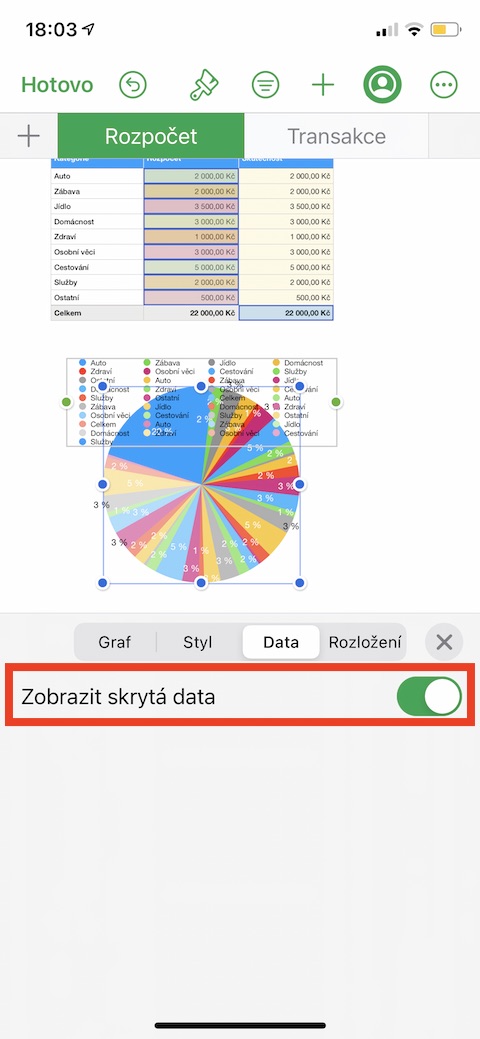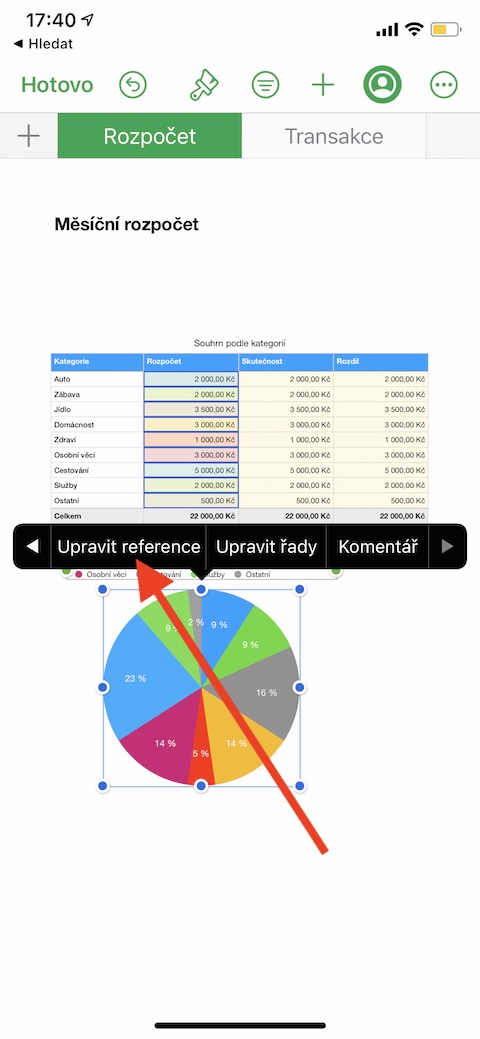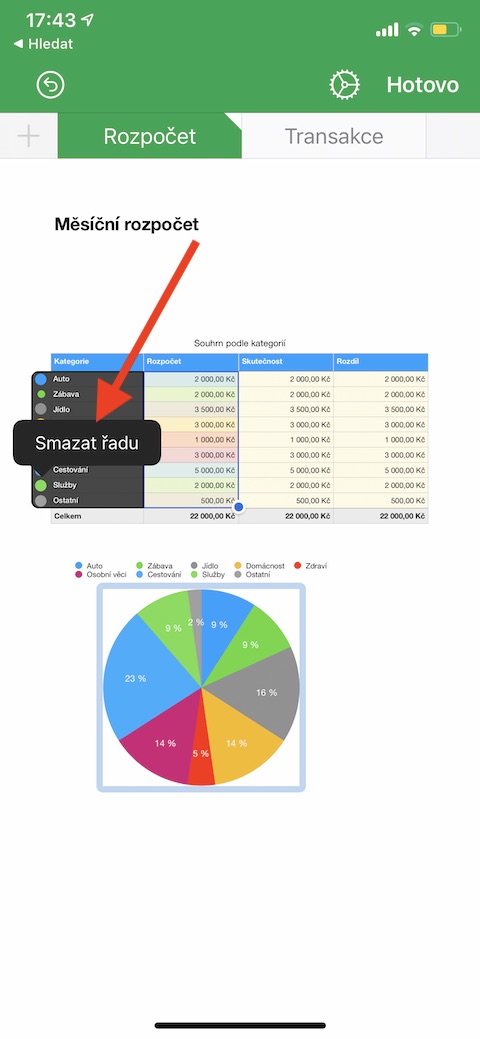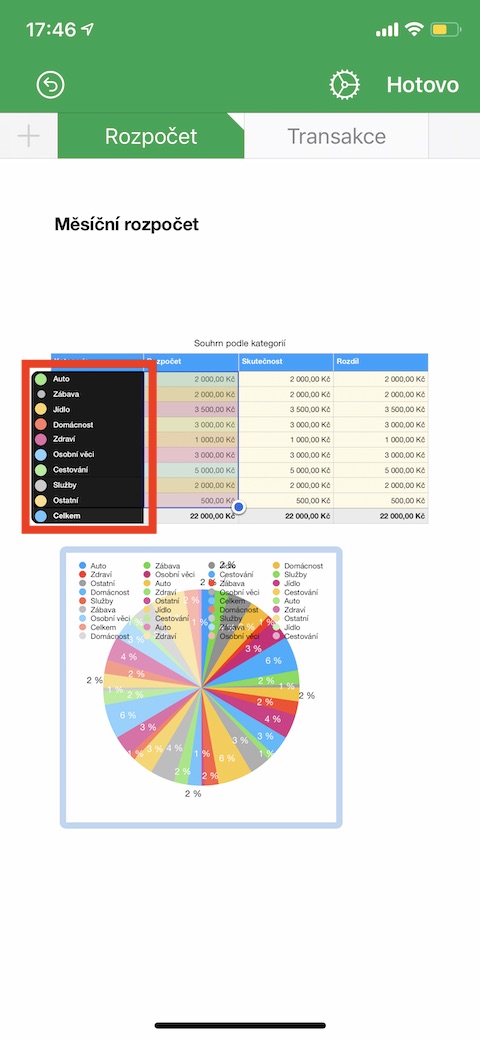V uplynulých dílech našeho seriálu, věnovaného nativním aplikacím Applu, jsme si postupně představili základy práce v Numbers na iPhonu. Konkrétně jsme se podívali například na práci s tabulkami a na vkládání grafů. Grafy se budeme zabývat i v tomto díle – věnovat se budeme úpravám dat grafů.
Mohlo by vás zajímat
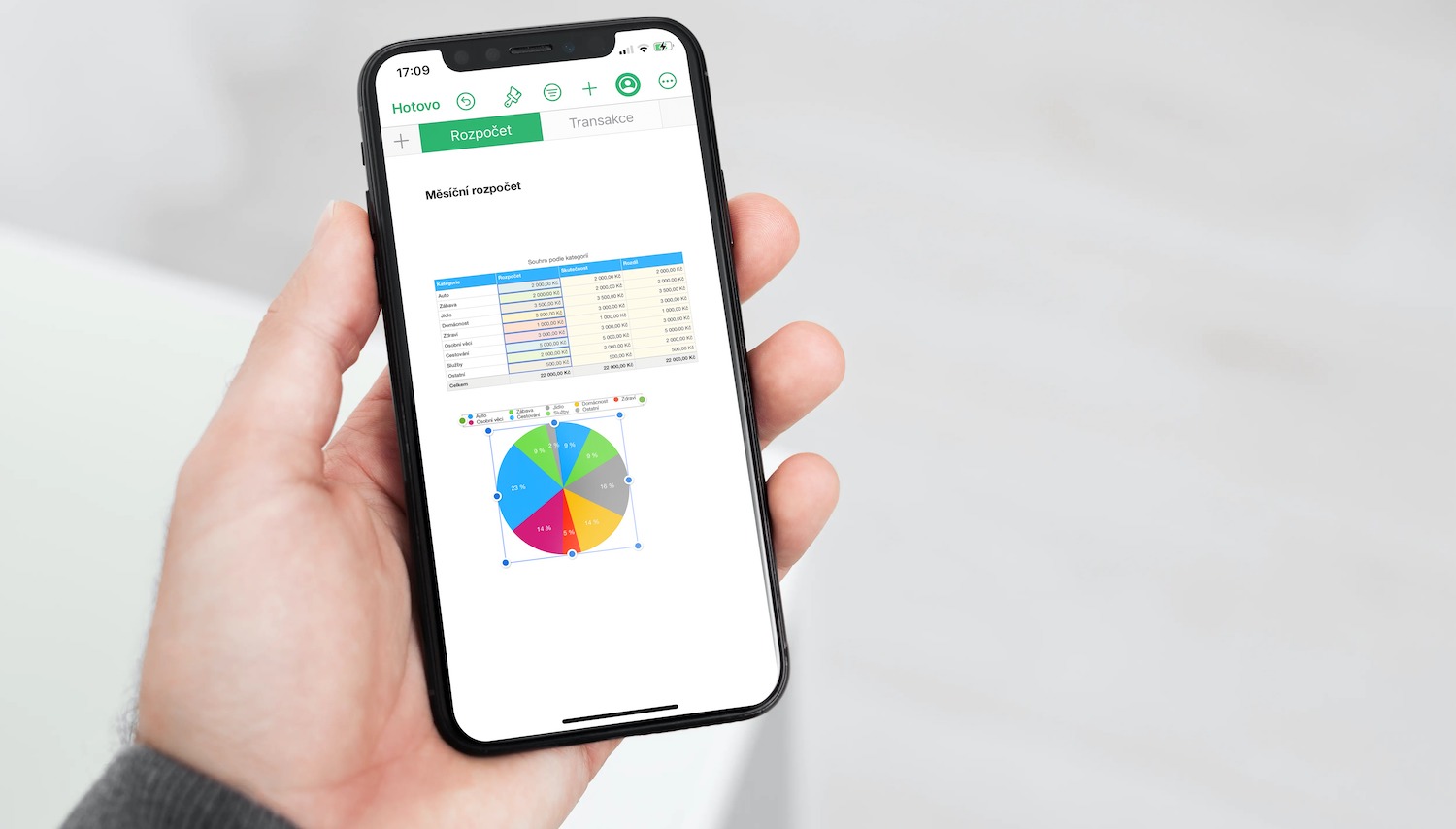
S daty grafů v Numbers na iPhonu můžete pracovat různými způsoby. Můžete upravovat odkazy na data grafu, přidávat či odstraňovat celé datové řady nebo upravovat jednotlivé datové řady – přidávat nebo v nich naopak mazat data. Při úpravách dat grafu si můžete na listech, obsahujících data použitá v grafu, všimnout v pravém horním rohu štítku bílého trojúhelníčku. Pro přidání nebo smazání datové řady klepněte na graf a v menu, které se vám zobrazí, zvolte Upravit reference. Pro odstranění datové řady klepněte na barevný kroužek u řádku nebo sloupce, který chcete smazat, a poté zvolte Smazat řadu. Pokud naopak chcete přidat celý řádek nebo sloupec, klepněte na buňku jeho záhlaví. Pro přidání dat z rozmezí buněk vyberte stiskem požadované buňky, podržte je a přetáhněte. Pro přidání nebo naopak smazání dat z existující datové řady klepněte na barevný kroužek řádku nebo sloupce a modrou tečku v rohu výběru přetáhněte přes požadované buňky.
Pokud chcete změnit velikost jednotlivých datových řad, klepněte na graf a v menu opět zvolte Upravit reference. Poté na panelu v horní části displeje vašeho iPhonu klepněte na ikonku ozubeného kolečka a zvolte Zobrazit všechny řady. Nakonec klepněte na Hotovo. Po návrat na stránku s grafem přetáhněte modré tečky na okrajích tak, aby se ve vybraných řadách nacházely pouze požadované buňky. Pro návrat do grafu klepněte na Hotovo v pravém horním rohu. V Numbers na Macu lze pracovat i s tabulkami se skrytými daty. Pokud chcete tato skrytá data zobrazit v grafu, klepněte nejprve na graf a poté v horním panelu klepněte na ikonku štětce. V menu, které se vám zobrazí ve spodní části displeje, přepněte na Data, a aktivujte možnost Zobrazit skrytá data.