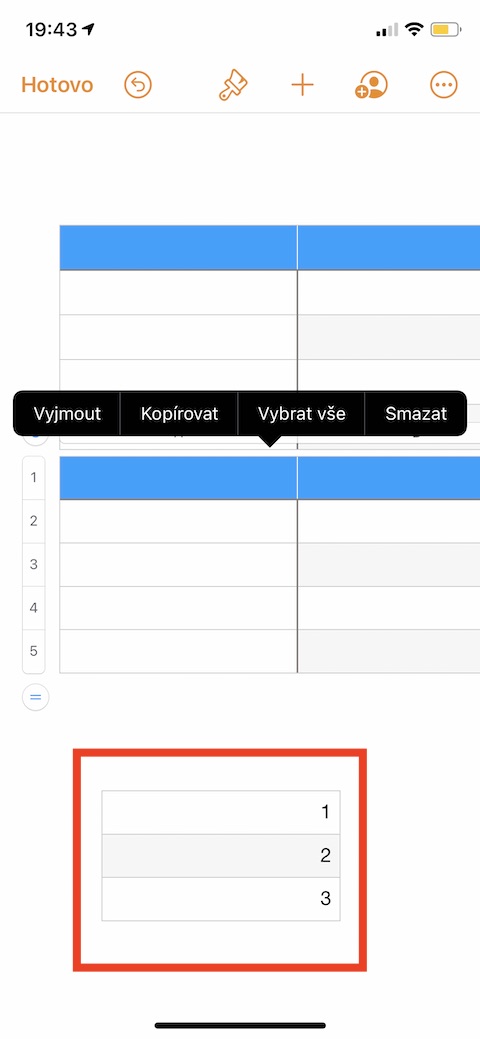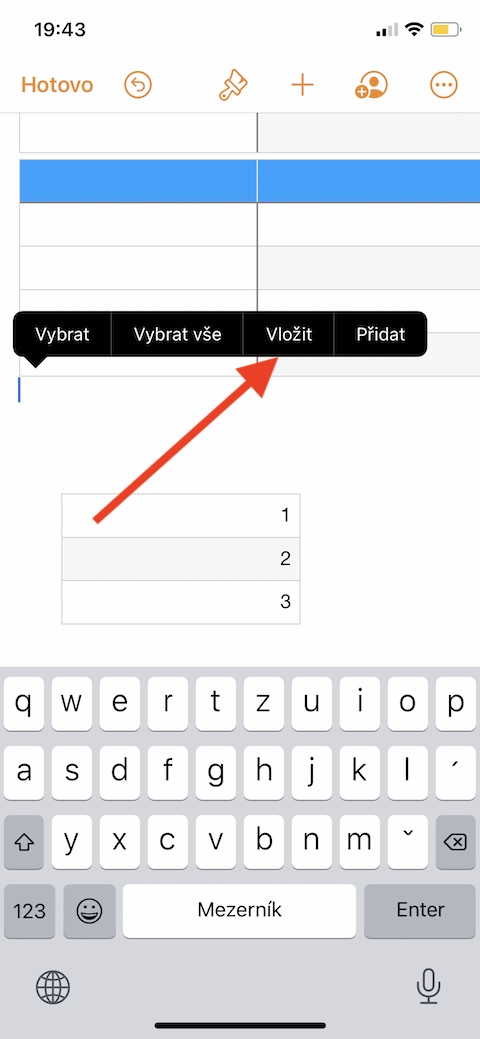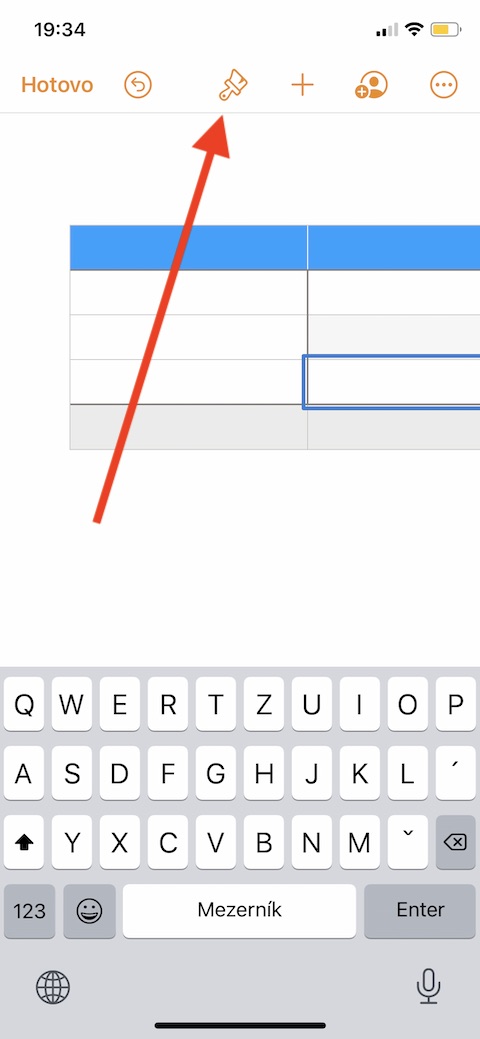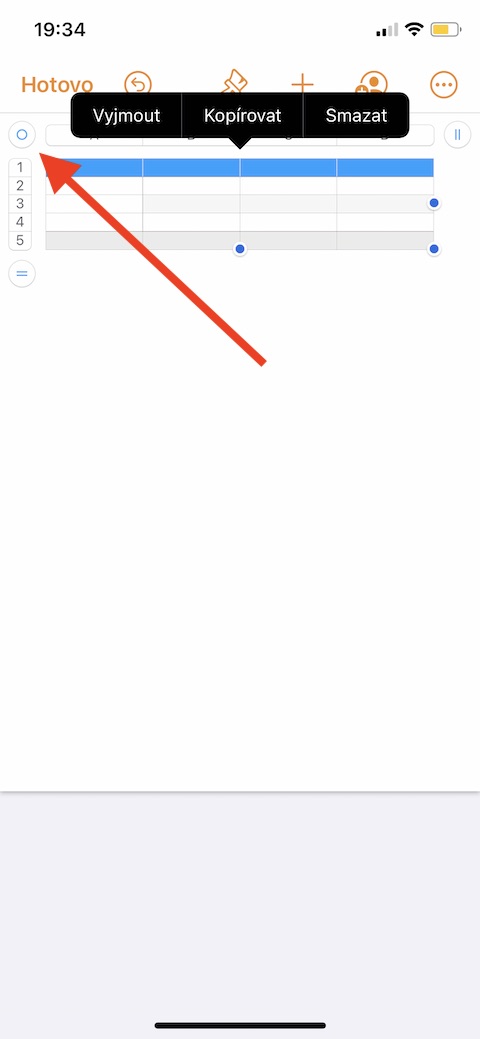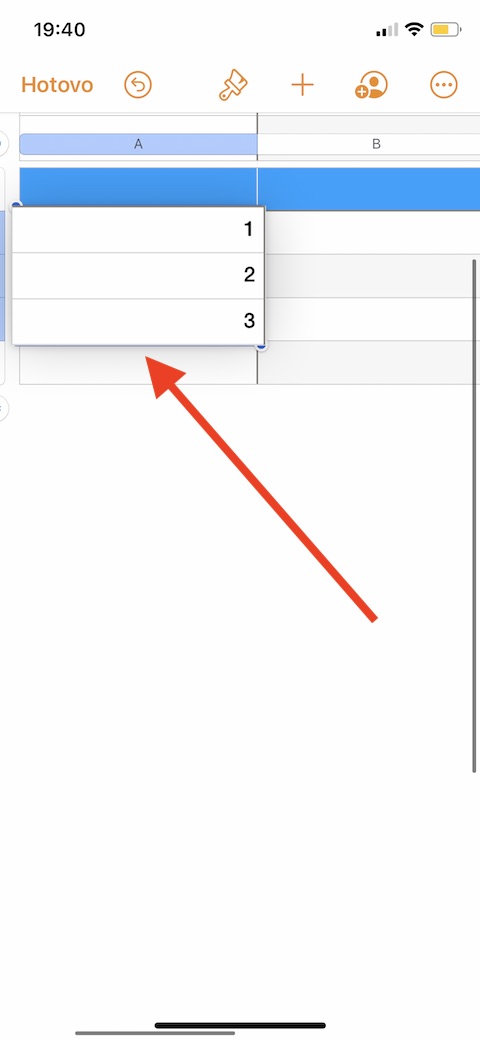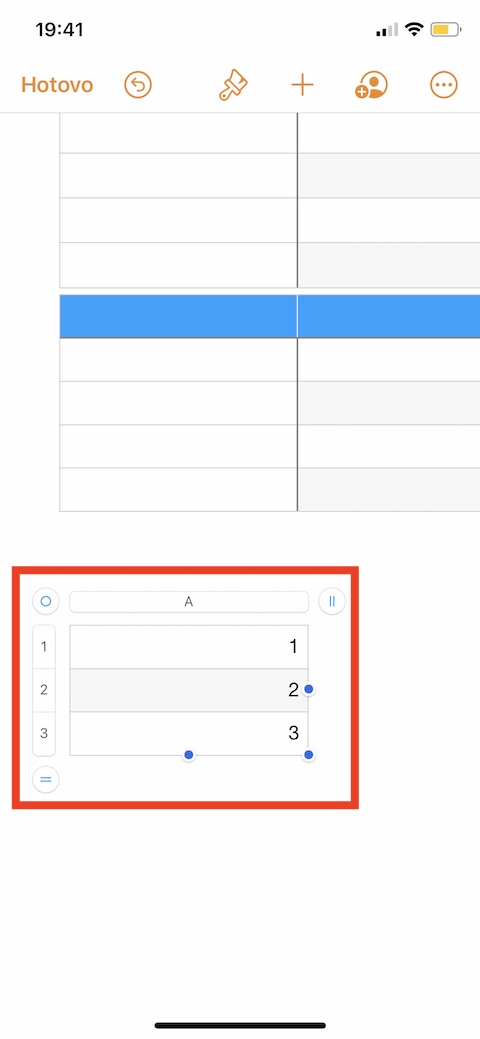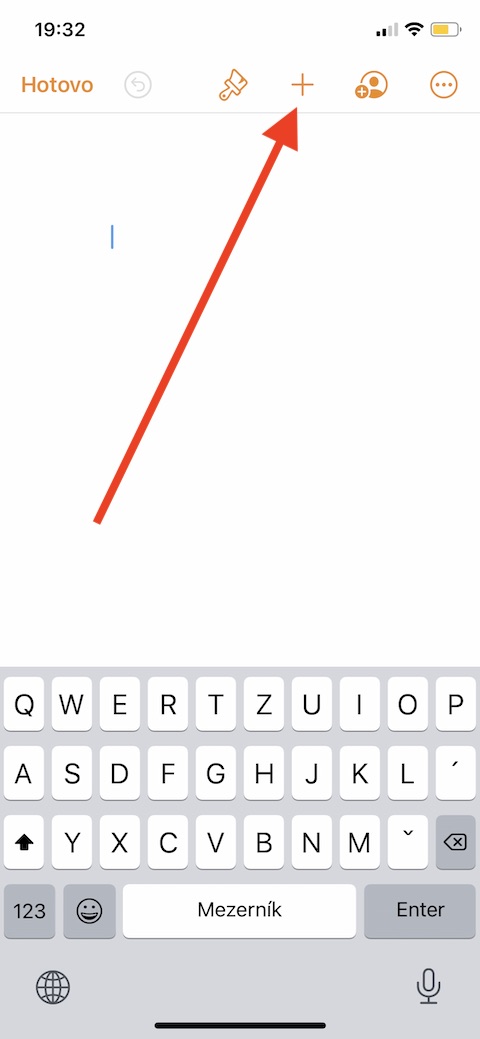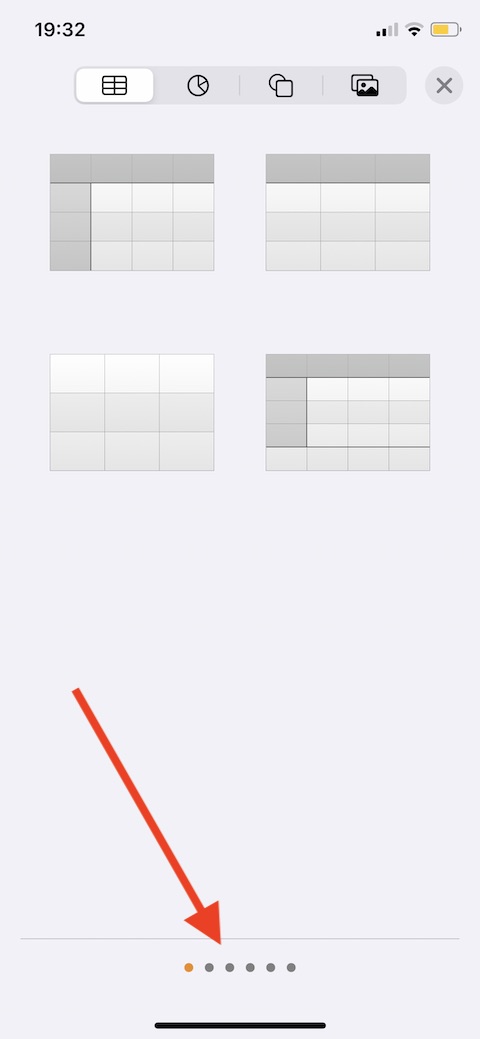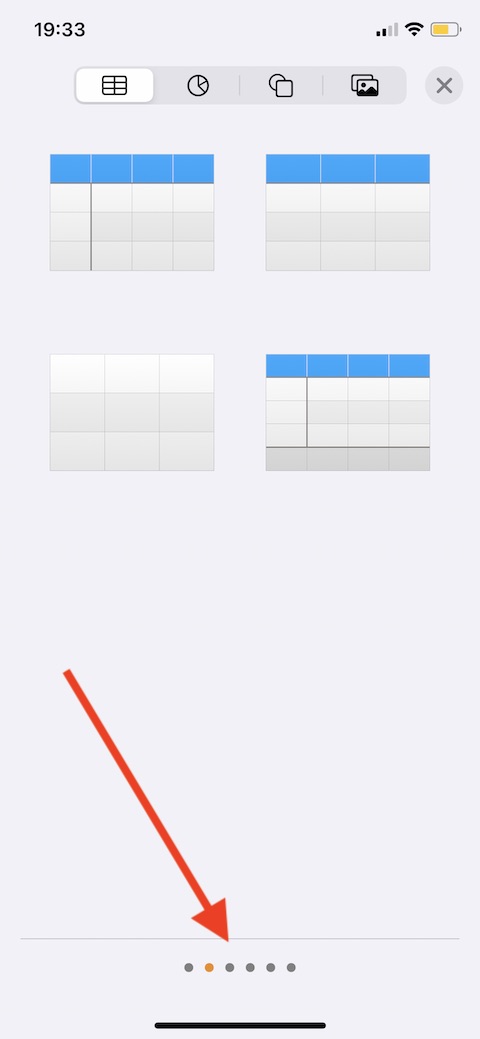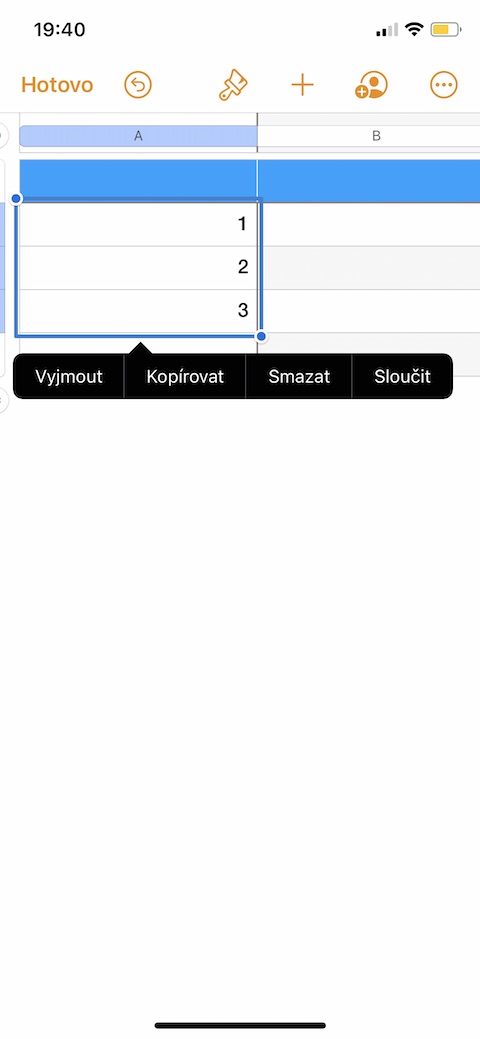V dnešním díle našeho pravidelného seriálu o nativních aplikacích Applu se budeme i nadále věnovat aplikaci Pages pro iPhone. Tentokrát se blíže podíváme na práci s tabulkami, jejich přidávání, tvorbu, úpravy i mazání.
Mohlo by vás zajímat
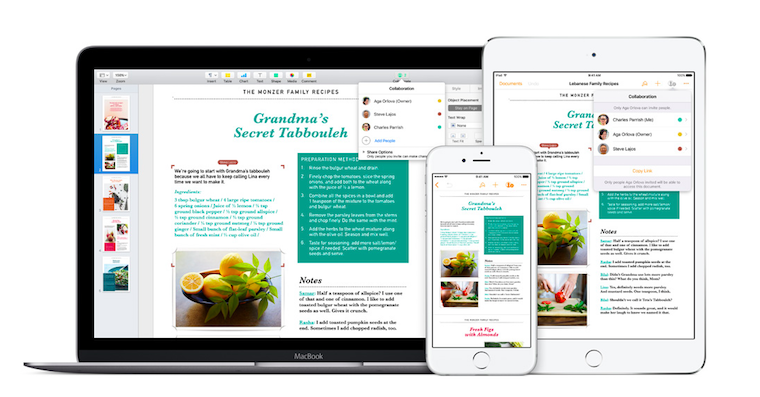
Podobně jako na Macu můžete i v Pages na iPhonu využít hned několik stylů tabulek a různě je upravovat. Tabulku v Pages jednoduše můžete přidat buďto do hlavního textu (tabulka se během psaní bude pohybovat spolu s textem), nebo ji vložit jako plovoucí objekt na libovolné místo na stránce (tabulka se nebude přesouvat, posouvat se bude pouze text). Pokud pracujete v dokumentu uspořádaném po stránkách, přidávají se nové tabulky vždy na stránku, kde je lze volně přesouvat.
Mohlo by vás zajímat

Tabulku do textu vložíte tak, že nejprve klepnete na místo, kde má být pevně umístěna. Pokud chcete vložit tabulku, kterou bude možné volně přesouvat, klepněte mimo text, aby se v něm přestal zobrazovat kurzor. Pro přidání tabulky klepněte na ikonku “+” v horní části obrazovky a poté vyberte symbol tabulky. Pro procházení stylů posouvejte menu s tabulkami do strany. Klepnutím vyberte požadovanou tabulku, pro přidání obsahu do tabulky na ni dvakrát klepněte – poté můžete začít psát. Tabulku můžete přesunout klepnutím na ni a přetažením kolečka v levém horním rohu – pokud vám tento postup nefunguje, vyberte tabulku klepnutím, klepněte na ikonku štětce na horní liště -> Rozložení, kde vypnete volbu Posouvat s textem. Klepnutím na ikonku štětce můžete také změnit vzhled a formát tabulky nebo buňky.
Pro vytvoření tabulky z existujících buněk vyberte buňky s daty, která chcete použít u nové tabulky. Podržte prst na výběru, dokud vizuálně nevystoupí do popředí, a poté ho přetáhněte na nové místo v dokumentu – automaticky se vytvoří tabulka s vybranými daty. Pokud potřebujete zkopírovat celou tabulku, stačí na ni jednoduše klepnout a poté klepnout na kolečko v jejím levém horním rohu. Klepněte na Kopírovat, klepnutím zrušte výběr tabulky, klepněte na místo, kam chcete tabulku vložit a poté už jen stačí klepnout na Vložit. Pro smazání tabulky ji nejprve klepnutím vyberte, klepněte na kolečko v levém horním rohu a poté zvolte Smazat.