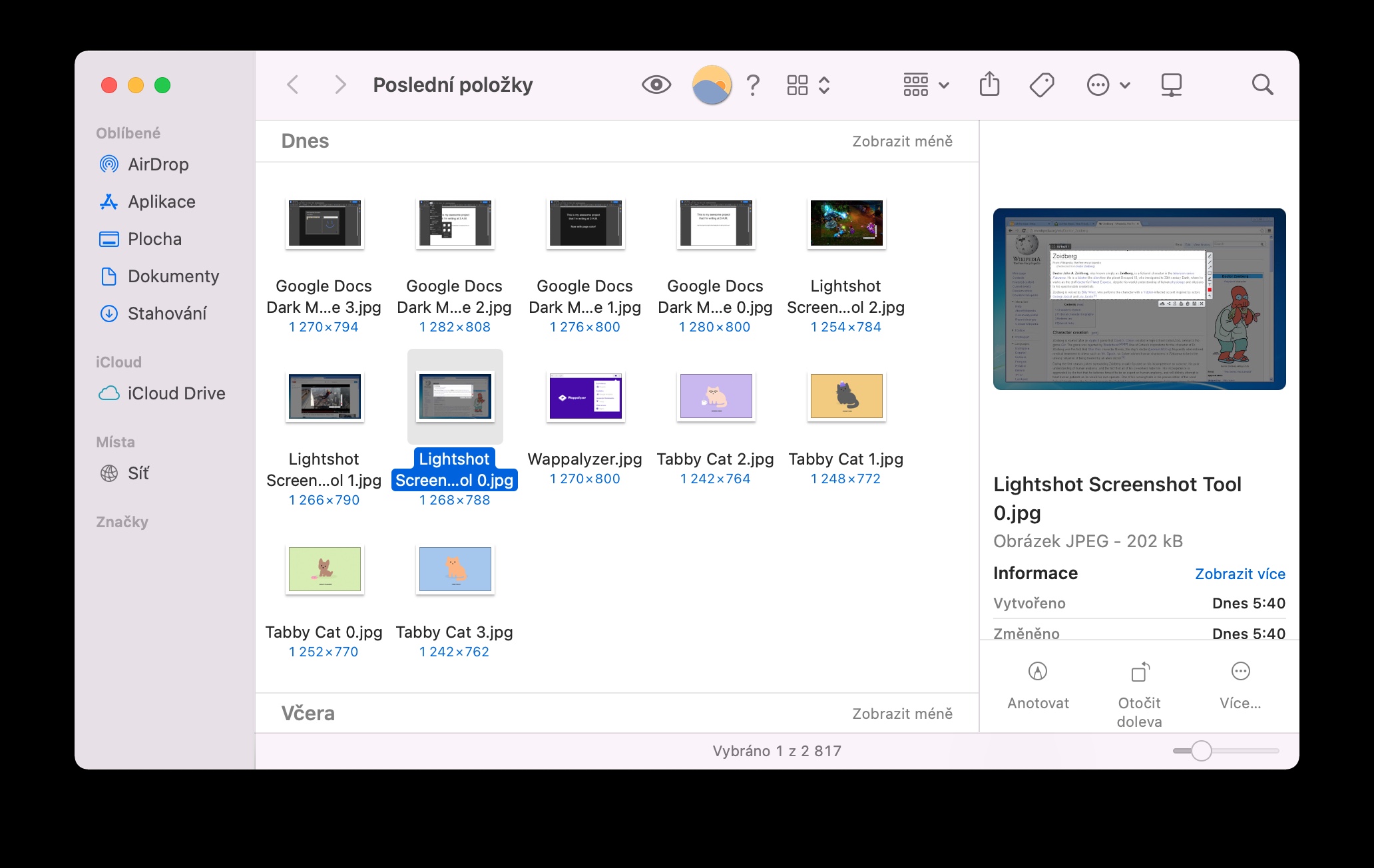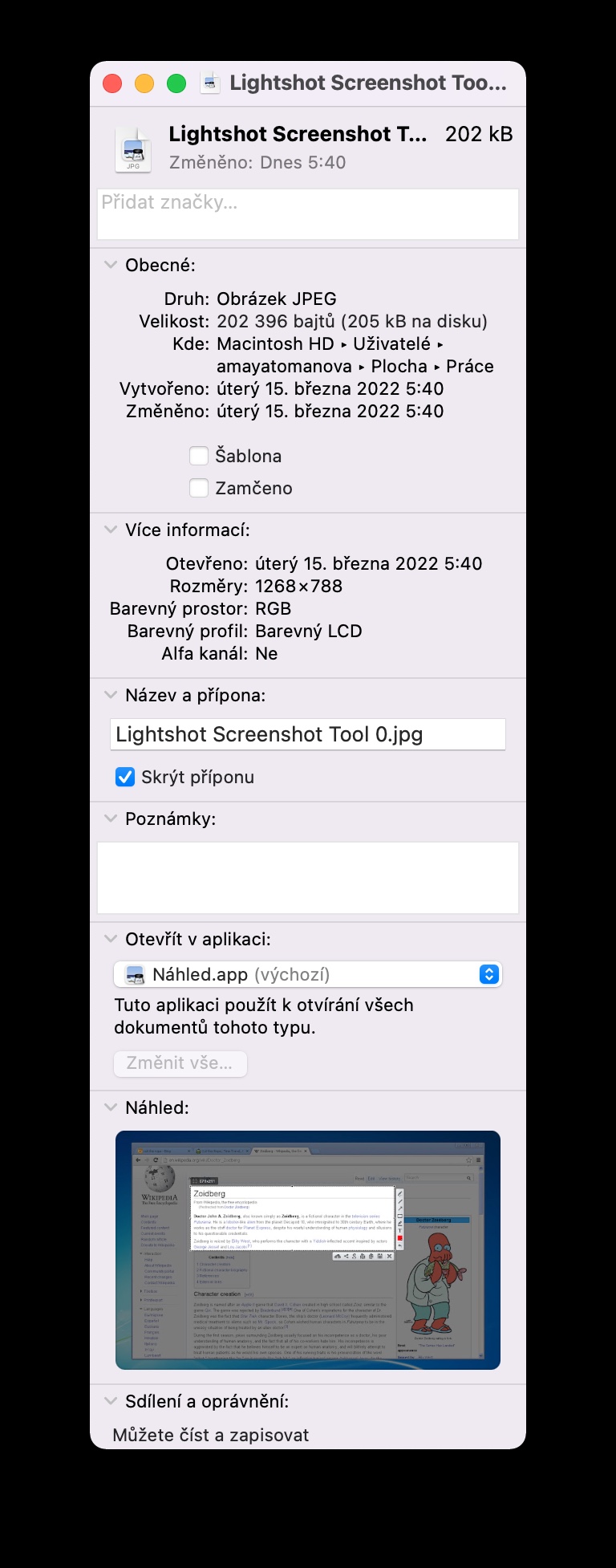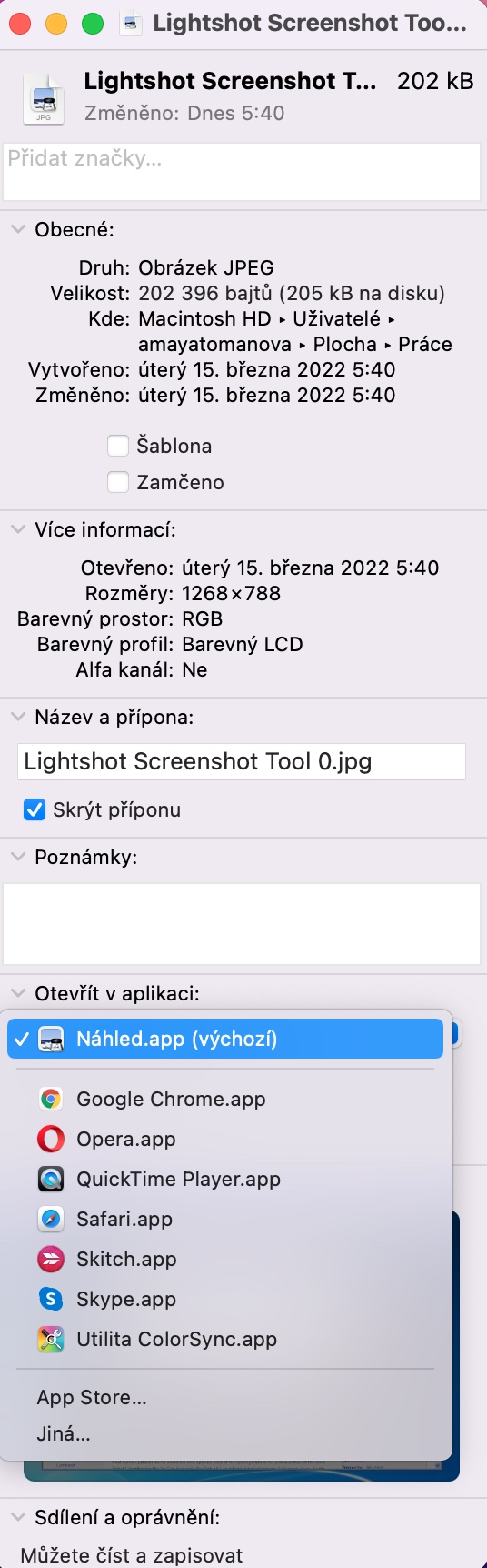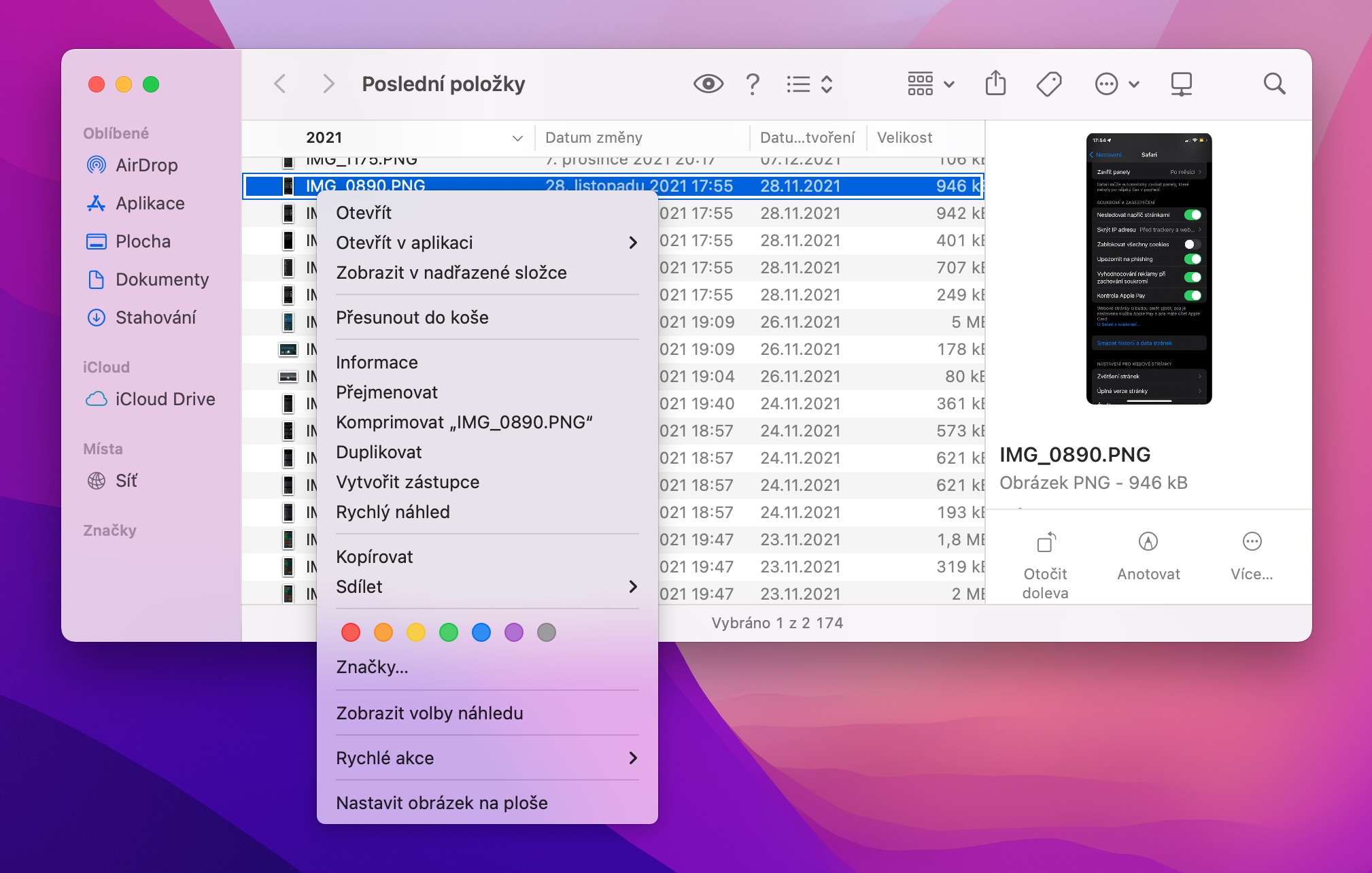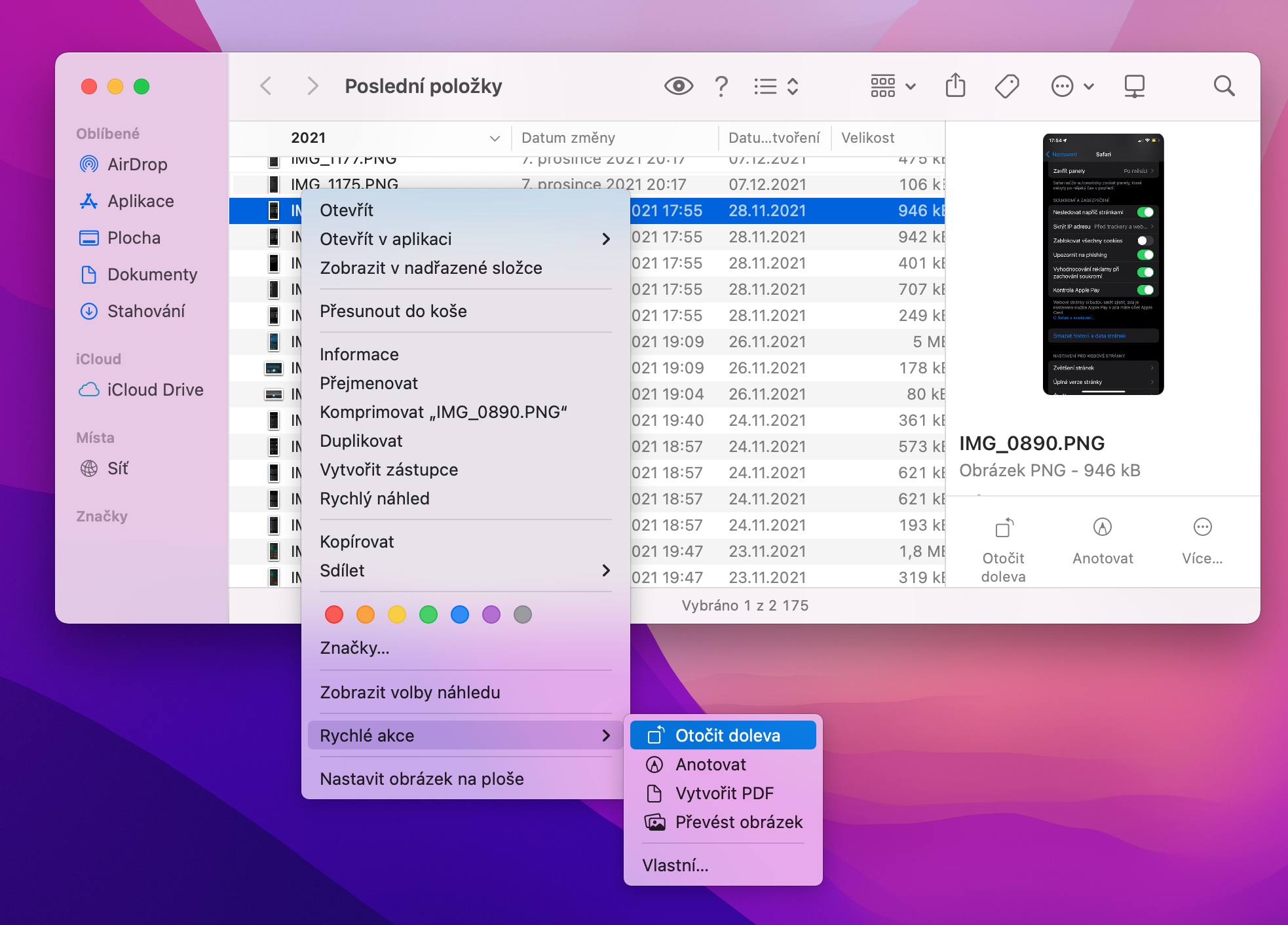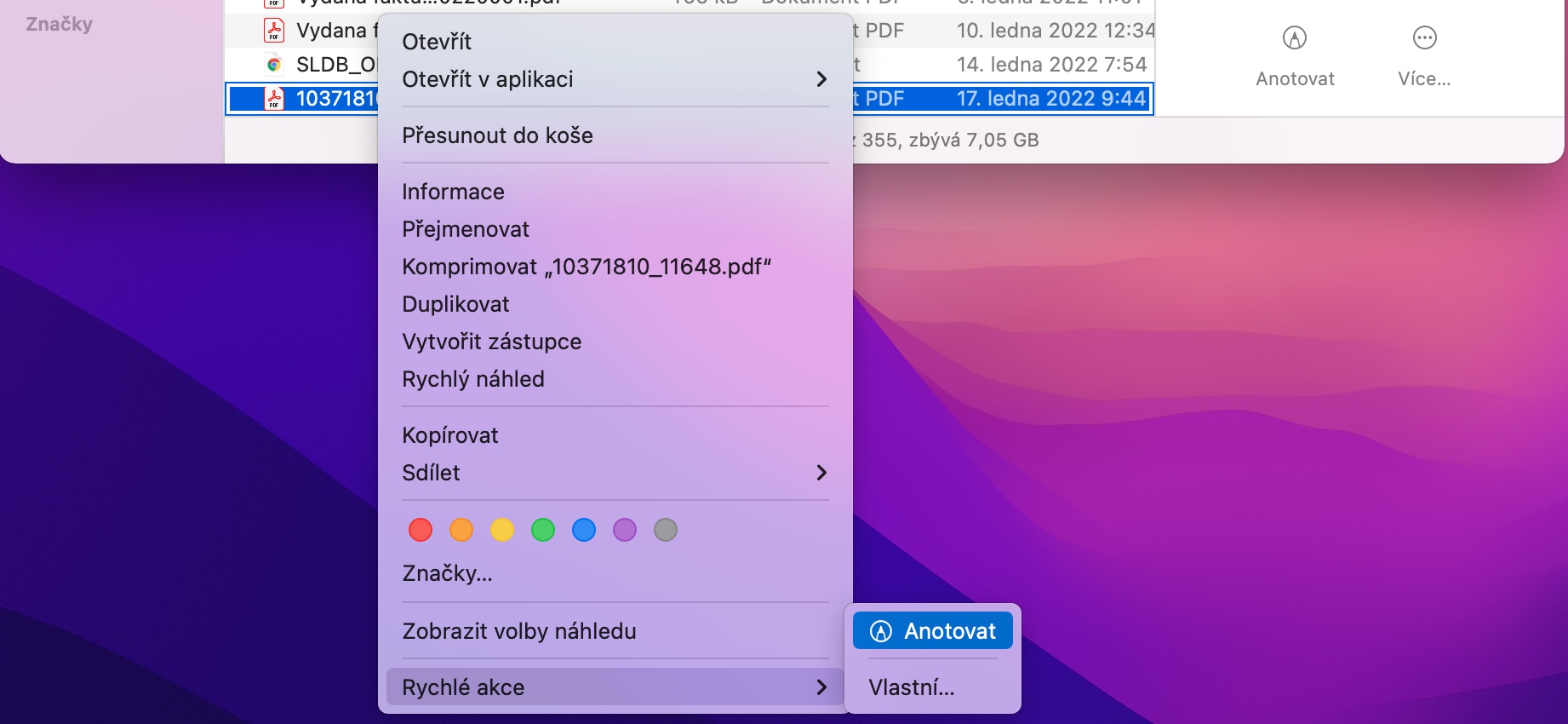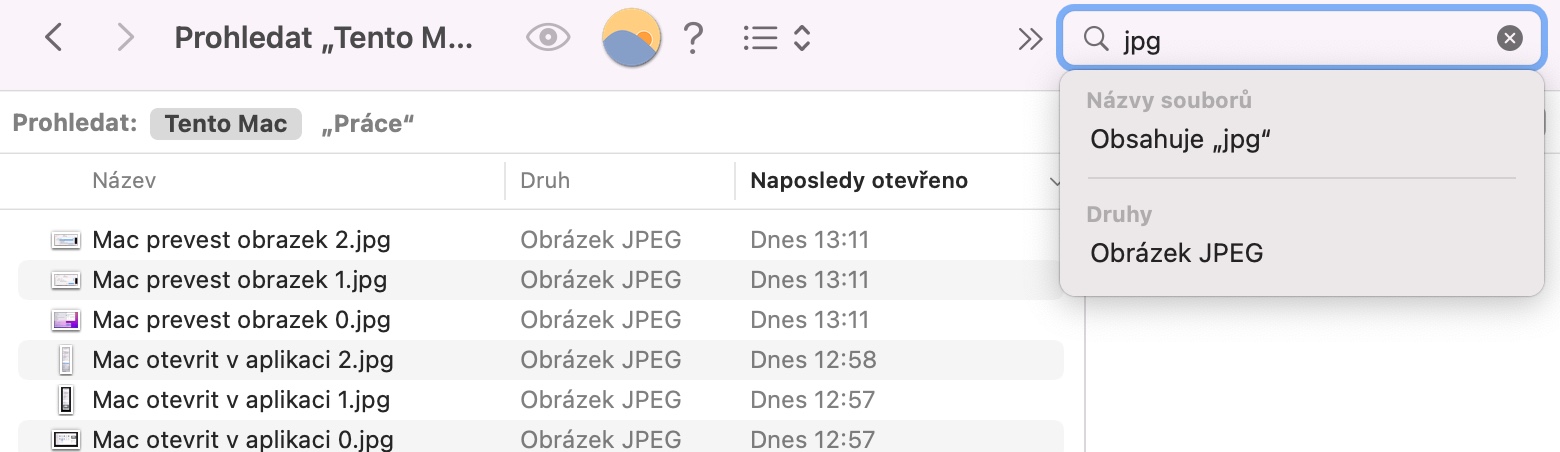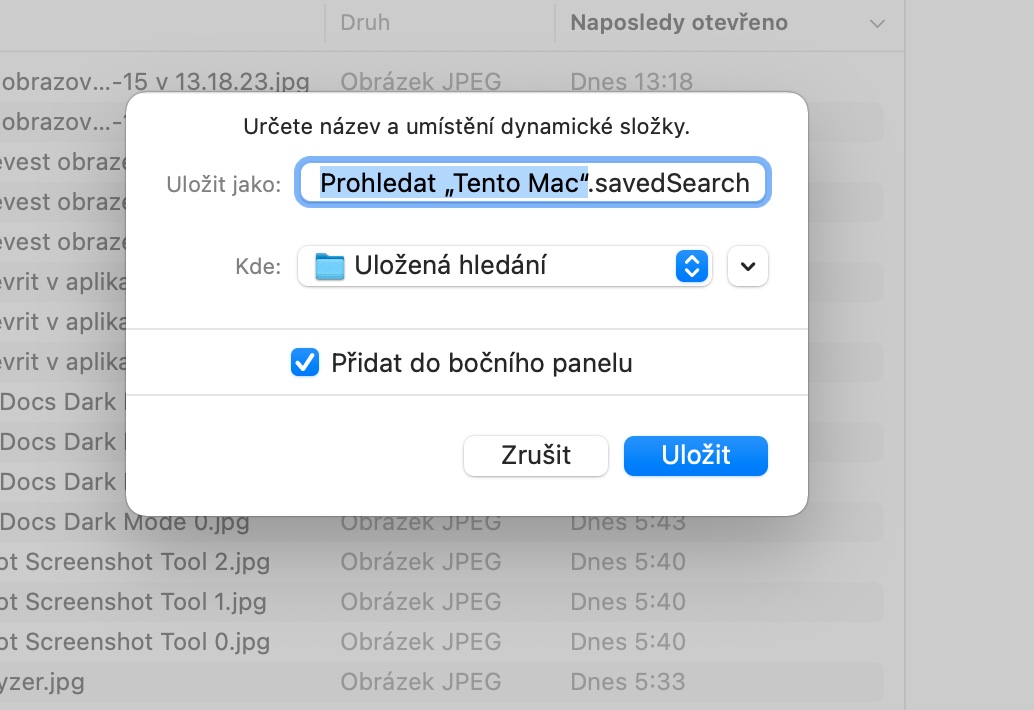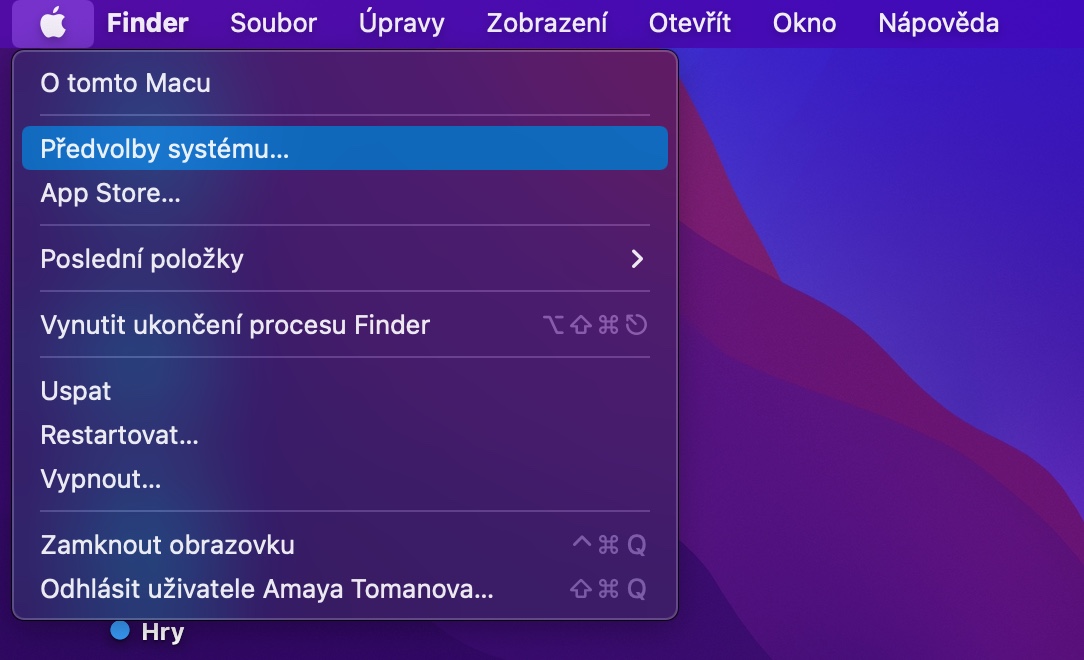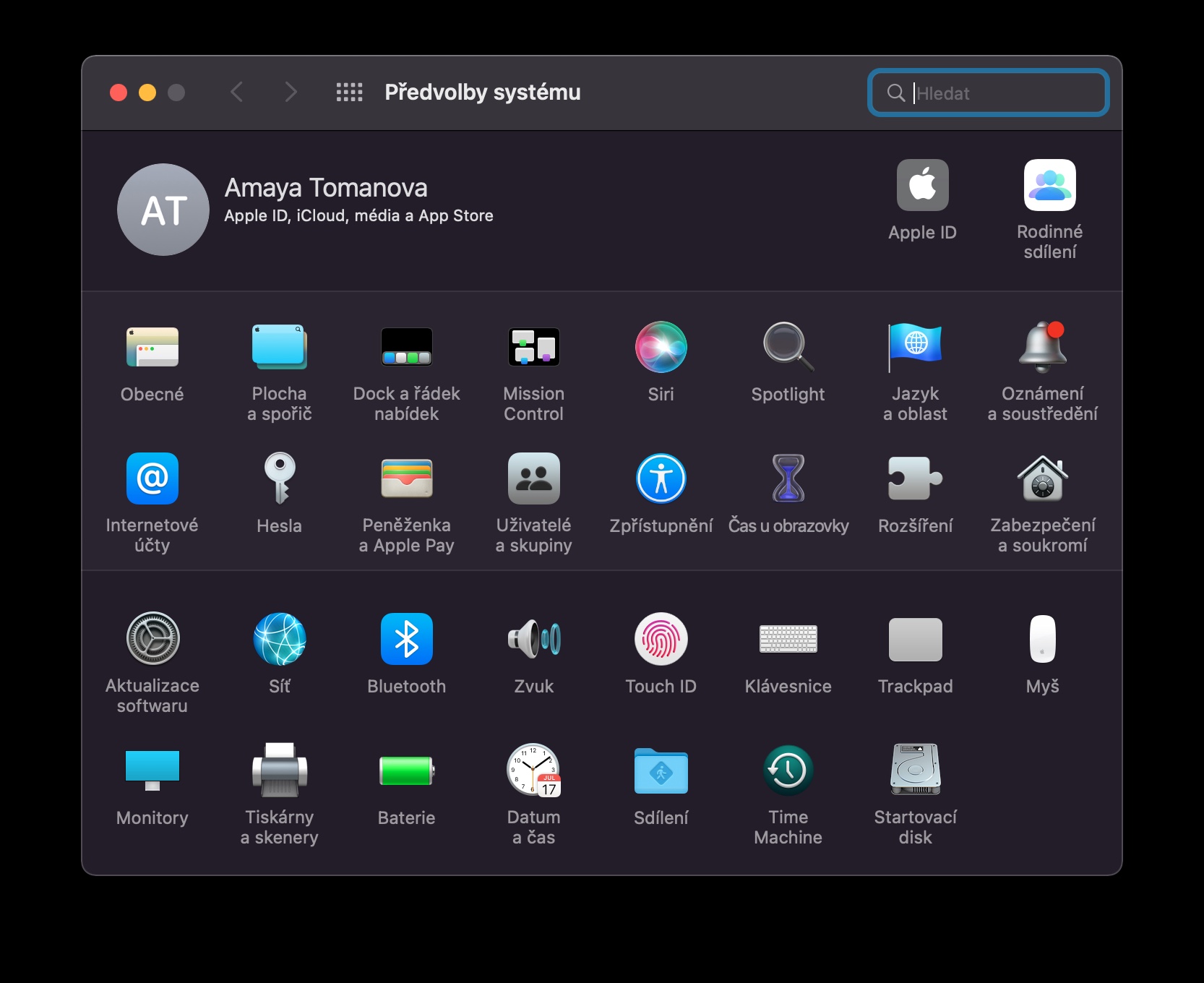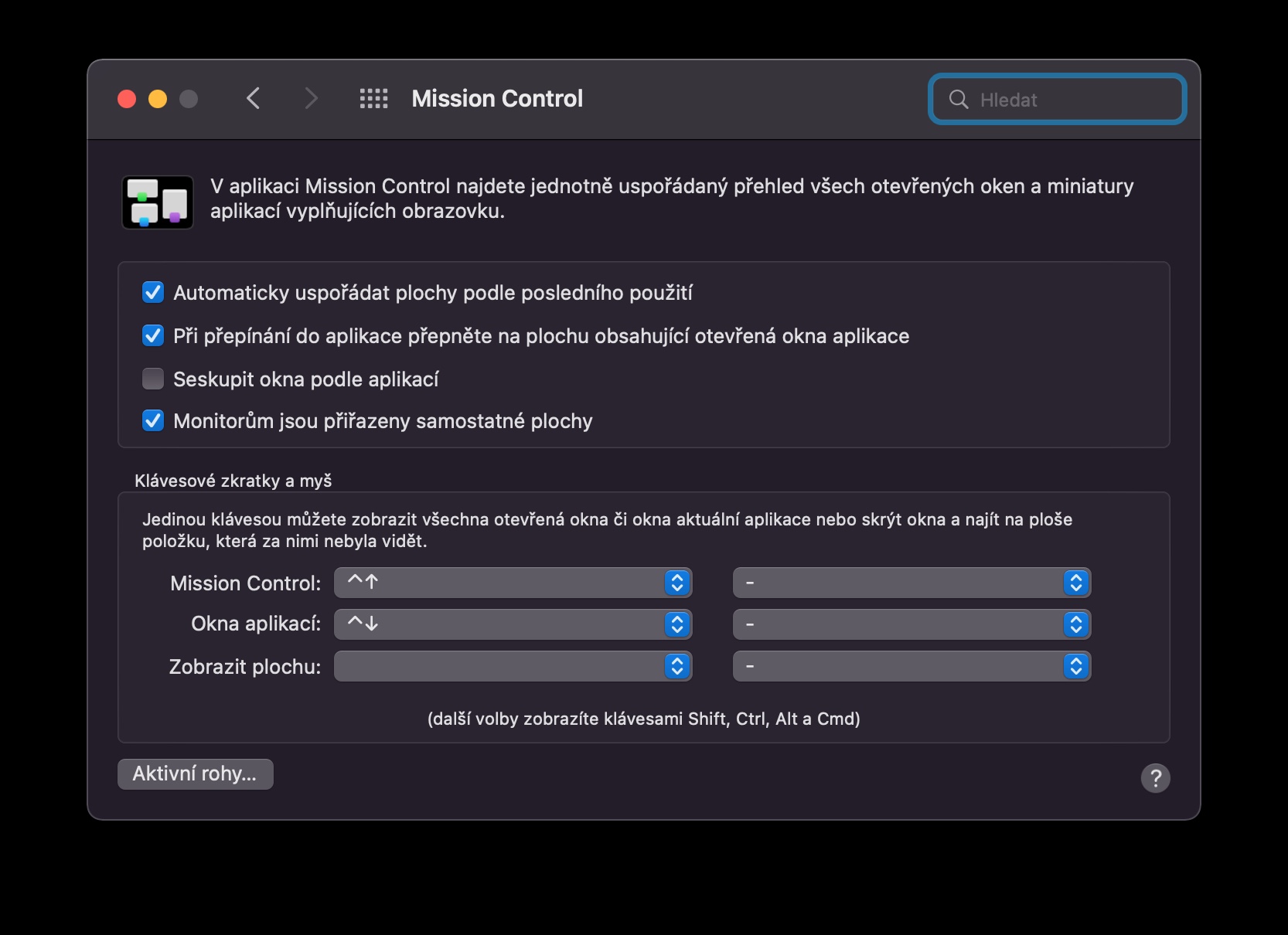Určení aplikace pro otevření souboru
Operační systém macOS ve výchozím nastavení používá k otevření jednotlivých typů souborů konkrétní aplikace. Pokud chcete například ke spuštění videosouboru použít jinou aplikaci než nativní iMovie, musíte na daný soubor kliknout pravým tlačítkem myši a v menu zvolit Otevřít v aplikaci. Tento proces se ale dá snadno vynechat tak, že daný soubor vyberete, za pomoci klávesové zkratky Cmd + I otevřete okno s informacemi a poté v sekci Otevřít v aplikaci vyberete v rozbalovacím menu požadovanou aplikaci a nakonec kliknete na Změnit vše.
Rychlá práce s fotografiemi ve Finderu
Pokud chcete na Macu rychle změnit formát nebo velikost obrazového souboru či fotografie, nemusíte kvůli tomu obrázek otevírat v příslušné aplikaci. Stačí si daný soubor najít ve Finderu a kliknout na něj pravým tlačítkem myši. V menu, které se vám zobrazí, zamiřte kurzorem na položku Rychlé akce a klikněte na Převést obrázek. V okně, které se vám zobrazí, poté stačí už jen zvolit požadovaný formát a velikost.
Uložená hledání
Provádíte ve Finderu často opakovaná hledání se stejnými kritérii? Můžete si hledání uložit v podobě chytré složky, a při příštím hledání vám bude stačit jen kliknout na danou složku namísto manuálního zadávání kritérií hledání. Nejprve ve Finderu zahajte hledání jako obvykle a specifikujte veškerá kritéria. Poté pod polem pro vyhledávání klikněte na Uložit, a nakonec vám stačí už jen pojmenovat složku s vaším hledáním.
Klávesové zkratky
Operační systém macOS nabízí také možnost využívat celou řadu různých klávesových zkratek, díky kterým si můžete ušetřit čas, který byste normálně strávili klikáním a prací s myší. Klávesové zkratky se dají na Macu využít v celé řadě oblastí, jednou z nich je také samozřejmě práce se soubory. Přehled klávesových zkratek pro práci se soubory na Macu najdete v jednom z našich starších článků.
Mohlo by vás zajímat

Aktivní rohy
Mezi užitečné funkce, které můžete na Macu také využít, patří aktivní rohy. V rámci této funkce se poté, co kurzorem myši zamíříte do některého z rohů obrazovky vašeho Macu, spustí vámi vybraná akce – tvorba rychlé poznámky, uzamčení Macu, spuštění spořiče obrazovky a řada dalších. Pokud si chcete přizpůsobit aktivní rohy, klikněte v levém horním rohu vašeho Macu na menu -> Předvolby systému -> Plocha a spořič. V pravém dolním rohu okna klikněte na Aktivní rohy a poté stačí už jen jednotlivým rohům přiřadit specifické akce.