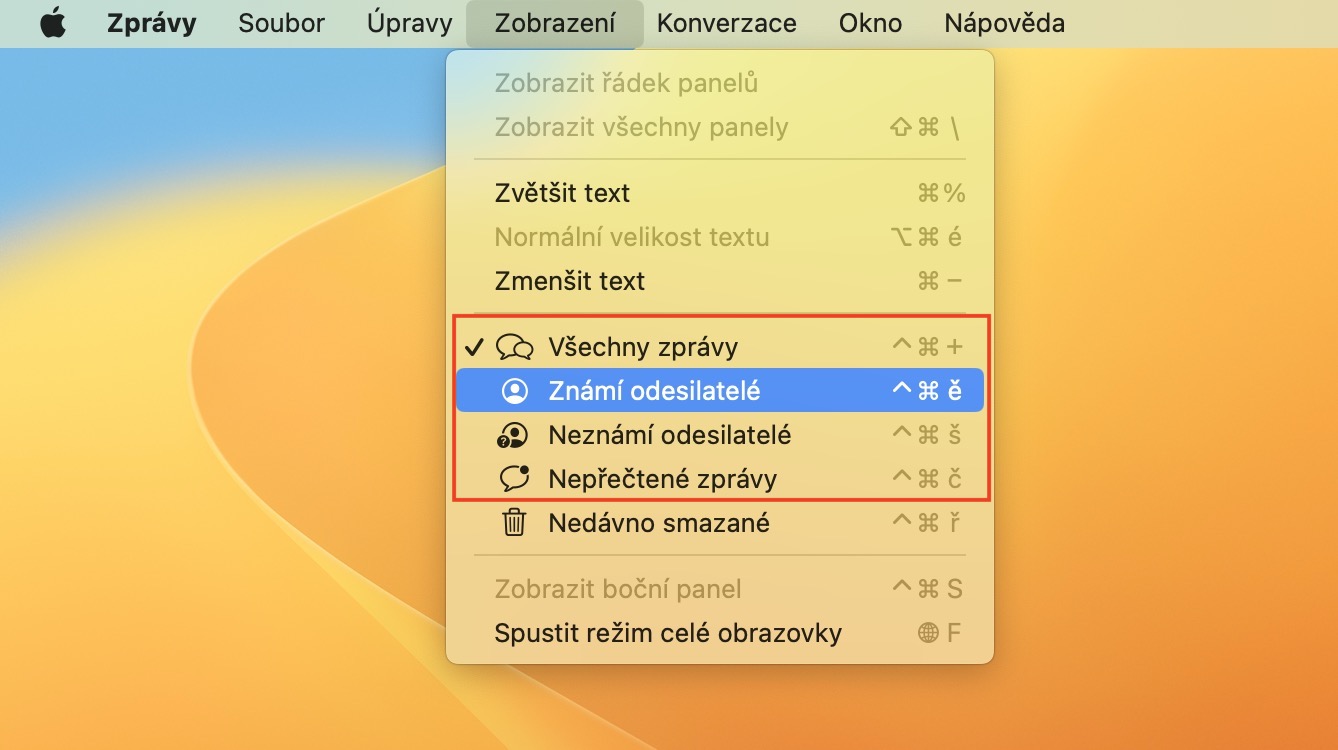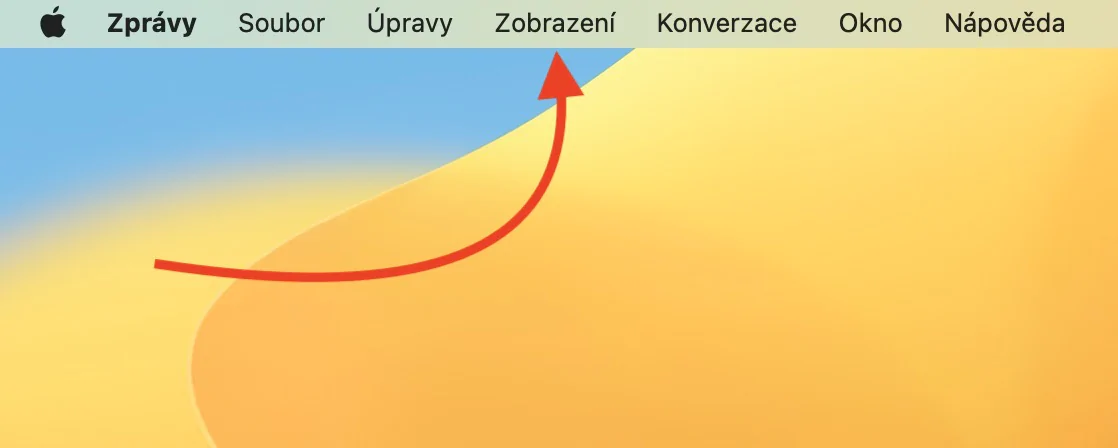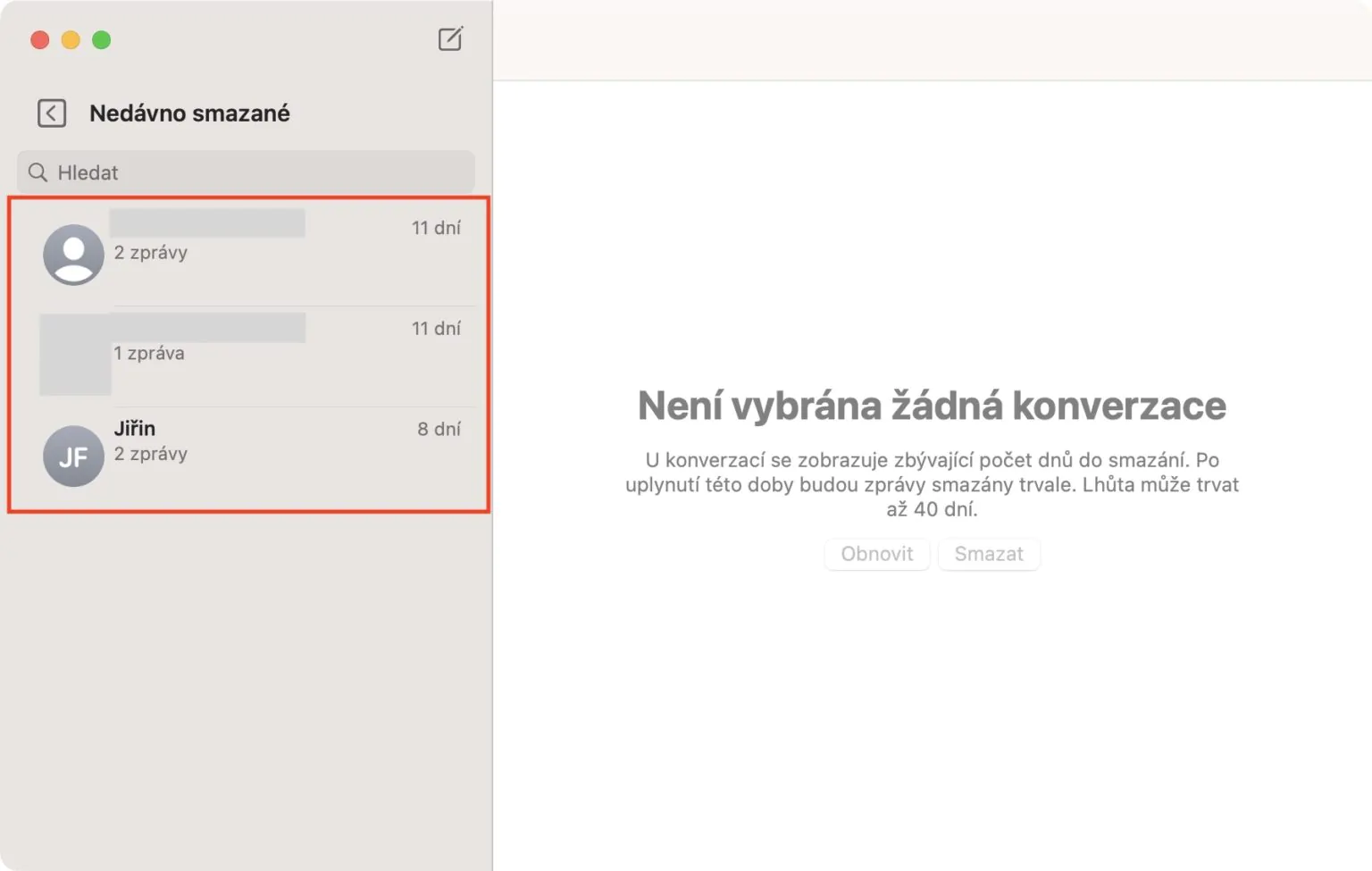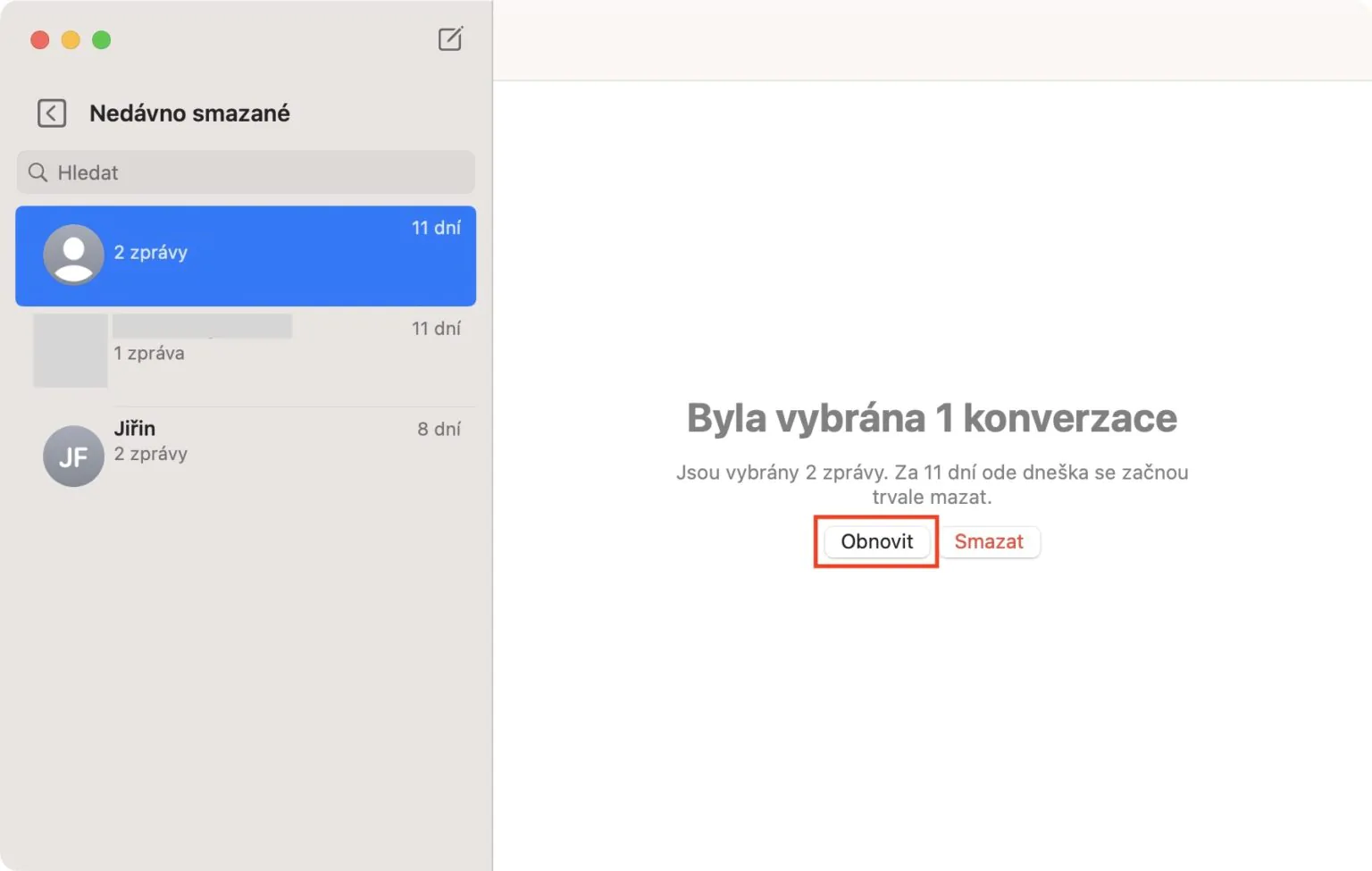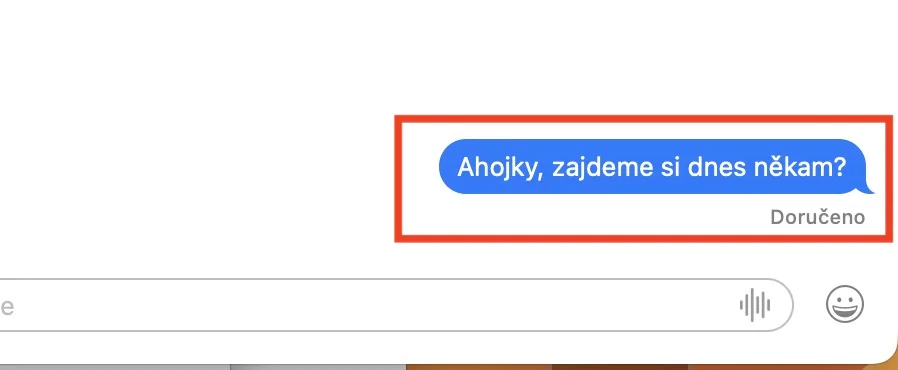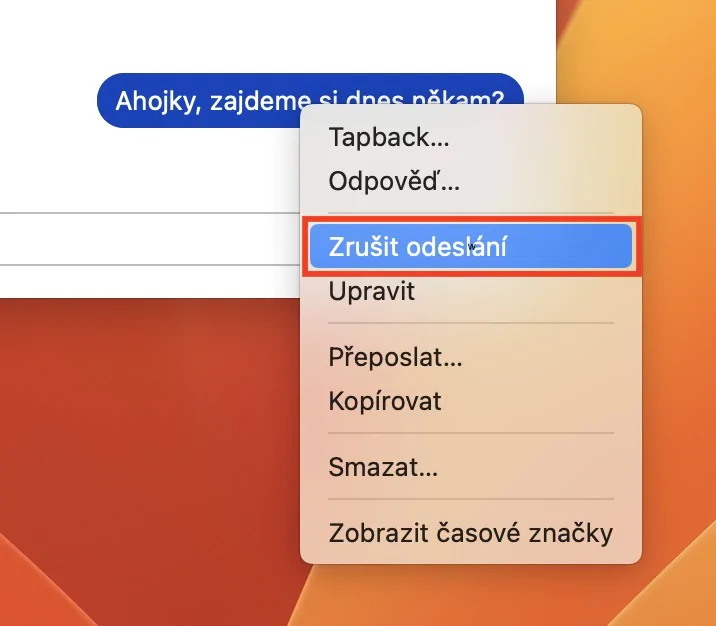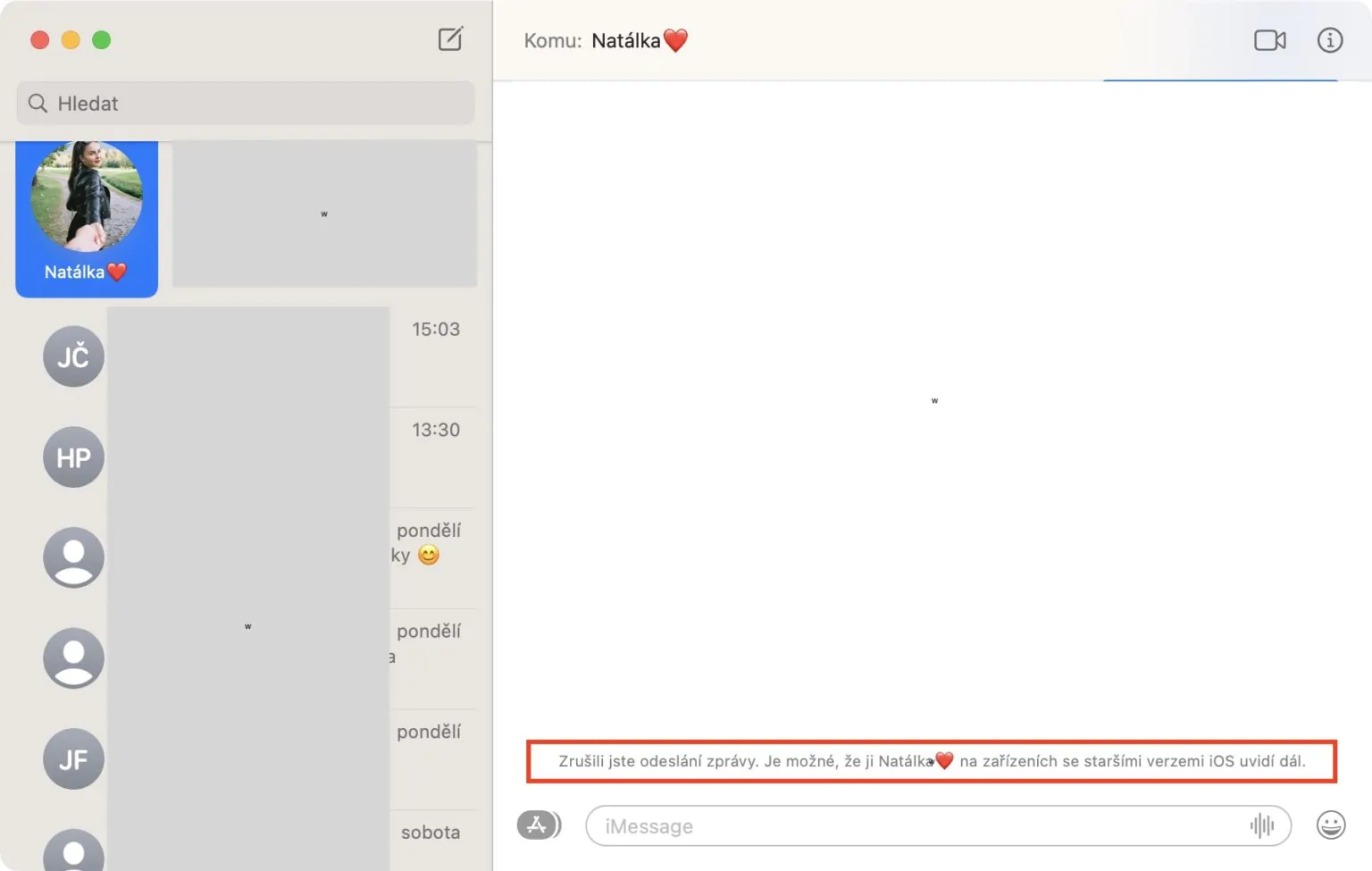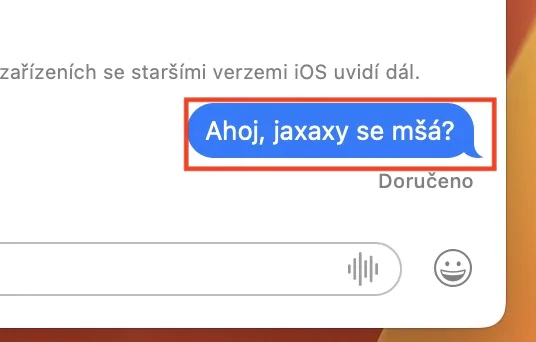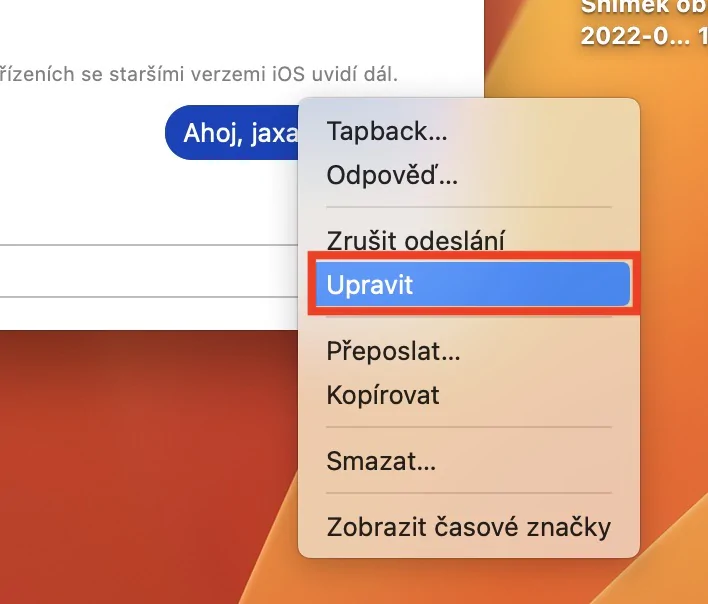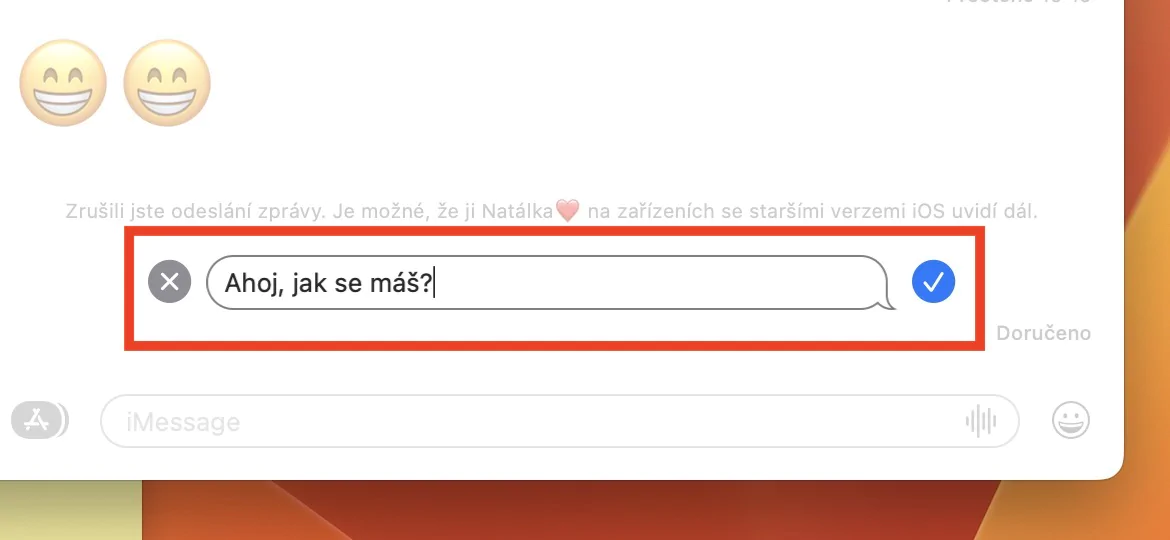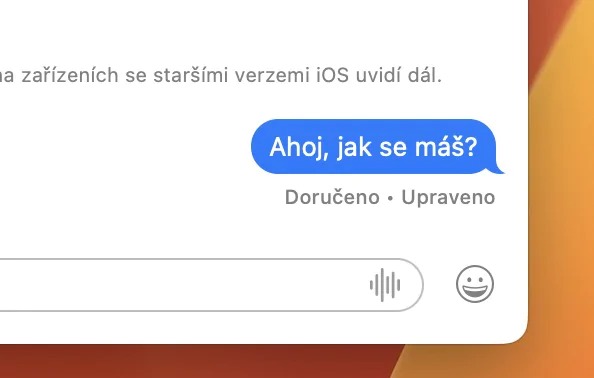Stejně jako na iPhonu, tak i na vašem Macu můžete využívat aplikaci Zprávy. Skrze ni lze díky synchronizaci s jablečným telefonem odesílat a přijímat nejen klasické SMS zprávy, ale i iMessage, což přijde vhod. Nemusíte totiž pokaždé pro komunikaci odemykat iPhone a řešit vše skrze něj. Apple se samozřejmě neustále snaží nativní aplikaci Zprávy vylepšovat a přichází s vymodlenými funkcemi, na které uživatelé čekali opravdu dlouho. Pojďme se proto společně v tomto článku podívat na celkově 5 tipů ve Zprávách z macOS Ventura, o kterých byste určitě měli vědět.
Mohlo by vás zajímat

Obnova smazaných zpráv
Pokud se vám někdy podařilo smazat nějakou zprávu, anebo třeba celou konverzaci, a to i přes zobrazené upozornění, tak jste doposud měli smůlu a bylo nutné se s ní rozloučit, bez možnosti jakékoliv obnovy. Dobrou zprávou ale je, že v macOS Ventura přišel Apple s možností obnovení smazaných zpráv, stejně jako v nativní aplikaci Fotky. Pokud tedy nově odstraníte zprávu nebo konverzaci, můžete ji až po dobu 30 dnů jednoduše obnovit. Nejedná se o nic složitého, stačí přejít do Zpráv, a poté v horní liště klepnout na záložku Zobrazení, kde pak vyberte Nedávno smazané.
Zrušení odeslaní zprávy
Dost možná už jste se někdy ocitli v situaci, kdy jste skrze aplikaci Zprávy odeslali nějakou zprávu špatnému kontaktu. Ve většině případech se jako naschvál jedná o tu nejméně vhodnou zprávu, bohužel s tím ale doposud nešlo nic dělat a museli jste se modlit, že příjemce zprávu buď z nějakého důvodu neuvidí, anebo že ji vezme v pohodě a nebude řešit. V macOS Ventura už však lze odeslání zprávy zrušit, a to až do 2 minut od zaslání. Pokud byste tak chtěli učinit, stačí na zprávu klepnout pravým tlačítkem (dvěma prsty) a vybrat možnost Zrušit odeslání.
Úprava odeslané zprávy
Kromě toho, že můžete v macOS Ventura rušit odeslání zpráv, tak lze odeslané zprávy také jednoduše upravovat. Tuto možnost mají uživatelé až po dobu 15 minut od odeslání zprávy, což rozhodně přijde vhod. Je ale nutné zmínit, že jak vy, tak i příjemce si může zobrazit veškerá původní znění zprávy, takže to berte na vědomí. Pokud byste chtěli odeslanou zprávu upravit, tak stačí, abyste na ni klepnuli pravým tlačítkem (dvěma prsty) a v menu pak stisknuli možnost Upravit. Nakonec stačí zprávu podle potřeby přepsat a potvrdit její opětovné odeslání.
Označení konverzace jako nepřečtené
Pokaždé, kdy vám přijde nová zpráva, tak jste o tom informováni prostřednictvím notifikace. Kromě toho se zobrazuje v ikoně aplikace také odznak, stejně tak i přímo v aplikaci Zprávy u jednotlivé konverzace. Čas od času se ale může stát, že v době, kdy zrovna nemáte čas, nějakou nepřečtenou konverzaci otevřete, čímž ji označíte jako přečtenou. Řeknete si, že se k ní vrátíte později, avšak vzhledem k tomu, že je přečtená, už si na ni nevzpomenete. Tak i na tohle se Apple v macOS Ventura zaměřil a jednotlivé konverzace je konečně možné zpětně označit jako nepřečtené. Stačí, abyste na ně klepnuli pravým tlačítkem (dvěma prsty), a poté z menu vybrali možnost Označit jako nepřečtené.
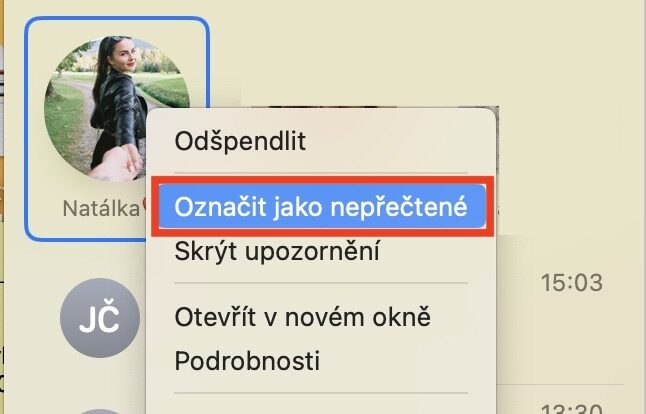
Filtrování zpráv
Poslední novinkou, kterou můžete ve Zprávách z macOS Ventura využít, je filtrování zpráv. Tato funkce byla k dispozici již i ve starších verzích macOS, v té nejnovější jsme se však dočkali rozšíření o další sekce. Pokud byste tedy chtěli zprávy filtrovat, tak se do aplikace Zprávy přesuňte, a poté v horní liště klepněte na záložku Zobrazení. Následně už si z menu stačí konkrétní filtr klepnutím vybrat. K dispozici jsou filtry Všechny zprávy, Známí odesilatelé, Neznámí odesilatelé a Nepřečtené zprávy.