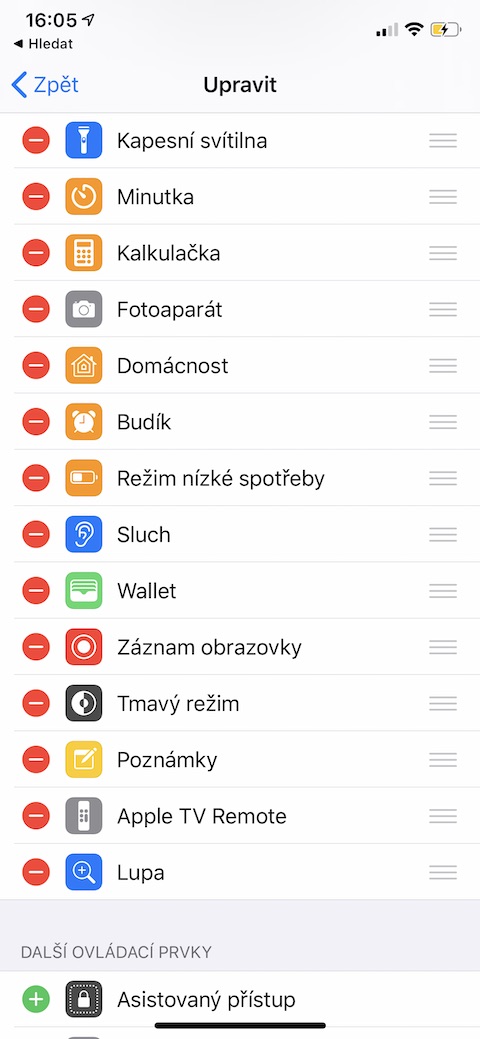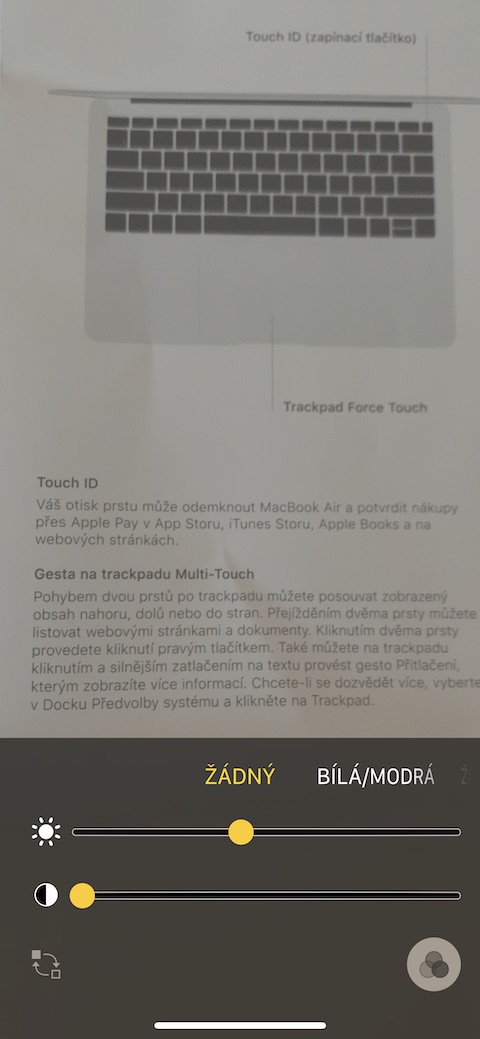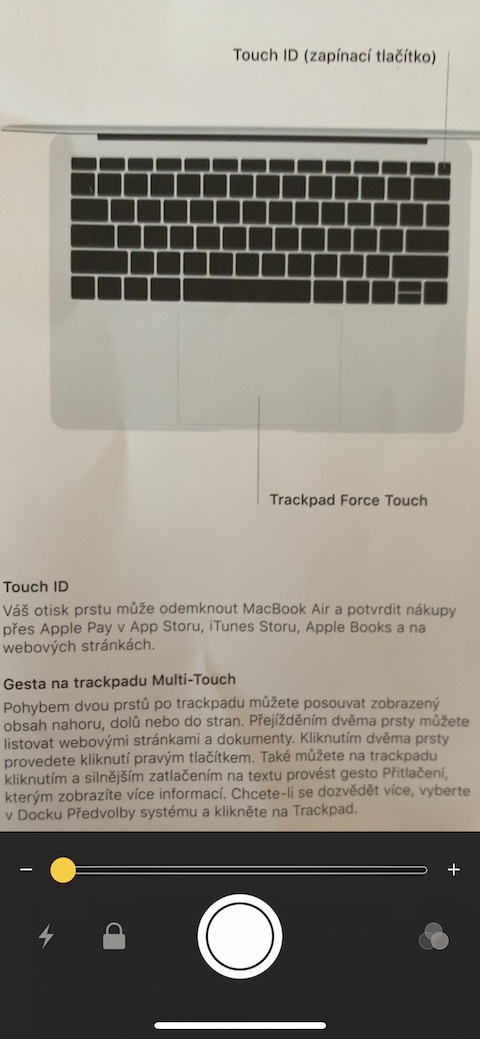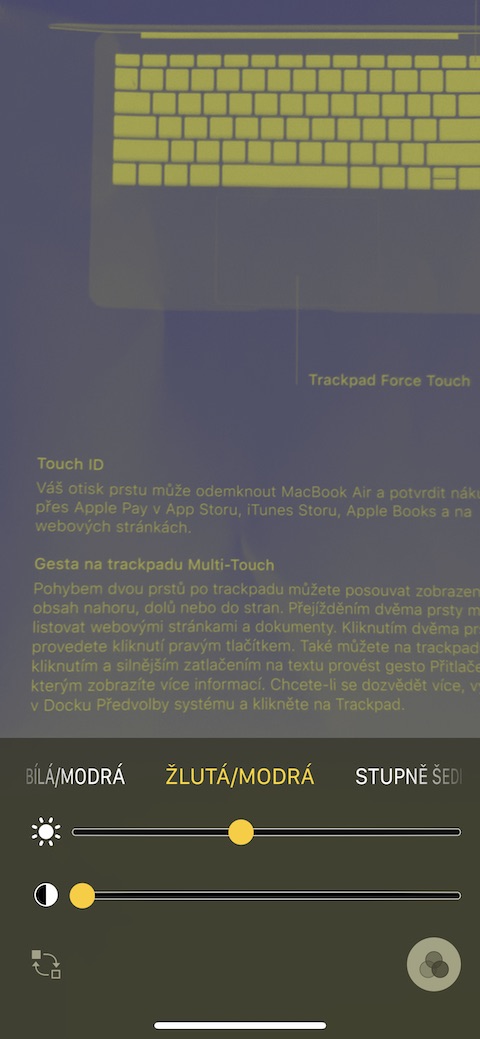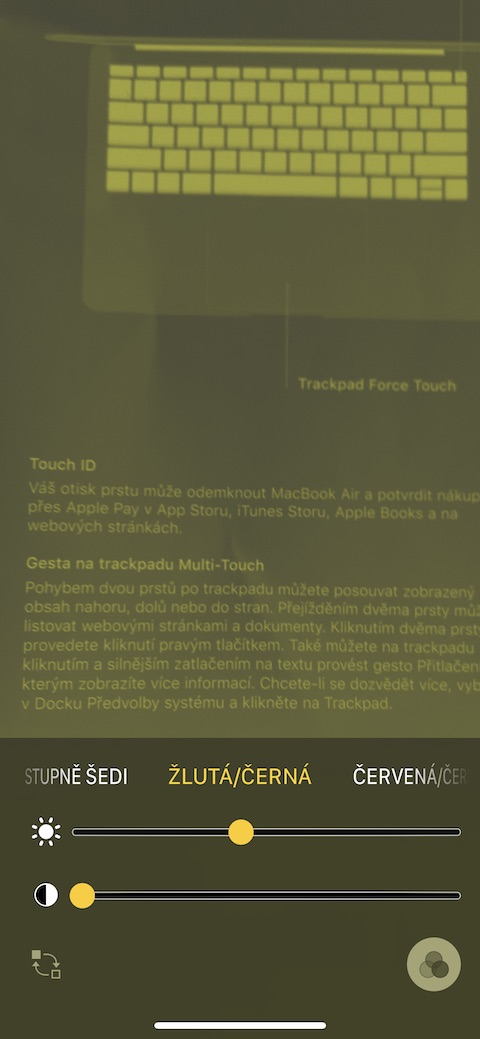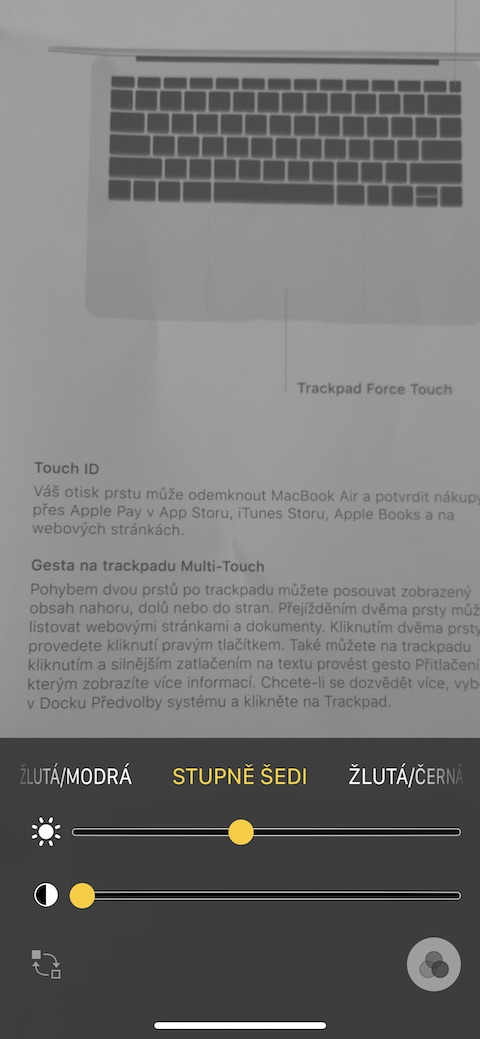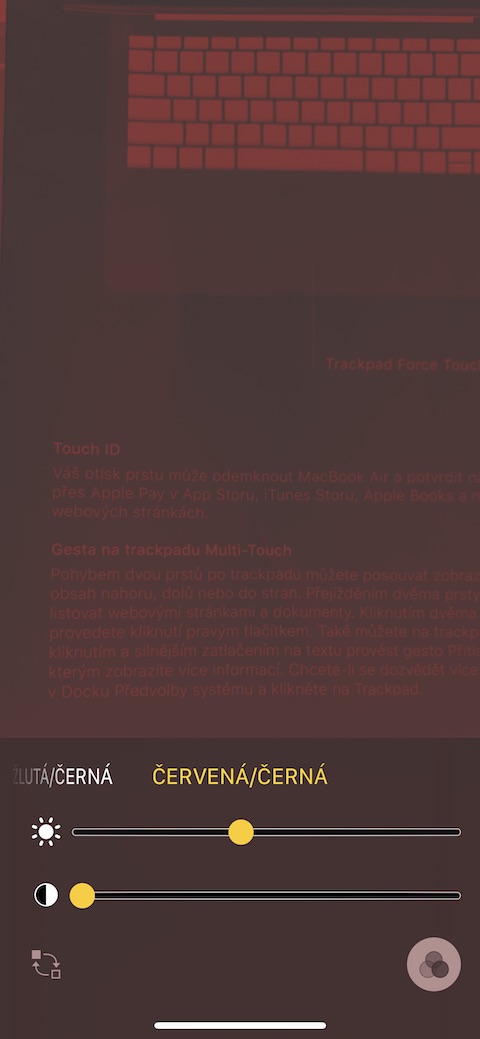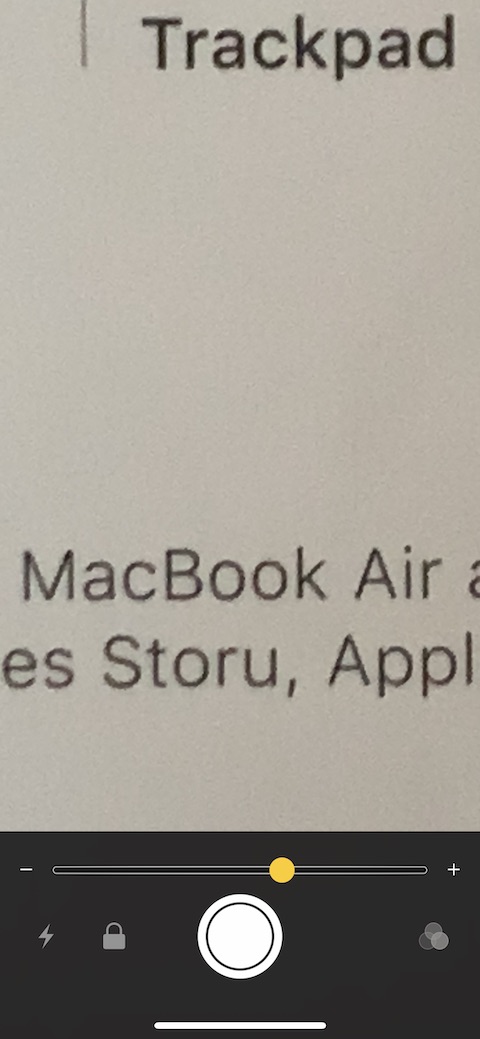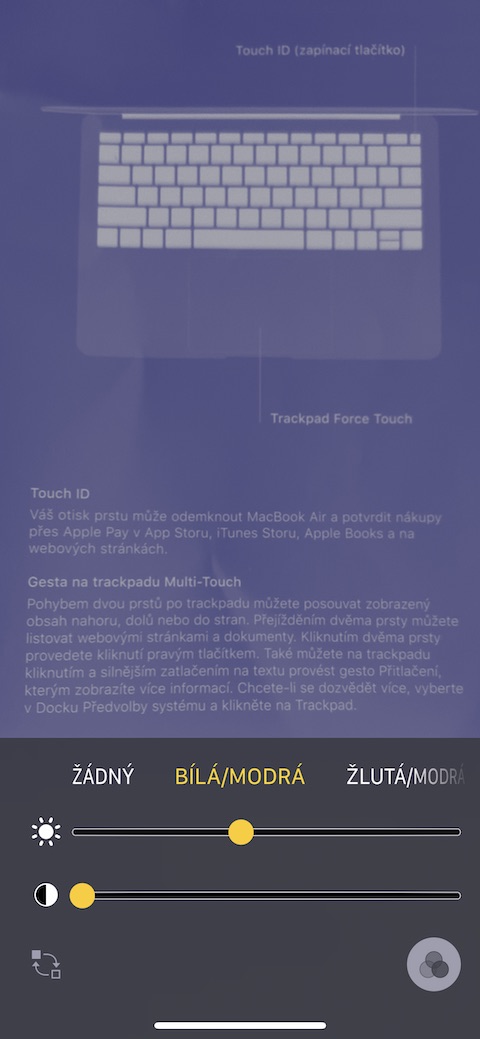O existenci funkce Lupa v iPhonu nejspíš většina z vás ví. Věděli jste ale také, že lupa v iPhonu nemusí zdaleka sloužit jen k pouhému zvětšení příliš malého textu? V dnešním článku si blíže popíšeme všechny funkce této užitečné součásti Zpřístupnění ve vašem iPhonu.
Mohlo by vás zajímat
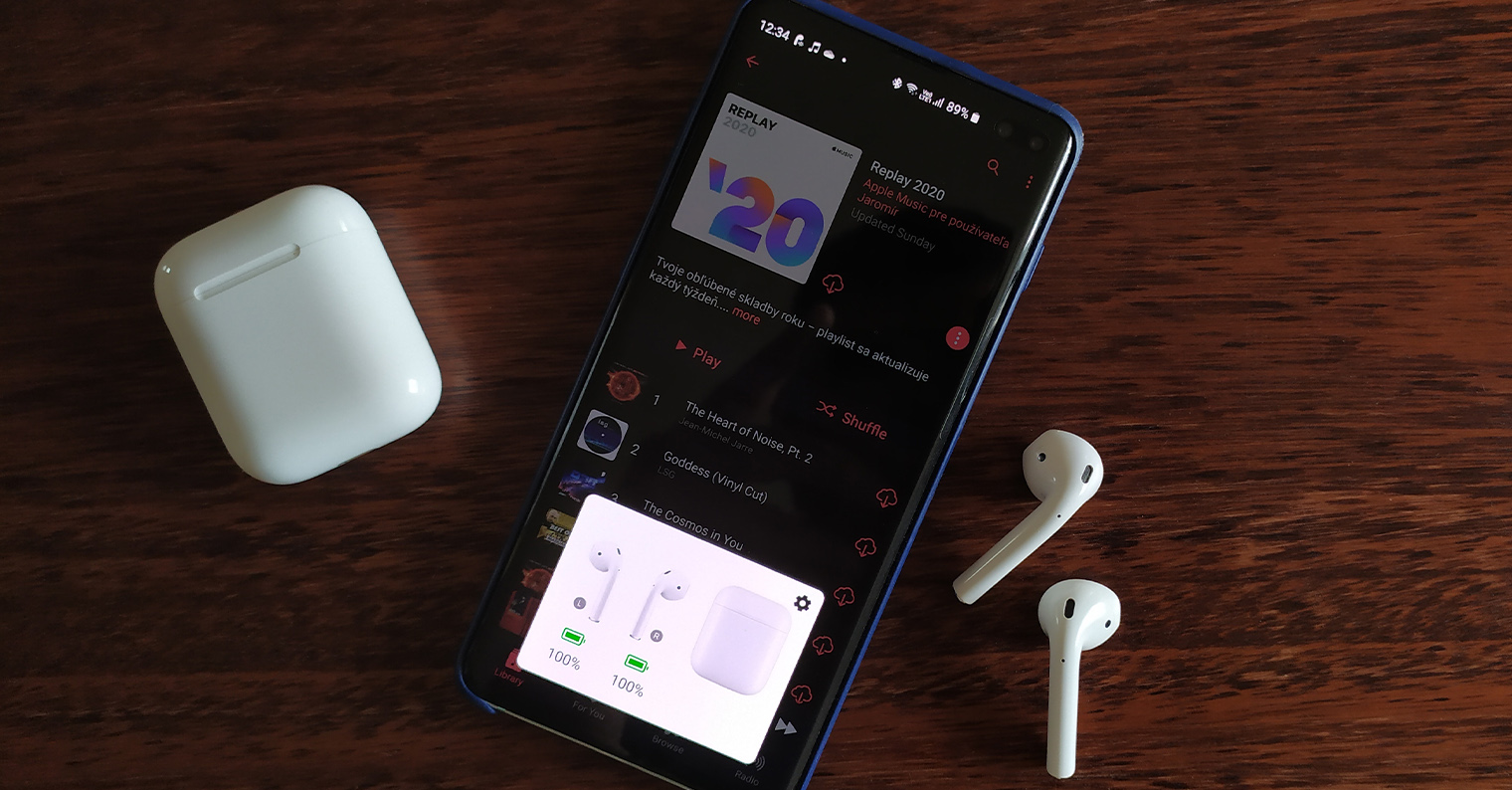
Aktivace, spuštění a základní funkce
Lupa není součástí iPhonu ve výchozím nastavení. Jedná se o součástí funkce Zpřístupnění, proto ji musíte nejprve aktivovat. Na svém iPhonu spusťte Nastavení a zamiřte do sekce Zpřístupnění, kde v sekci Lupa potřebnou funkci aktivujete. V Nastavení -> Ovládací centrum -> Upravit ovládací prvky pak můžete zkratku pro Lupu přidat také do Ovládacího centra. Lupu můžete také aktivovat trojitým stiskem postranního tlačítka (u zařízení s Face ID) nebo trojitým stiskem tlačítka plochy (iPhone 8 a starší). Po spuštění lupy můžete přiblížení nebo oddálení textu regulovat na posuvníku ve spodní liště. Snímek textu pořídíte klepnutím na tlačítko spouště ve středu dolní lišty, z režimu pořízené fotografie se dostanete opětovným stiskem spouště. K dispozici máte také blesk.
Barevné filtry a inverze barev
Pokud patříte mezi uživatele, kteří mají problémy se zrakem i při používání klasické lupy, můžete si přizpůsobit, jak bude lupa na vašem iPhonu fungovat a jak bude zobrazovat prohlížený obsah. Užitečnou součástí lupy jsou totiž také barevné filtry. Filtry aktivujete na lupě jednoduše. Nejprve některým z výše uvedených způsobů spusťte lupu na svém iPhonu. Tlačítko pro přepínání filtrů najdete v pravém dolním rohu displeje. Na výběr máte z bílé/modré, žluté/modré, stupňů šedi, žluté/černé a červené/černé, případně můžete využít režim zobrazení bez filtru. Na posuvnících ve spodní liště pak můžete zobrazení filtru dále přizpůsobit. Barvy pak můžete “prohodit” stiskem tlačítka v levém dolním rohu.