Chytré hodinky od Applu jsou produktem, který osobně vnímám jakožto jeden z nejdůležitějších. Primárně slouží Apple Watch ke sledování denní aktivity a fitness života, sekundárně pak poslouží skvěle jako prodloužená ruka iPhonu. Jedná se tak o zařízení, které toho vzhledem ke své velikosti umí opravdu hodně – zde tedy platí, že na velikosti nezáleží. V tomto článku se proto společně podíváme na 10 věcí, které jste možná ani nevěděli, že vaše Apple Watch umí. Vrhněme se přímo na věc.
Mohlo by vás zajímat
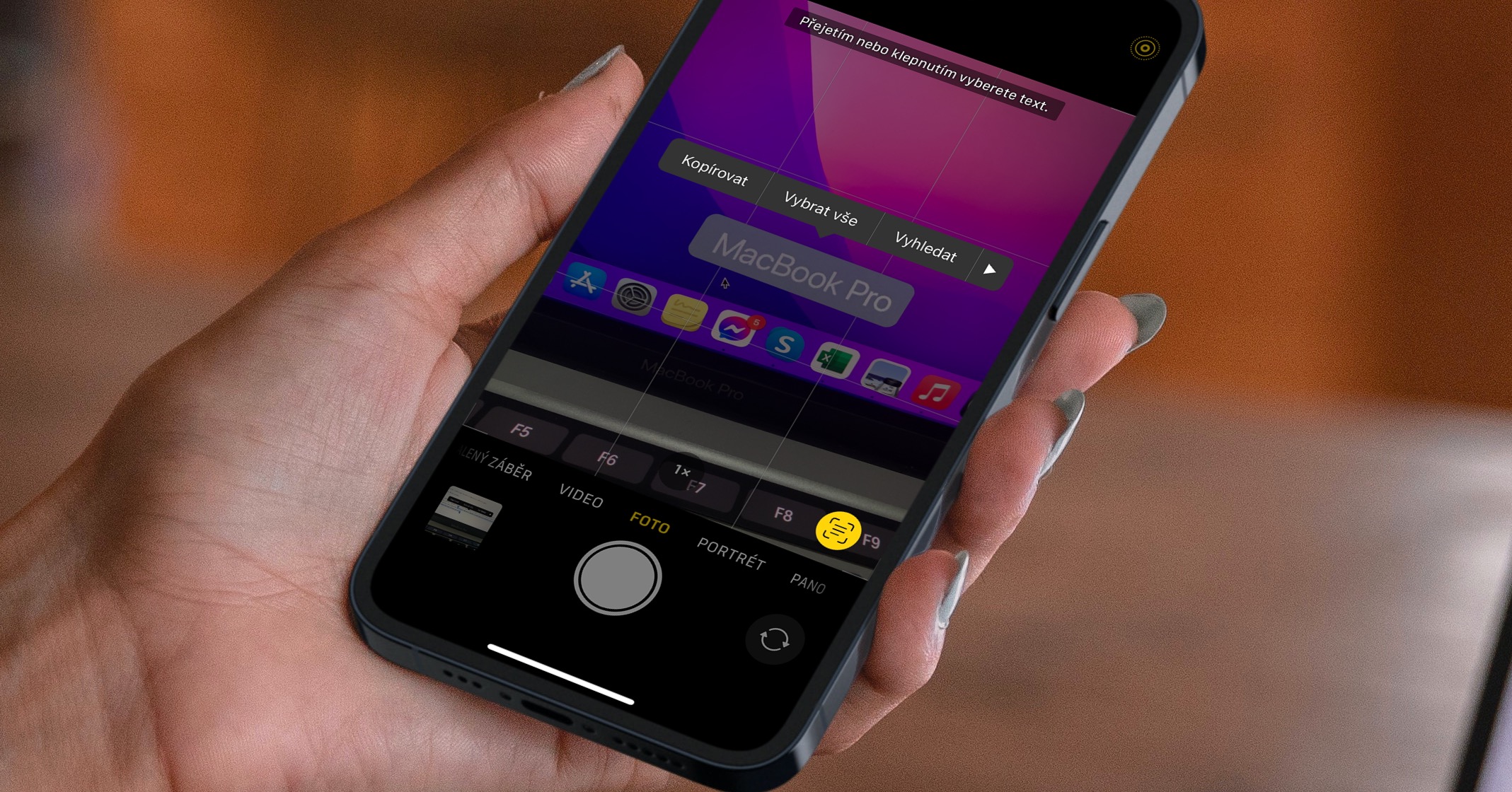
Prohlížení webových stránek
Webové stránky si většina z nás samozřejmě prohlíží na iPhonu, iPadu či Macu. Věděli jste ale o tom, že si web můžete zobrazit i na Apple Watch? To se může čas od času hodit, například pokud máte dlouhou chvilku a nemáte u sebe iPhone. Prohlížeč Safari byste ale samozřejmě ve watchOS hledali marně. Celý postup se tak provádí skrze aplikaci Zprávy a nejedná se o nic složitého. Prvně je nutné, abyste si do nějaké konverzace v aplikaci Zprávy poslali odkaz s webovou stránkou, kterou chcete otevřít. Pokud teda chcete například otevřít Jablíčkář, tak je nutné, abyste si na iPhonu v prohlížeči zkopírovali ze Safari URL adresu https://jablickar.cz/. Po zkopírování se přesuňte do aplikace Zprávy a otevřete konverzaci (klidně vlastní „sám se sebou“), do které odkaz vložte a zprávu pošlete. Nyní se na vašich Apple Watch přesuňte do aplikace Zprávy a otevřete konverzaci, do které jste si odkaz poslali. Pak už na něj stačí klepnout a je hotovo, ocitnete se na webové stránce.
Změna uspořádání aplikací
Pokud se na Apple Watch chcete přesunout do seznamu aplikací, tak stačí, abyste stisknuli digitální korunku. Ve výchozím nastavení jsou aplikace zobrazené v mřížce, která připomíná včelí plástev – ostatně se tak tento režim zobrazení nazývá v angličtině. Pro mě osobně je ale tento režim zobrazení naprosto chaotický a nikdy jsem nebyl schopný se v něm pořádně vyznat. Naštěstí Apple nabízí možnost pro přepnutí zobrazení, a to do abecedního seznamu. Pokud byste chtěli zobrazení aplikací přepnout, tak přejděte do Nastavení → Zobrazení aplikací, kde si vyberte Seznam (anebo Mřížku).
Detekce pádu
Součástí všech Apple Watch Series 4 a novějších je funkce s názvem Detekce pádu, která vám dokáže zachránit život. Po aktivaci této funkce dokáží jablečné hodinky zaznamenat pád a případně vám zavolat pomoc. Pravdou ale je, že Detekci pádu je nutné ručně aktivovat, jelikož je ve výchozím nastavení zapnutá jen pro uživatele, kteří mají více než 65 let. Pro aktivaci tedy vaše Apple Watch rozsviťte a stiskněte digitální korunku. Poté se přesuňte do nativní aplikace Nastavení, kde sjeďte o něco níže, dokud nenarazíte na sekci SOS, kterou rozklikněte. Zde poté klepněte na kolonku Detekce pádu a pomocí přepínače funkci aktivujte. Pokud Apple Watch po aktivaci detekce pádu pád zaznamenají, tak vás o tom hodinky informují vibracemi a zobrazí se obrazovka nouze. Na obrazovce poté máte možnost označit, že jste v pořádku, popřípadě si můžete nechat zavolat pomoc. V případě, že na obrazovce po dobu jedné minuty nic neprovedete, tak se pomoc zavolá automaticky.
Upozornění na možné problémy se srdcem
Kromě toho, že hodinky umí detekovat pád, tak vás dokáží taktéž upozornit na možné problémy se srdcem. Konkrétně se vám může na Apple Watch zobrazit notifikace o nepravidelném srdečním rytmu, což může při časté detekci poukazovat na možnou fibrilaci síní. Kromě toho si můžete nastavit také upozornění na příliš rychlý či příliš pomalý srdeční tep, který se bude při nečinnosti projevovat více než 10 minut. Pro aktivaci těchto funkcí je nutné přejít na iPhonu do aplikace Watch, kde se přesuňte do sekce Moje hodinky, a poté otevřete kolonku Srdce. Zde aktivujte Nepravidelný rytmus a rozklikněte si Rychlý srdeční tep a Pomalý srdeční tep, kde si zvolte hodnoty, které chcete. Kromě toho si na Apple Watch Series 4 a novějších (vyjma SE) můžete vytvořit EKG, a to ve stejnojmenné aplikaci.
Ovládání Apple TV
Patříte mezi vlastníky Apple TV? Pokud ano, tak k jejímu ovládání můžete využít ovladač, který je oproti ostatním ovladačům relativně malý. Bez problémů se tak může stát, že někam zapadne, popřípadě že se ztratí v dece či peřině. V takovém případě často ovladač několik minut hledáme, a to za doprovodu různých sprostých slov. Málokdo ale ví, že k ovládání Apple TV ovladač nepotřebujete. Vystačíte si s iPhonem, což je stará známá, ale také s Apple Watch – stačí na nich otevřít aplikaci Ovladač. Pokud zde svou televizi nevidíte, tak přejděte na Apple TV do Nastavení → Ovladače a zařízení → Aplikace Remote, kde vyberte Apple Watch. Zobrazí se kód, který poté zadejte do Apple Watch. Ihned poté budete schopni Apple TV s jablečnými hodinkami ovládat.

Snímky obrazovky
Snímky obrazovky na našich iPhonech, iPadech či Macích provádíme prakticky každý den. Můžete pomocí nich rychle a jednoduše sdílet například nějakou zprávu, která vás zaujala, popřípadě třeba nové nejvyšší skóre v nějaké hře – stačí se zamyslet. Naprosto stejně můžete snímky obrazovky pořizovat i na Apple Watch, každopádně ve výchozím nastavení je tato funkce deaktivovaná. Pokud byste chtěli pořizování snímků obrazovky na Apple Watch aktivovat, tak přejděte do Nastavení → Obecné → Snímky obrazovky, kde aktivujte možnost Zapnout snímky obrazovky. Snímek obrazovky pak na hodinkách uděláte tak, že zároveň stisknete boční tlačítko s digitální korunkou. Snímek se uloží do Fotek na iPhonu.
Rozpoznávání hudby
Je to již několik let nazpátek, co Apple odkoupil Shazam. Tato aplikace neslouží k ničemu jinému než k rozpoznávání písniček. Po odkoupení Apple aplikaci Shazam začal různě vylepšovat a v současné době už s ní umí pracovat i Siri, popřípadě si můžete rychlé rozpoznávání hudby přidat do ovládacího centra. Mimo jiné však dokáží hudbu rozpoznat také Apple Watch, což se hodí v případě, že zrovna u sebe nemáte iPhone, popřípadě pokud jej nemůžete najít, a chcete okamžitě zjistit název písničky. Vše, co musíte udělat, je aktivovat Siri, a to buď pomocí podržení digitální korunky, anebo frází Hey Siri, a poté říci What song is this? Siri bude chvíli skladbu poslouchat, a poté vám odpoví.

Zobrazení fotografií
Displej Apple Watch je opravdu malý, tudíž takové prohlížení fotografií na něm není úplně ideální – jako nouzová záležitost ale umí posloužit dobře. Do paměti Apple Watch si můžete uložit až 500 fotografií, které je po synchronizaci možné kdykoliv a kdekoliv otevřít. Takový velký počet fotografií však samozřejmě zabírá hodně místa v úložišti, tudíž pokud máte starší Apple Watch, je nutné s tím počítat. Ve výchozím nastavení se ve Fotkách na jablečných hodinkách zobrazuje 25 fotek. Pokud byste tento počet chtěli změnit, tak stačí přejít na iPhonu do aplikace Watch, kde otevřete kolonku Fotky. Poté rozklikněte Limit fotografií a vyberte počet fotografií, které chcete zobrazit.
Vytváření minutek
Na Apple Watch si již delší dobu můžete nastavit minutku, což se hodí například pokud si chcete na chvíli zdřímnout, popřípadě pokud zrovna něco vaříte. Pokud jste se však ocitli v situaci, kdy jste potřebovali nastavit více minutek najednou, tak jste nemohli, jelikož tato možnost neexistovala a najednou mohla běžet pouze jediná minutka. Nyní už je ale tohle omezení fuč, tudíž pro nastavení vícero minutek stačí klasicky přejít do aplikace Minutky, kde už si je všechny můžete za sebou nastavit a ovládat je.
Deaktivace automatické instalace aplikací
V případě, že na váš iPhone nainstalujete nějakou aplikaci, jejíž verze je k dispozici i pro Apple Watch, tak se ve výchozím nastavení tato aplikace automaticky nainstaluje i na vaše hodinky. Ze začátku si možná budete říkat, že je tato funkce skvělá – postupně však zjistíte, že na Apple Watch doopravdy používáte jen pár aplikací, a že většina z nich (především těch od vývojářů třetí strany) pouze zabírá místo v úložišti. Pro deaktivaci automatické instalace aplikací přejděte na iPhone do aplikace Watch, kde ve spodním menu klepněte na Moje hodinky. Poté se přesuňte do sekce Obecné, kde deaktivujte možnost Automatická instalace aplikací. Pro odstranění nainstalovaných aplikací přejeďte v Moje hodinky úplně dolů, kde konkrétní aplikaci rozklikněte, a poté deaktivujte Zobrazit na Apple Watch.
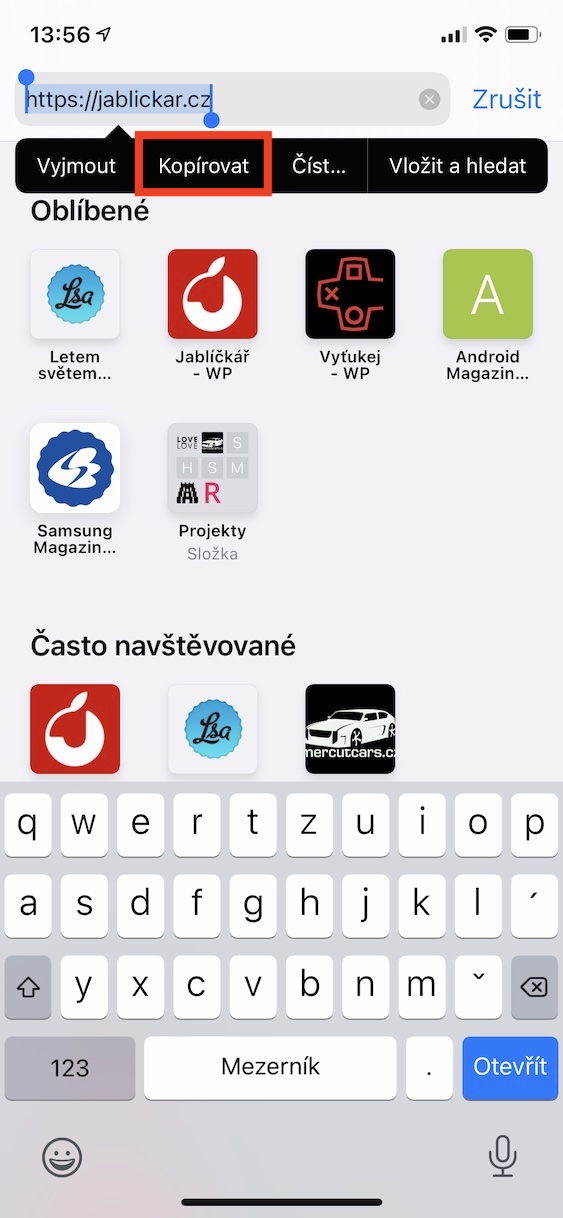
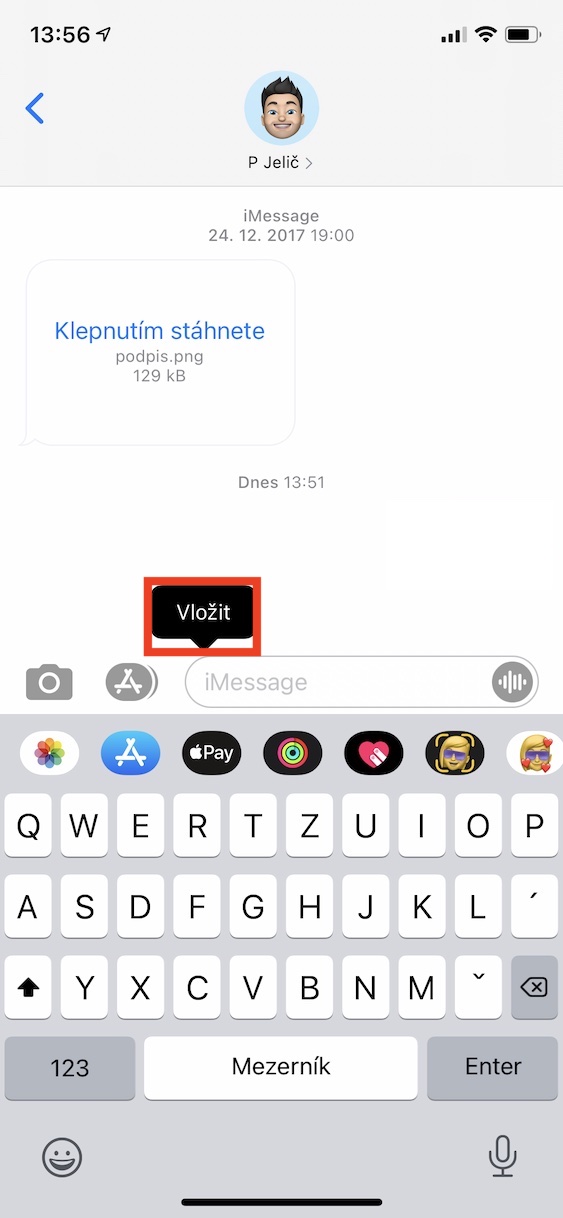
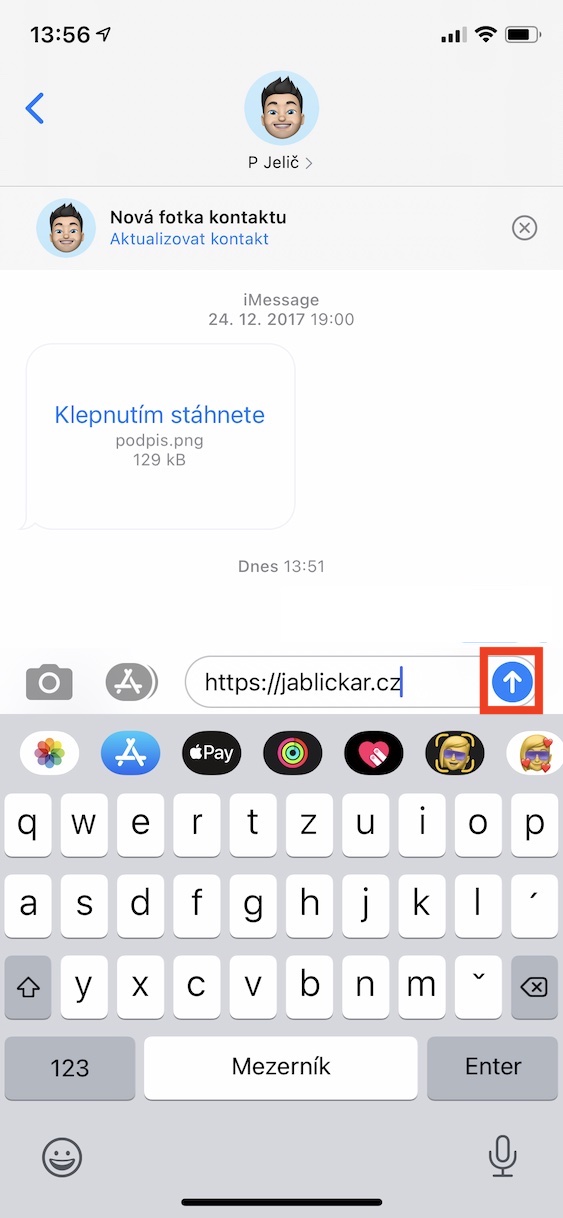
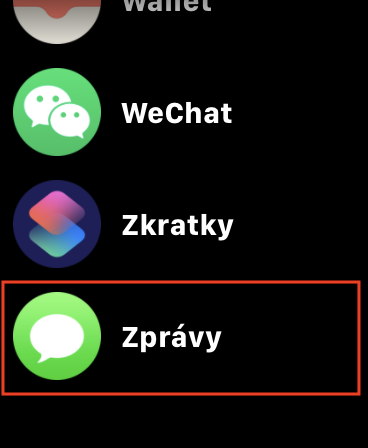
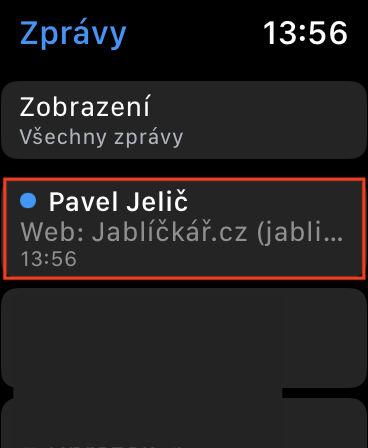
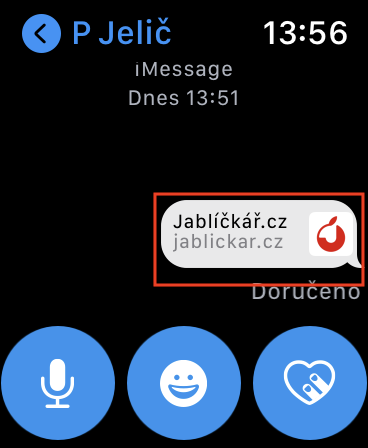
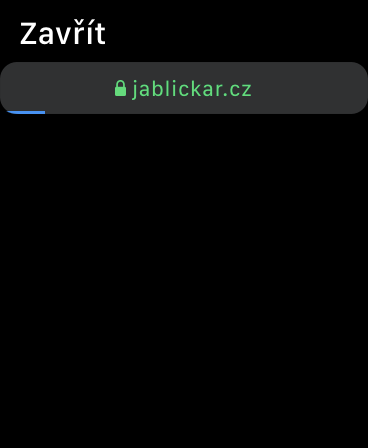
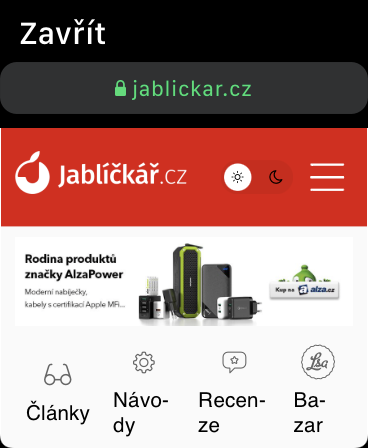
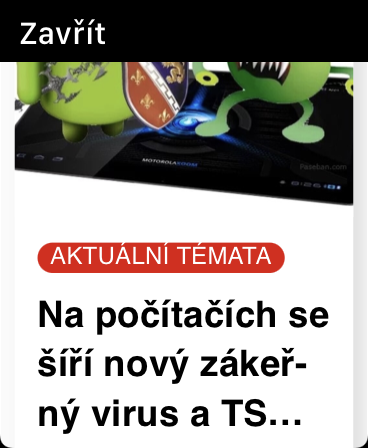






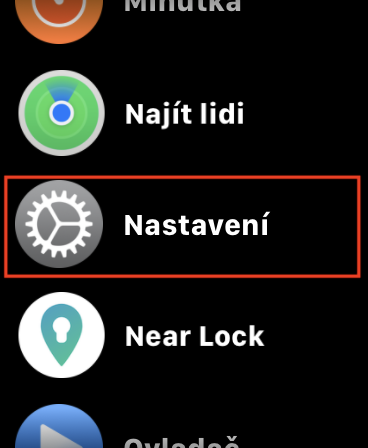
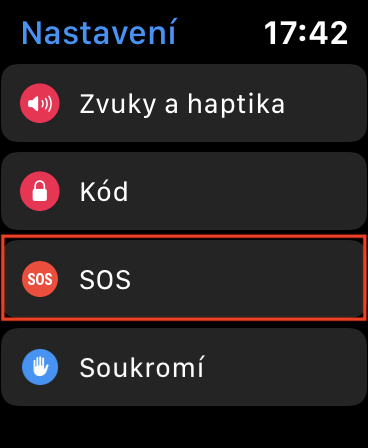
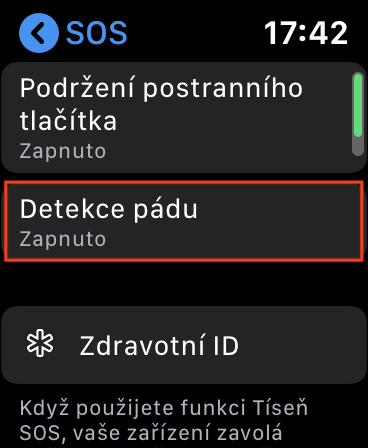
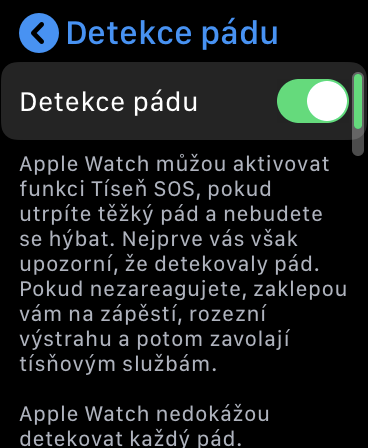

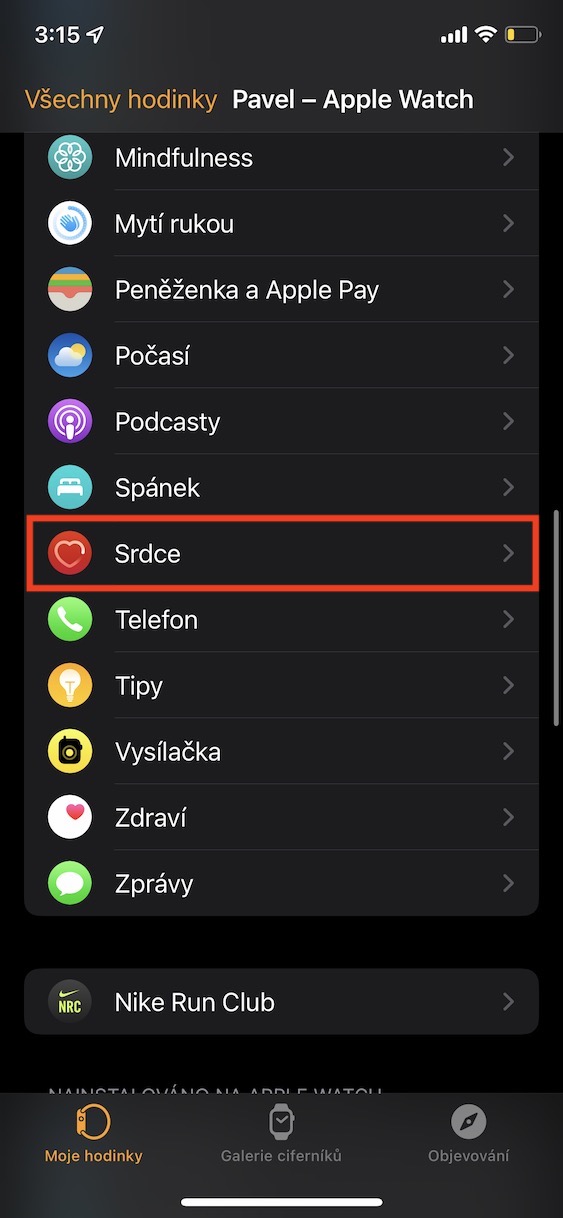
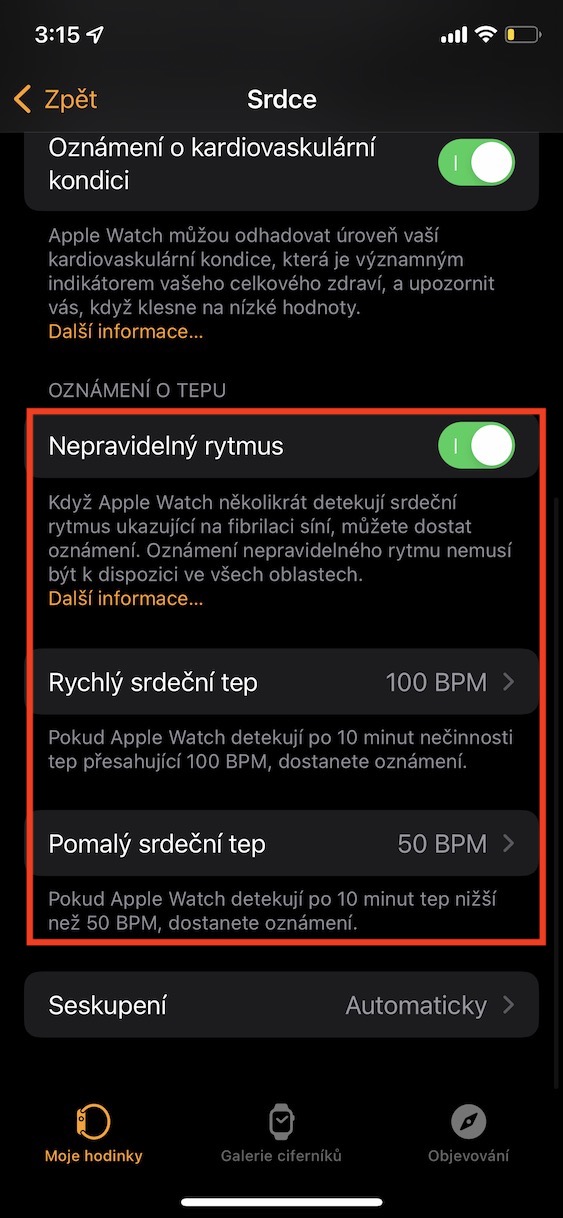
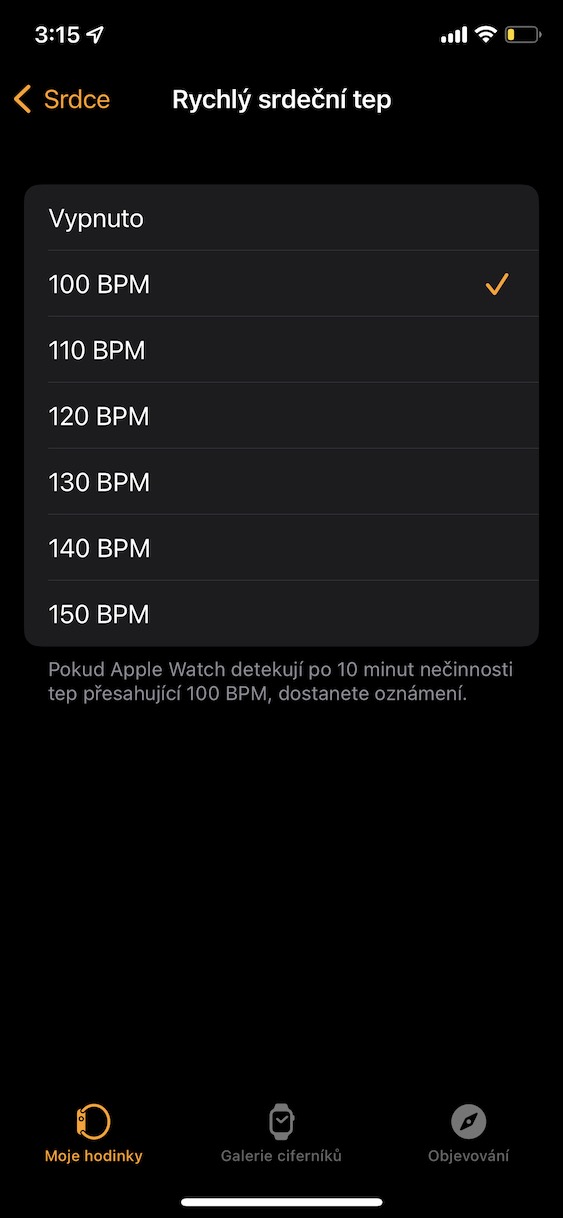
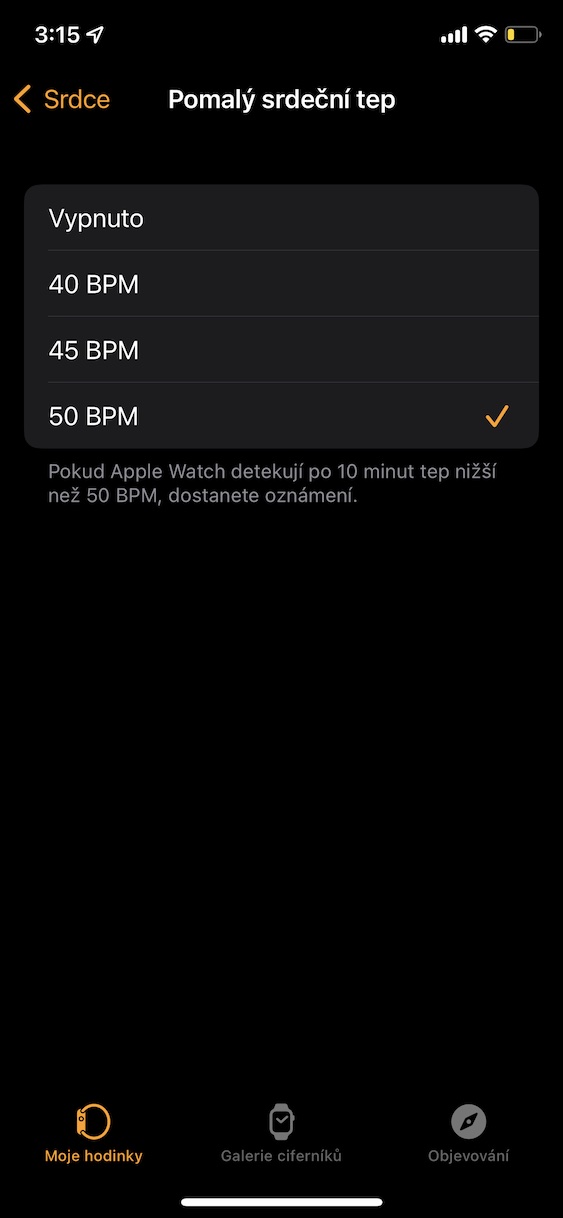




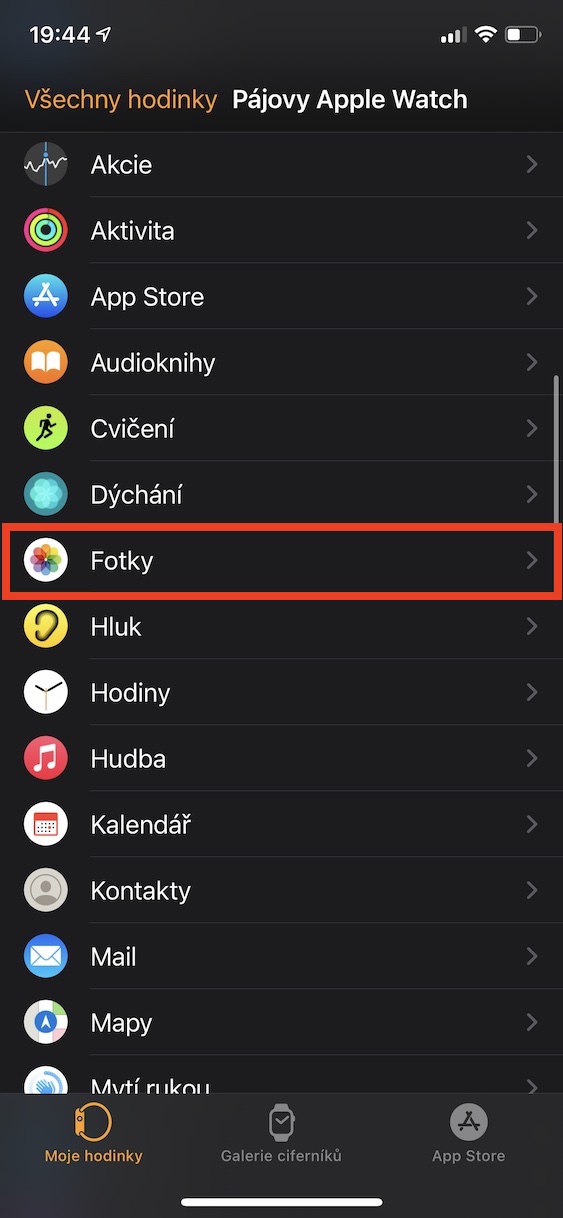
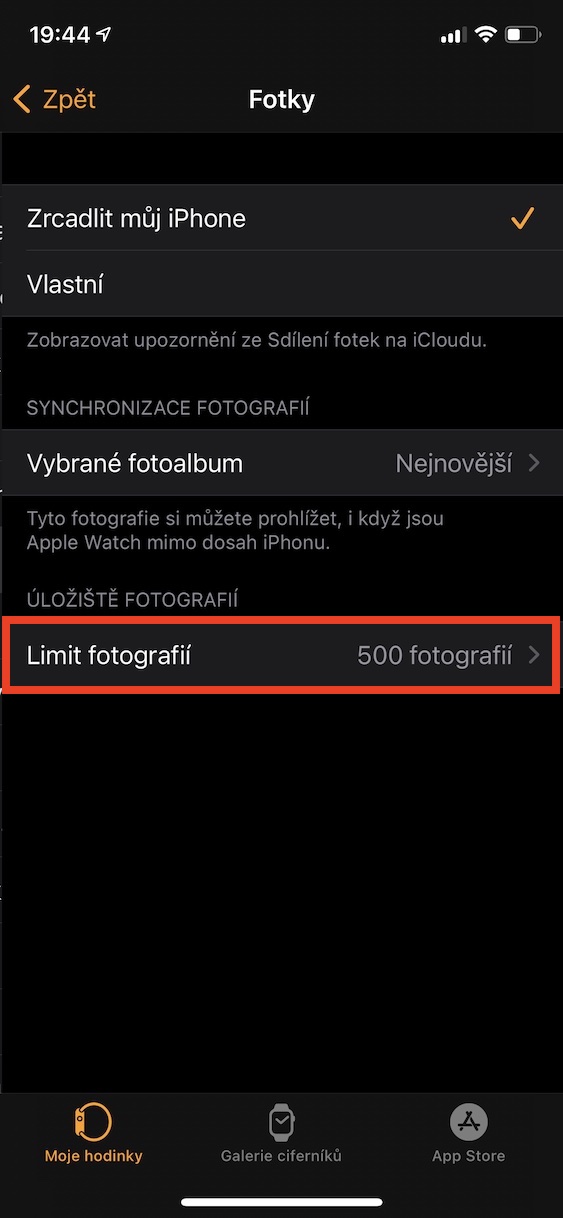
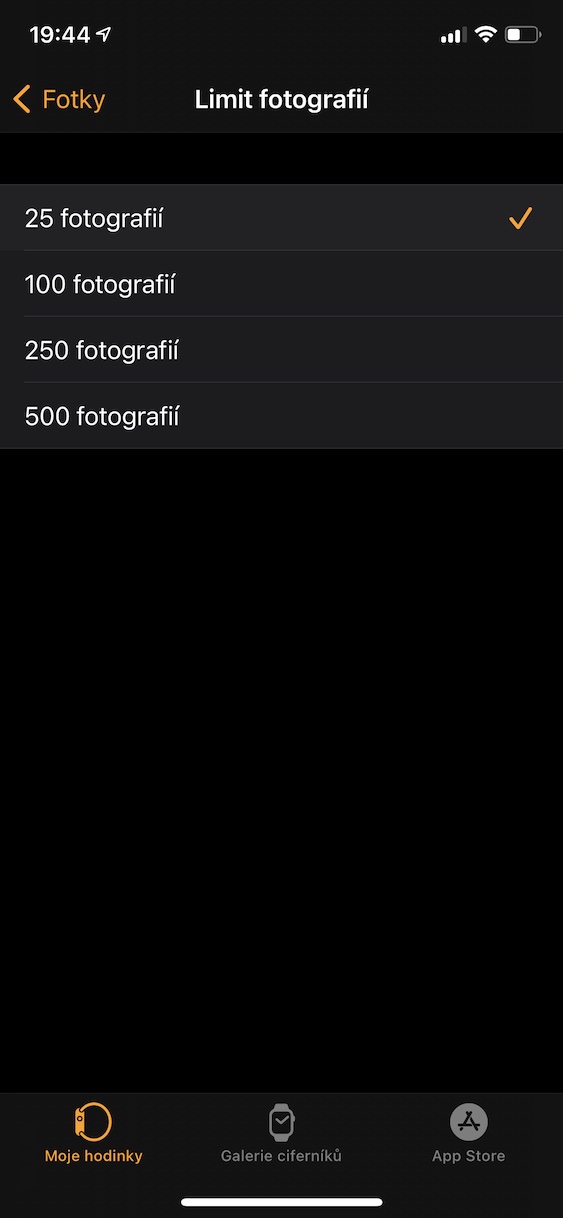






































Emm noo, z celého článku jsem nevěděl zcela 1 věc, za tu děkuji. Ale dáváte sem úplně primitívo věci, které jsou úplně jasné. Jo a plot twist, ani Watchky nemám. 💁🏻♂️