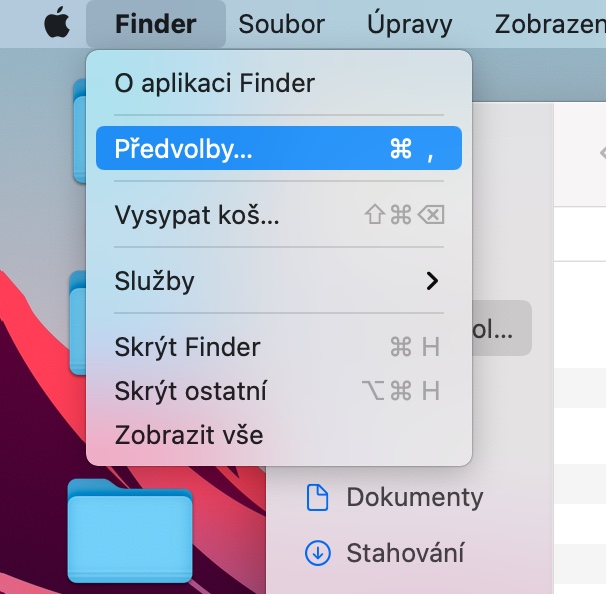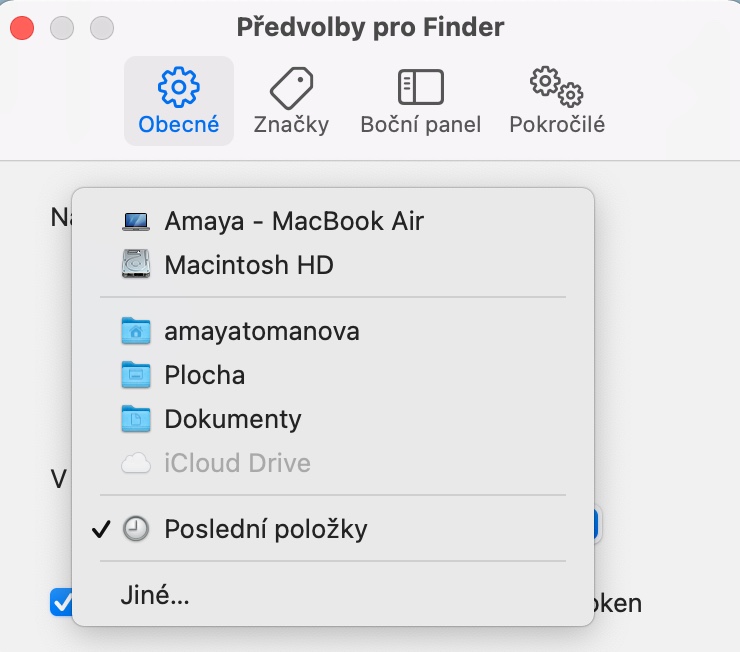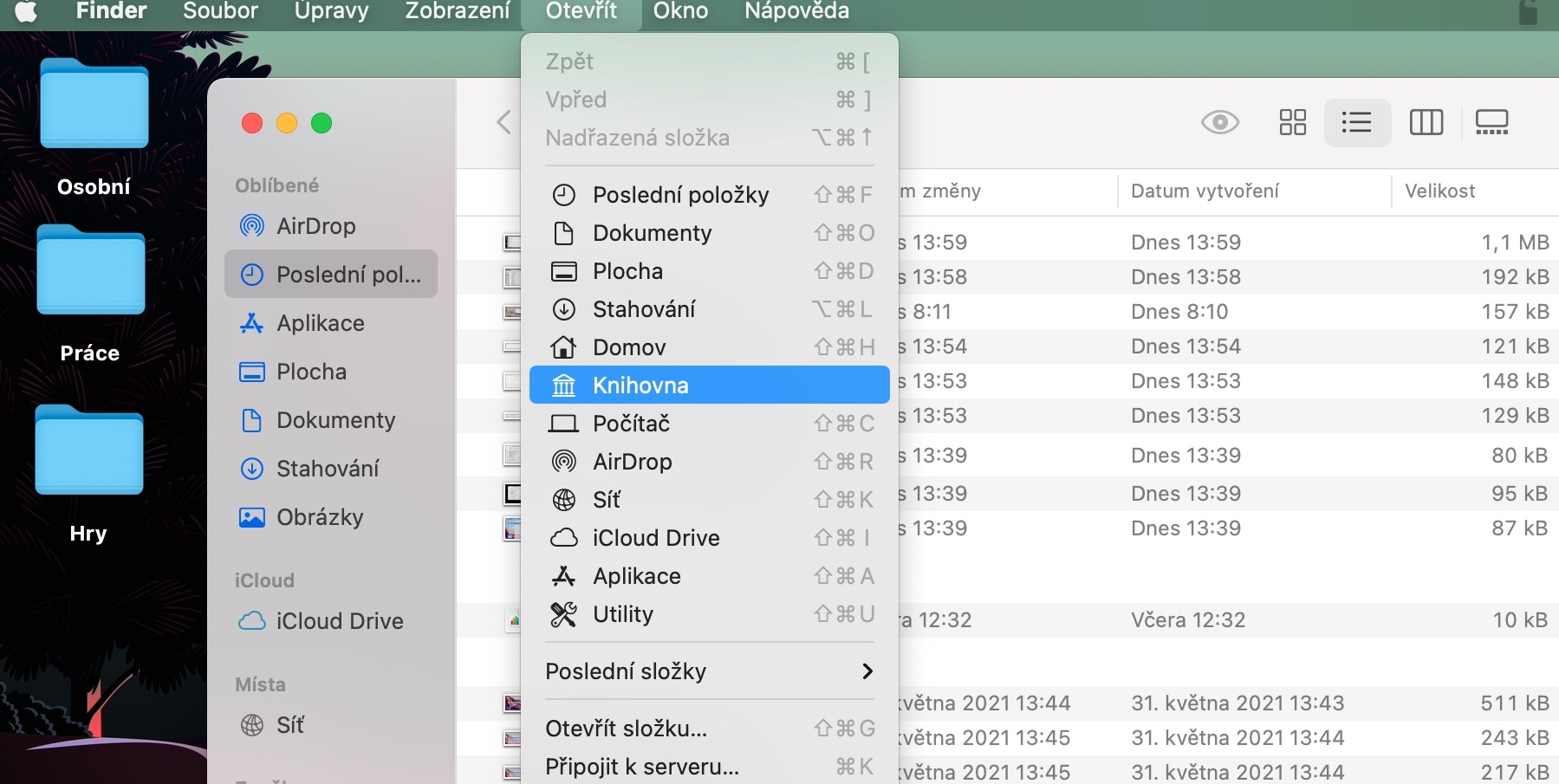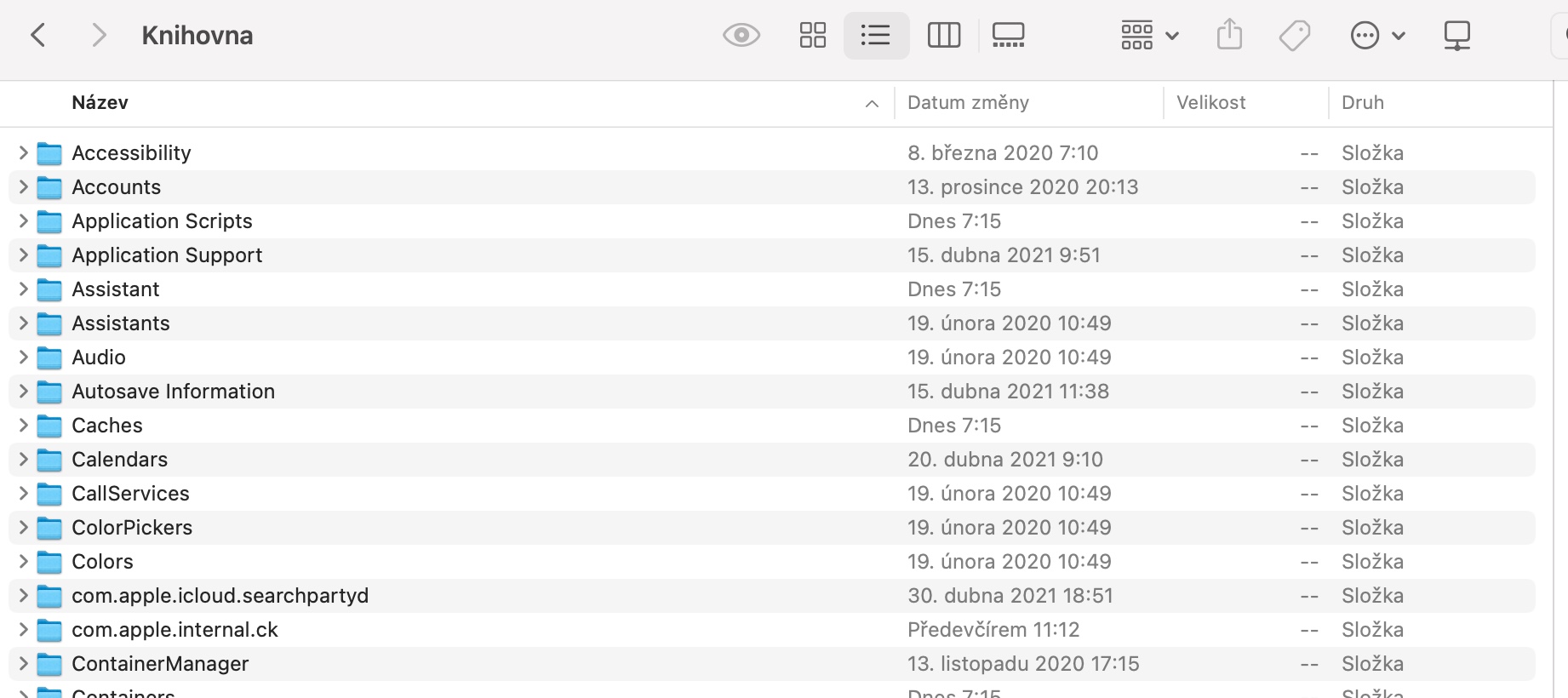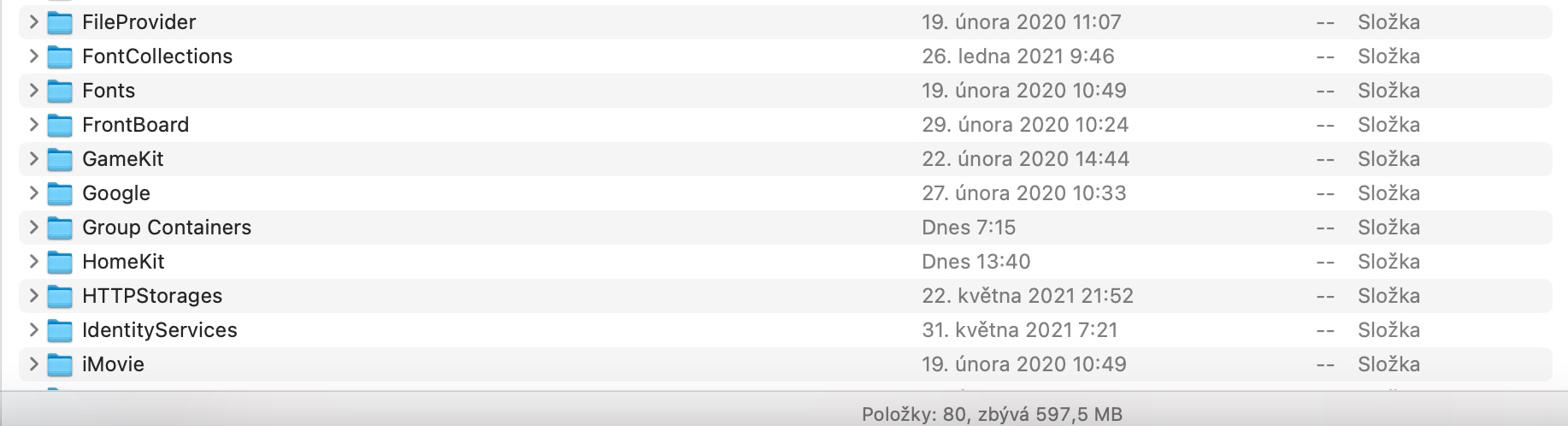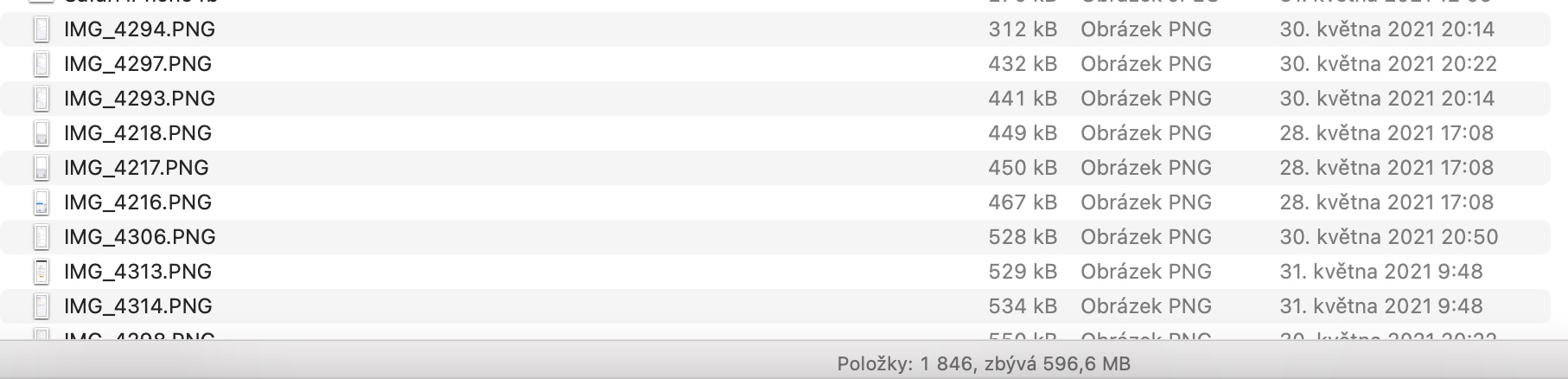Finder je důležitou a velmi užitečnou součástí operačního systému macOS. S jeho pomocí můžete prohlížet, spouštět a spravovat soubory, pracovat se složkami, a mnoho dalšího. V tomto článku vám přineseme hned několik tipů, díky kterým se vám ve Finderu bude pracovat ještě lépe a efektivněji. Zaměříme se především na přizpůsobení zobrazení.
Mohlo by vás zajímat
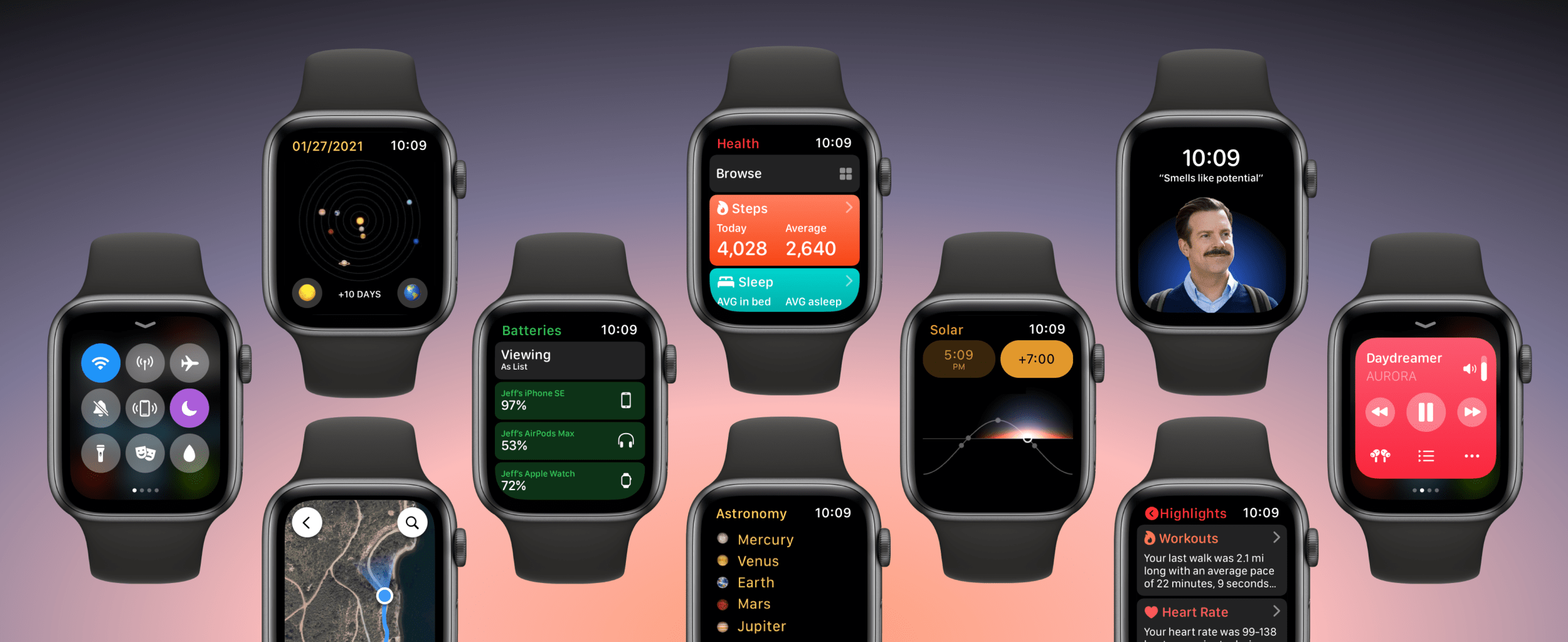
Nastavte výchozí okno Finderu
Nativní Finder na vašem Macu vám umožňuje procházet všechna možná umístění, nastavení a složky. Pokud ale s Finderem pracujete často, a rádi byste měli okamžitý přístup do specifického umístění, můžete si toto umístění nastavit tak, aby se zobrazovalo ve výchozím okně Finderu hned po jeho spuštění. Otevřete Finder a na horní liště klikněte na Finder -> Předvolby. Zvolte kartu Obecné. V sekci V nových oknech Finderu se zobrazí klikněte na rozbalovací menu a poté stačí už jen vybrat požadované umístění.
Přizpůsobte si nástrojovou lištu
Finder nabízí opravdu velké množství užitečných nástrojů pro práci se soubory. Zatímco některé z těchto nástrojů jistě využíváte velmi často, jiné naopak kolikrát nevyužijete vůbec. Řadu těchto nástrojů naleznete v horní liště okna Finderu, kterou si můžete plně přizpůsobit. Jak na to? Nejprve spusťte Finder a poté na horní lištu klikněte pravým tlačítkem myši. Zvolte Upravit panel nástrojů a poté na horní lištu postupně přetáhněte veškeré požadované ikonky.
Prohlédněte si složku knihovny
Ve Finderu si můžete kromě jiného zobrazit také obsah, který je ve výchozím nastavení skrytý. Apple tímto způsobem například záměrně skrývá obsahy knihoven, aby nedopatřením nedošlo k jejich nechtěnému smazání. Pokud ale potřebujete s těmito knihovnami pracovat, existuje samozřejmě způsob, jak je zobrazit. Spusťte Finder a podržte klávesu Alt (Option). Na liště v horní části obrazovky poté stačí už jen kliknout na Otevřít -> Knihovna, a zobrazí se vám přehled všech knihoven, které máte k dispozici.
Zobrazte stavový řádek
Mezi další funkce, které jsou u Finderu částečně skryté, patří stavový řádek. Jeho prostřednictvím se můžete dozvědět například užitečné informace o počtu souborů v adresáři nebo o tom, kolik volného místa zbývá na vašem Macu. Pro zobrazení stavového řádku klikněte na nástrojové liště v horní části obrazovky vašeho Macu na Zobrazení -> Zobrazit stavový řádek. Příslušné informace poté naleznete na liště ve spodní části okna Finderu.