Součástí prakticky všech operačních systémů od Applu je speciální sekce Zpřístupnění, ve které najdete speciální funkce, které jsou ručené pro určitým způsobem znevýhodněné jedince – například pro neslyšící či nevidící. Pravdou ale je, že mnoho těchto funkcí dokáže využít také klasický uživatel, který nijak znevýhodněný není. Na našem magazínu se čas od času těmto skrytým funkcím ze Zpřístupnění věnujeme a vzhledem k tomu, že jich v iOS 15 několik přibylo, tak se na ně společně podíváme v rámci tohoto článku.
Mohlo by vás zajímat

Zvuky na pozadí
Každý z nás se dokáže uklidnit nebo zrelaxovat jiným způsobem. Někomu stačí procházka či běh, někdo si vystačí s počítačovou hrou nebo filmem a někdo může ocenit speciální uklidňující zvuky. Pro přehrání těchto zvuků bylo ve většině případech nutné využít nějakou aplikaci, která vám je nabídne. Jestliže patříte mezi tyto jedince, kteří se zvuky rádi nechávají uklidnit, tak pro vás mám skvělou zprávu. V iOS 15 jsme se dočkali přidání funkce Zvuky na pozadí, díky které si můžete některé zvuky pustit zdarma přímo ze systému. Zvuky na pozadí lze spustit skrze ovládací centrum a prvek sluch, který si můžete přidat v Nastavení → Ovládací centrum. Celý tento postup spouštění je ale složitější, navíc si ani nemůžete nastavit, aby došlo k automatickému zastavení po určité době. Proto jsme speciálně pro naše čtenáře vytvořili zkratku, kterou můžete pro jednoduché spuštění přehrávání Zvuků na pozadí využít.
Importování audiogramů
Součástí Zpřístupnění v iOS je již delší dobu možnost pro přizpůsobení zvuku ze sluchátek. V rámci iOS 15 si však můžete zvuk přizpůsobit ještě lépe, a to nahráním audiogramu. Ten může být buď v papírové podobě, anebo ve formátu PDF. Na základě výsledků vyšetření sluchu pak dokáže systém při přehrávání hudby automaticky zesilovat tiché zvuky, popřípadě může provádět dolaďování zvuku na některých frekvencích. Pokud byste si chtěli audiogram do iPhonu přidat, tak stačí přejít do Nastavení → Zpřístupnění → Audiovizuální pomůcky → Přizpůsobení sluchátek. Zde pak klepněte na možnost Vlastní nastavení zvuku, stiskněte Pokračovat, a poté klepněte na Přidat audiogram. Následně stačí projít průvodcem pro přidání audiogramu.
Lupa jakožto aplikace
Čas od času se můžete ocitnout v situaci, kdy potřebujete něco přiblížit. Využít k tomu můžete iPhone – většina z vás by nejspíše přešla do aplikace Fotoaparát, kde byste pořídili fotku, a poté ji přiblížili, popřípadě byste se pokusili o přiblížení v reálném čase. Problém je ale v tom, že ve Fotoaparátu je maximální přiblížení omezené. Abyste mohli v reálném čase využít maximální přiblížení, tak se Apple do iOS rozhodl přidat skrytou aplikaci Lupa. Tu můžete jednoduše spustit skrze vyhledávání ve Spotlightu. Po spuštění aplikace už můžete využít funkci přiblížení, společně s filtry a dalšími možnostmi, které se mohou hodit. Až tedy příště budete chtít něco přiblížit, tak si vzpomeňte na aplikaci Lupa.
Zpřístupnění v Memoji
Memoji jsou tady s námi již téměř pět let a za tu dobu se dočkaly opravdu velkých vylepšení. Určitých vylepšení jsme se dočkali i v rámci iOS 15 – konkrétně můžete například své Memoji obléci do oblečení, kterému můžete i nastavit barvu. Kromě toho ale Apple v iOS 15 přidal do Memoji speciální možnosti pro vystižení vzhledu a stylu znevýhodněných uživatelů. Konkrétně nově můžete Memoji nasadit kyslíkové hadičky, dále kochleární implantáty či chrániče hlavy. Pokud byste se chtěli dozvědět o všech novinkách v Memoji, tak stačí otevřít článek níže.
Mohlo by vás zajímat

Změna velikosti textu v aplikacích
V rámci iOS si už delší dobu můžeme změnit velikost textu v celém systému. Starší uživatelé si tak nastavili větší text, aby jej lépe viděli, naopak mladší uživatelé využívají menší text, díky čemuž se jim na displej vleze více obsahu. Apple se v iOS 15 rozhodl možnosti pro změnu velikosti textu ještě více rozšířit a konkrétně si konečně můžete změnit velikost textu v každé aplikaci zvlášť, což se rozhodně může hodit. Konkrétně je v tomto případě nutné, abyste přešli do Nastavení → Ovládací centrum, kde přijdete prvek Velikost textu. Pak přejděte do aplikace, v které chcete velikost textu změnit, a poté otevřete ovládací centrum. Zde klepněte na přidaný prvek pro změnu velikosti textu a následně ve spodní části displeje klepněte na možnost Jen [název aplikace]. Pak už si výše můžete jednoduše velikost textu ve vybrané aplikaci nastavit.









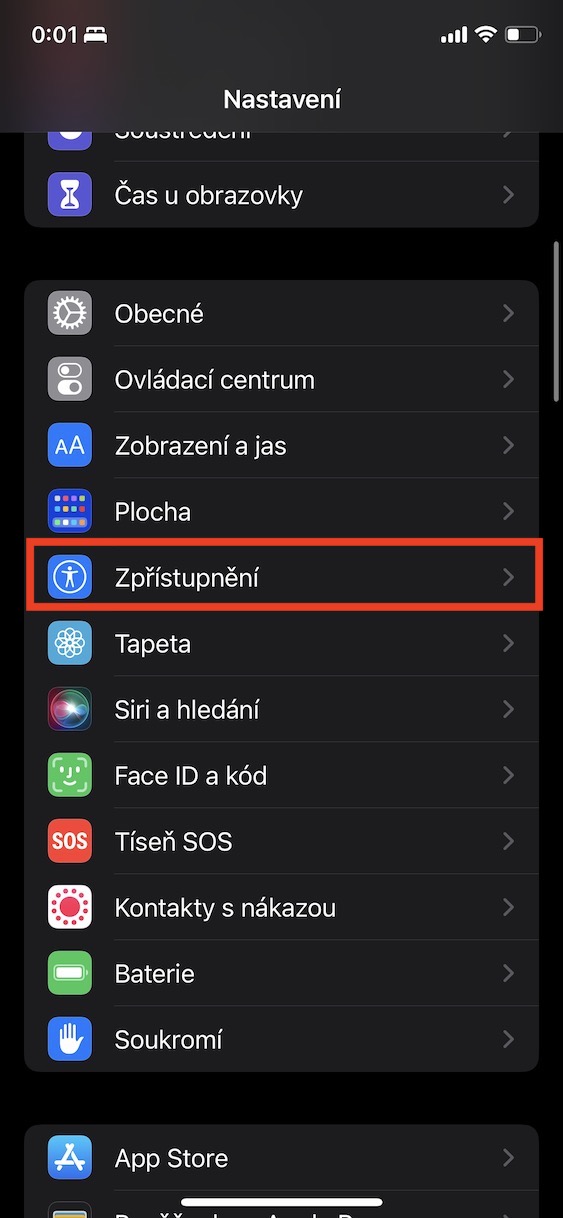
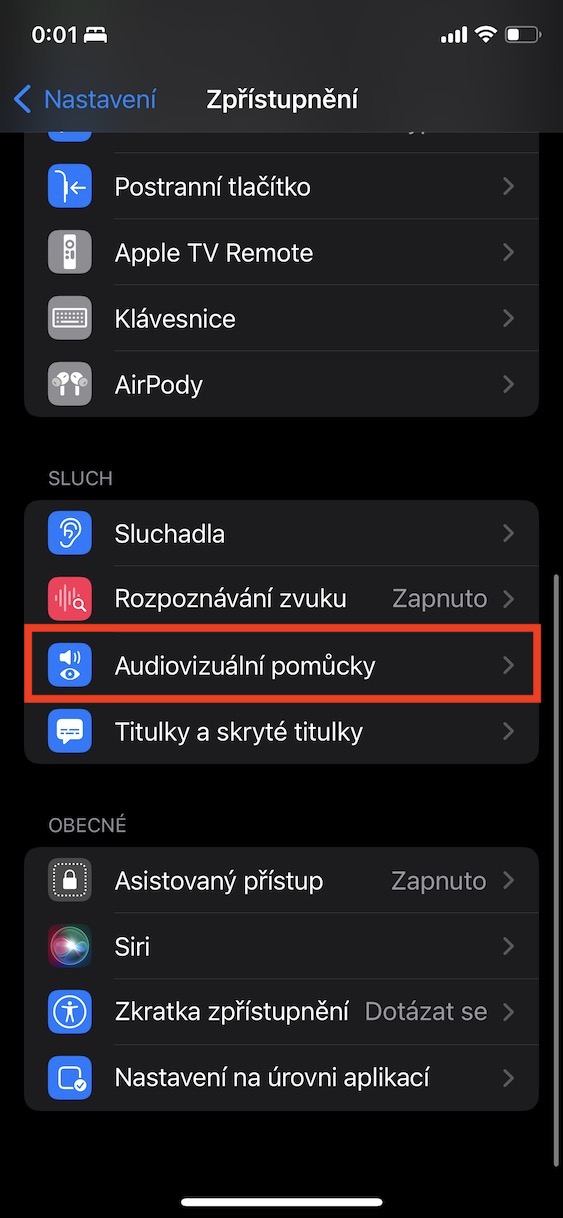
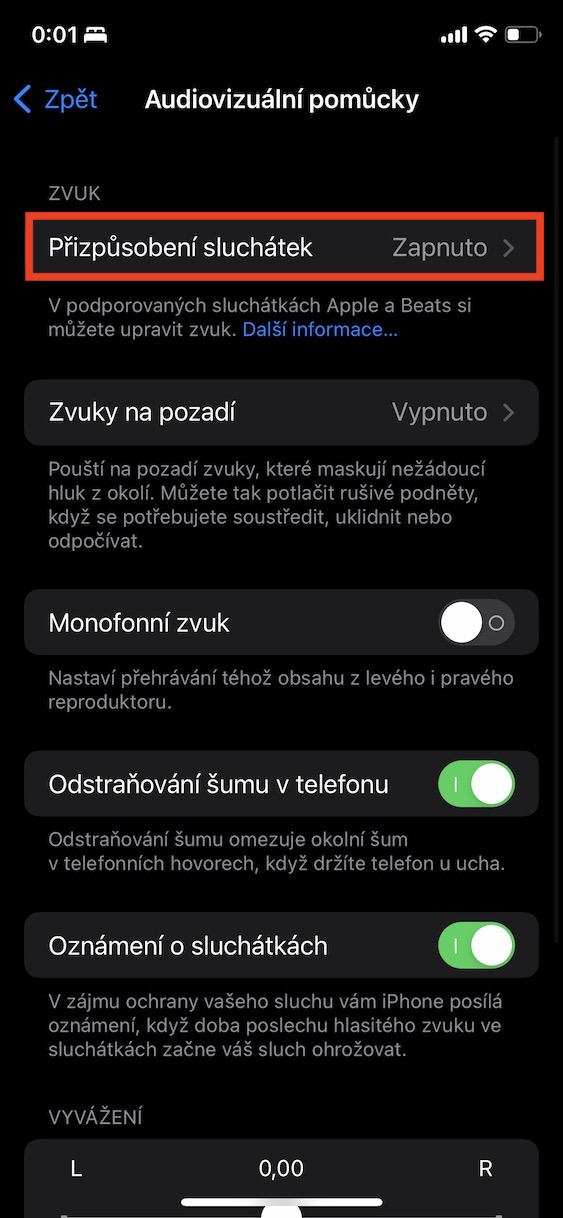
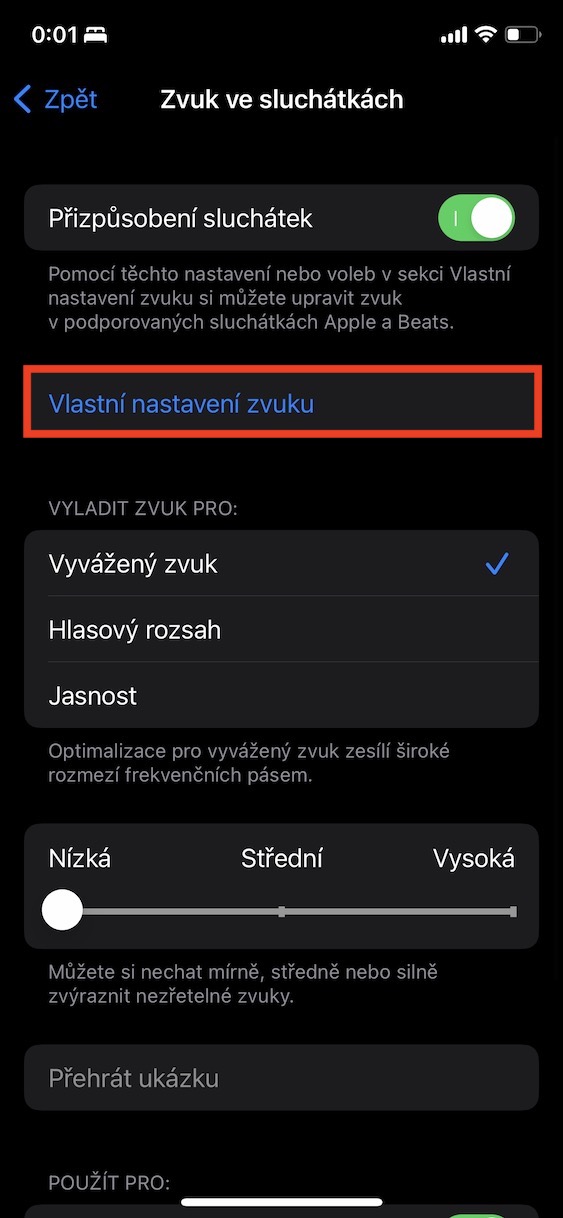

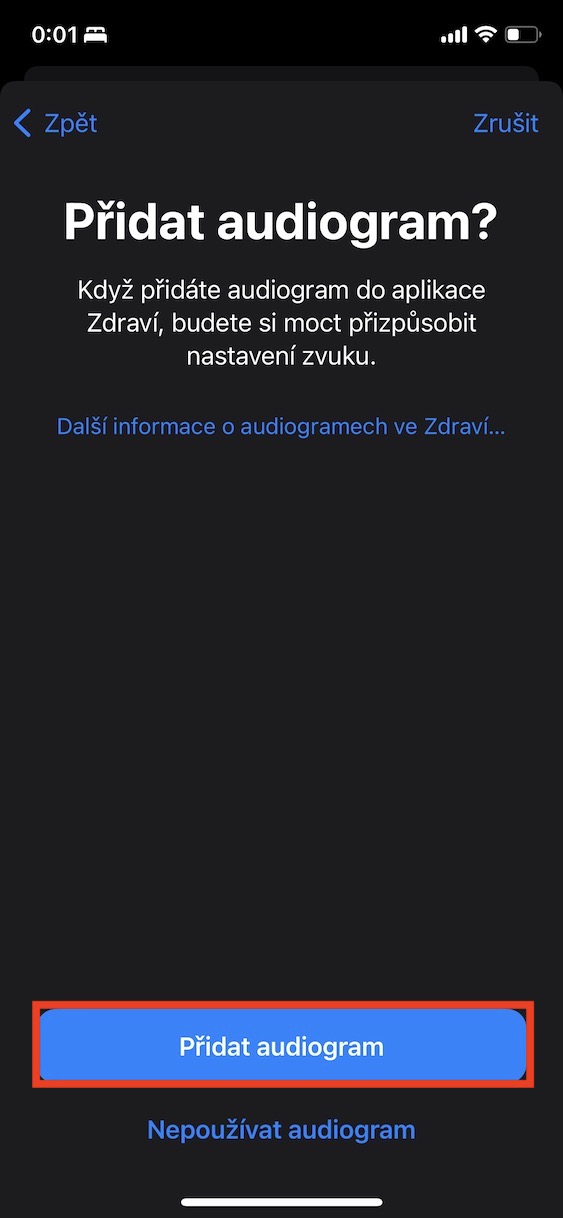
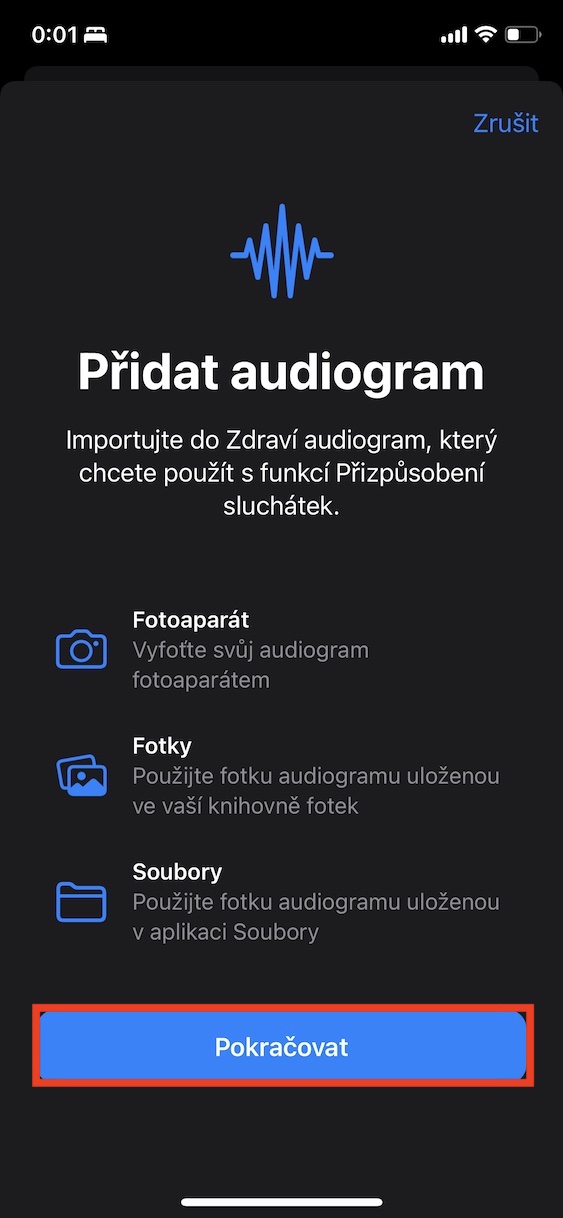
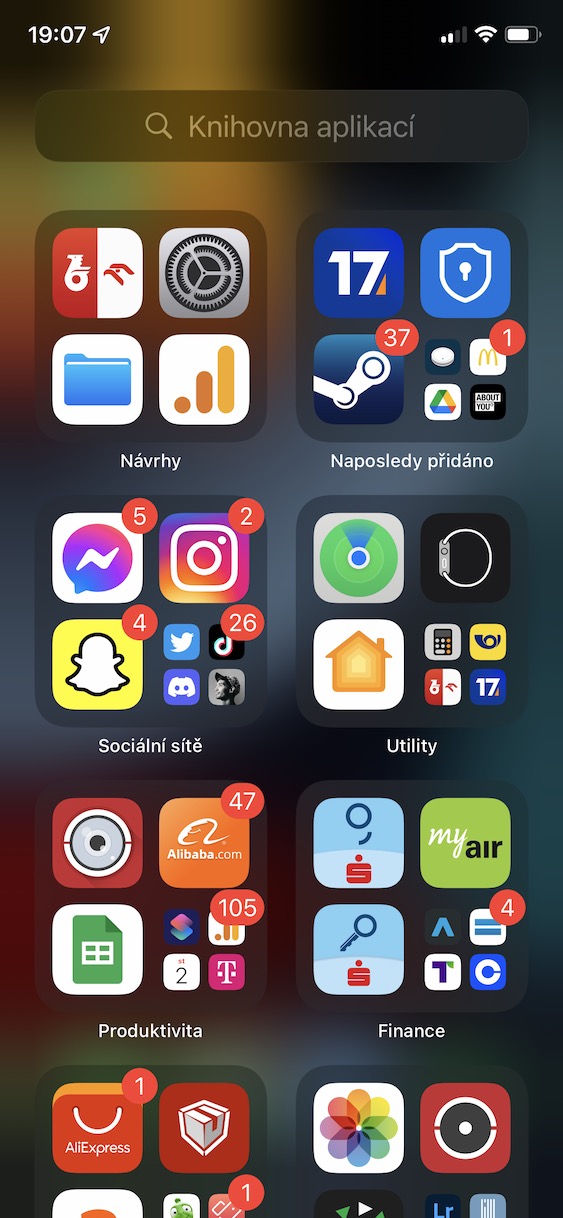
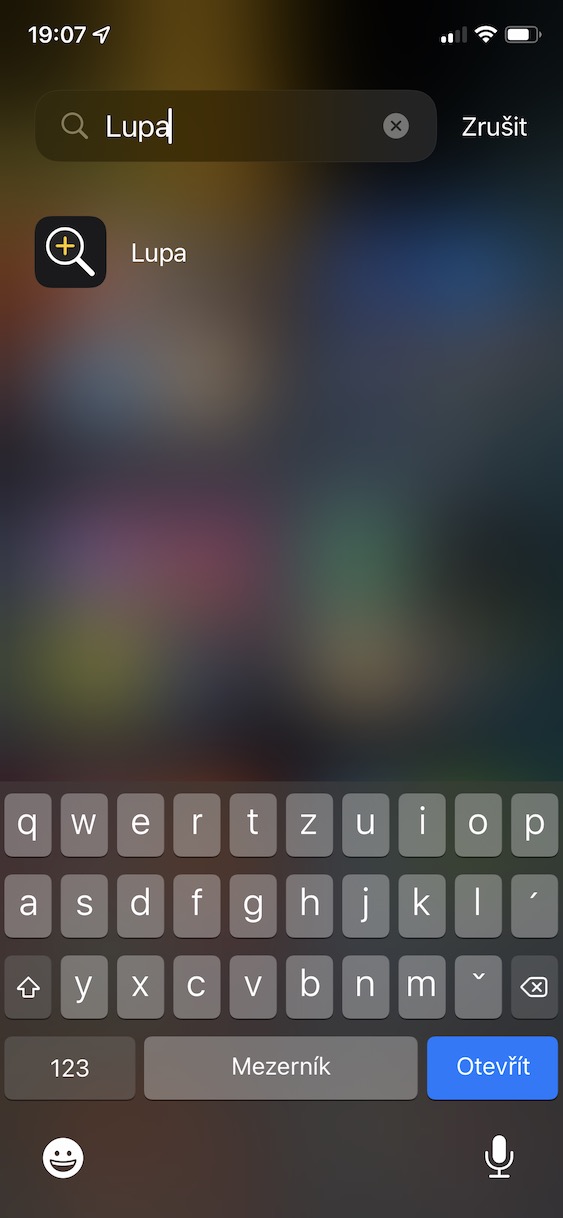
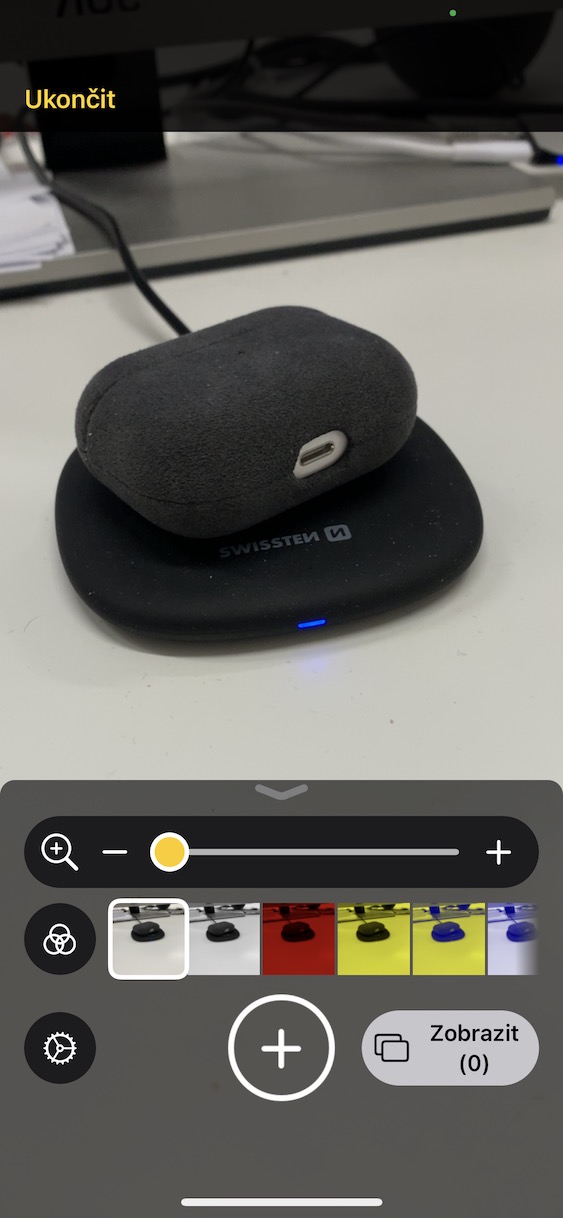
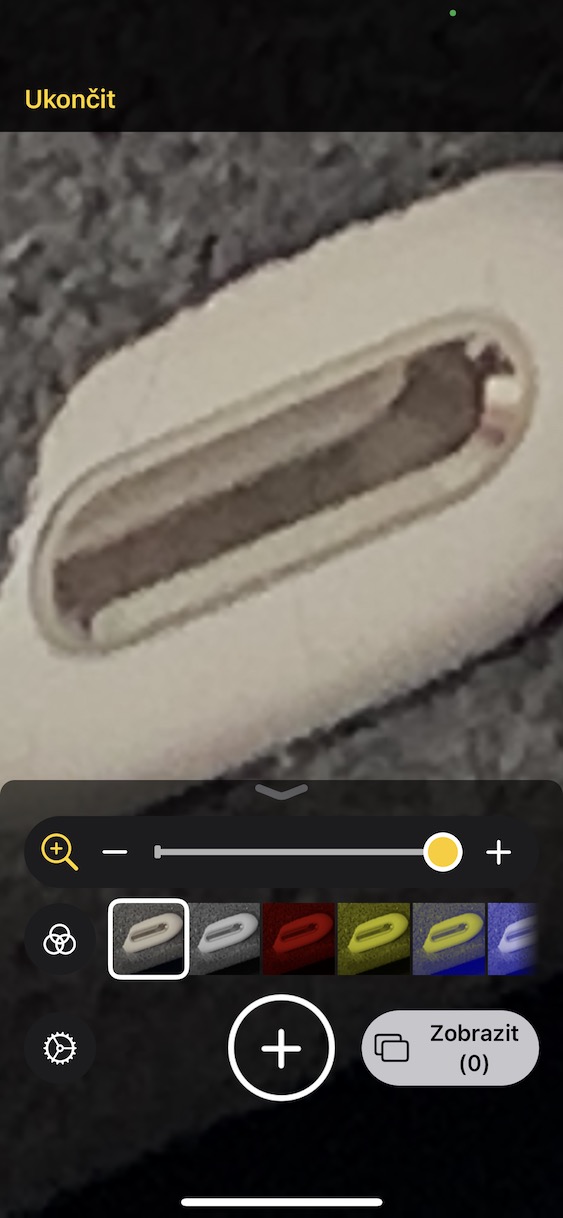
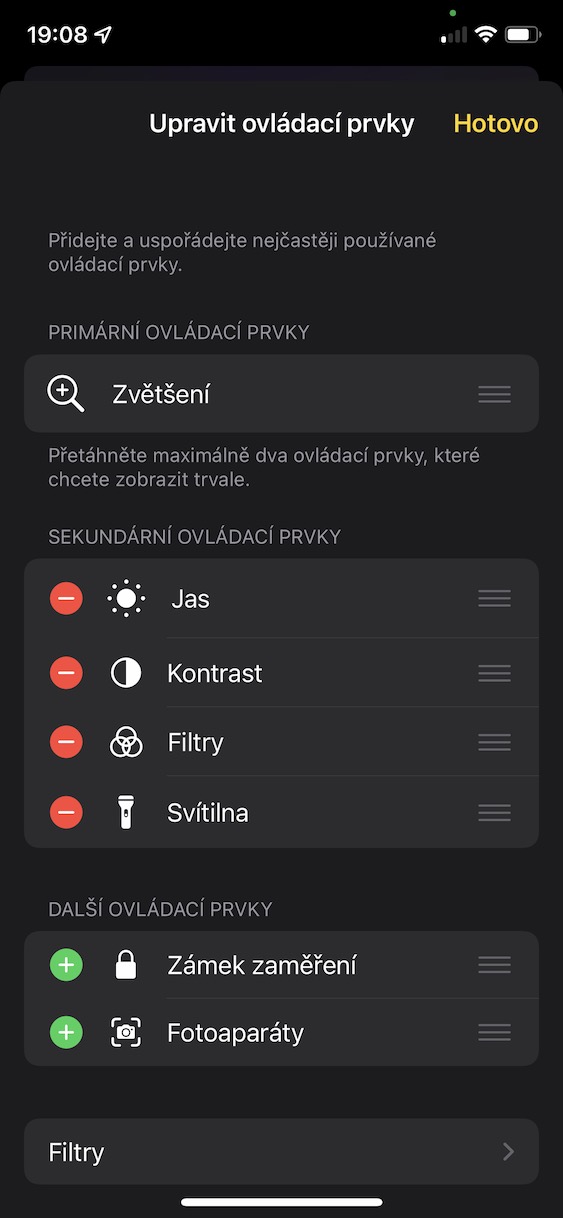
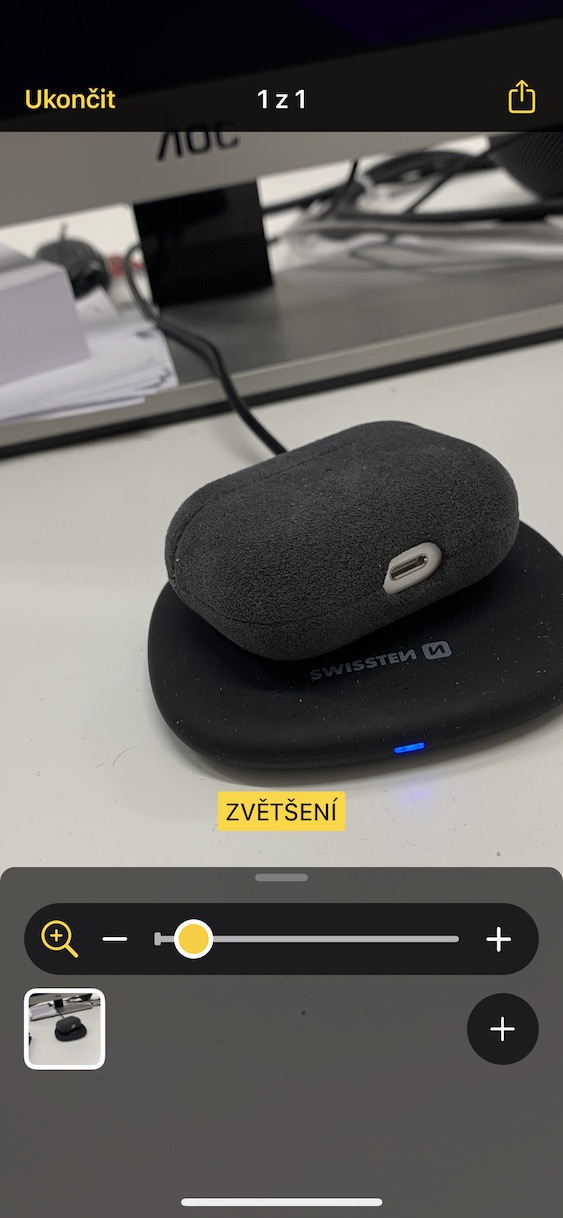
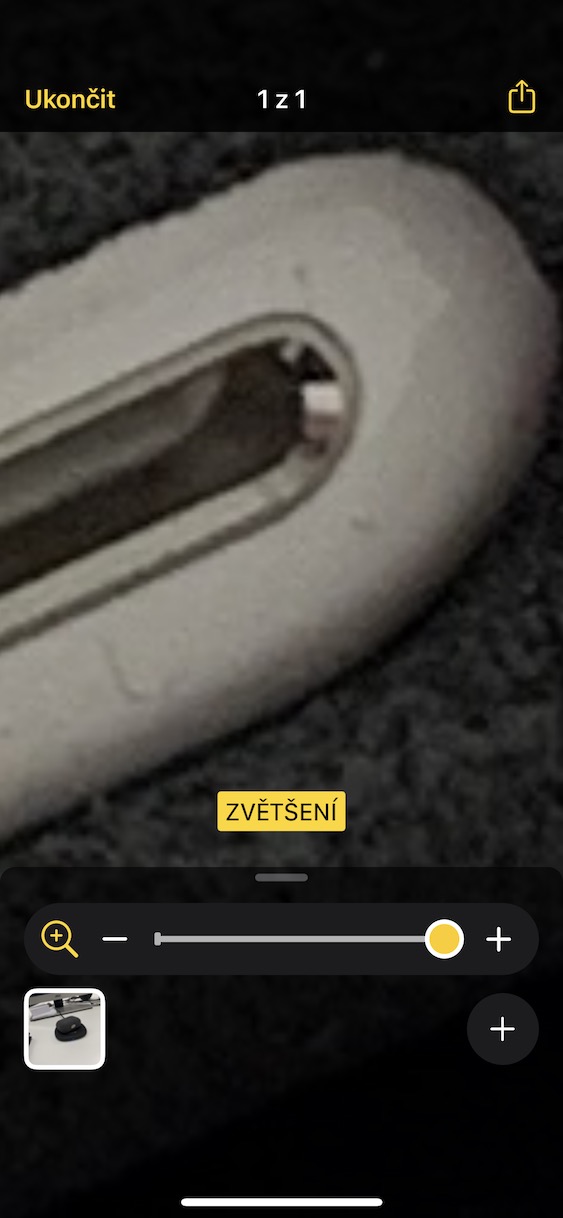



























Nestačilo by dát si lupu do ovládacího centra? 😜