Mezi webovými prohlížeči pro počítače je suverénně nejpoužívanější Google Chrome, na který jsou zvyklí zejména uživatelé systému Windows. Ve chvíli, kdy se však zeptáte někoho, kdo vlastní zařízení s operačním systémem macOS, s velkou pravděpodobností vám odpoví, že mu nejvíce vyhovuje nativní Safari. Jedná se o velice rychlý a bezpečný webový prohlížeč, který obsahuje řadu užitečných nástrojů a vychytávek. V následujících řádcích se alespoň na některé z nich podíváme hlouběji.
Mohlo by vás zajímat
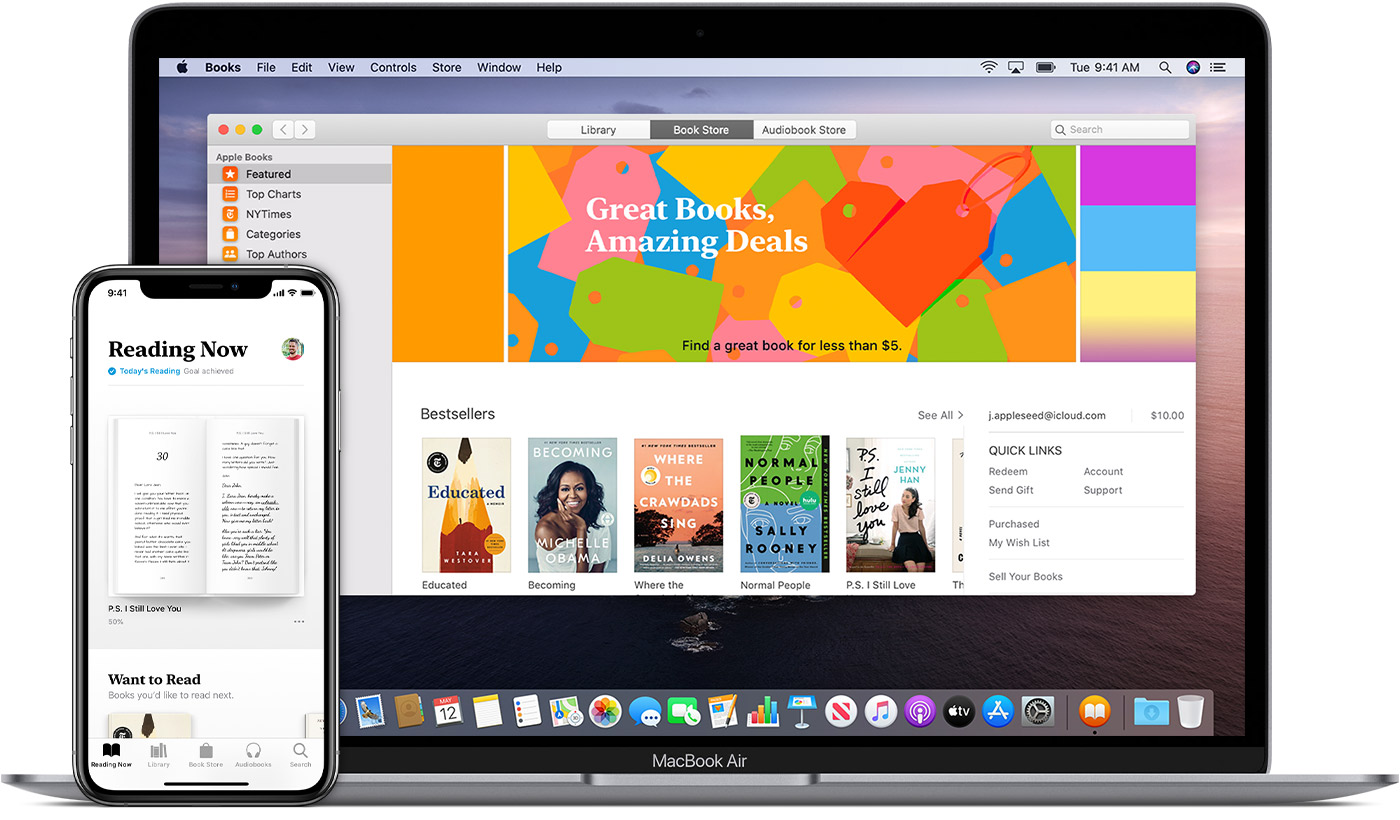
Nastavení parametrů pro určitou webovou stránku
Je obecně známo, že Apple vyvíjí velkou snahu pro zajištění soukromí svých uživatelů, a ne jinak tomu je i v prohlížeči Safari. Aby určité webové stránky získaly přístup k mikrofonu, kameře, poloze, mohly na pozadí přehrávat zvuk nebo zobrazovat vyskakovací okna, musíte vše v prohlížeči nejprve povolit. Pro nastavení potřebných parametrů otevřete stránku, pro kterou chcete nastavení změnit, a poté klepněte na tučnou záložku Safari -> Nastavení pro tuto webovou stránku. Na tomto místě se přizpůsobení meze téměř nekladou, proto by pro vás nemělo být používání konkrétního webu nikterak limitující.
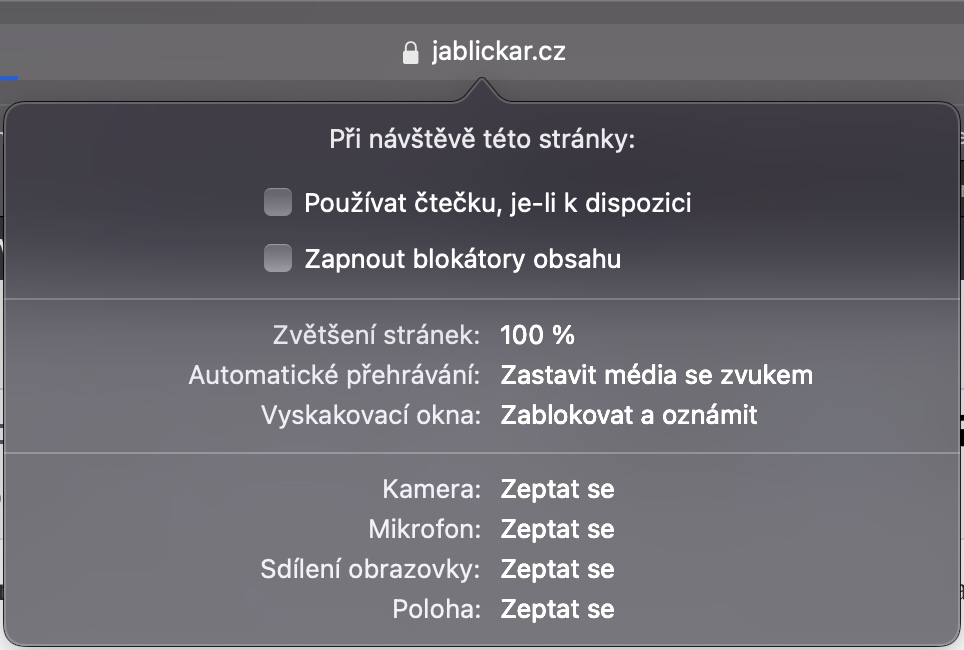
Změna výchozího vyhledávače
Téměř každý někdy přemýšlel nad tím, kolik údajů o něm sbírají jednotlivé společnosti, a jak moc je využívají k personalizaci reklam. V Apple zařízeních je jako výchozí vyhledávač přednastaven Google, ten však z hlediska soukromí není úplně důvěryhodný. Pokud tedy chcete využívat vyhledávač od vývojáře, kterému důvěřujete o něco více, tak klepněte nahoře na Safari -> Předvolby, z panelu nástrojů vyberte Hledat a u sekce Vyhledávač zvolte jeden z těch, které jsou na výběr. Mezi nimi najdete Google, Bing, Yahoo, DuckDuckGo či Ecosia. Já osobně preferuji právě DuckDuckGo, které dle slov společnosti o koncových uživatelích nesbírá data k reklamním účelům, a co se týče relevantnosti výsledků, ve většině případů se Googlu dokáže vyrovnat.
Změna složky pro stahování
Jak ve Windows, tak i v macOS se automaticky vytvoří složka, kam se stahují všechny soubory z internetu stažené pomocí prohlížeče. Pro mě je však tato složka nevyhovující, jelikož potřebuji, aby se stažené soubory synchronizovaly mezi všemi mými zařízeními. Pokud tedy chcete cílovou složku pro stahování změnit, opět v Safari klepněte nahoře na záložku Safari -> Předvolby, dále si zobrazte kartu Obecné a rozklikněte ikonu Umístění stažených souborů. Nakonec si vyberte cílovou složku, do které byste chtěli soubory stahovat, například Stahování na iCloudu.
Instalace rozšíření do prohlížeče
Abyste si používání Safari nebo určitých služeb zpříjemnili, není na škodu nainstalovat nějaké rozšíření, které se konkrétně pro vaši práci hodí. Nejvíce těchto rozšíření je dostupných pro Google Chrome, i pro Safari však některé najdete. Pro instalaci klepněte nahoře na Safari -> Rozšíření Safari. Otevře se vám App Store s rozšířeními pro Safari, kde stačí to potřebné vyhledat a nainstalovat. Po instalaci klepněte na otevřít a postupujte podle pokynů na obrazovce. Jestliže chcete naopak určité rozšíření vypnout či odinstalovat, opět na to existuje jednoduchý postup. Vše vykonáte přechodem na ikonu Apple -> Safari -> Rozšíření. Pro vypnutí dané rozšíření odškrtněte, odinstalaci provedete klepnutím na tlačítko Odinstalovat.
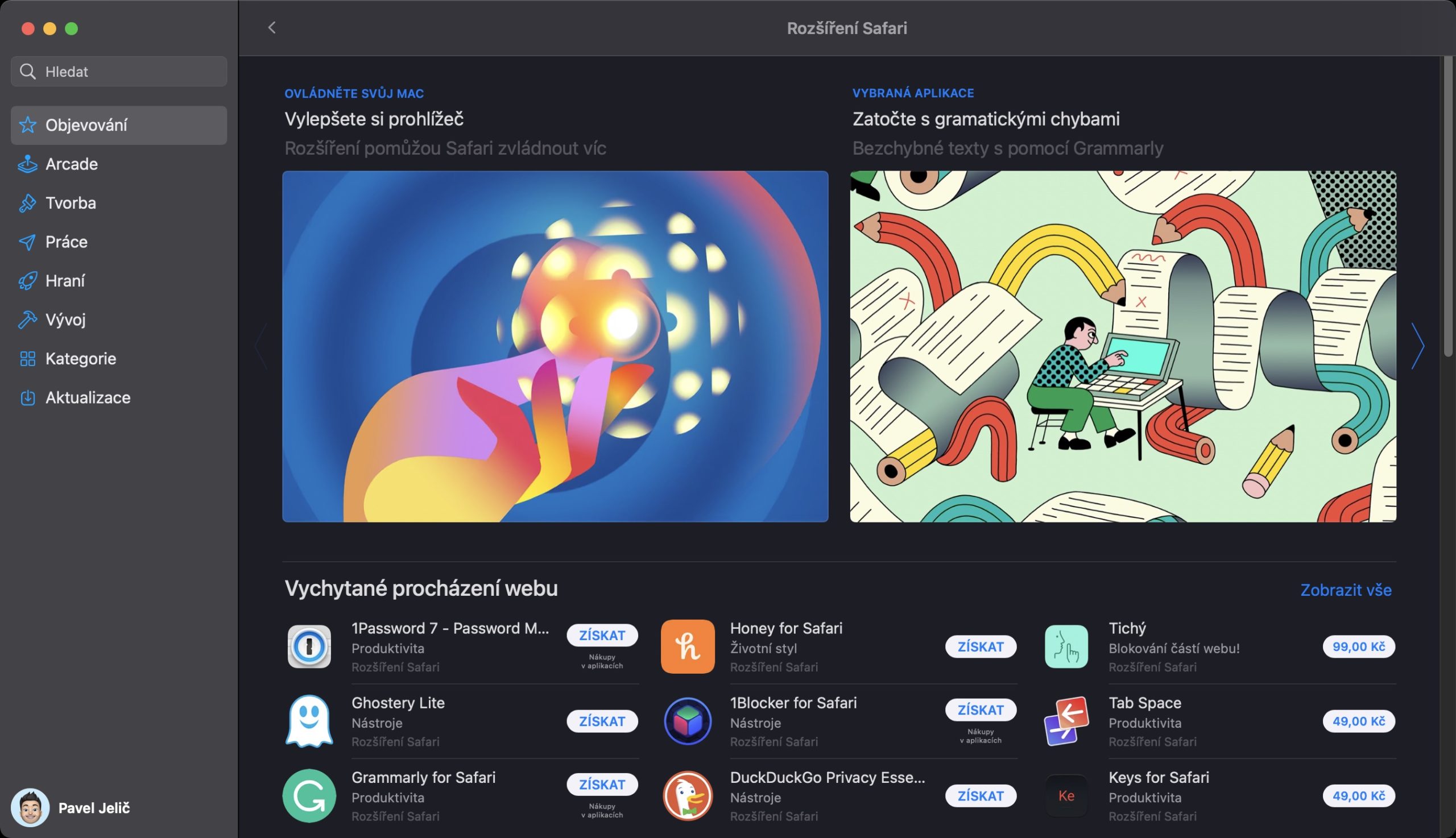
Otevírání panelů z jiných zařízení
Pokud používáte Safari na iPhonu, iPadu i Macu, pak máte v zásadě vyhráno. Jestliže máte otevřenou určitou webovou stránku na iPhonu a rádi byste s ní pracovali na Macu, cesta pro otevření je snadná – zobrazte si přehled panelů. Ten zobrazíte tak, že na trackpadu provedete gesto rozevření dvou prstů. Kromě otevřených panelů na Macu uvidíte i ty, co jste nezavřeli na vašem jablečném smartphonu, popřípadě tabletu. Buď si je můžete rozkliknout nebo zavřít.
Mohlo by vás zajímat

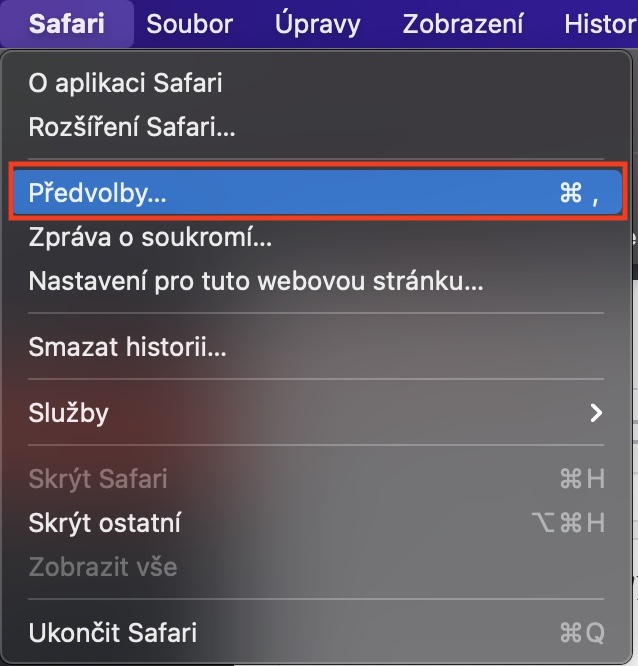
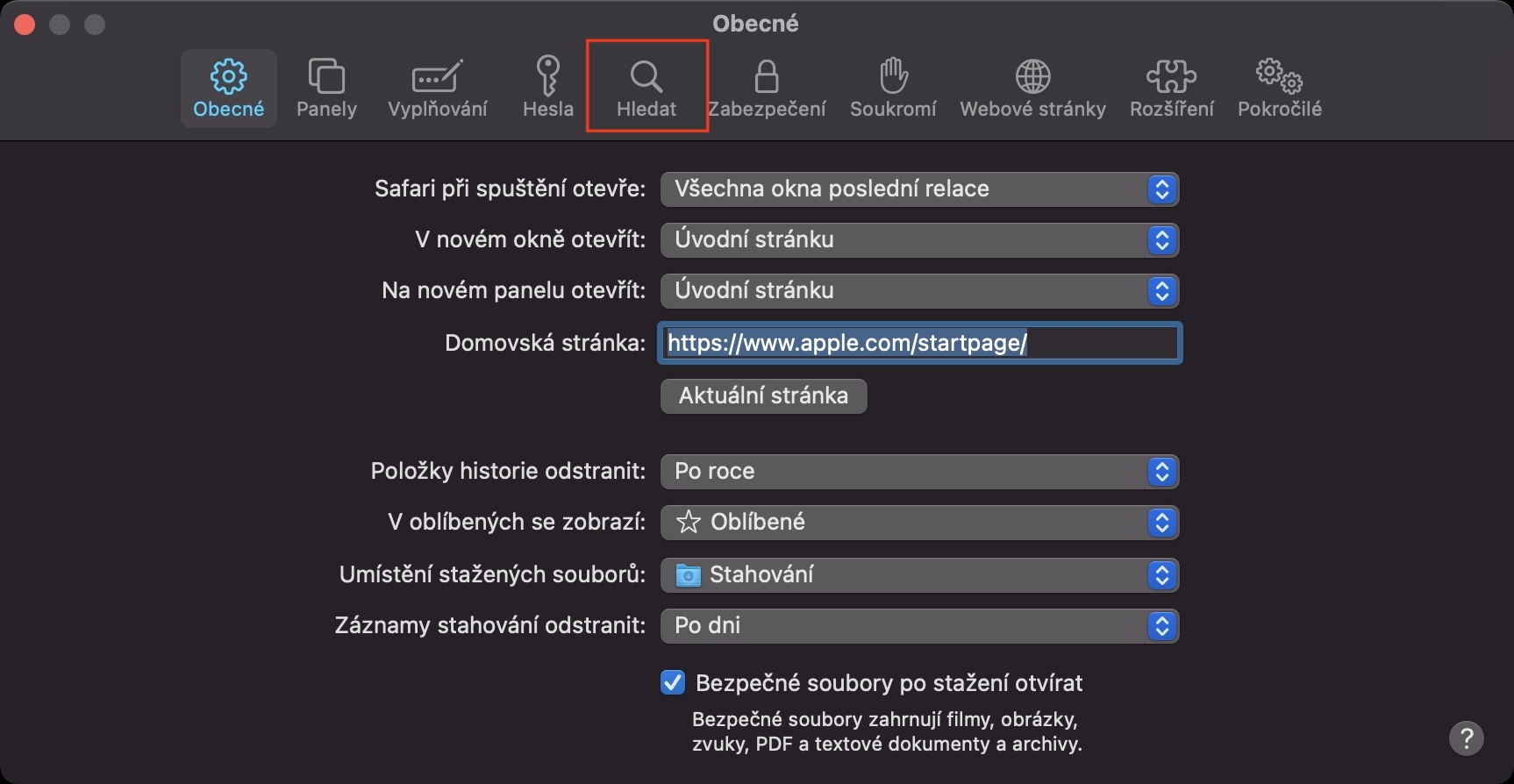
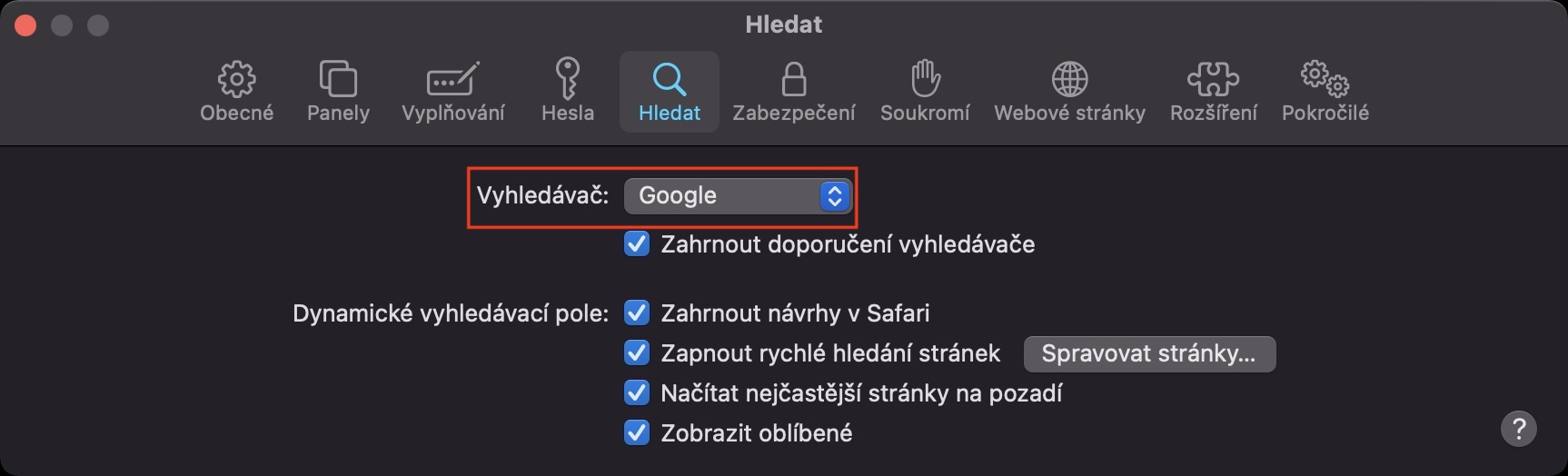
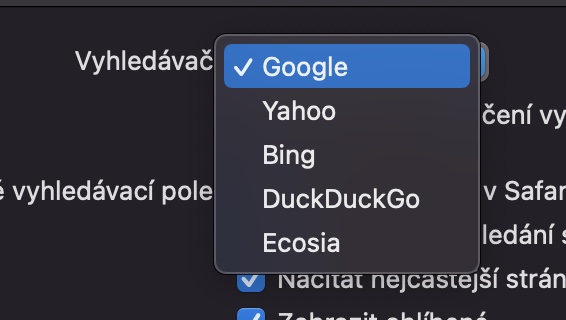
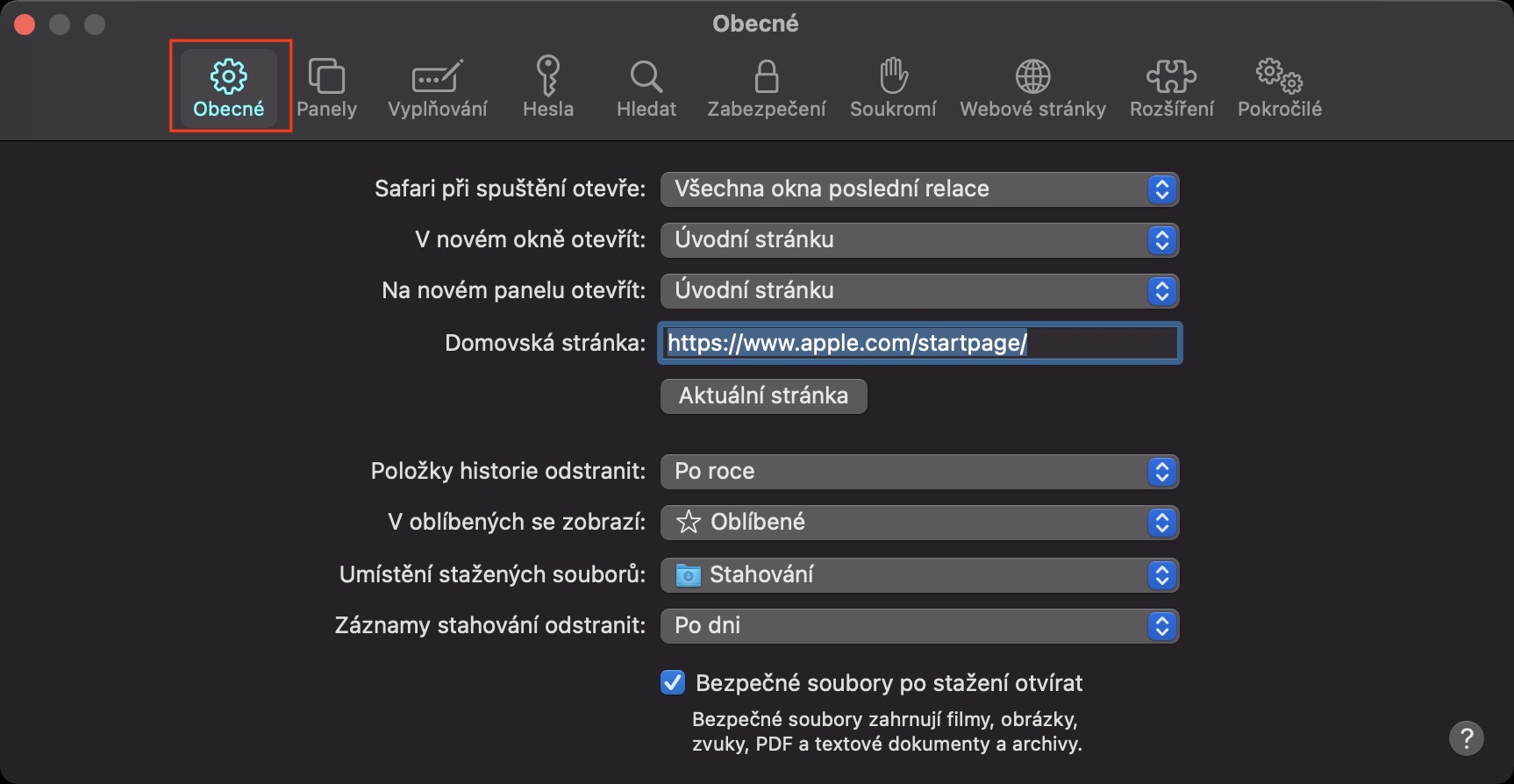
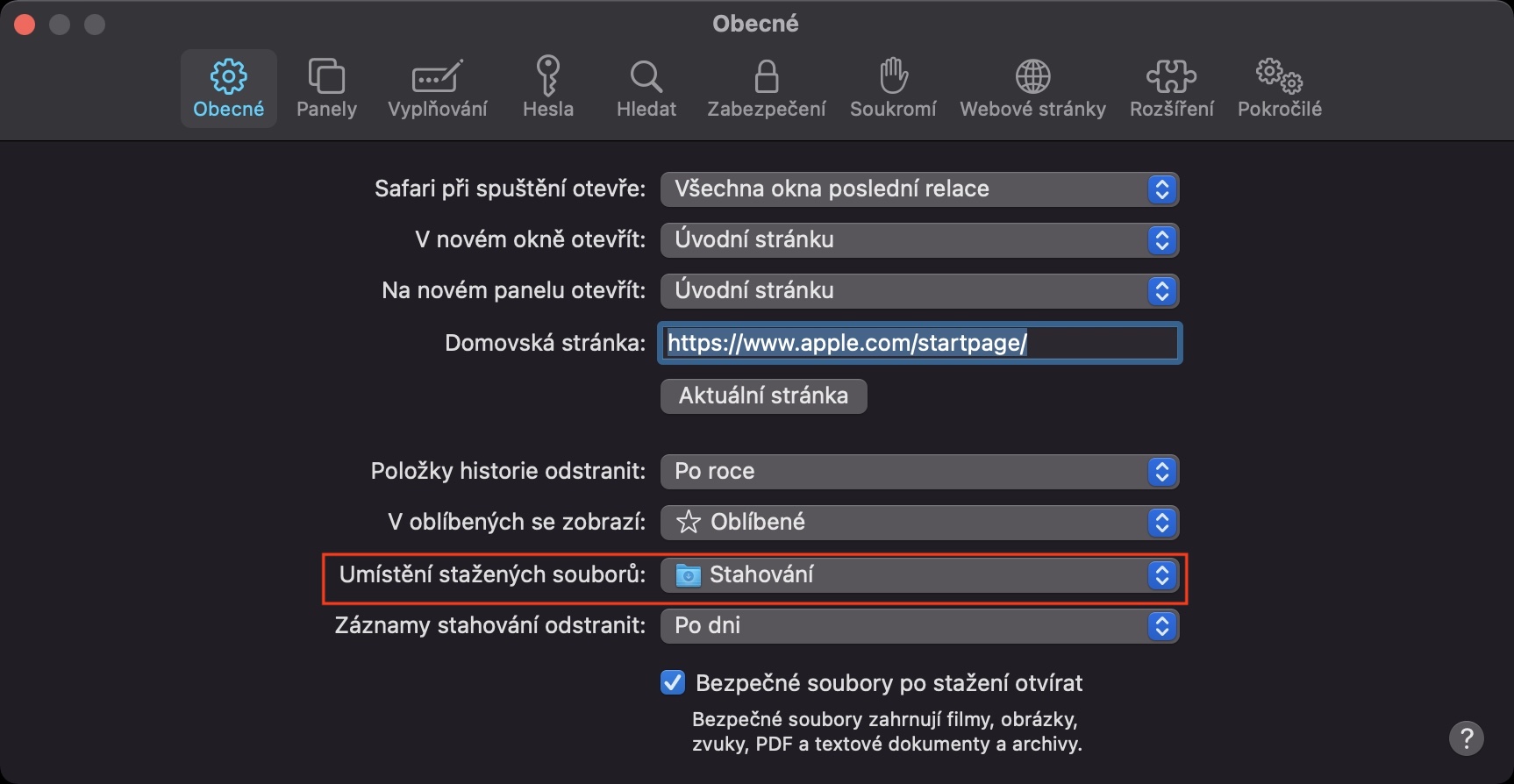

 Letem světem Applem
Letem světem Applem 

























