Nativní Poznámky mezi složité aplikace nepatří, svůj účel ale plní doslova perfektně a mezi uživateli jsou poměrně oblíbené. Na tomto magazínu jsme triky o nich již psali, přesto jsme všechny jejich funkce neobsáhli, a i proto se jim budeme věnovat i dnes.
Mohlo by vás zajímat

Ukládání poznámek do složky V mém iPhonu
Všechny poznámky, které v nativní aplikaci napíšete, se synchronizují skrze iCloud, případně jiné cloudové úložiště – podle toho, který účet zrovna používáte. Někdy se ale může hodit uložení dat mimo váš účet, jen do zařízení. To se hodí například tehdy, pokud máte v rodině jiné zařízení přihlášené k vašemu Apple ID a nechcete, aby si vaše poznámky mohl přečíst někdo jiný. Pro (de)aktivaci účtu v zařízení přejděte do Nastavení, sjeďte k sekci Poznámky a zapněte nebo vypněte přepínač Účet v mém iPhonu. Pokud budete účet V mém iPhonu používat, klasicky v něm můžete vytvářet složky a poznámky, nedotknou se ale těch synchronizovaných s ostatními účty.
Nástroje pro psaní a kreslení
Většina uživatelů, kteří to s kreslením a psaním rukou na Apple zařízeních myslí vážně, sáhne po iPadu s Apple Pencil, jednoduše však můžete kreslit i pouze za pomoci iPhonu. Stačí, abyste otevřeli příslušnou poznámku a dole rozkliknuli ikonu anotací. Na výběr máte z možností tužka, guma, laso nebo pravítko, přičemž u každého nástroje je poměrně velký výběr barev.
Nastavení řazení poznámek
Vytvořené poznámky se ve výchozím nastavení určitým způsobem řadí, vám to ale nutně nemusí vyhovovat. Naštěstí existuje postup, jak řazení změnit. Nejprve se přesuňte do Nastavení, následně otevřete Poznámky a v sekci Řazení poznámek máte na výběr z možností Datum úpravy, Datum vytvoření a Název. Kromě řazení můžete ve stejném nastavení také v sekci Nové poznámky začínají změnit, zda budou nové poznámky začínat názvem, nadpisem, podnadpisem či textem.
Nastavení stylu linek a mřížky
Jestli používáte v poznámkách rukopis, mohla by se vám hodit změna linek a mřížky, aby pro vás byla poznámka přehlednější. Nejdříve otevřete příslušnou poznámku, poté klikněte vpravo nahoře na ikonu tří teček v kolečku a nakonec na Linky a mřížky. Máte na výběr z možností prázdný papír, vodorovné linky s malými, středními nebo širokými rozestupy a mřížka s malými, středními nebo velkými oky.
Vytváření poznámek pomocí Siri
Hlasová asistentka od Applu sice český jazyk nepodporuje, pokud vám ale nevadí mít poznámky v angličtině, můžete jejich vytvoření značně urychlit. Stačí, když po spuštění Siri vyslovíte frázi „Create a note“ a za touto frází řeknete text, který chcete v poznámce mít napsaný. Jestli však potřebujete text poznámky v mateřštině, můžete jej po spuštění Siri napsat do textového pole, přičemž pokud chcete i přesto poznámku namluvit hlasem, je poměrně jednoduché použít diktování stisknutím mikrofonu dole u klávesnice.
Mohlo by vás zajímat

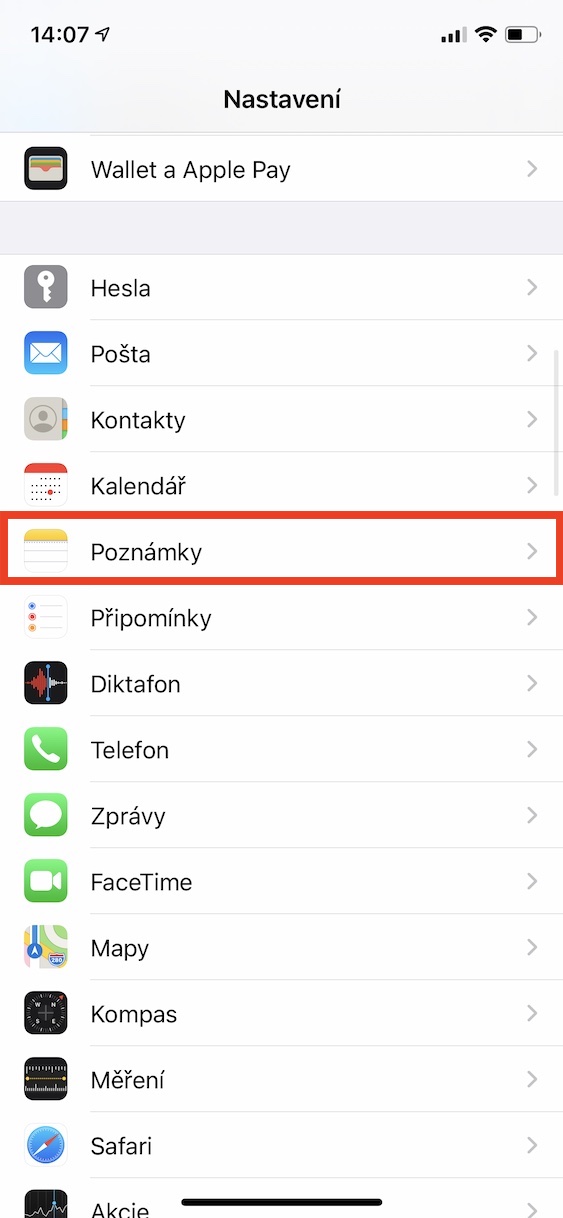
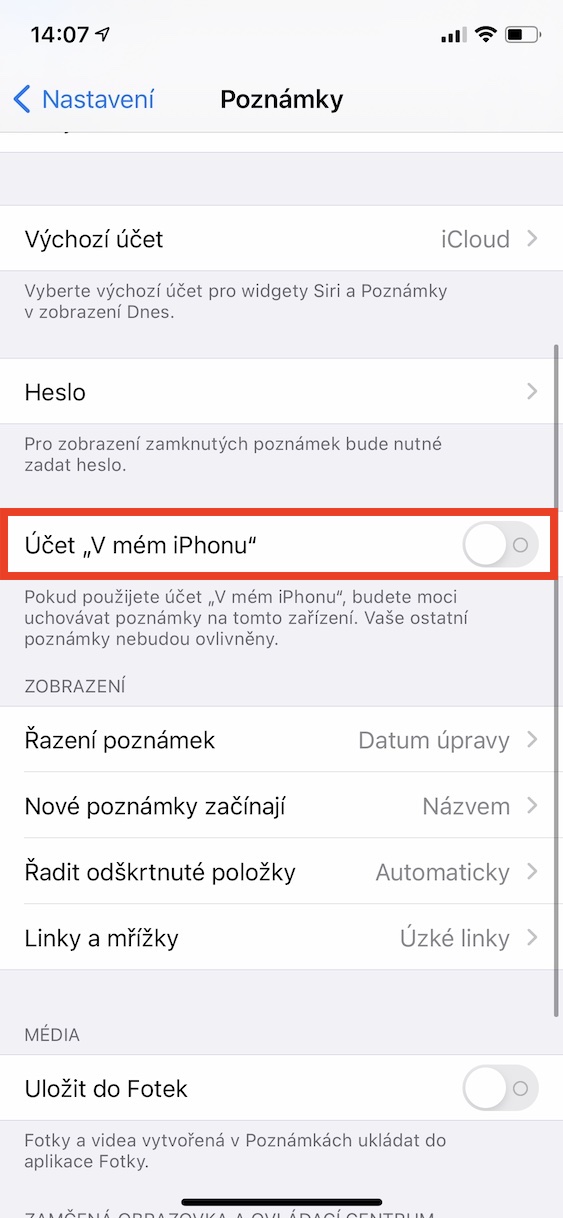
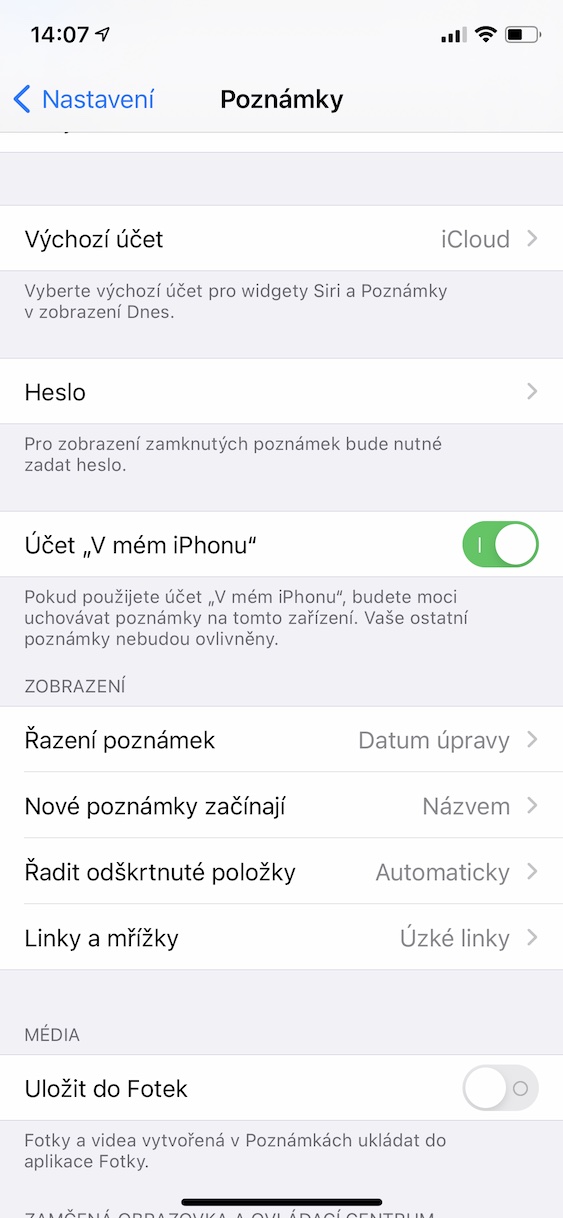
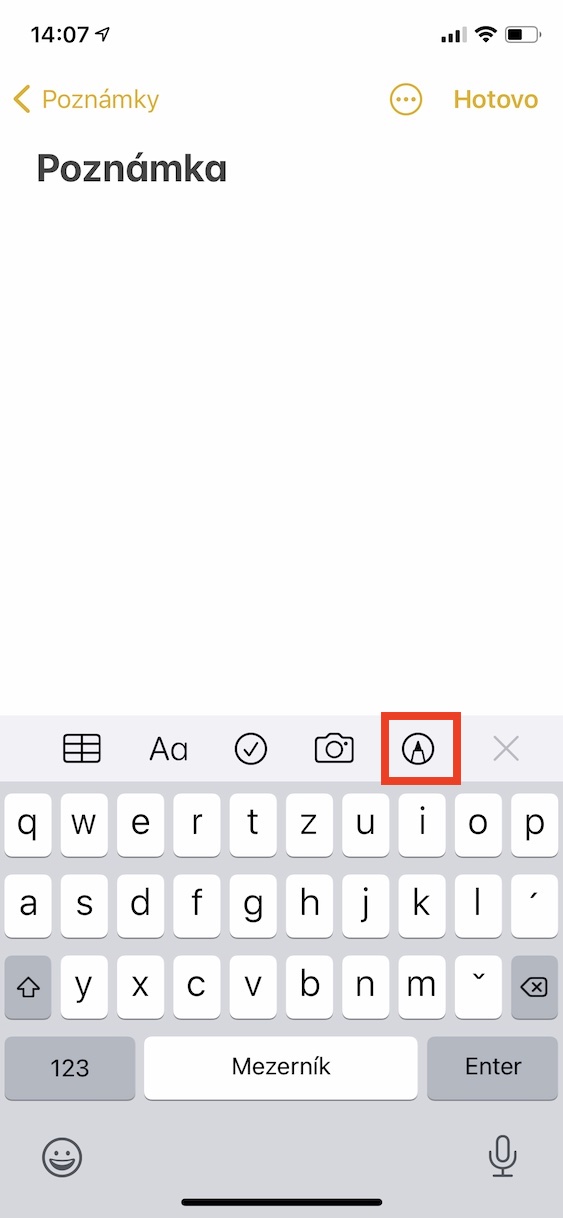
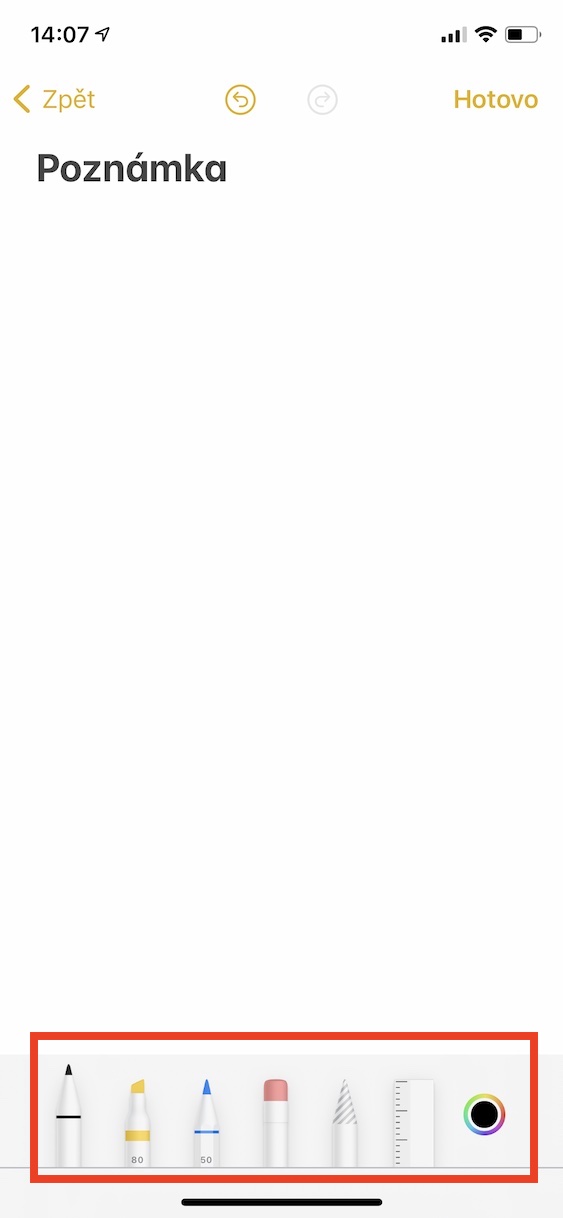
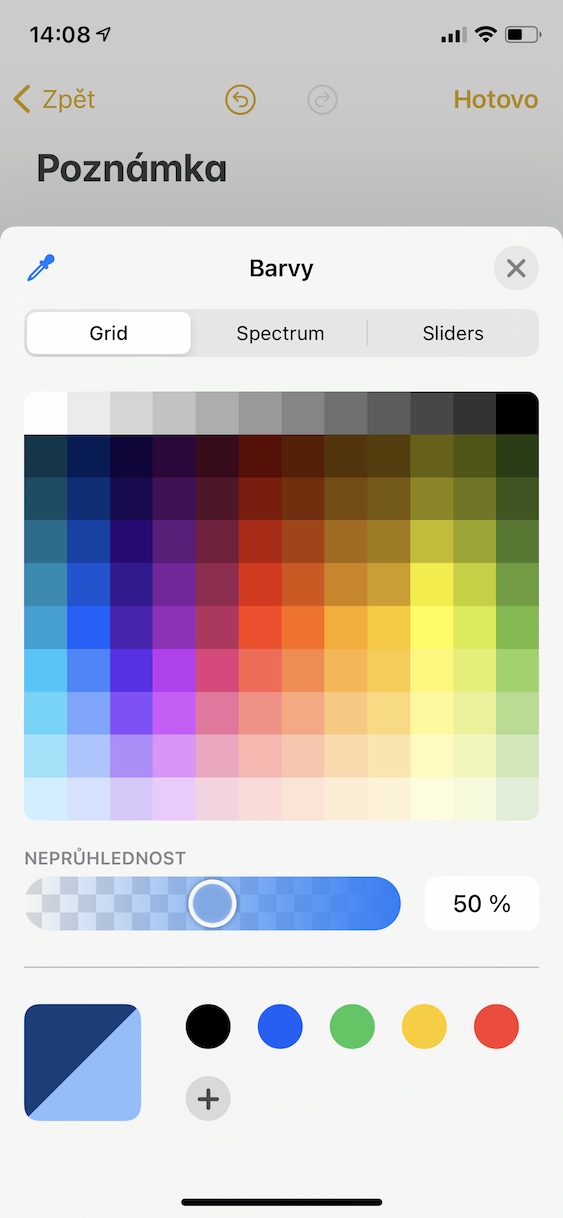
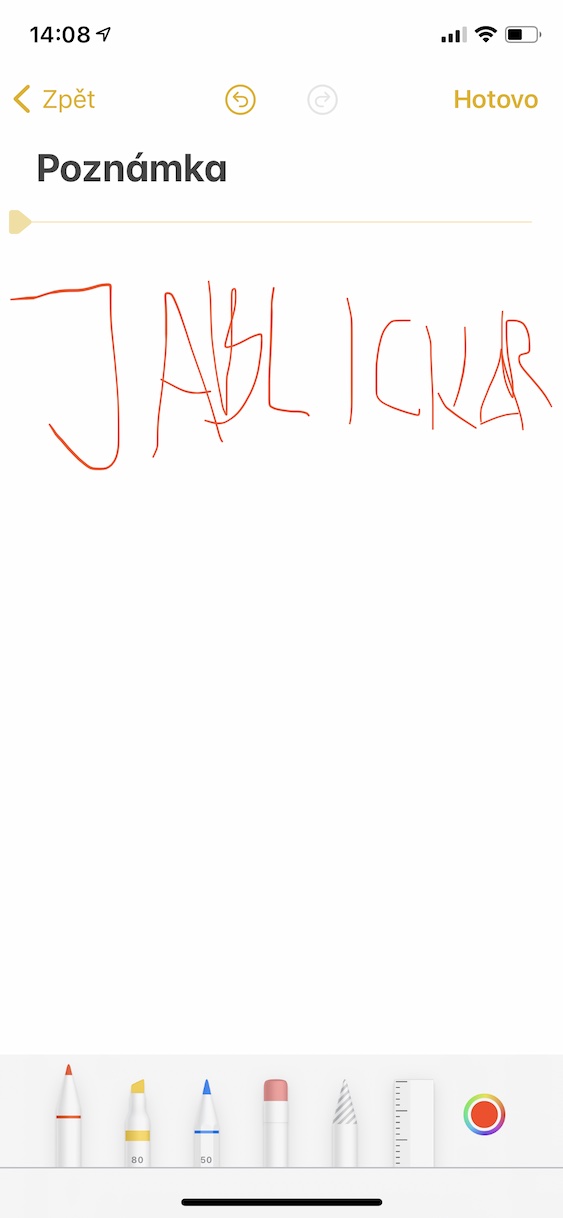

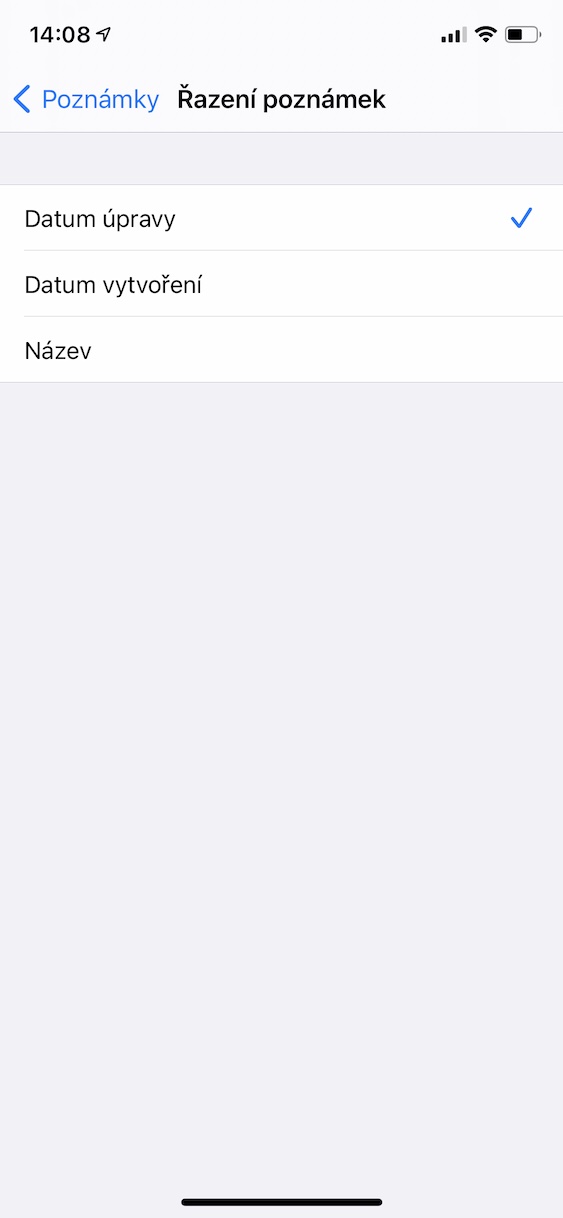
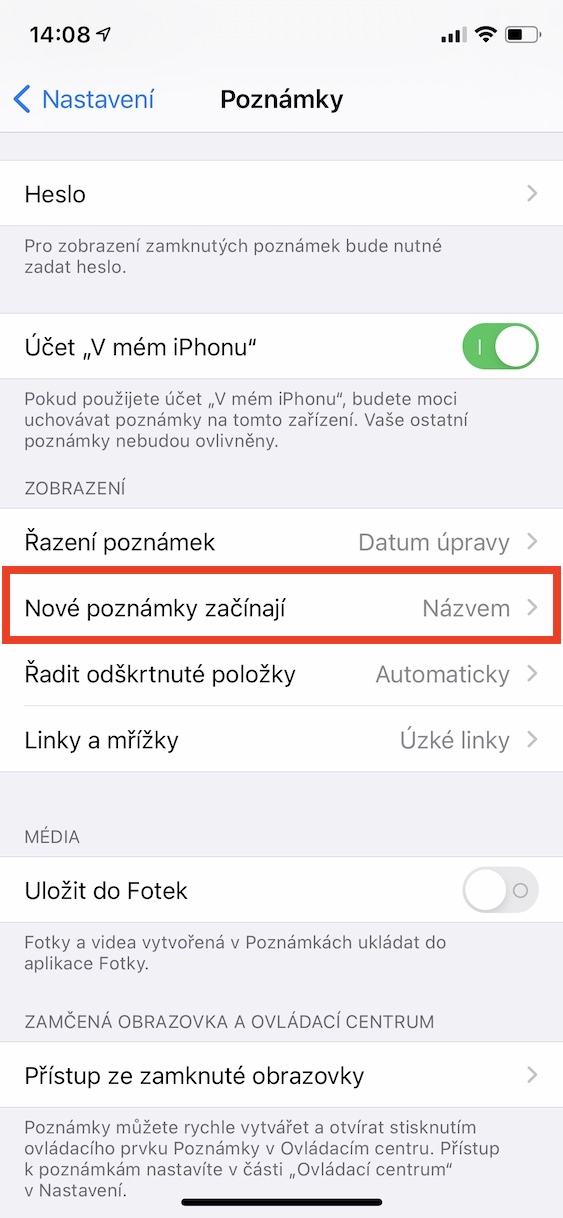
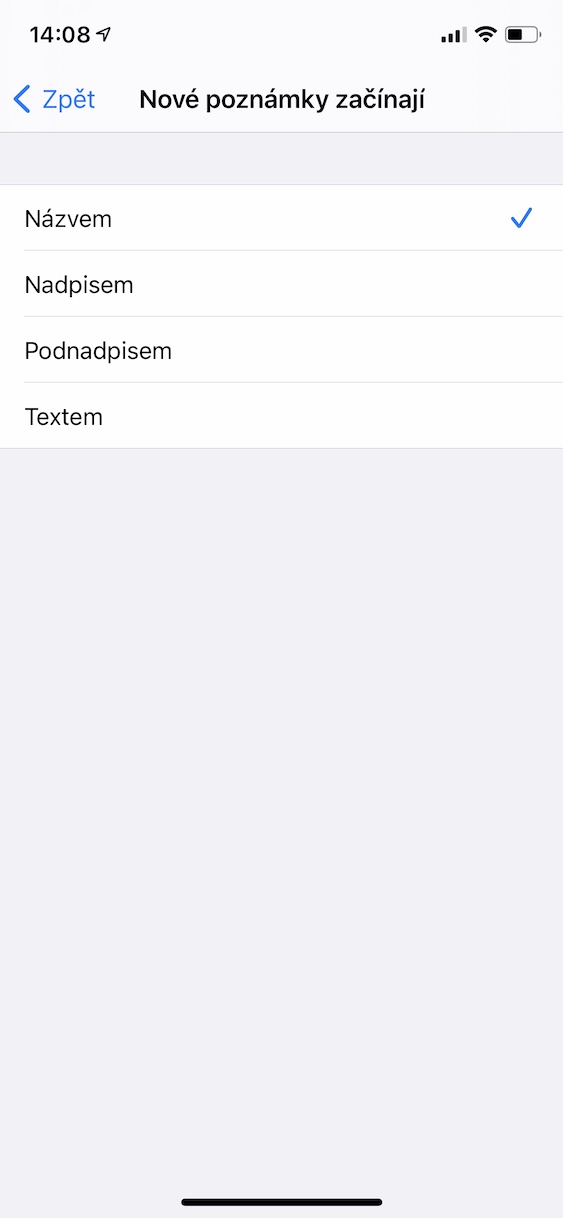

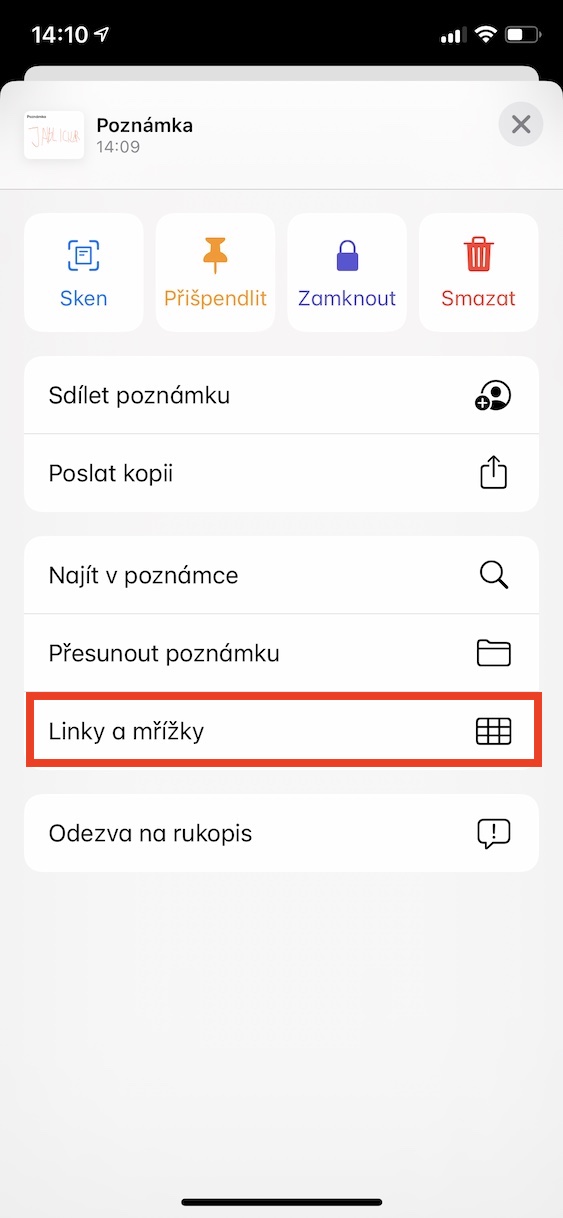

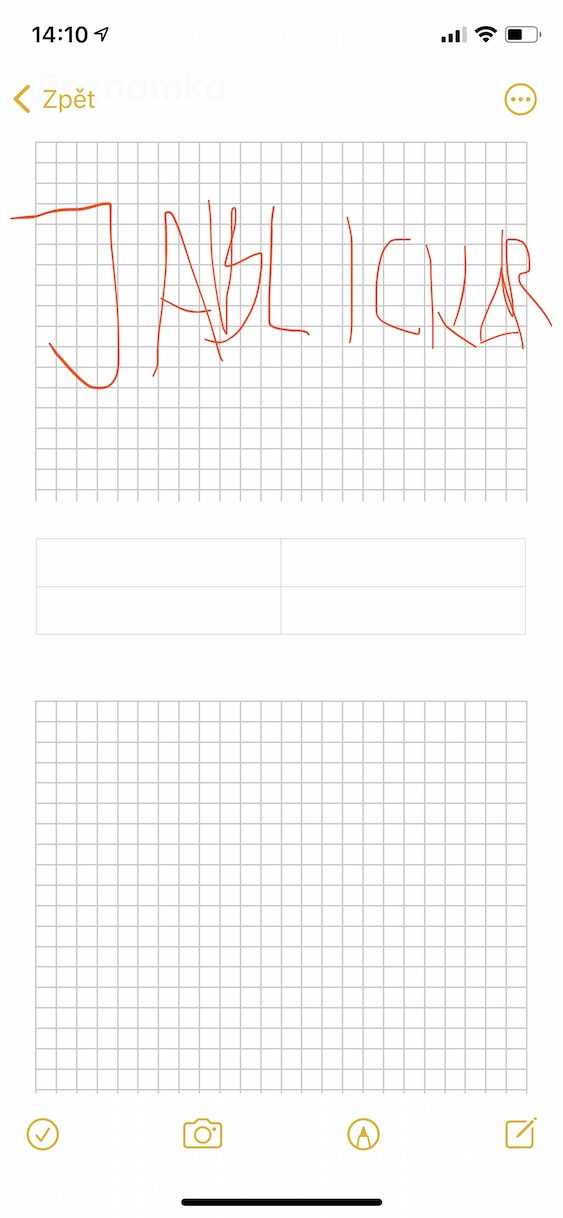



























Díky za dob tipy, těším se na další.