Je to již dnů týdnů, co vás denně zásobujeme různými tipy a triky ve všemožných aplikacích. Před několika týdny jsme na našem magazínu vydali článek, ve kterém se můžete podívat na 5 triků ve WhatsAppu. Vzhledem k tomu, že byl tento článek vcelku populární, tak jsme se rozhodli, že vám přineseme dalších pět triků ve WhatsAppu, které by měl znát každý jeho uživatel. Pohodlně se usaďte a vrhněme se přímo na věc.
Mohlo by vás zajímat
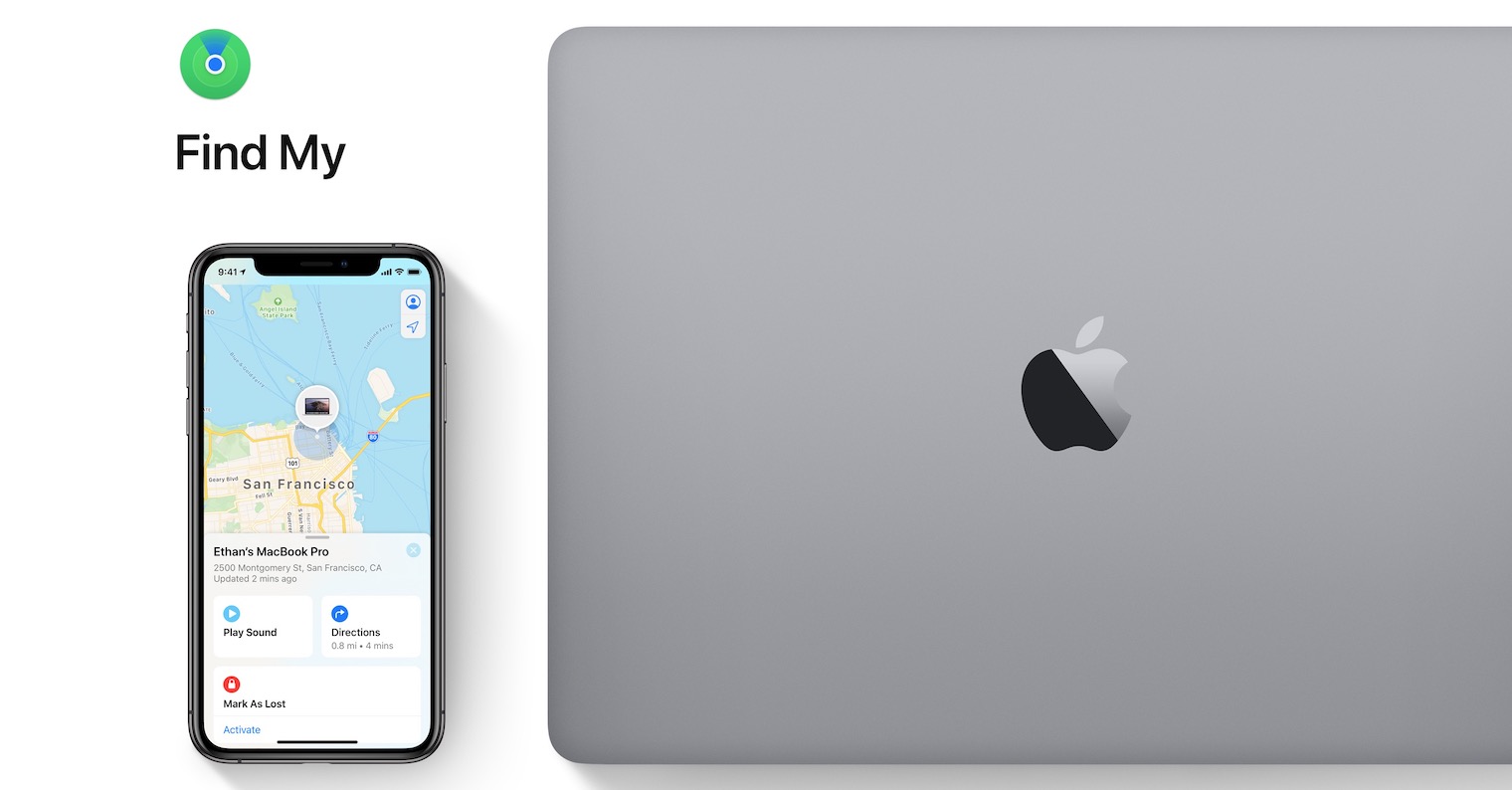
Stáhněte si WhatsApp na Mac
Mnoho uživatelů si myslí, že je WhatsApp k dispozici pouze v rámci mobilních operačních systémů, tedy například v iOS, iPadOS či na Androidu. Opak je ale v tomto případě pravdou, jelikož WhatsApp si už dlouhou dobu můžete jednoduše stáhnout na váš Mac či klasický počítač s operačním systémem Windows. Postup je velmi jednoduchý – stačí, abyste přešli na tyto stránky WhatsAppu, kde klepněte na možnost Stáhnout pro Mac OS X, popřípadě Stáhnout na Windows. Po stažení stačí aplikaci klasickým způsobem nainstalovat. Po spuštění se vám zobrazí speciální kód, který je nutné pomocí aplikace WhatsApp naskenovat. Po skenu už se objevíte ve vašem WhatsApp účtě i na Macu či počítači. Zprávy se samozřejmě napříč zařízeními synchronizují, to co tedy pošlete na Macu či PC se objeví ve vašem telefonu (a naopak) – musíte ale udržovat dosah k telefonu.
Ztišení skupin či jednotlivců
Pokud využíváte WhatsApp jakožto primární komunikační aplikaci, tak je dosti možné, že si v ní píšete s nespočtem uživatelů, a to jak s jednotlivci, tak se skupinami. Občas však existuje nějaký člověk, který vás neustále otravuje, anebo existuje skupina, ze které vám neustále chodí upozornění. V tomto případě můžete využít možnosti pro ztišení celé konverzace. Pokud ztišení provedete, tak vám z konverzace nebudou chodit žádná oznámení na nové zprávy. Účastníci konverzace zároveň samozřejmě neuvidí, že máte ztišení aktivní. Někteří uživatelé si dokonce nechávají ztišené všechny konverzace, kromě pár jediných – například kvůli tomu, aby se mohli soustředit na práci. Pokud chcete konverzaci ztišit, tak stačí, abyste po ní přejeli prstem zprava doleva, a poté klepnuli na tlačítko Více. Poté už jen stačí klepnout na Ztlumit a nakonec si zvolte, na jakou dobu chcete ztlumení aktivovat (8 hodin, 1 týden, 1 rok).
Rychlé odpovědi přes notifikace
Věděli jste o tom, že pokud vám někdo napíše na WhatsAppu zprávu, tak nemusíte pro odpověď odemykat vaše zařízení? Na zprávu můžete totiž jednoduše odpovědět přímo z uzamknuté obrazovky, a to pomocí notifikace, která se zobrazí. Pokud vám tedy někdo napíše zprávu a zobrazí se vám notifikace, tak na ní podržte prst (na iPhonech s 3D Touch silně zatlačte). Poté se vám zobrazí klávesnice s textovým polem, do kterého stačí vepsat vaši zprávu. Po napsání zprávy stačí, abyste klepnuli na Odeslat, čímž se zpráva klasickým způsobem odešle. Takto jednoduše a hlavně rychle můžete odpovídat na jakoukoliv zprávu, která vám v rámci WhatsAppu přijde.
Sdílejte PDF dokumenty a další soubory
Kromě toho, že můžete v rámci komunikačních aplikací posílat zprávy a obrázky, tak můžete posílat další soubory. Zasílání souborů v rámci iMessage či Messengeru už v dnešní době není nic světoborného – stačí pouze dodržet maximální velikost souboru, která je stanovená. A v rámci WhatsAppu to funguje naprosto stejně – i zde můžete jednoduše sdílet veškeré soubory, které máte v iPhonu, anebo třeba na iCloudu, uloženy. V tomto případě stačí, abyste v konkrétní konverzaci klepnuli nalevo od textového pole na ikonu +. Z nabídky, která se zobrazí, poté vyberte možnost Dokument. Nyní dojde k otevření aplikace Soubory, kde stačí onen dokument, soubor, anebo třeba ZIP archiv najít a vybrat. Po klepnutí se zobrazí náhled posílaného souboru, odeslání stačí poté potvrdit stisknutím Odeslat vpravo nahoře. Kromě obrázků a dokumentů můžete sdílet také vaši polohu, anebo třeba kontakt.
Podívejte se, kdy byla zpráva odeslána, doručena a přečtena
Pokud v rámci aplikace WhatsApp pošlete zprávu (anebo cokoliv jiného), tak se dá tvrdit, že může nabýt třech různých stavů. Tyto stavy označuje fajfka, jenž se nachází vedle vámi odeslané zprávy. Pokud se vedle zprávy objeví jedna šedá fajfka, tak to znamená, že došlo k odeslání zprávy, ale příjemce ji ještě neobdržel. Poté, co se vedle zprávy objeví dvě šedé fajfky vedle sebe, tak to znamená, že příjemce zprávu obdržel a přišlo mu upozornění. Jakmile se tyto fajfky zbarví do modra, tak to znamená, že si dotyčný zprávu přečetl. Pokud chcete zobrazit přesný čas toho, kdy byla zpráva doručena a zobrazena, tak stačí, abyste po zprávě přejeli prstem zprava doleva. Poté se zobrazí datum společně s časem, kdy došlo k doručení a přečtení zprávy.
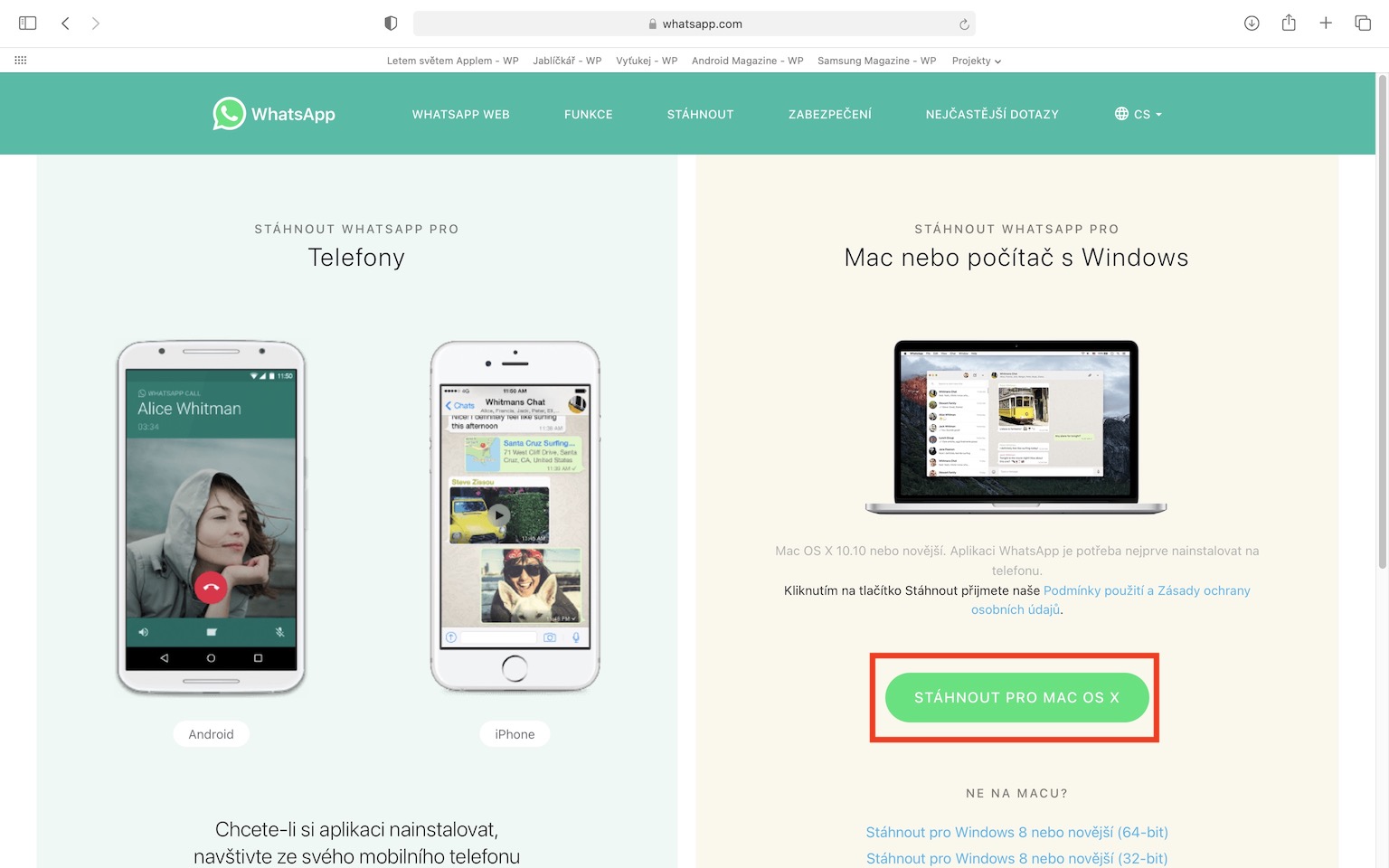

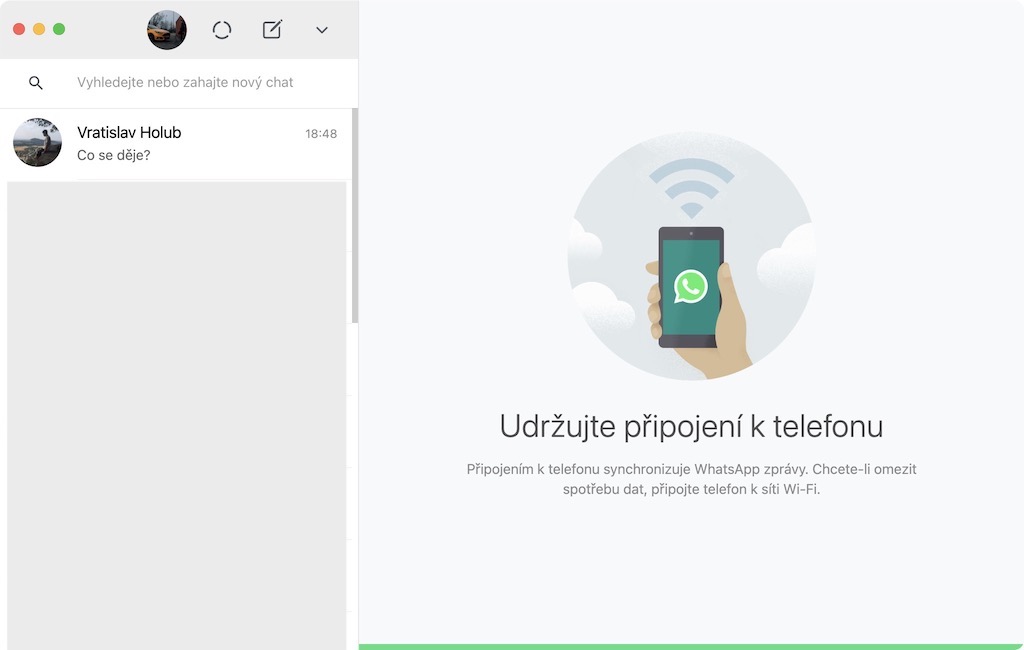
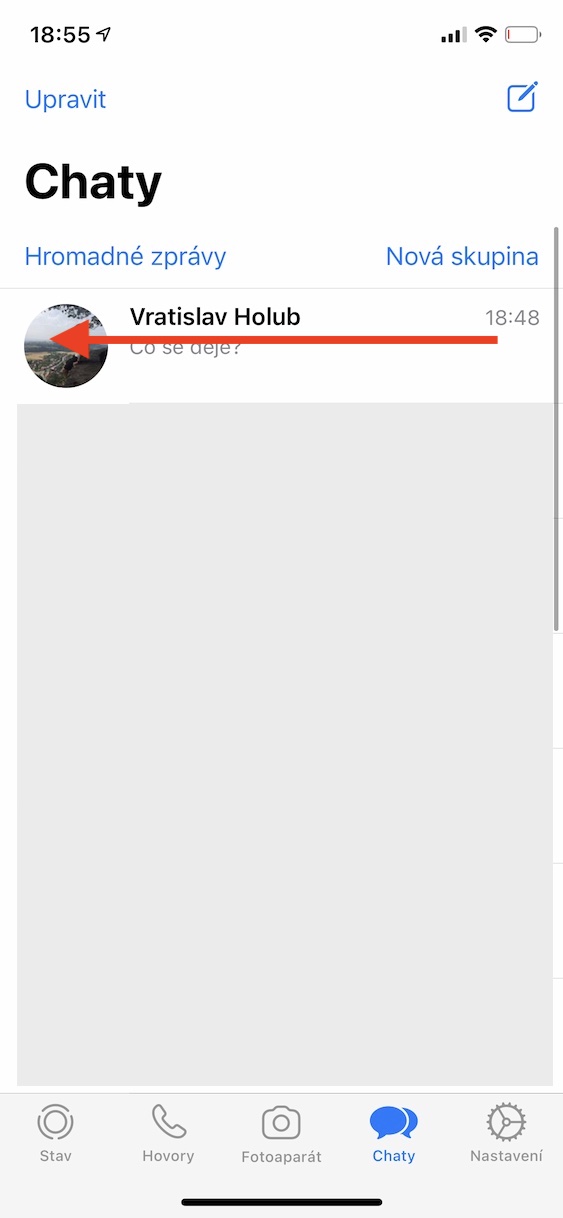
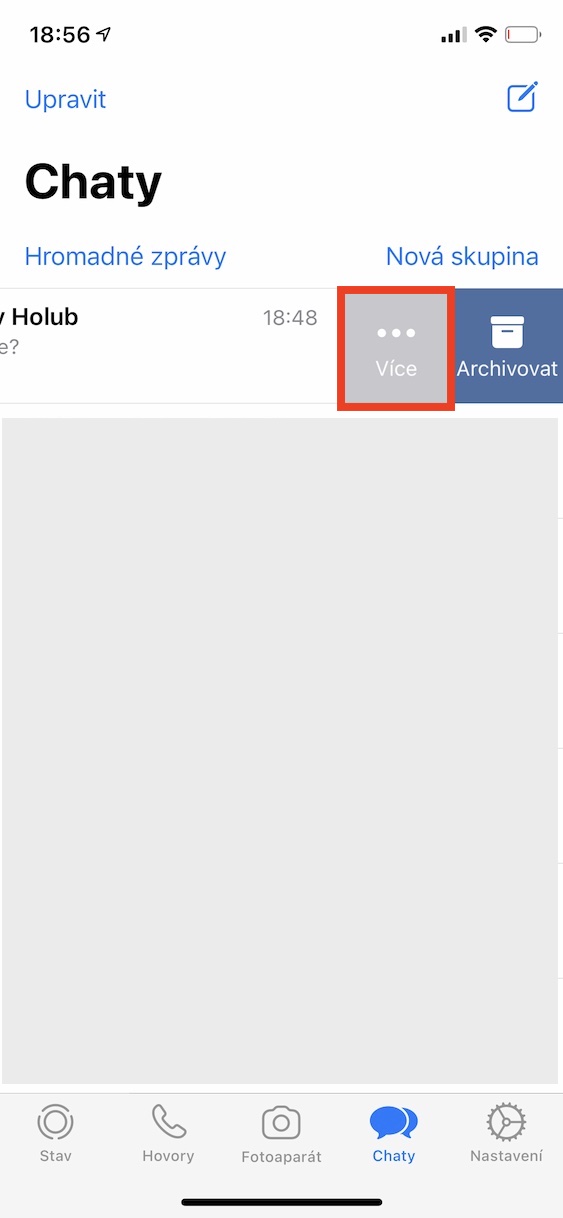
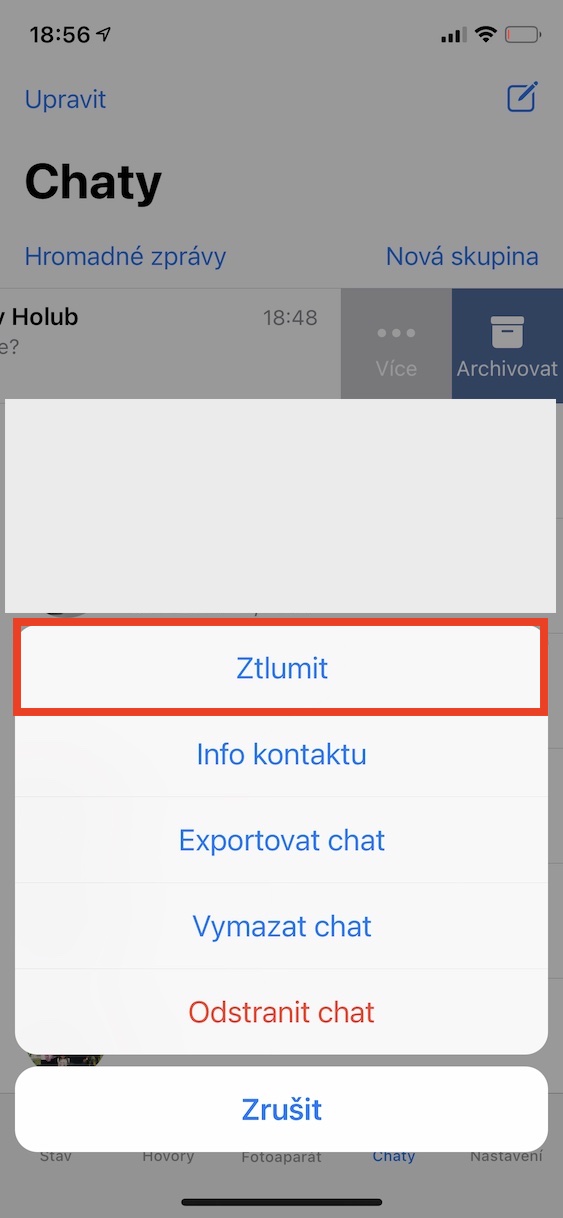
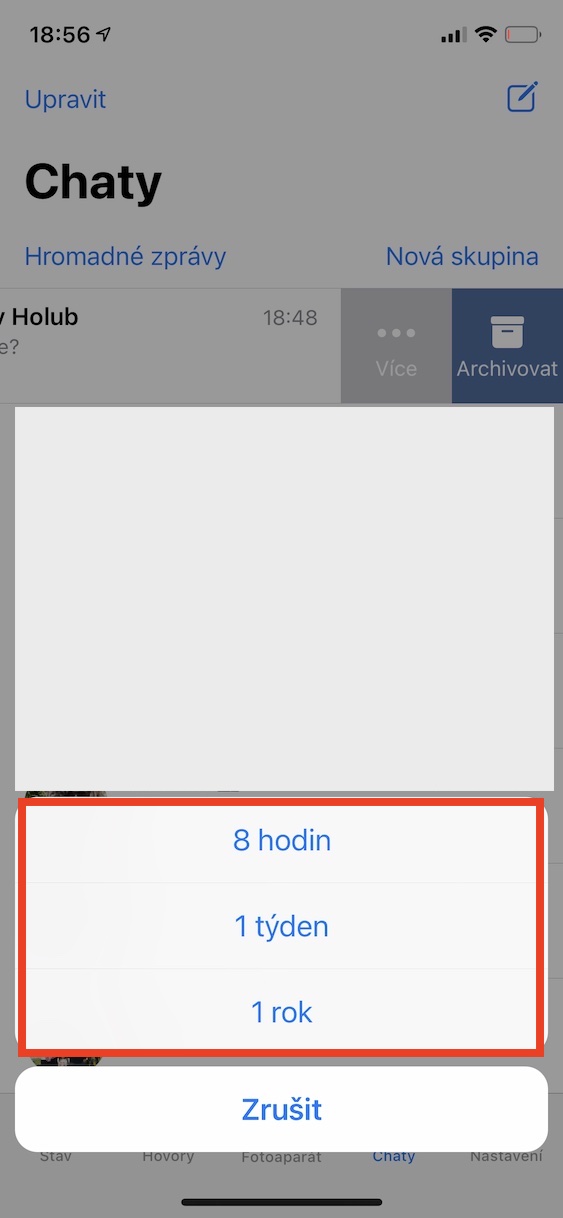
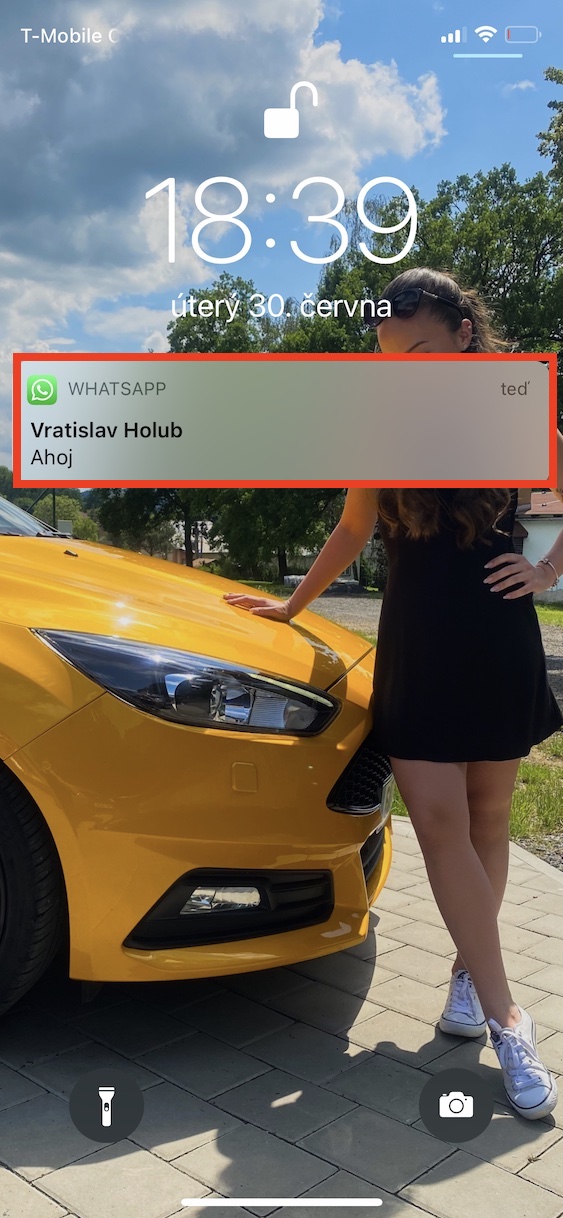
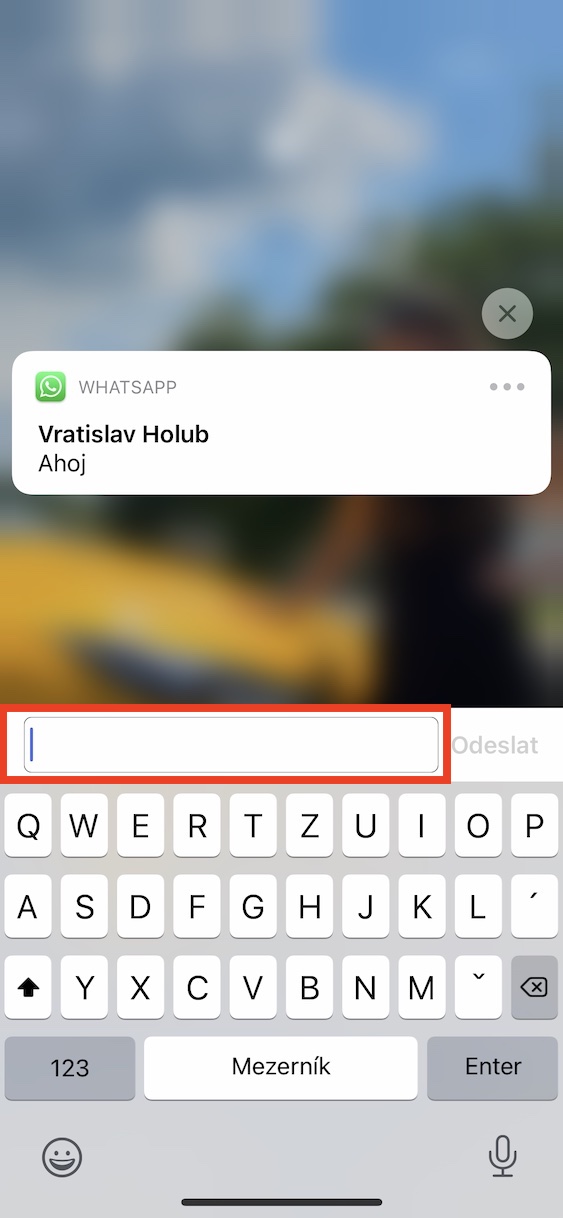
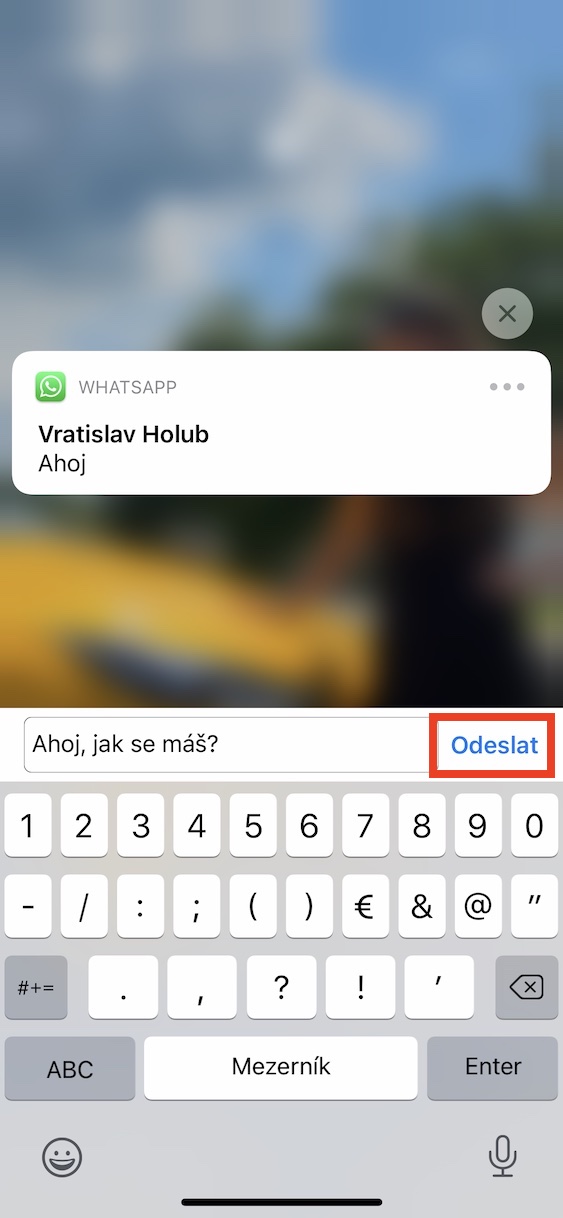


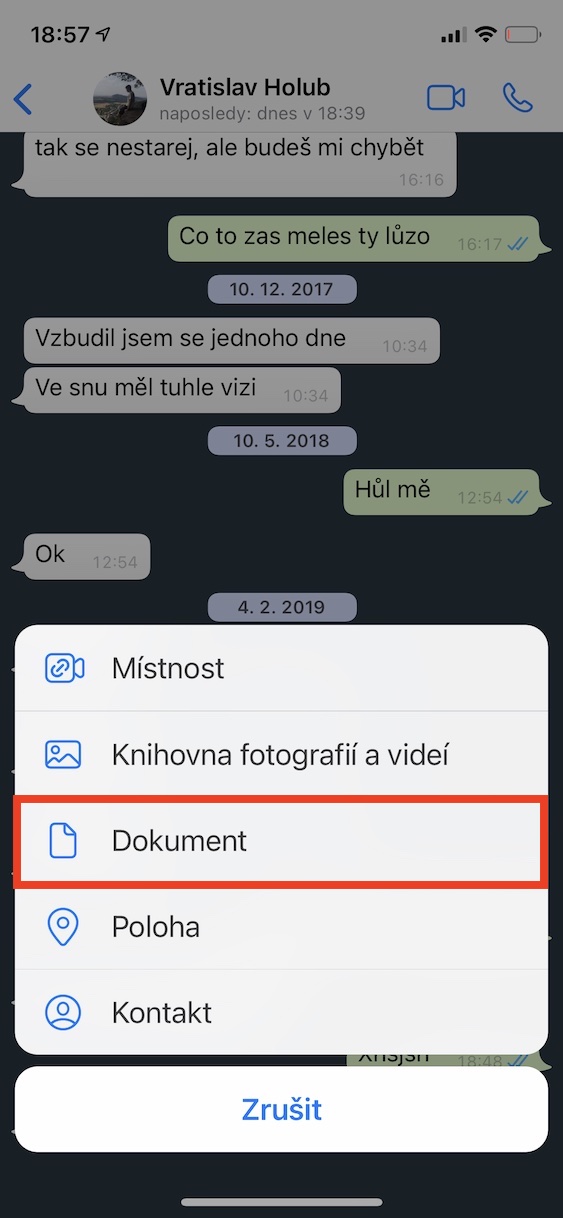
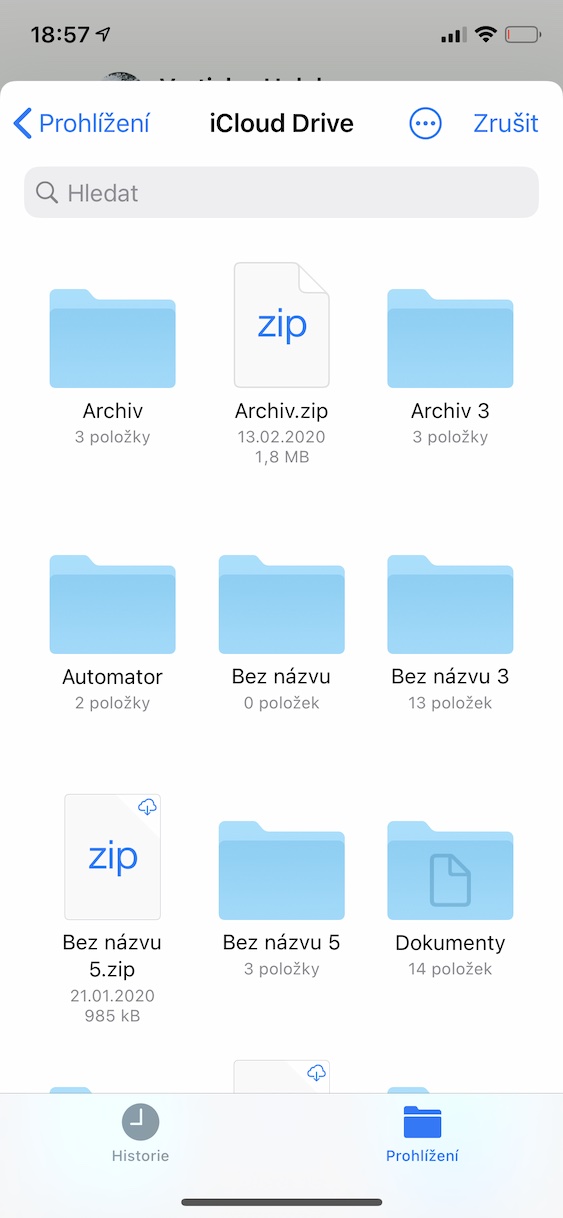
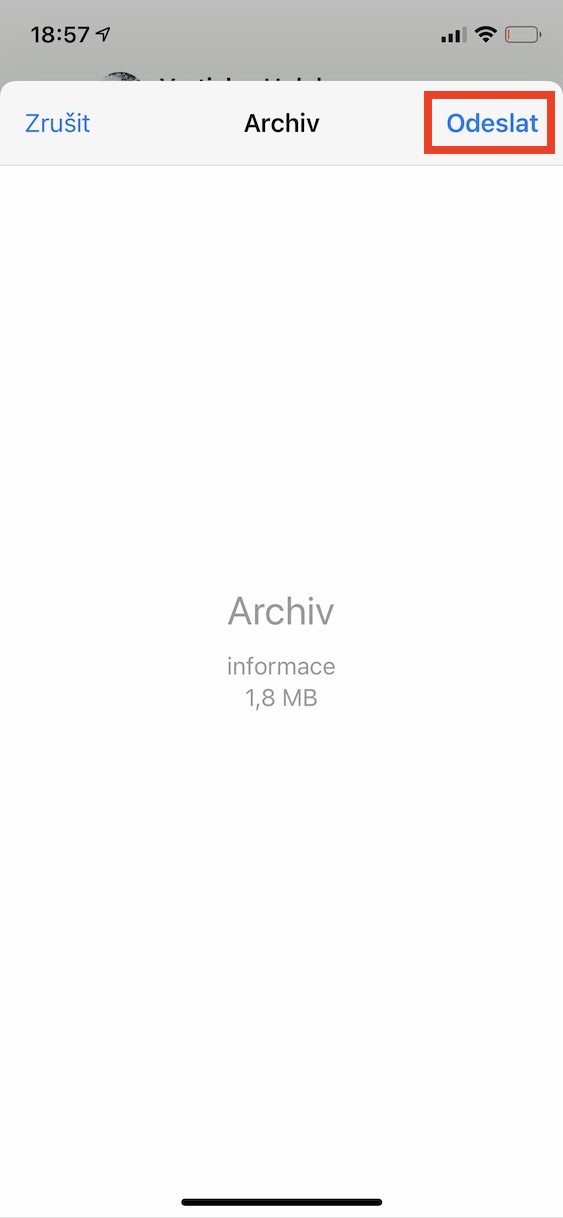

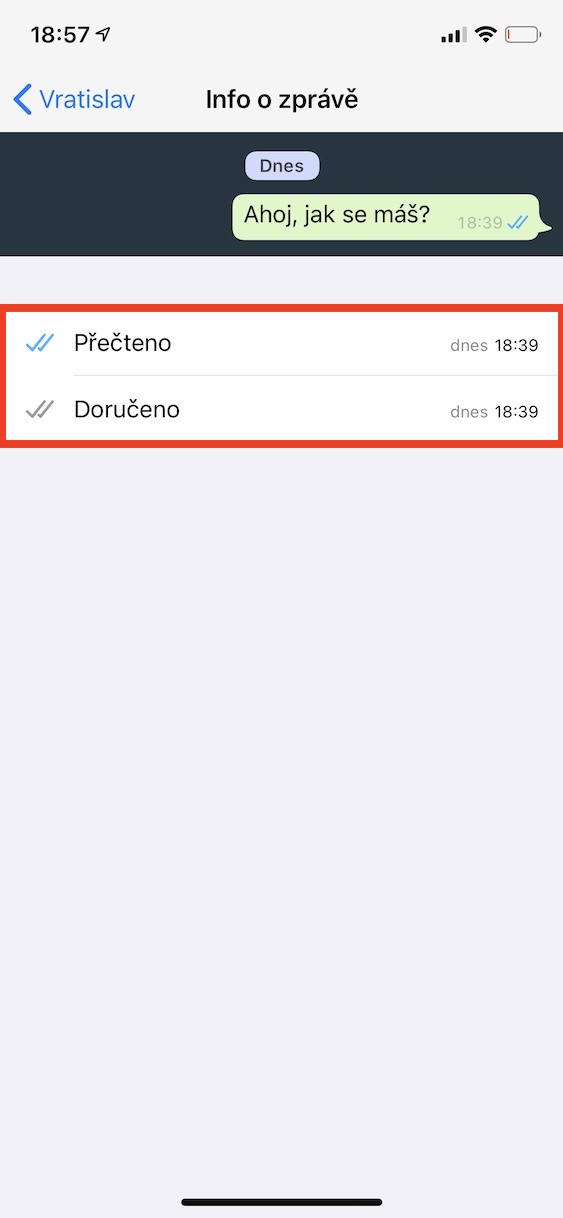




























Tak to byl ten nejzbytecnejsi článek který jsem za poslední domu četl ?
Máš pravdu
Ki
Máš pravdu je to k ho**u a dávno už sem to věděl
Já to všechno znám ????
Jo jo, taky jsem čekal, že se něco dozvím, pro úplně laiky dobrý
K ničemu rady
Jj samá novinka haha
XDDD
Tyhle věci někdo nezná?
Tak to jsem nevěděla hele:(
Úplně zbytečný
Tak tohle byla taková zbytečnost.
Čekala jsem třeba ten trik s těma hvězdičkama *takhle* a pak to změní písmo, to třeba ještě někdo nezná ale to že můžu zjistit kdy byla zpráva odeslána? Haló?
To už dávno znám. Nevím jestli tuhle věc taky každý zná ale když se vám nechce lsát zpráva a ten komu píšete z nějakého důvodu nemůže pouštět hlasovky tak stačí kliknout na ten mikrofon který máte na klávesnici
( pokud ho tam nemáte tak si jej můžete nastavit v nastavení ) a jednoduše něco řeknete a ono se vám to napíše samo. Velmi dovbrá věc ale nevím jak je to s iPhonem. Ale je to fakt užitečné !
Sorry za chyby ??
Poslala jsem vcera jedne osobe 3 zpravy. Nemel zaply internet, tak mu prisly az dnes…ale modre fajfky jsou jen u te prvni zpravy a dalsi dve jsou jen dorucene.Jakto?
Píšu si s osobou na WhatsAppu už delší dobu.
Jak to že fajfky jsou stále šedé?
Zprávu přečte,odepíše ale fajfky nejsou modré?
Neví někdo ….
Kde je chyba? Jak to napravit?