Jak už jsem zmínil v minulém díle, tak právě sedmý díl ukončí seriál Profi focení iPhonem. Od prvního dílu jsme se společně podívali na určité důležité prvky z teorie, poté jsme si ukázali ty nejlepší aplikace pro focení iPhonem a v rámci minulých dílů jsme si řekli více o tom, jak upravovat fotky na Macu v Adobe Lightroom. Ne každý však samozřejmě chce k úpravě fotografií využívat placenou aplikaci od Adobe, což je zcela pochopitelné. Pokud za měsíc nafotíte jen pár fotek, tak je pro vás pořízení Adobe Lightroom vcelku zbytečné. Přesně proto jsem si pro vás dnes nachystal dvě skvělé bezplatné aplikace, které můžete využít pro úpravu fotografií přímo na vašem iPhonu.
Mohlo by vás zajímat

V App Storu je podobných aplikací samozřejmě k dispozici nespočet. Některé jsou zdarma, některé jsou placené, některé toho umí více a některé zase méně. V tomto případě je to hodně o preferencích každého z vás a o tom, co vlastně od takové aplikace k upravování fotografií očekáváte. Ještě před tím, než jsem se přesunul na placený Lightroom, jsem fotografie vyfocené iPhonem upravoval v aplikacích Snapseed a VSCO. V rámci aplikace Snapseed jsem prováděl především různé retušování a zkrášlení fotografie, poté jsem fotografii exportoval do VSCO, kde jsem aplikoval filtry a popřípadě upravil expozici a další hodnoty, aby fotografie vypadala lépe. Pojďme se nyní na obě zmíněné aplikace v tomto článku podívat o něco blíže.
Snapseed
I když to někomu může být proti srsti, tak aplikace Snapseed pochází od Googlu. Osobně mi však vyhovuje doopravdy nejvíce, jelikož má velmi jednoduché a intuitivní ovládání, na které si během několika chvil zvykne každý z vás. Pokud tedy vyfotím nějakou fotografii a zjistím, že se mi její část nelíbí, popřípadě pokud se na fotce objeví nějaký rušivý element, tak na tuto formu retuše a zkrášlení využívám právě Snapseed, který je k dispozici zdarma. Po instalaci aplikace se ocitnete v jednoduchém prostředí, ve kterém stačí kamkoliv klepnout pro otevření fotografie, kterou chcete upravit. Po otevření už se vám ve Snapseedu otevře režim úprav, který má celkem tři kategorie – Vzhledy, Nástroje a Exportovat. Přepínat se mezi těmito režimy můžete pomocí tlačítek ve spodním menu.
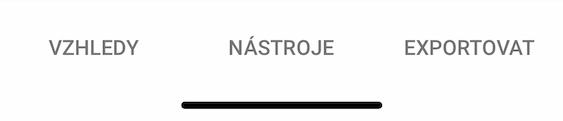
Jakmile fotografii určenou k úpravám otevřete, tak se ocitnete v sekci Vzhledy. Zde si můžete vybrat hned z několika předpřipravených vzhledů, které dokáží vaši fotografii rychle upravit. Osobně jsem však nikdy v rámci Snapseedu nějakou vzhled nepoužil a raději jsem si vše prováděl sám. Pokud se přepnete do sekce Nástroje, tak teprve teď zjistíte, čeho všeho je Snapseed schopen. K dispozici je nespočet různých nástrojů, které můžete pro vylepšení fotografie použít. Nejčastěji využijete zajisté nástroj Čištění, který se chová jakožto klasický retušovací štětec – označíte tedy určitou plochu, a ta splyne s okolním obsahem. Kromě toho zde však nechybí možnosti pro úpravu obrázku jako takového, tedy oříznutí, otočení, perspektiva, rozšíření, atd. Níže jsou poté k dispozici takové nástroje, které nevyužijete pokaždé, a jedná se spíše o jakési filtry, než o nástroje.
Jednotlivé nástroje se nejčastěji ovládají tak, že přejíždíte prsem po displeji ze strany na strany na stranu, čímž určujete intenzitu určitého nástroje/filtru. V některých případech jsou po rozkliknutí nástroje níže k dispozici ještě další dodatečné možnosti pro úpravu. Jakmile budete mít všechny změny provedené, tak je na čase fotografii exportovat – přesuňte se tedy ve spodní části obrazovky do sekce Exportovat. Tímto se otevře menu, ve kterém je nutné nastavit, jakým způsobem se vaše upravená fotografie uloží. Buď můžete fotografii ihned sdílet, anebo ji otevřít v určité aplikaci. Chcete-li fotografii zachovat, tak jsou k dispozici možnost Uložit, Uložit kopii a Exportovat. Pokud klepnete na Uložit, tak se přepíše původní fotografie s možností vrácení se zpět. Zvolíte-li možnost Uložit kopii, tak se vytvoří nová fotografie se změnami, které můžete taktéž vrátit. V případě, že zvolíte Exportovat, tak dojde k vytvoření fotografie bez možnosti vrácení se zpět.
VSCO
Poté, co fotografii upravím v rámci Snapseedu podle potřeb, tak se přesouvám do druhé aplikace, která nese název VSCO. V rámci této aplikace si musíte vytvořit bezplatný účet, díky čemuž nepřijdete o své vytvořené a upravené fotografie. Po vytvoření účtu už jen stačí fotografii do VSCO importovat klepnutím na ikonu + v pravém horním rohu obrazovky a začít s úpravami. I v tomto případě se ocitnete v režimu úprav, kde vás dole zajímají hlavně první dvě ikony. V rámci první sekce si můžete na fotografii aplikovat určité filtry. Pokud na vybraný filtr klepnete podruhé, tak si můžete vybrat jeho intenzitu. V případě, že vám žádný bezplatný filtr nebude vyhovovat, tak si za 569 korun ročně můžete předplatit VSCO Membership, ve kterém získáte několik stovek filtrů – osobně jsem si ale vždy vystačil s dostupnými filtry zdarma.
Pokud jste si tedy vybrali filtr a přijde vám, že fotografie ještě jednoduše není hotová, tak na tom samozřejmě není nic špatně. V tomto případě se přesuňte ve spodním menu do druhé sekce, ve které jsou k dispozici další obecné nástroje pro úpravu fotek. Nechybí tedy možnosti pro úpravu expozice, kontrastu, oříznutí, zaostření, clarity, saturace, barevného tónu a mnoho dalších. Právě zde přichází na řadu finální úpravy, pomocí kterých byste měli úpravy fotografie kompletně dokončit. Jakmile budete mít úpravy hotové a budete s fotografií spokojeni, tak stačí klepnout vpravo nahoře na Next. Nyní se přesvědčte, že máte aktivní možnost Save to Camera Roll, a poté klepněte na tlačítko Save and Post, čímž se fotka uloží do aplikace Fotky. Tuto fotku už poté můžete sdílet na sociální sítě, popřípadě si ji můžete vytisknout a dále s ní nějak pracovat.
Závěr
Na závěr bych jen rád uvedl, že při úpravě fotografií na mobilním zařízení berte v potaz vaše nastavení jasu. Pokud budete fotografii sdílet na sociální sítě, tak musíte počítat s tím, že většina lidí jednoduše nebude mít jas nastavený na maximum. Proto většinu fotografií upravuji tak, aby vypadaly nejlépe na středním nastavení jasu. Tak stejně si dávejte pozor na to, abyste neměli aktivní Night Shift, který se stará o filtrování modrého světla displeje. Jednoduše se tak může stát, že se vám při úpravách s aktivním Night Shiftem nebude dařit fotografii vyladit, jelikož bude stále nažloutlá, což je rozhodně špatně. Zkrátka a jednoduše musíte fotografii upravit tak, aby byla ideální pro klasického uživatele mobilního zařízení.
Mohlo by vás zajímat

Tímto bych tedy rád ukončil tento sedmidílný seriál Profi focení iPhonem. Věřím, že se vám seriál líbil a již brzy se společně opět shledáme u dalších a nových seriálů, které pro vás připravujeme. V případě, že byste měli jakékoliv dotazy, tak je stačí napsat do komentářů. Pokud to bude v mých silách, tak samozřejmě rád odpovím na všechny dotazy. Věřím, že jste se v rámci tohoto seriálu dozvěděli alespoň něco nového, a že už pro vás focení a upravování fotografií nebude noční můrou!
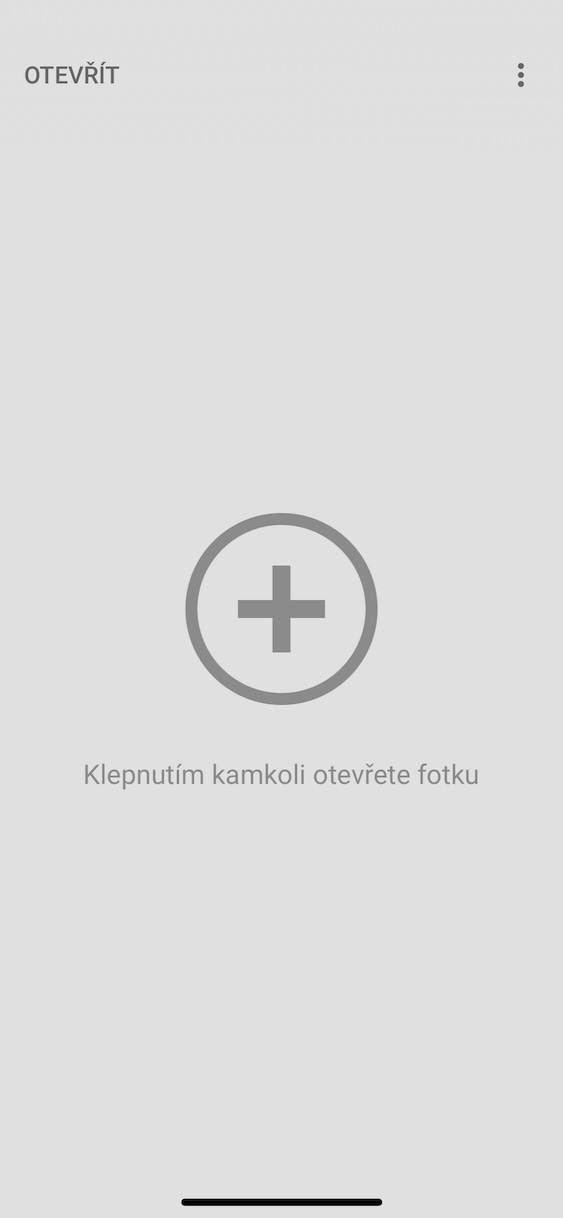

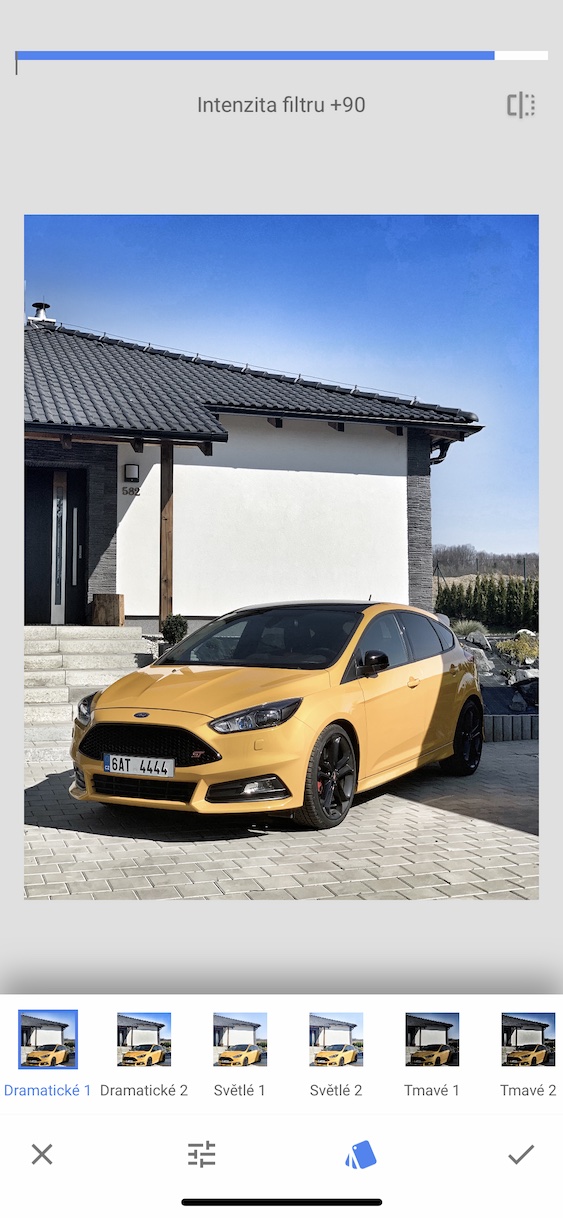
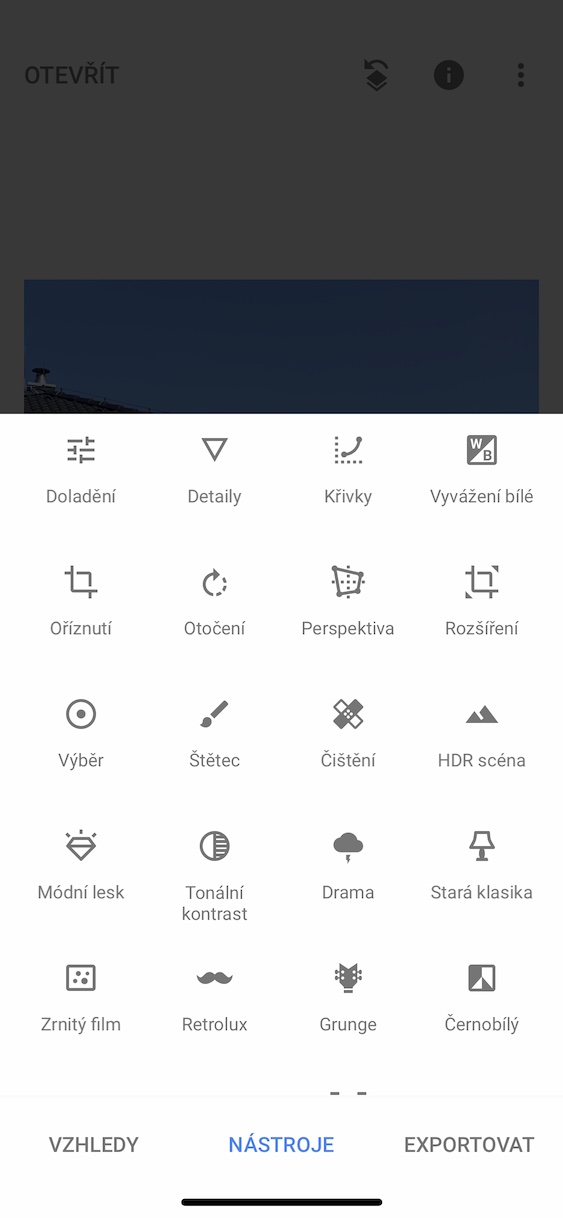
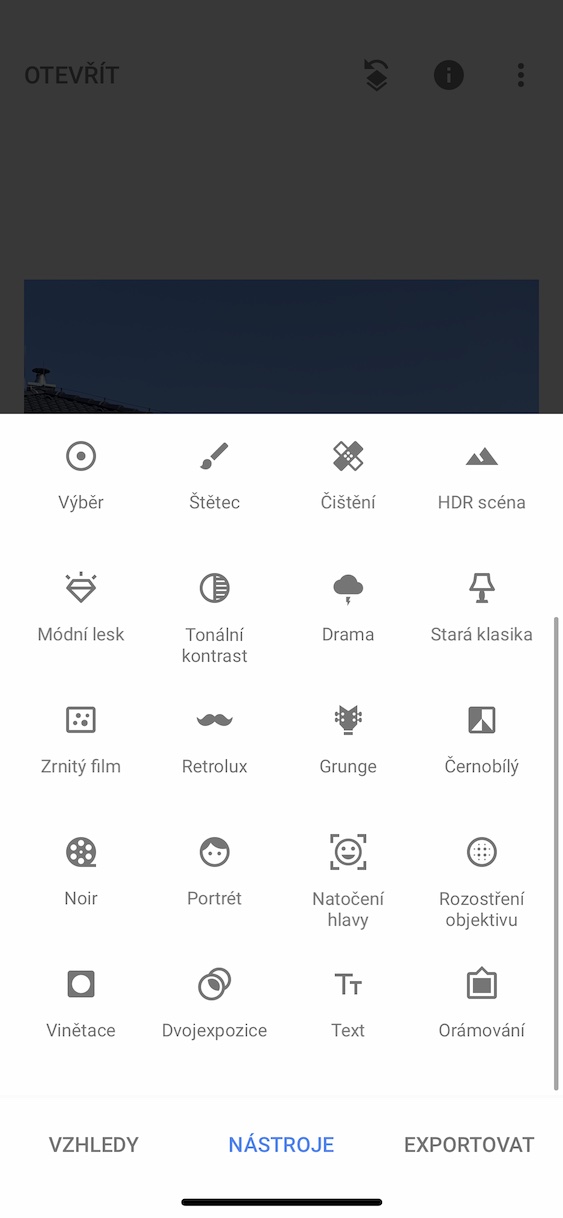
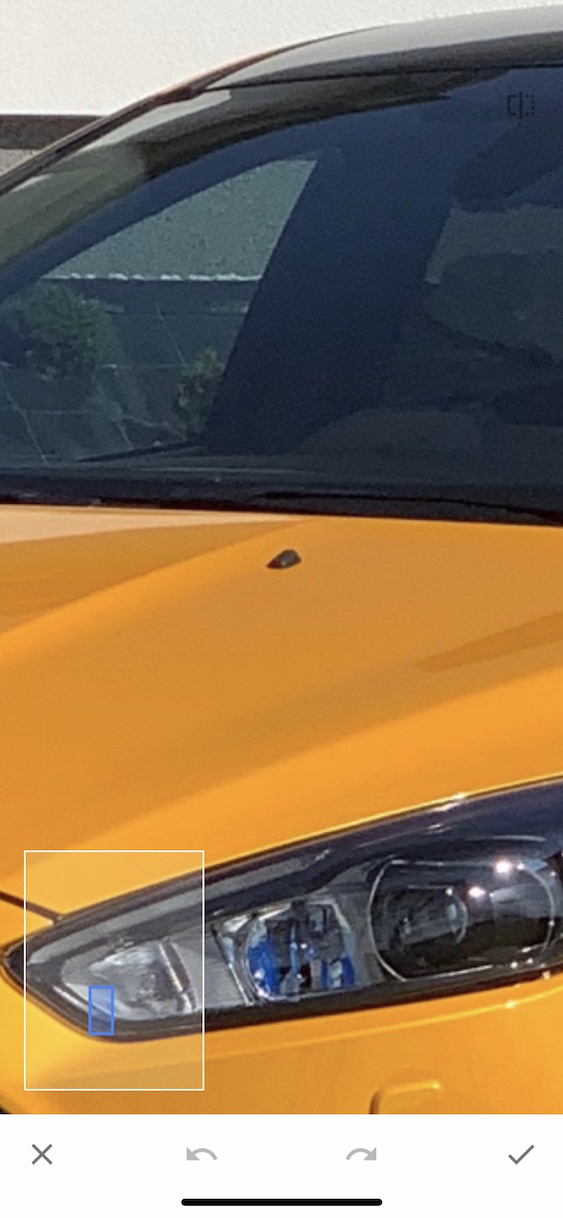
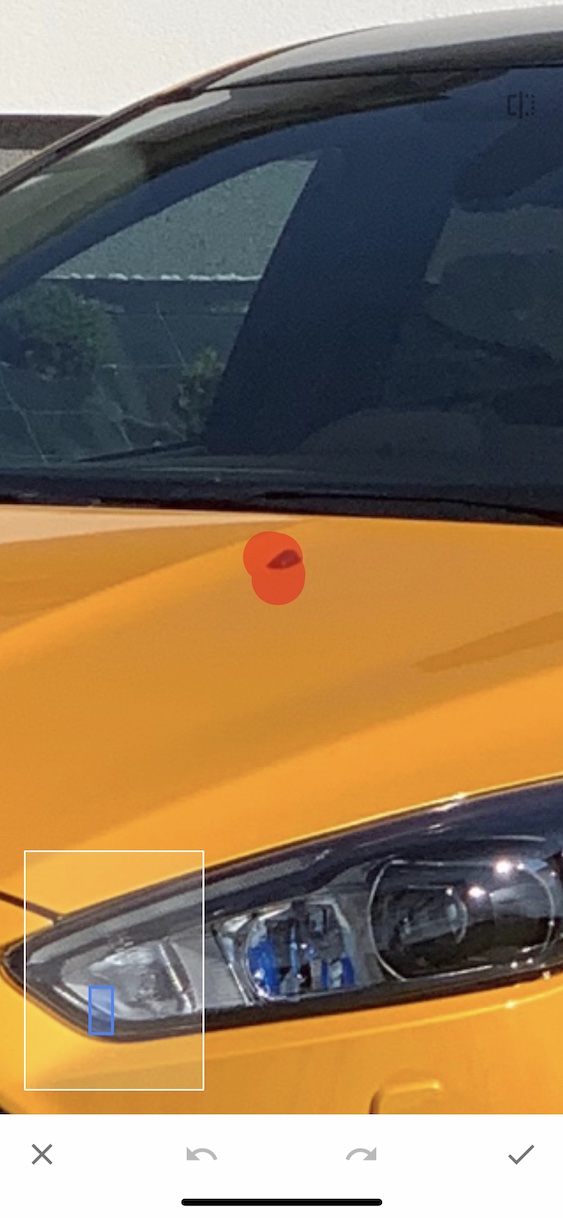
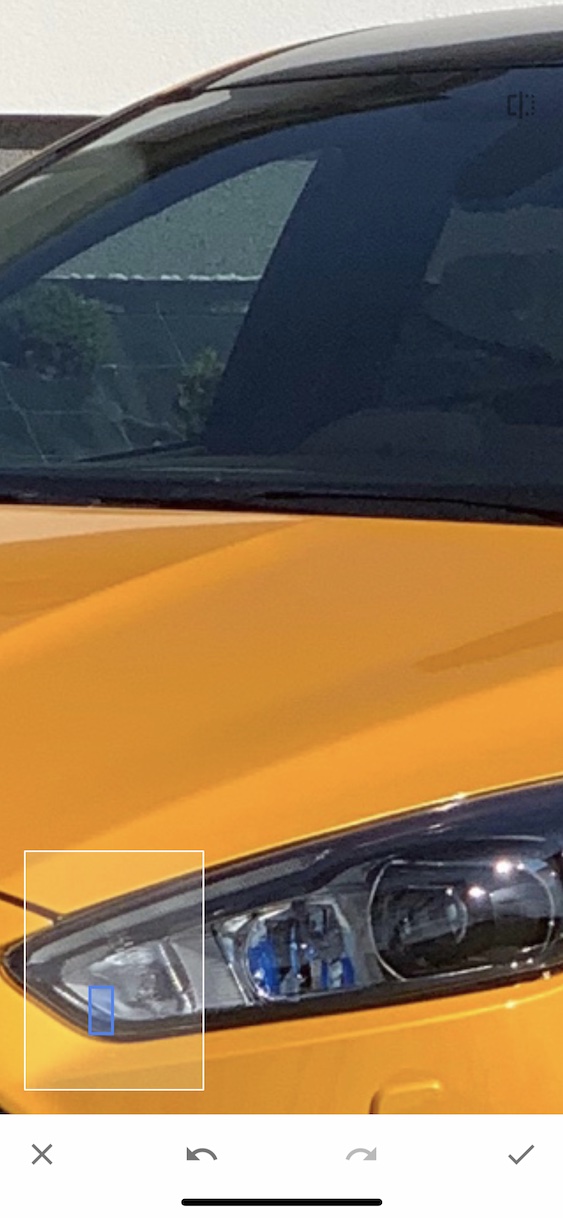
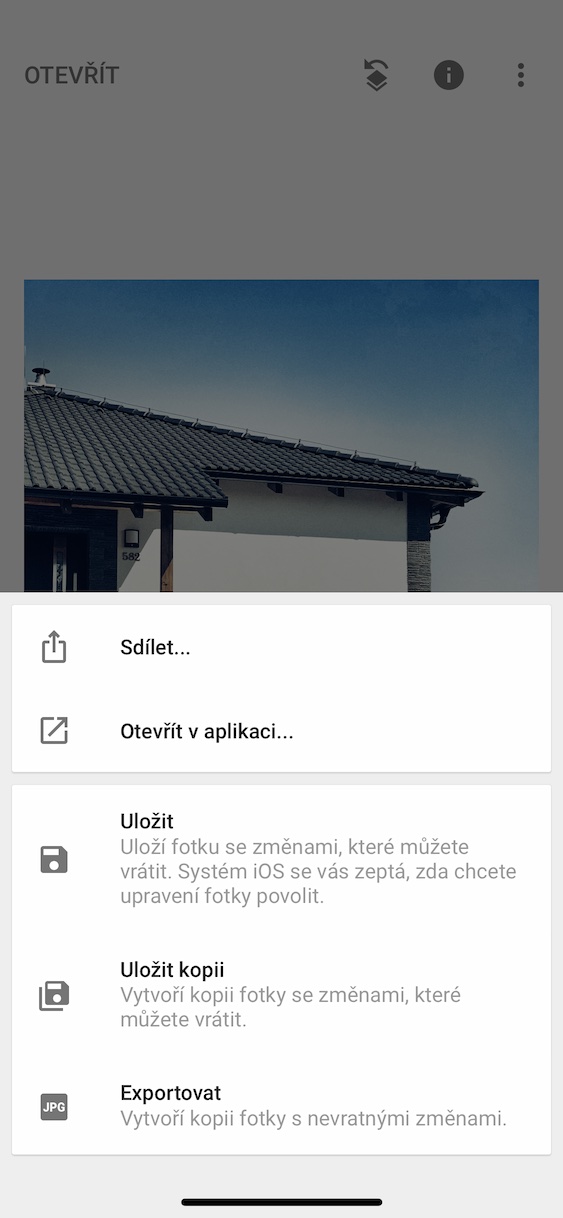
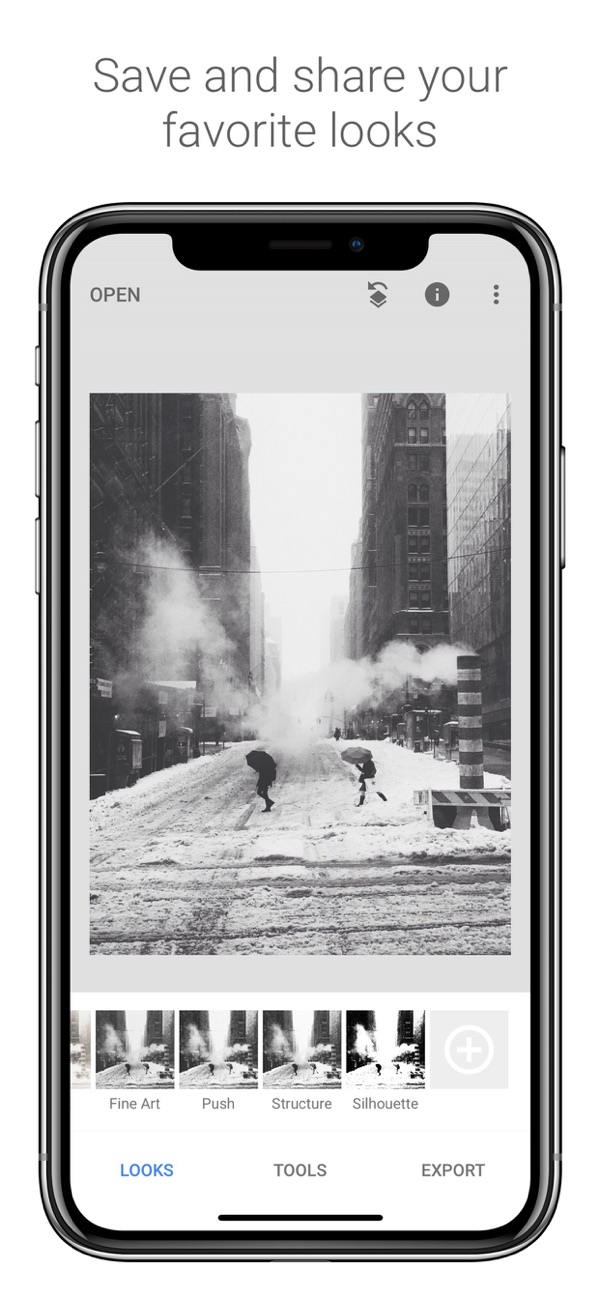
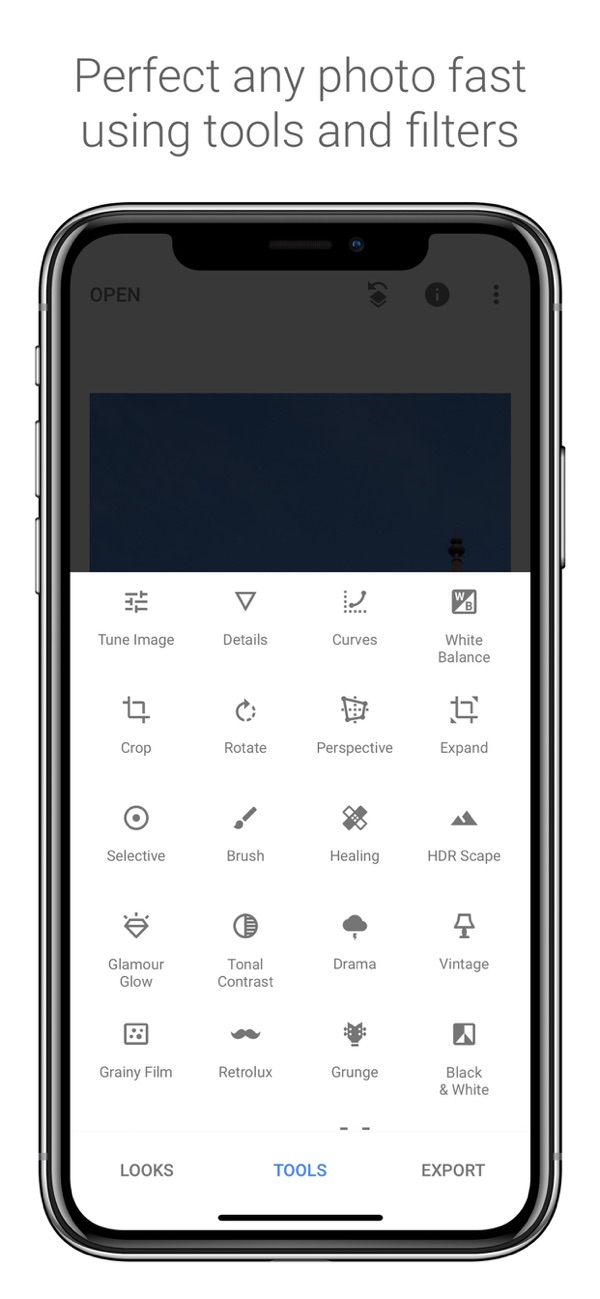
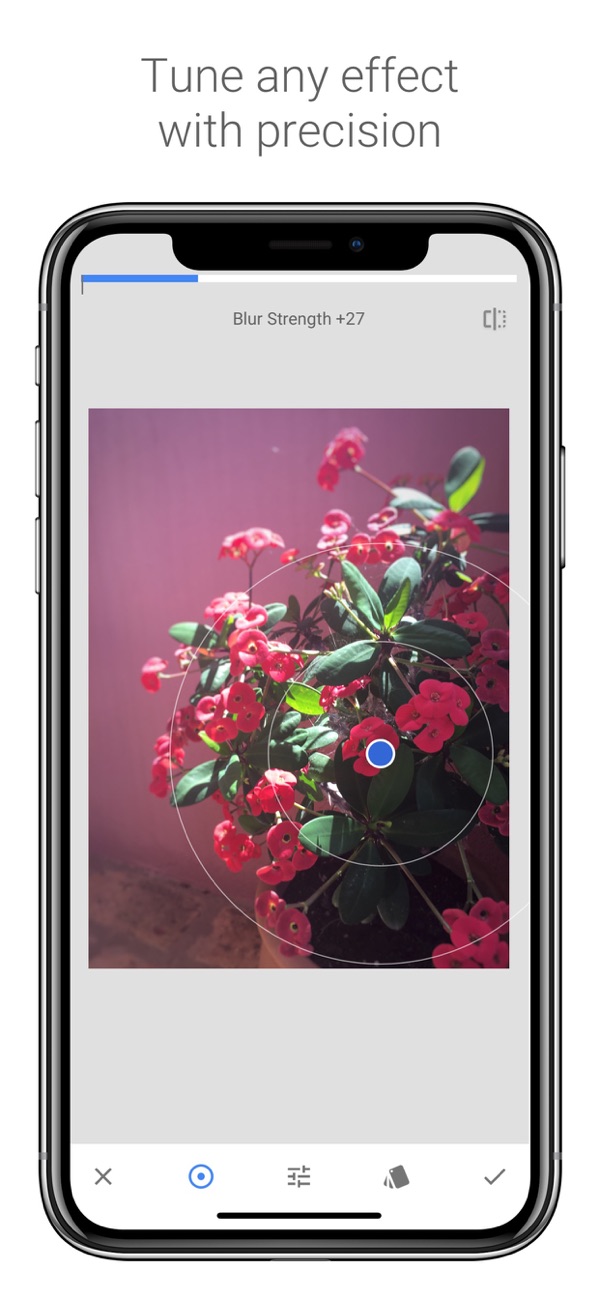
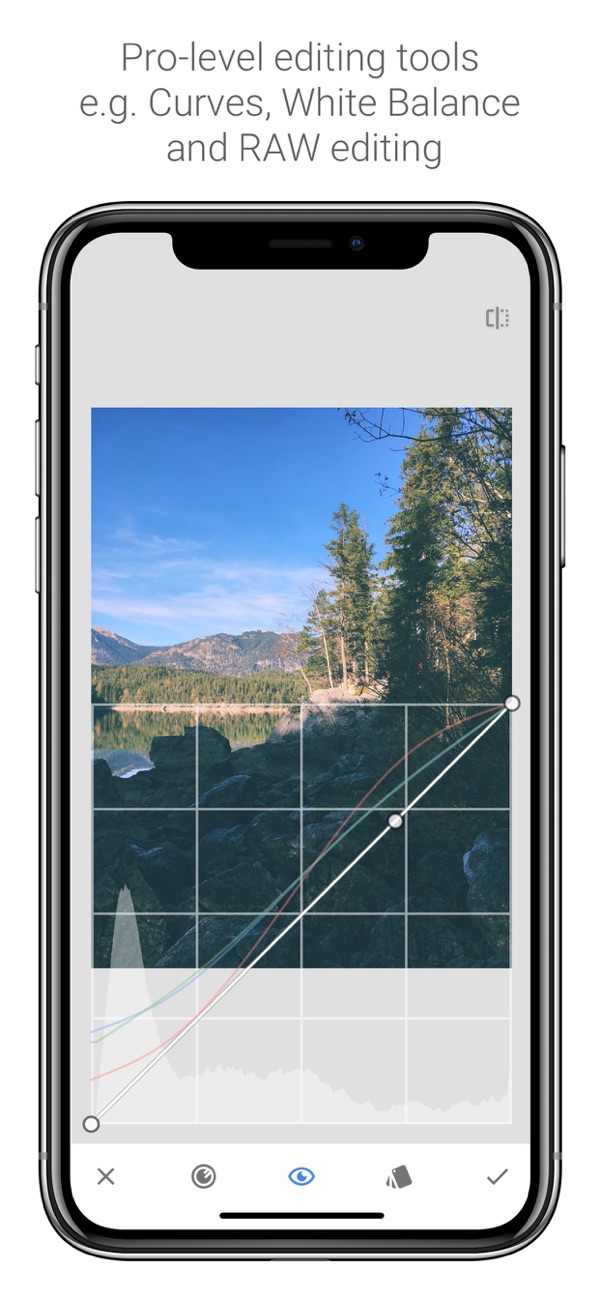
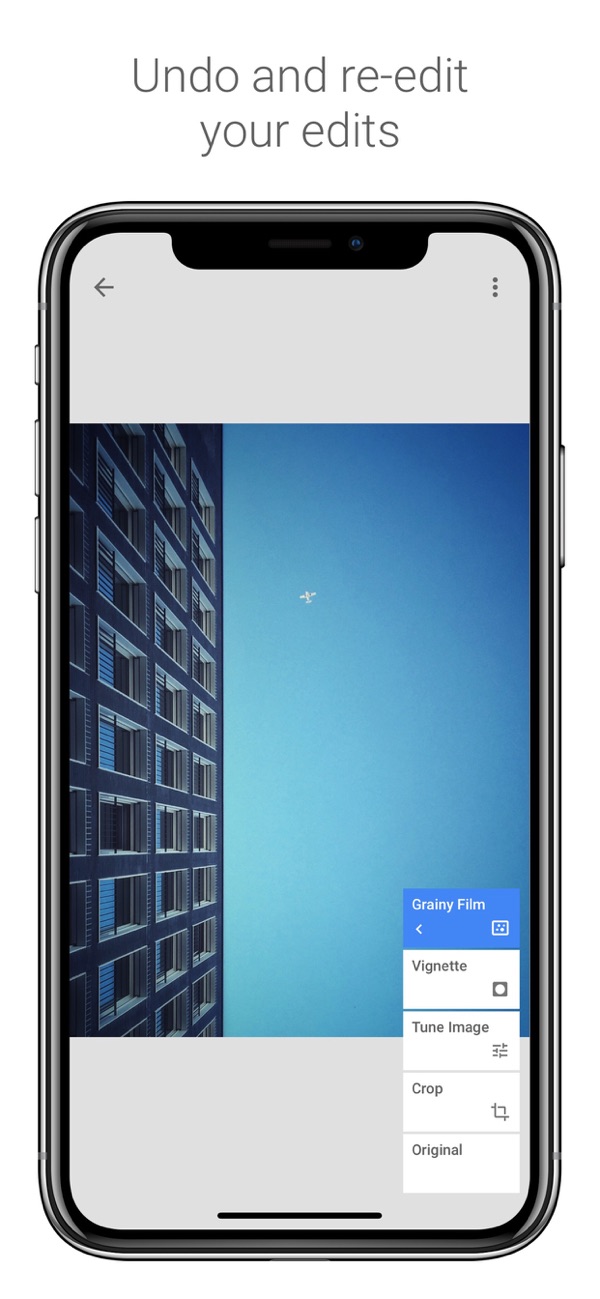
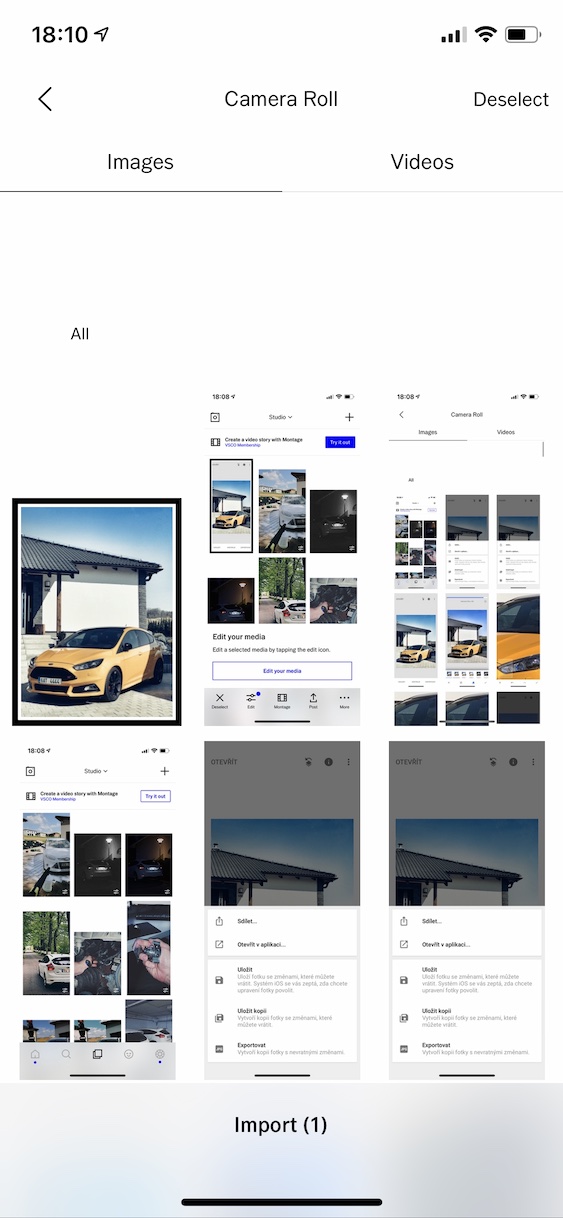







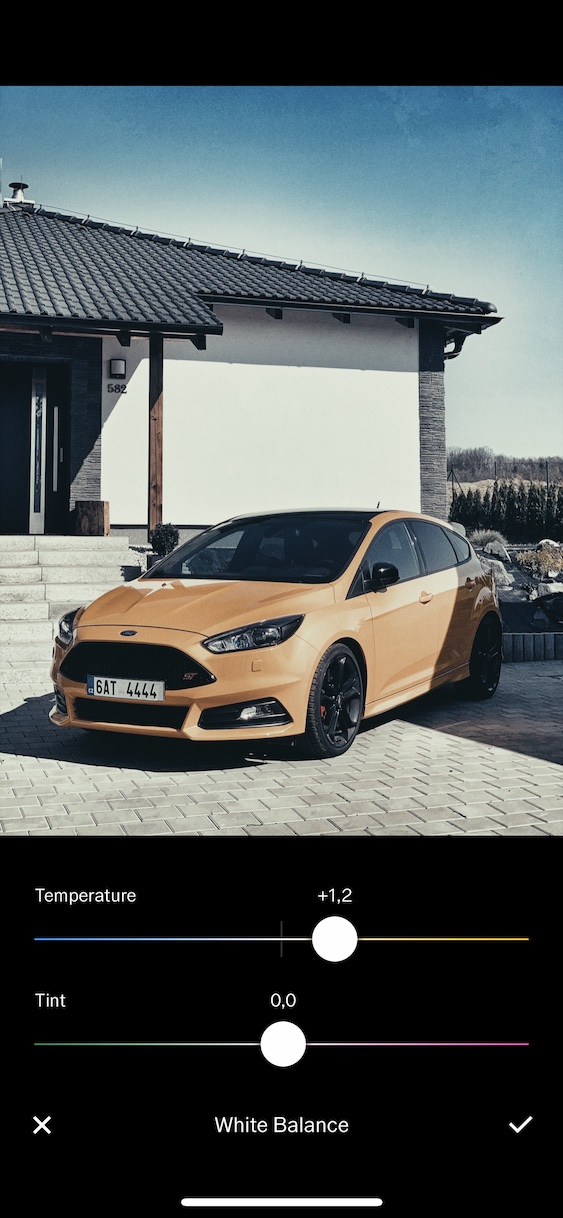



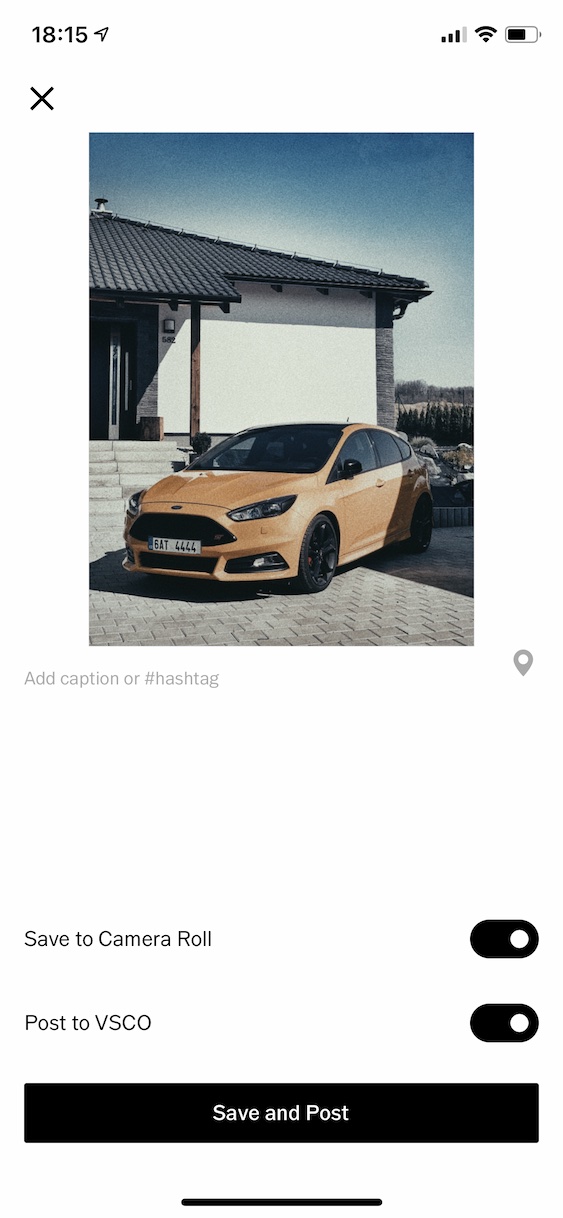
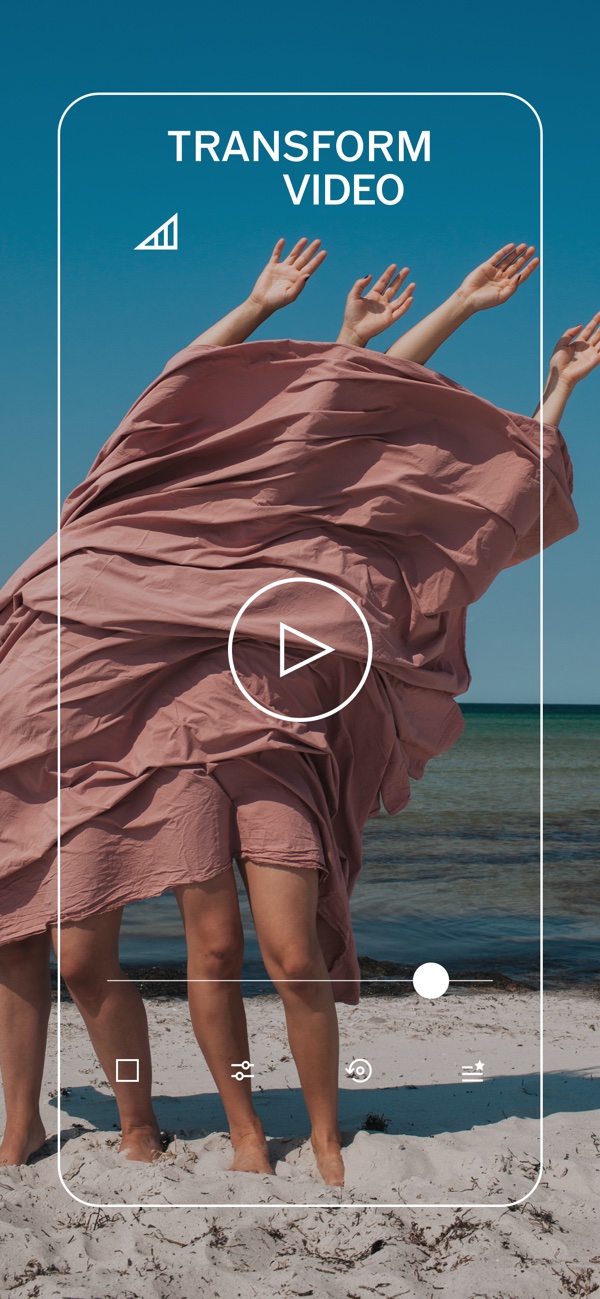
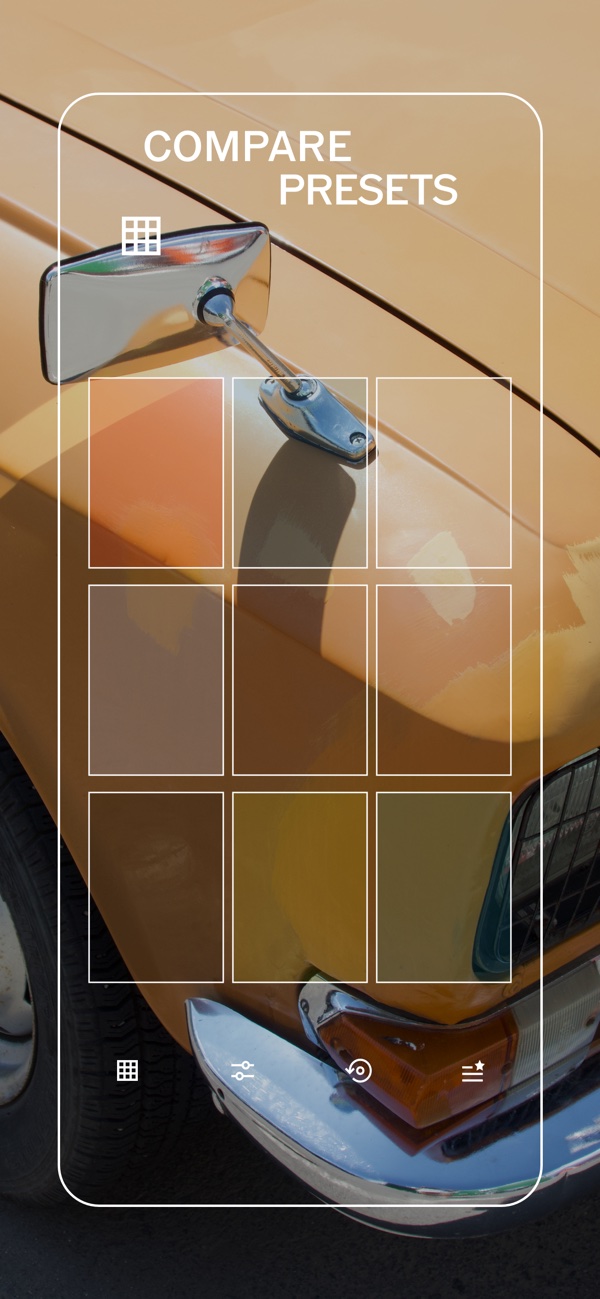
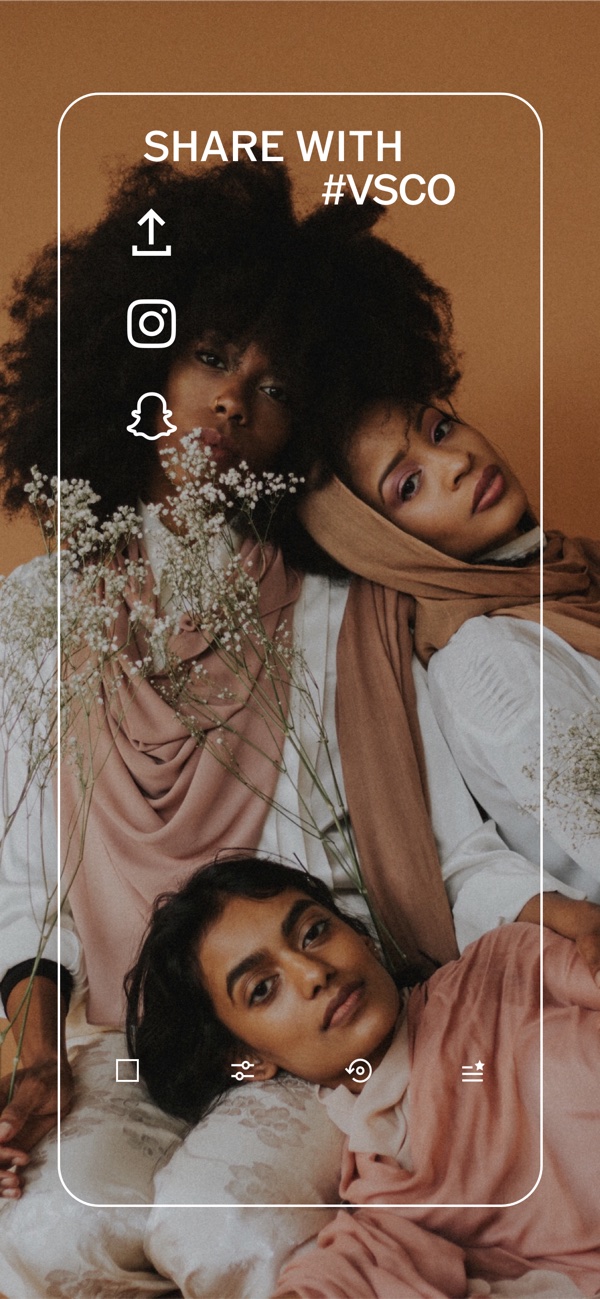
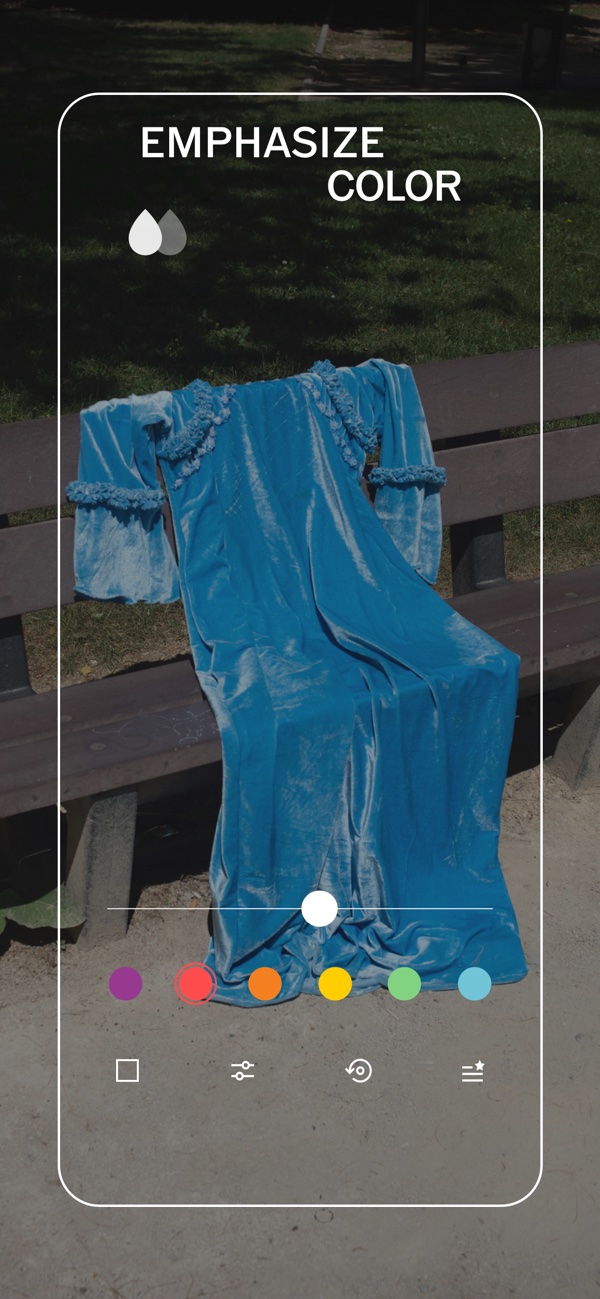
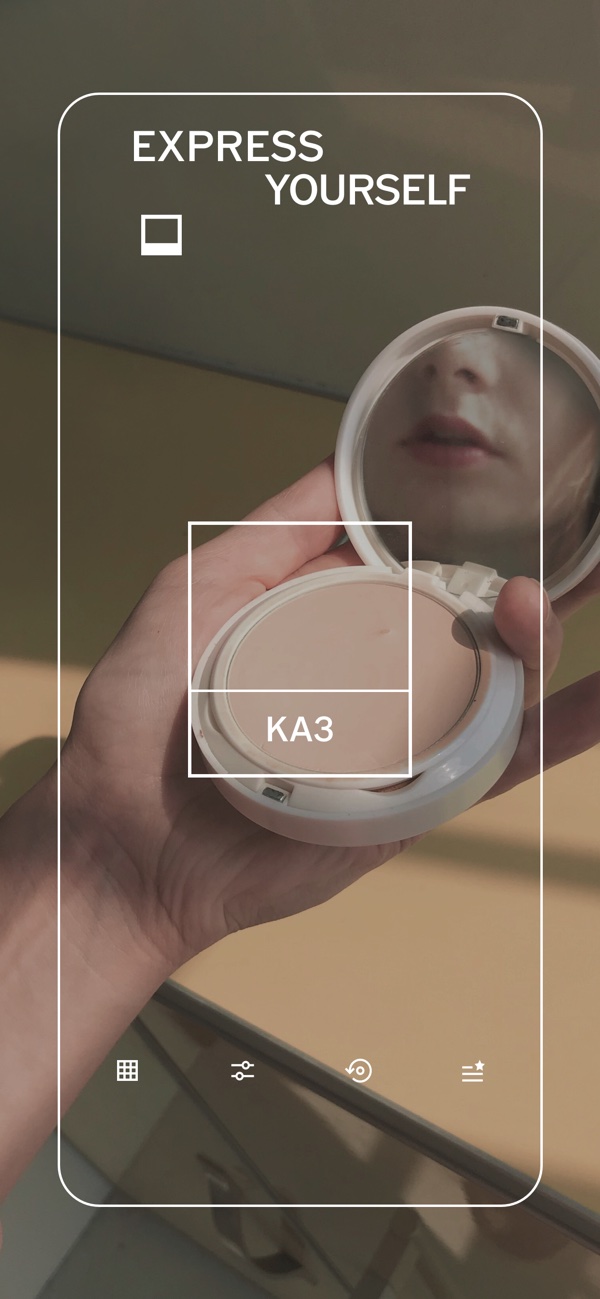



























Díky moc za cely seriál. Rad fotím iPhonem a snažím se zdokonalit. Tento návod mi hodně pomohl. Ještě jednou díky!