Již delší dobu prezentuje Apple své tablety jako stroje, které dokáží zastoupit počítač, a i když si toto tvrzení v některých věcech s realitou zadá, svým způsobem se jedná o reklamní tah. Velké množství uživatelů, zejména pak studenti a takoví uživatelé, kteří se zaměřují na kancelářskou práci, jednodušší grafiku nebo střih videa a hudby se již bez počítače obejdou. Pokud jste však například vývojáři nebo potřebujete k práci využívat virtualizaci systému, tak jistě víte, že iPad a ani jiný tablet prozatím počítač nenahradí. Osobně patřím do skupiny lidí, která dokáže s iPadem fungovat plnohodnotně, jelikož na něm nepotřebuji programovat, atd. Počítač zatím z žádného tabletu tedy nevytvoříte, v dnešním článku si ale ukážeme několik tipů, jak z něj udělat plnohodnotný pracovní nástroj.
Mohlo by vás zajímat
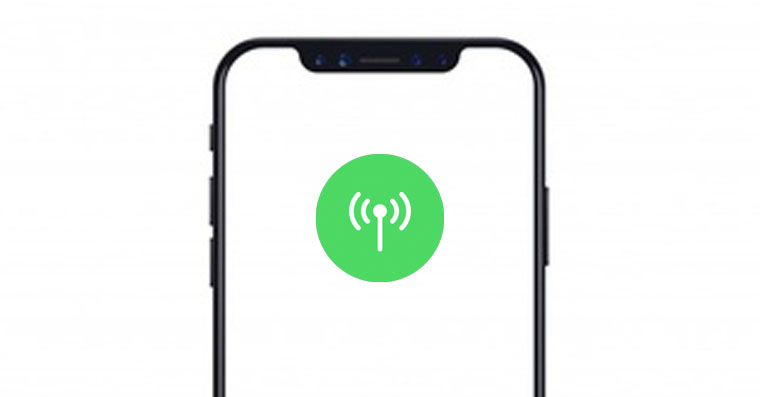
Připojujte externí disky
Pokud používáte iPad Pro (2020) nebo iPad Pro (2018), díky univerzálnímu konektoru USB-C se nemusíte bát, že byste nemohli sehnat externí disk nebo flashdisk s tímto konektorem – a pokud máte doma nějaký starší externí disk s USB-A konektorem, stačí dokoupit redukci. Uživatelé jiných iPadů si ale musí pořídit speciální redukci, která kromě konektorů Lightning a USB-A obsahuje ještě Lightning port pro napájení. Jediná, která z mé zkušenosti funguje spolehlivě, je originální od Applu. Připojení externích disků k iPadOS má však své limity. Největší z nich je ten, že má problém s formátem NTFS z počítačů Windows. Stejně jako v macOS, tak disky NTFS můžete pouze prohlížet a není možné na ně zapisovat, kromě toho je v iPadOS nelze také naformátovat. Dalším problémem je, že Lightning není tak úplně stavěný na rychlý tok dat, což vás v případě přenosu dokumentů limitovat nebude, horší je to však s většími soubory.
Pořiďte si periferie
iPad je skvělý nástroj na cestování a perfektně se s ním pracuje vpodstatě na jakémkoliv místě, pokud však potřebujete psát delší texty nebo upravovat fotografie a videa, není od věci pořídit si klávesnici, myš nebo externí monitor. Jestli vám není po chuti investovat velký finanční obnos do Smart Keyboard Folio nebo Magic Keyboard, můžete připojit jakoukoliv Bluetooth klávesnici, to samé platí o Magic Mouse a ostatních bezdrátových myších. Velice kvalitní klávesnice i myši můžete zakoupit od společnosti Logitech. Pokud však plánujete mít iPad neustále připojený k externímu monitoru a konstantně používat klávesnici i myš, stojí za zvážení, zda pro vás nebude výhodnější koupě klasického počítače. Výhoda iPadu totiž spočívá hlavně v univerzálnosti, kdy jej můžete kamkoliv vzít, a v případě potřeby externí periferie připojovat a odpojovat.
Magic Keyboard pro iPad:
Používání klávesových zkratek
V systému iPadOS najdete nepřeberné množství různých klávesových zkratek. Je nereálné si pamatovat všechny, jestli ale například píšete denně dokumenty ve Wordu, rozhodně se vám zkratky budou hodit. Pro vyvolání seznamu těch dostupných stačí podržet klávesu Cmd. Pokud jste navyklí na počítače s Windows, Cmd se nachází na stejném místě, jako právě klávesa Windows.
Mohlo by vás zajímat
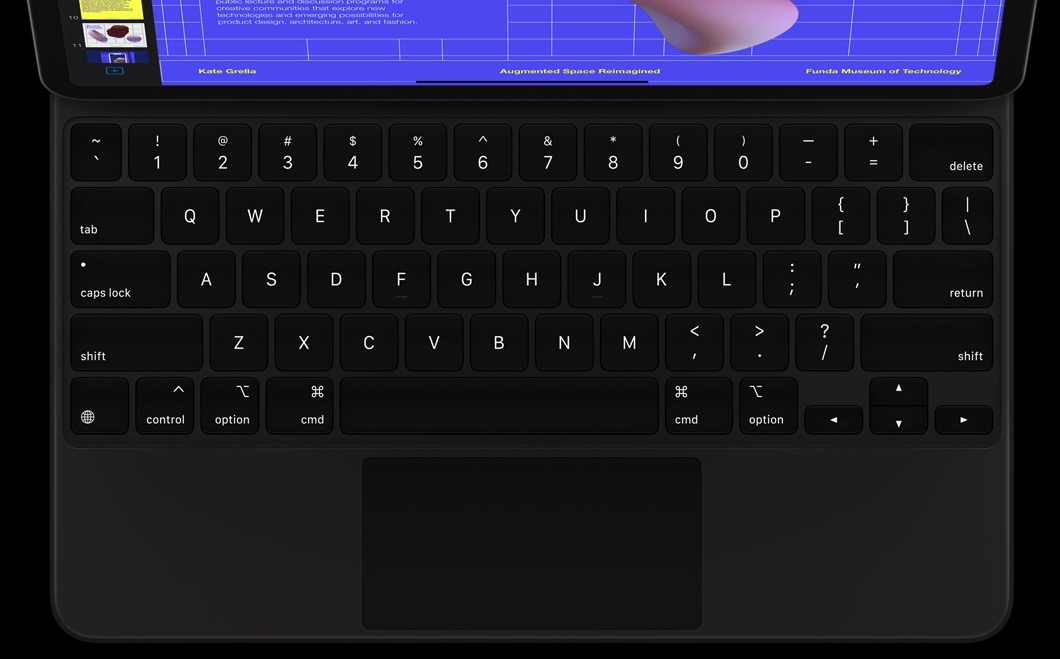
Nezoufejte v případě chybějících aplikací
V App Storu pro iPad najdete nepřeberné množství užitečných softwarů, samozřejmě se ale může stát, že ten, který jste používali dříve na počítači, v něm chybí nebo neumí všechny funkce. To však neznamená, že pro něj nenajdete vhodnou, a mnohdy i lepší, alternativu. Například Adobe Photoshop pro iPad si s verzí pro počítače nezadá, Affinity Photo jej však nahradí.











 Letem světem Applem
Letem světem Applem 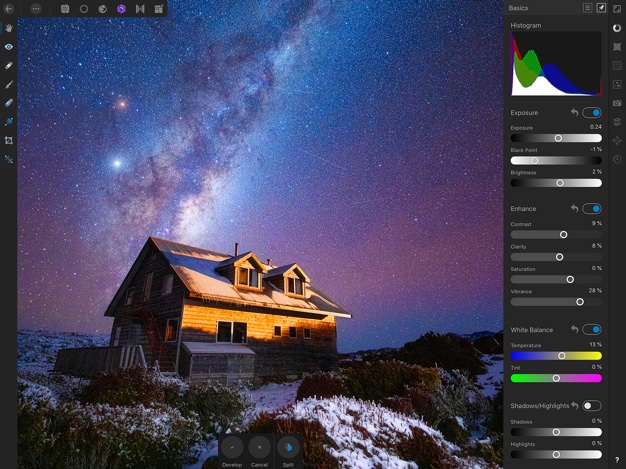
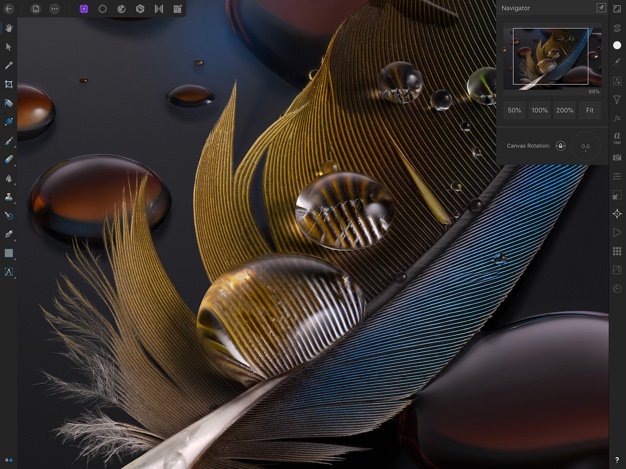
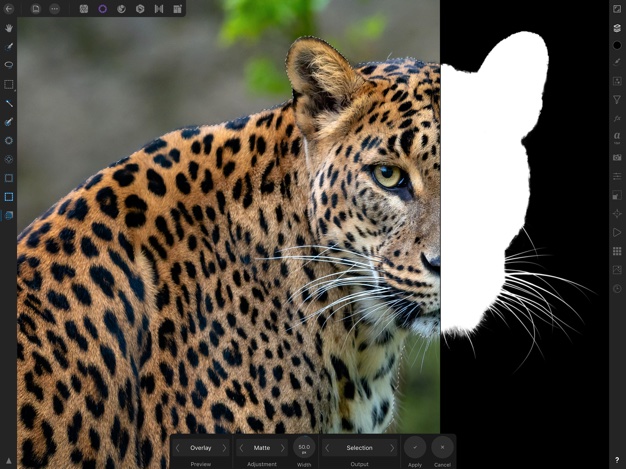
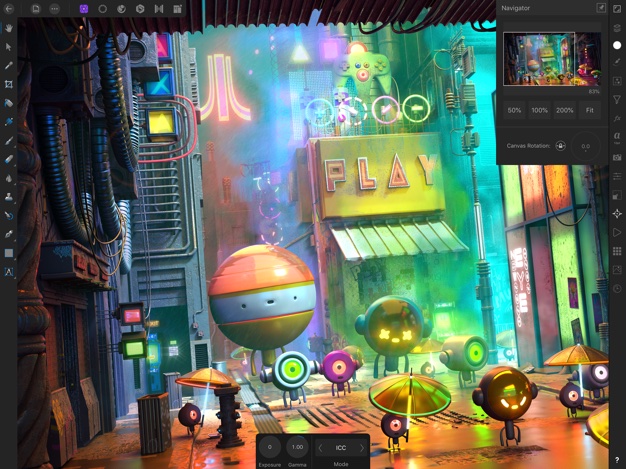
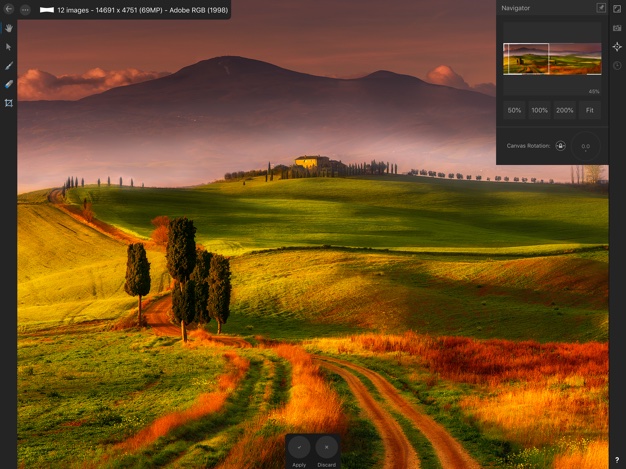
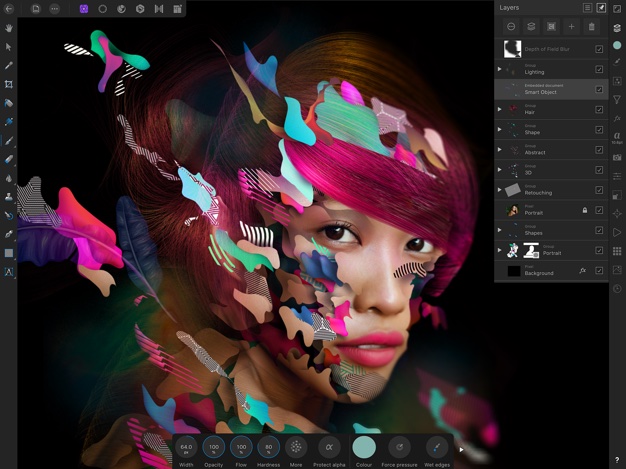



























Ipad pro 12,9 (2020).. pripojeni ext disku.. s tim moc nepocitejte!! Je to vic rekl trik, nez realita! Sony disk , stejne sifrovani.. ani si neškrtl, taktez pencil..neumi cesky.. takze si moc poznamek neudelate!