Pokud k iPadu připojíte externí klávesnici, tak se z něj rázem stane úplně jiné zařízení. Mimo to, že budete schopni pohodlněji psát, tak si aktivujete také některé skryté klávesové zkratky, které mnohdy připomínají ty, které používáme na Macu. Několik takových zkratek můžete také využít pro zachycení snímku obrazovky bez toho, aniž byste museli zvednout z klávesnice jediný prst. Nemusíte tak zbytečně s připojenou klávesnici a iPadem v landscape módu mačkat domovské tlačítko společně s horním tlačítkem pro vypnutí/zapnutí iPadu. Jaké jsou tedy klávesové zkratky, které můžete využít?
Mohlo by vás zajímat

Command + Shift + 3
Pokud tuto klávesovou zkratku stisknete na Macu, tak se vytvoří snímek obrazovky celé obrazovky, popřípadě všech obrazovek, pokud jich máte připojených více. V případě, že tuto klávesovou zkratku stisknete na iPadu, tak se stane prakticky úplně to samé. Vytvoří se snímek obrazovky všeho, co se nachází na obrazovce iPadu a výsledný snímek se poté uloží do aplikace Fotky.
Command + Shift + 4
V případě, že tuto klávesovou zkratku aktivujete v macOS, tak se dostanete do režimu tvorby snímků obrazovky jen určité části plochy, anebo určitého okna. Na iPadu je to ale jinak. Jakmile stisknete tuto klávesovou zkratku, tak se opět vytvoří snímek celé obrazovky. V tomto případě se ale neuloží do knihovny s fotkami, ale okamžitě se otevře v aplikaci Anotace. V této aplikaci si můžete ihned snímek obrazovky různě upravit. Poté jej samozřejmě můžete uložit, anebo sdílet v rámci nějaké aplikace.
Klávesa pro snímek obrazovky
Na závěr tohoto článku bych se s vámi rád podělil o jednu zajímavou informaci. Některé klávesnice dokonce mají přímo na jedné ze svých kláves nastaveno, aby se zachytila obrazovka. Nejčastěji se snímek obrazovky nachází na klávese F4, avšak různé klávesnice mohou mít různé rozpoložení kláves. Proto se prvně zkuste po klávesnici porozhlédnout a v případě, že se zde klávesa pro vytvoření snímku obrazovky nenachází, tak můžete využít klávesových zkratek uvedených výše.

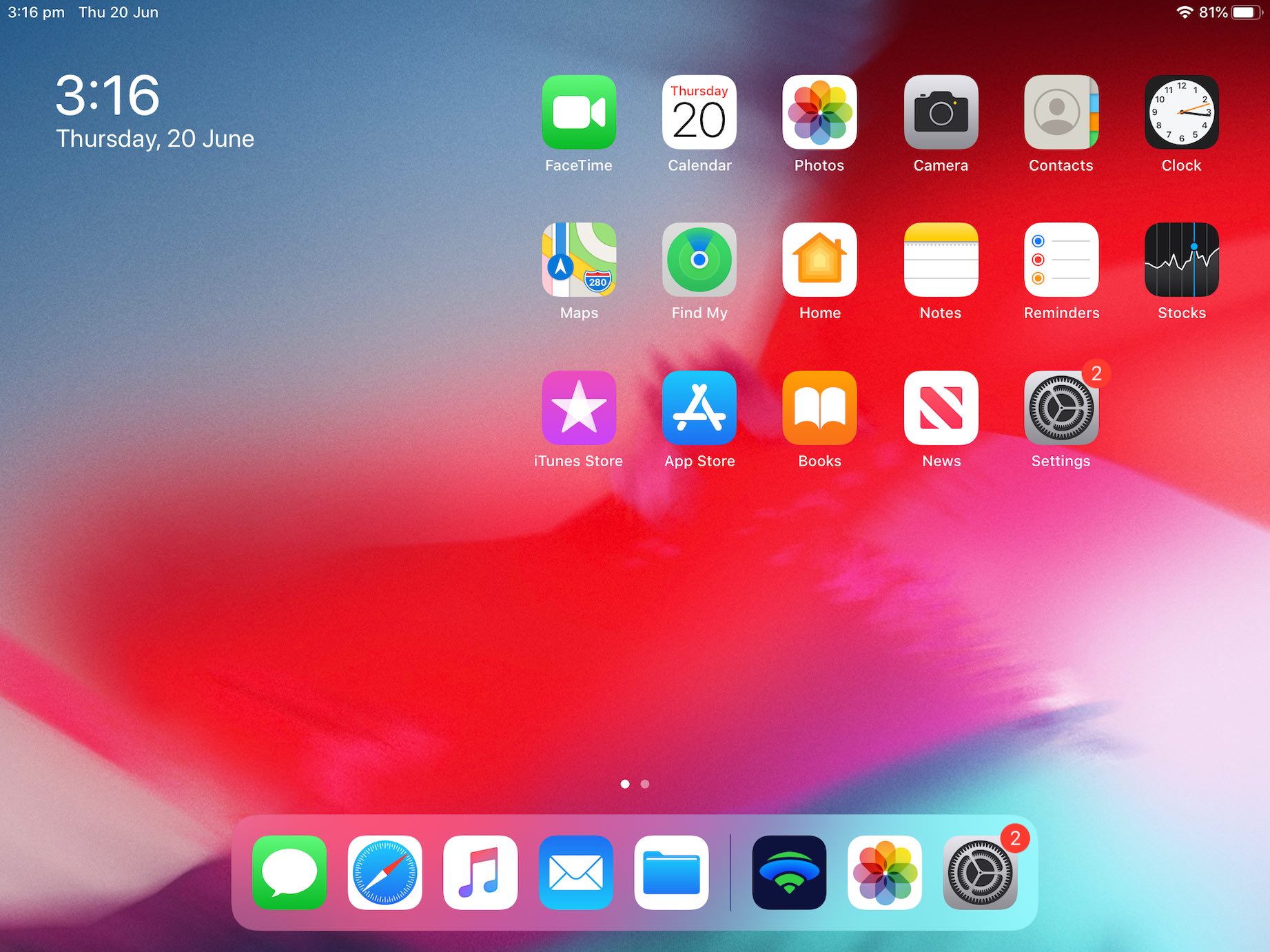
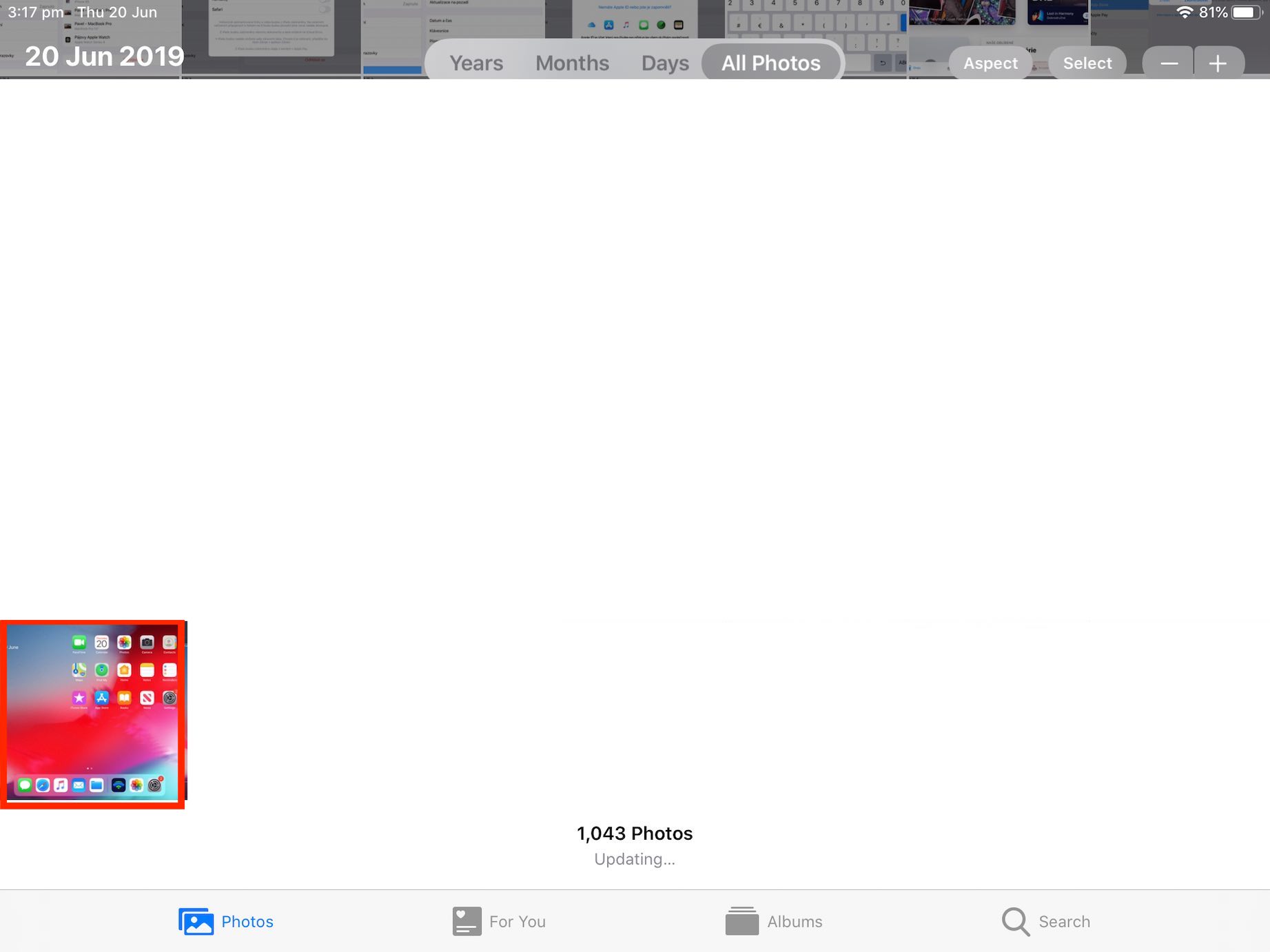
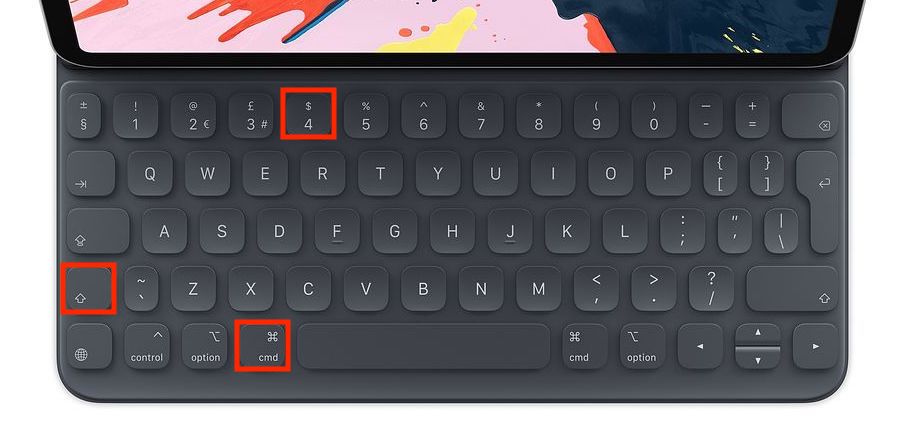


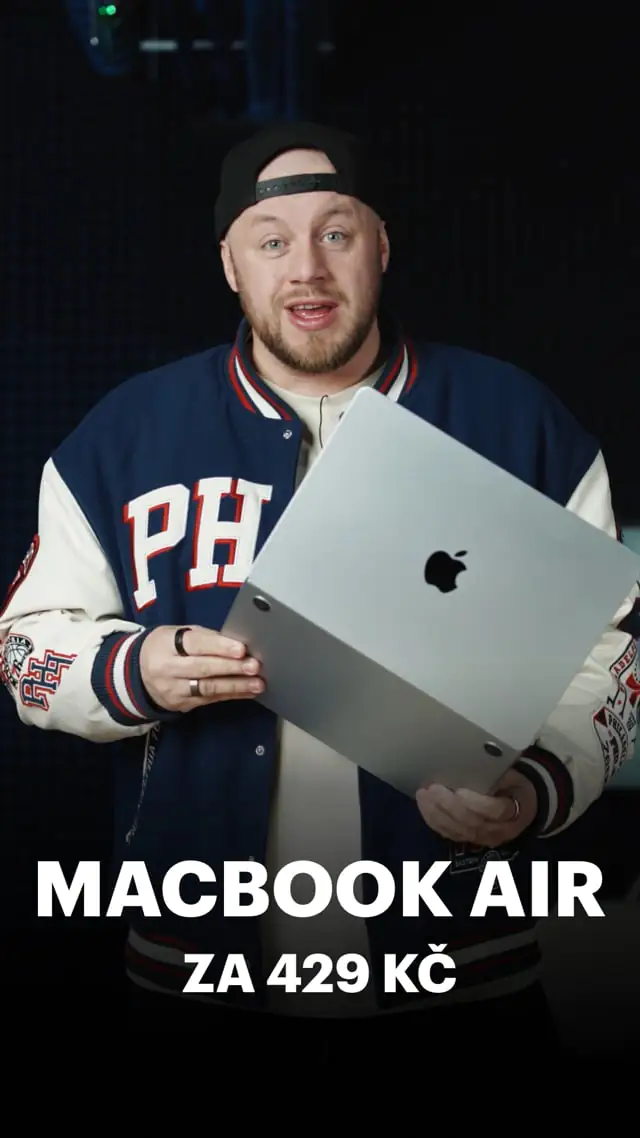
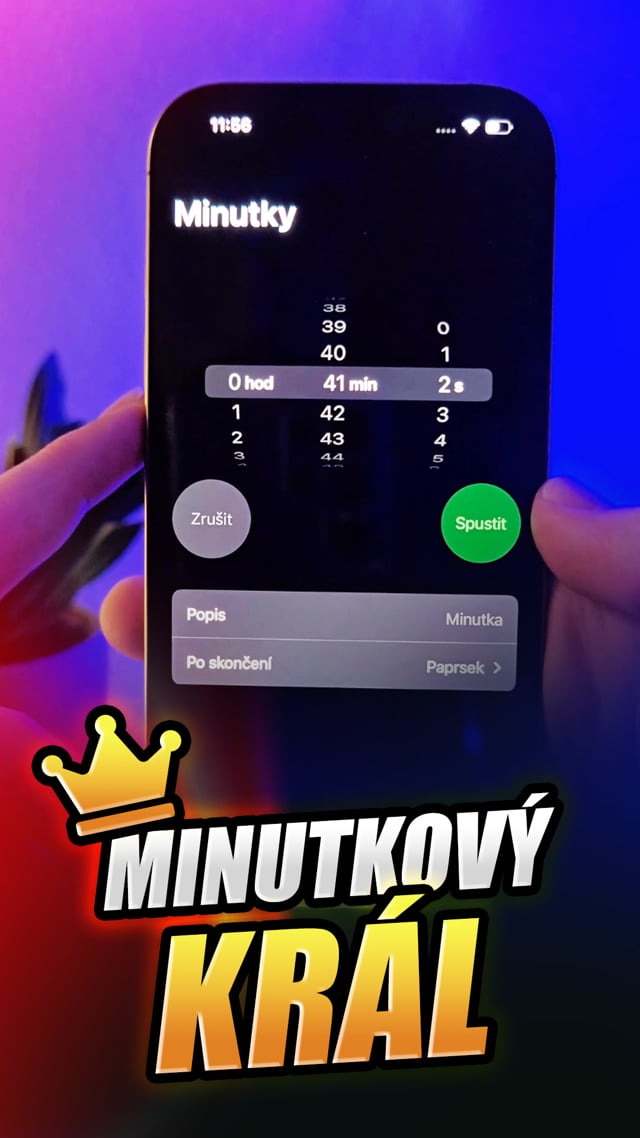





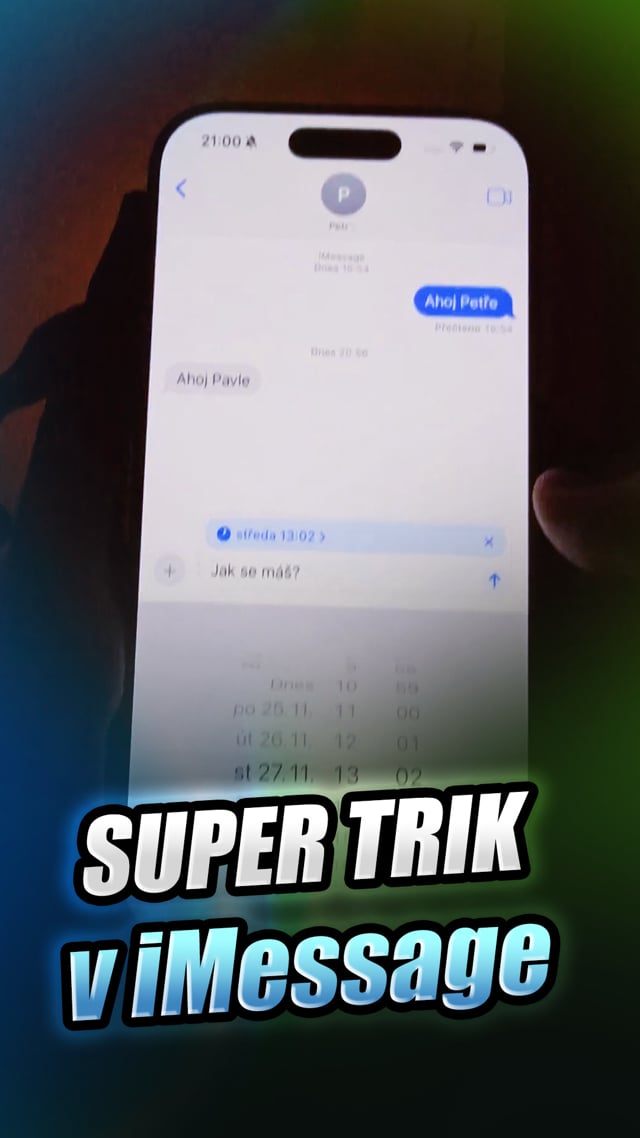



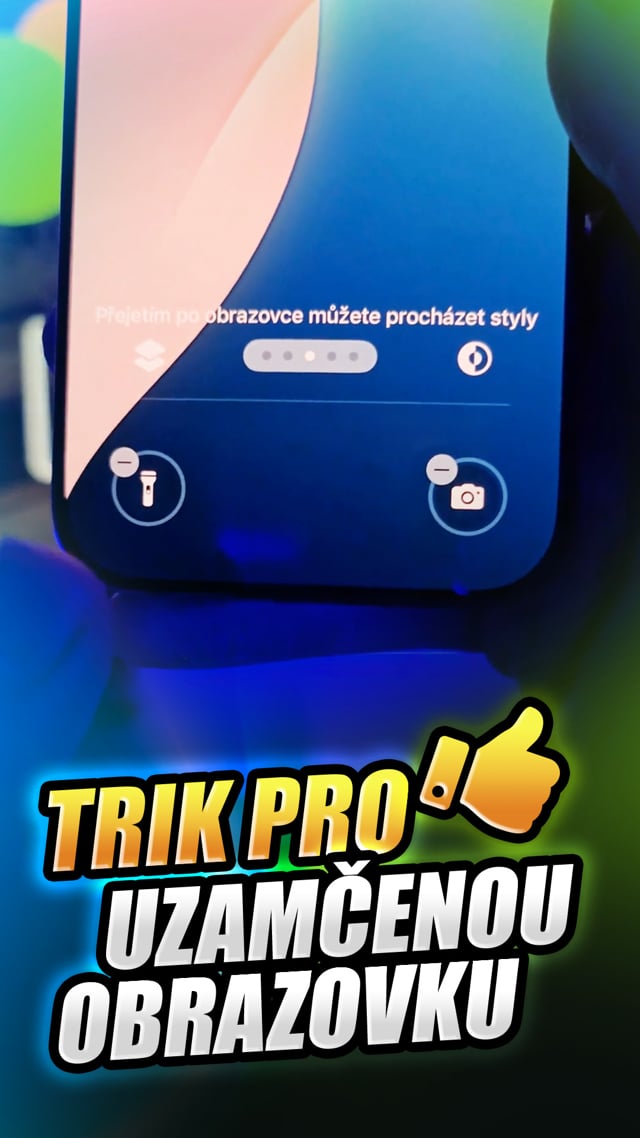
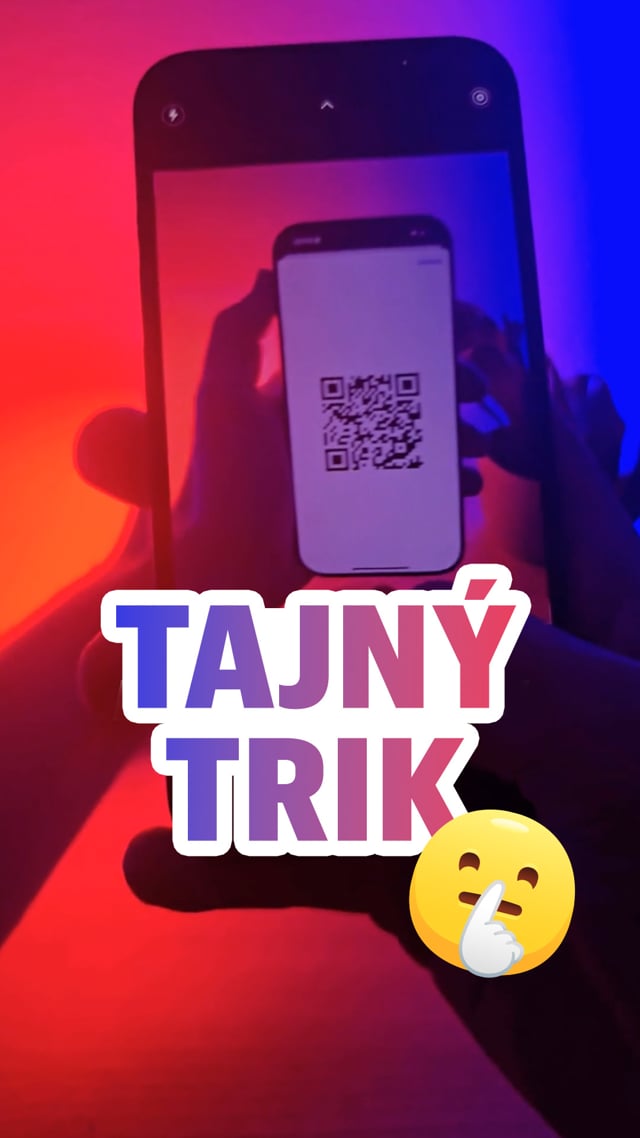





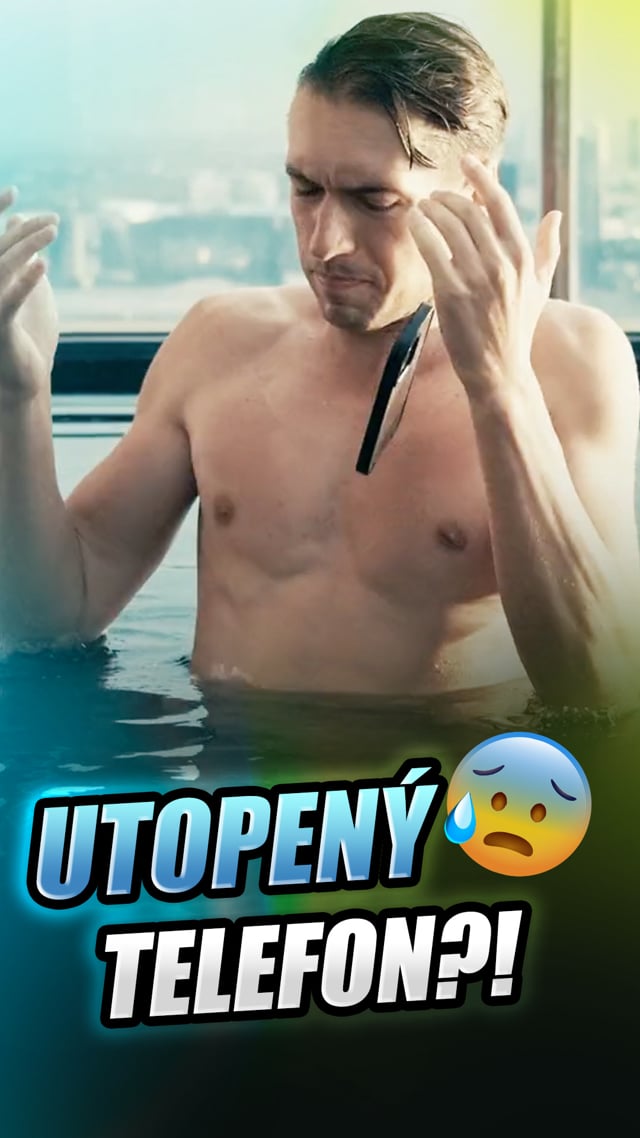

mám jen dost peněz na levný telefon