Nedávno se na našem magazínu objevil článek, ve kterém jsme si ukázali, jak můžete jednoduše vytvořit flashdisk, který bude fungovat jak v operačním systému Windows, tak v operačním systému macOS. Tento postup musíme podstupovat, jelikož macOS ve výchozím nastavení nepodporuje souborový systém NTFS, který využívá Windows. Pokud byste se chtěli dozvědět více o tom, jakým způsobem můžete vytvořit externí disk se souborovým systémem exFAT, tak klikněte na odkaz níže.
Mohlo by vás zajímat

V dnešním článku se budeme věnovat tomu, jak v macOS zprovoznit souborový systém NTFS. V odstavci výše jsem sice zmiňoval, že souborový systém NTFS macOS ve výchozím nastavení nepodporuje, ale rozhodně to neznamená, že bude stačit někde v předvolbách zaškrtnout možnost pro podporu NTFS – to ani největším omylem. Pokud byste chtěli souborový systém NTFS aktivovat zdarma, tak musíte využít komplikovaných frameworků a zároveň byste museli aplikovat několik složitých příkazů v terminálu. Jelikož je zde pravděpodobnost, že byste si vy a vlastně i já mohli poškodit Mac, tak tuto možnost ihned ze začátku vyloučíme.
Pokud se v problematice neorientujete, tak vězte, že NTFS, exFAT, FAT32 (souborové systémy) si volíte při formátování disku. Tyto systémy umožňují organizaci dat, jejich ukládání a čtení – zpravidla ve formě souborů a adresářů na pevném disku či jiném typu úložiště. K těmto datům jsou v rámci souborového systému přiřazována ještě metadata, která nesou informaci o datech – např. velikost souboru, vlastníka, oprávnění, čas změny apod. Jednotlivé souborové systémy se od sebe liší např. i tím, jakou můžete mít maximální velikost diskového oddílu či souboru na disku.
Před několika lety, ještě když „frčel“ macOS Yosemite, bylo programů, které dokázaly pracovat s NTFS, vcelku požehnaně. Mohli jste si vybírat z několika možností a dokonce bylo mnoho těchto programů k dispozici zdarma ke stažení. Postupem času však mnoho těchto programů vývojem macOS odpadlo a dá se říct, že zbyly jen dva nejznámější – Tuxera NTFS for Mac a Paragon NTFS for Mac. Oba tyto programy jsou si velice podobné. Pojďme se tedy v rámci tohoto článku na oba dva podívat.
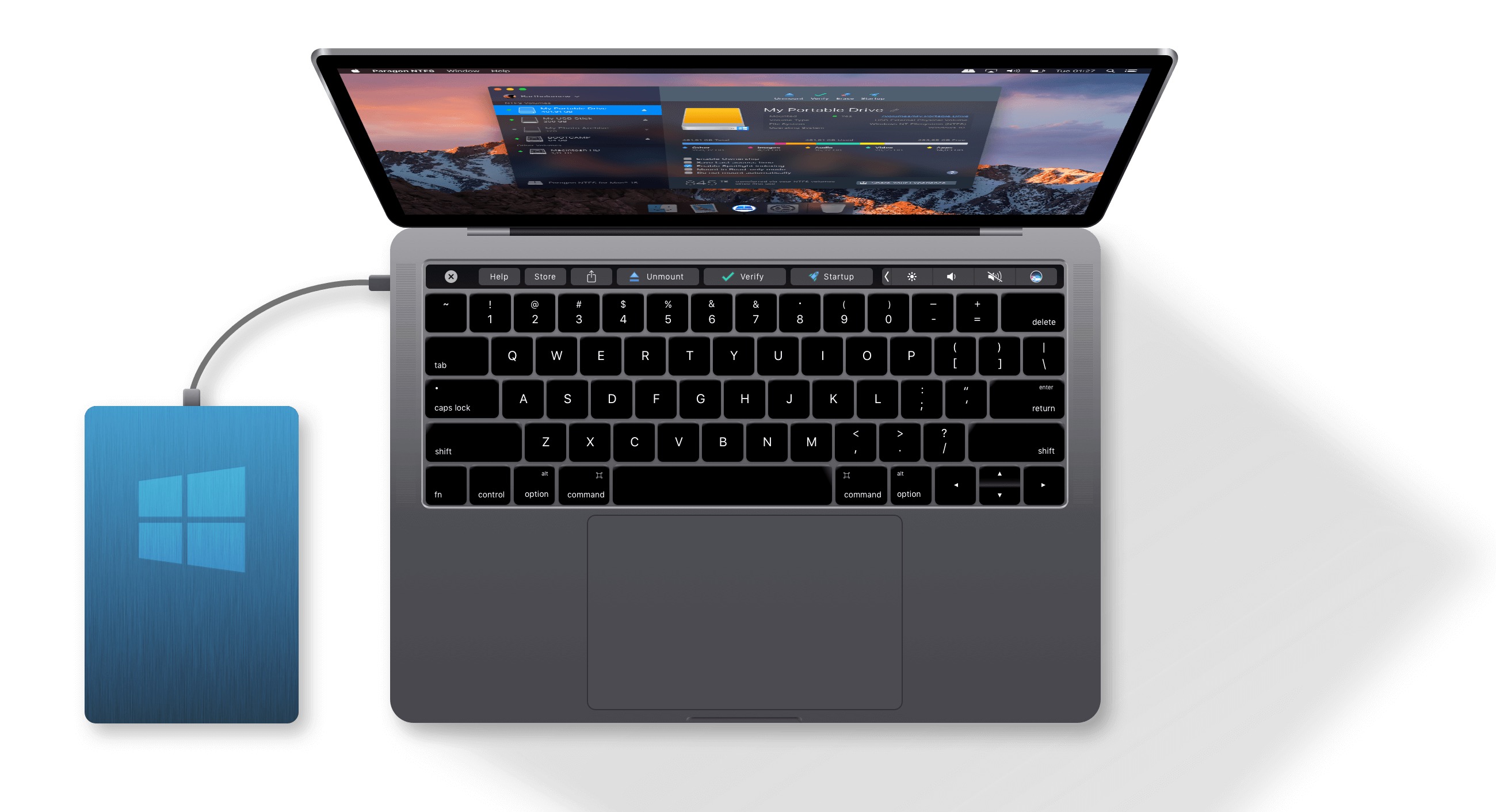
Tuxera NTFS
Instalace aplikace Tuxera je vcelku jednoduchá, musíte provést některé kroky navíc, než kdybyste instalovali klasickou aplikaci, avšak instalátor vás vším provede. Nejprve budete vyzváni k autorizaci, poté budete muset aplikaci Tuxera povolit v zabezpečení. Během instalace si můžete také vybrat, zdali si Tuxera vyzkoušíte na 15 dní zdarma, anebo zadáte licenční klíč, kterým aktivujete plnou verzi programu. Poté už jen stačí Mac restartovat a je hotovo.
Nejvíce se mi na tomto řešení líbí to, že nemusíte pro připojení externího disku provádět žádné kroky navíc. Prostě a jednoduše Tuxera nainstalujete, restartujete zařízení a rázem váš Mac umí s NTFS zařízeními pracovat, jako kdyby to uměl už z výroby. Na procházení disků se souborovým systémem NTFS tedy není třeba žádná aplikace třetí strany, vše totiž probíhá klasicky ve Finderu. Pokud byste i přesto chtěli aplikaci Tuxera otevřít, tak můžete. Nenajdete zde ale asi nic moc zajímavějšího, než v nativní Diskové utilitě. Možnost formátování, zobrazení informací a údržba pro opravu disku – to je vše.
Cenovka aplikace Tuxera je přijatelná – 25 dolarů za doživotní licenci pro jednoho uživatele. To znamená, že licenci můžete jako jeden uživatel uplatnit na více zařízení. Zároveň máte s aplikací Tuxera všechny budoucí aktualizace naprosto zdarma. Co se týče rychlosti, tak jsme se na našem testovaném externím SSD disku dostali na rychlost čtení 206 MB/s, rychlo zápisu poté okolo 176 MB/s, což dle mého názoru dostačuje i na složitější práci. Pokud byste si však chtěli skrze tento disk pustit video ve formátu 2160p při 60 FPS, tak podle programu Blackmagic Disk Speed Test budete mít smůlu.
Paragon NTFS
Instalace Paragon NTFS je velice podobná, jako v případě Tuxera. Úplně stejně musíte provést některé kroky navíc. Například v podobě autorizace a povolení systémového rozšíření v předvolbách vašeho Macu – opět vás však instalátor na všechno upozorní. Po instalaci vás čeká pouze restartování Macu a je hotovo.
Stejně jako v případě Tuxera, tak i Paragon funguje „na pozadí“. Není tedy třeba pro připojení disku nikam klikat, ani zapínat nějaký program. Paragon dokáže s NTFS zařízeními taktéž pracovat přímo ve Finderu. Zkrátka a jednoduše řečeno, kdybych před vás postavil Mac, na které je nainstalovaná aplikace Tuxera, a Mac, na kterém je Paragon, tak nejspíše nepoznáte rozdíl. Ten je patrný pouze ve formě licence a hlavně v rychlosti zápisu a čtení. Paragon NTFS navíc nabízí o něco propracovanější a „hezčí“ aplikaci, ve které můžete všechny disky spravovat – například zálohovat, kontrolovat, či ručně připojoval v odlišných režimech (čtení, čtení/zápis, či ručně).
Paragon NTFS si můžete pořídit za necelých 20 dolarů, což je sice o 5 dolarů méně, než u Tuxery, avšak u Paragonu platí pravidlo jedna licence = jedno zařízení. Licence tedy není přenosná a pokud ji aktivujete na jednom Macu, tak na další už jej nedostanete. Navíc k tomu musíte platit za každou aktualizaci aplikace, která vychází vždy společně s novou „velkou“ verzí macOS (například Mojave, Catalina, atd.). V rychlosti je na tom Paragon oproti Tuxeře výrazně lépe. U našeho testovaného externího SSD disku jsme se dostali na 339 MB/s pro rychlost čtení, zápis poté probíhal při 276 MB/s. Oproti aplikace Tuxera má Paragon v rychlosti čtení navrch o 130 MB/s, v rychlosti zápisu je poté rychlejší o rovných 100 MB/s.
iBoysoft NTFS for Mac
Nesmírně zajímavým programem je iBoysoft NTFS for Mac. Jak už samotný název napovídá, jedná se o zajímavý software, který vám i na Macích umožní pracovat s disky, které používají formátování NTFS. Jedná se o kompaktní utilitu pro váš menu bar, která vám pomůže s připojením NTFS disku k Macu, jeho odpojením a následnou prací. Samozřejmě po celou dobu pak disk uvidíte v rámci Finderu či Diskové utility. Co ale všechno vlastně umí? Hravě si dokáže poradit s čtením jednotlivých souborů, případně také s jejich kopírováním k vám na disk. Zároveň se totiž jedná o NTFS writer, díky čemuž můžete klidně i zapisovat, a to přímo v rámci vašeho Macu. Jedná se tak o perfektní řešení. To nejlepší na tom je, že možnosti programu máte vždy na dosah ruky, a to přímo z horního menu baru.
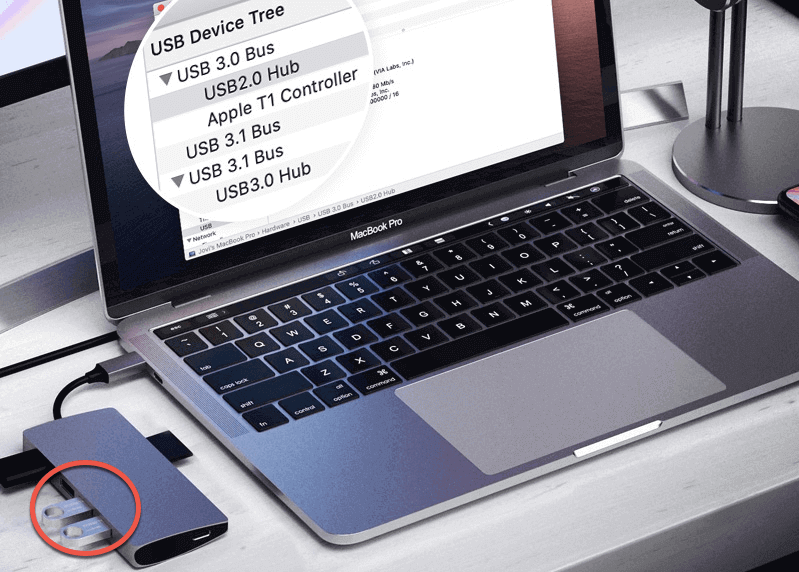
S pomocí tohoto softwaru tak získáváte plný přístup ke čtení i zápisu disků, které používají Windows NTFS souborový systém. Se vším tak můžete pracovat bez nutnosti formátování. Zároveň vám dokáže pomoci s kompletní správou konkrétního disku, kdy zvládá vypojení, opravu či formátování. Samozřejmě vždy přímo na Macu. Sečteno podtrženo, jedná se o poměrně bezkonkurenční řešení, obzvláště když zohledníme celkové možnosti a funkce, stylové provedení a skvělou optimalizaci.
iBoysoft NTFS for Mac stáhnete zde
Závěr
Pokud bych si měl osobně vybrat mezi Tuxerou a Paragonem, tak bych zvolil aplikaci Tuxera. Jednak je to kvůli tomu, že je licence přenosná mezi vícero zařízení, a jednak kvůli tomu, že zaplatím jeden poplatek a všechny další aktualizace mám zdarma. Paragon je sice o několik dolarů levnější, avšak s poplatky za každou novou verzi se brzy dostanete na stejnou, ne-li vyšší cenu, než v případě Tuxery. Osobně by mě asi ani nepřesvědčila vyšší rychlost čtení a zápisu v případě Paragonu, jelikož osobně nepracuji s tak velkými daty, abych rozdíl rychlosti nějakým způsobem zaznamenal. Pro obyčejného uživatele jsou rychlosti obou programů naprosto dostačující.
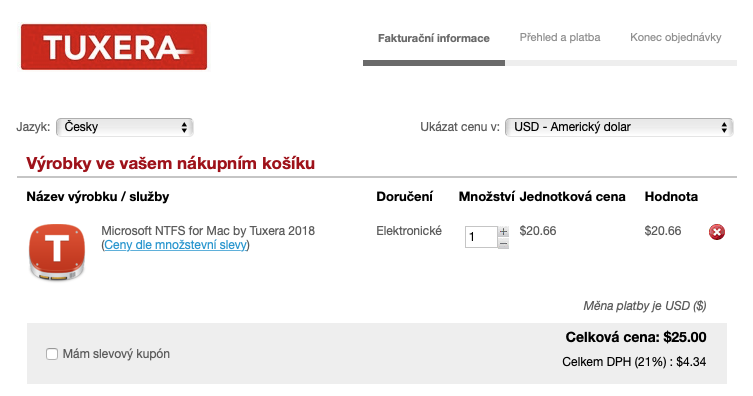
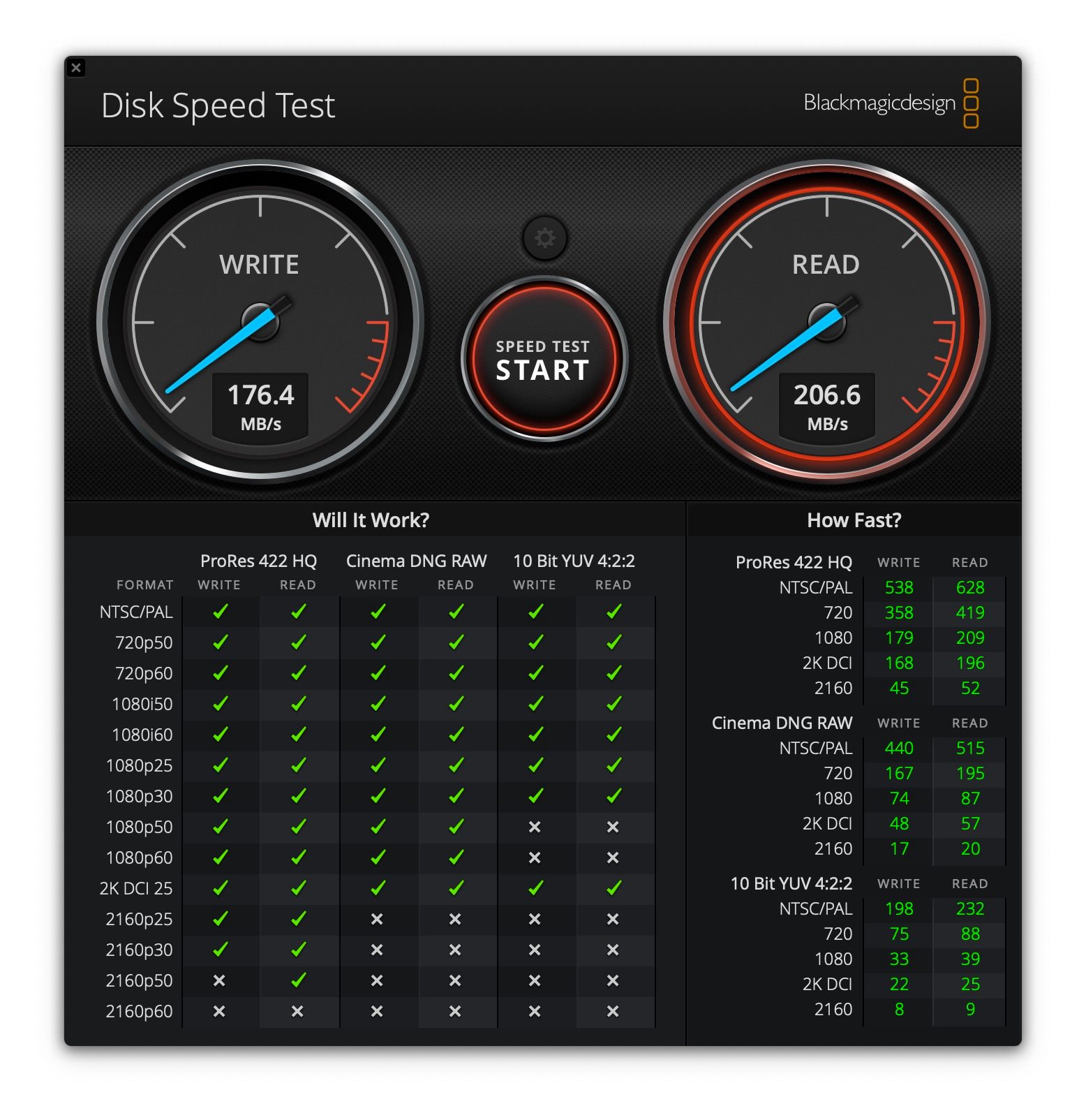
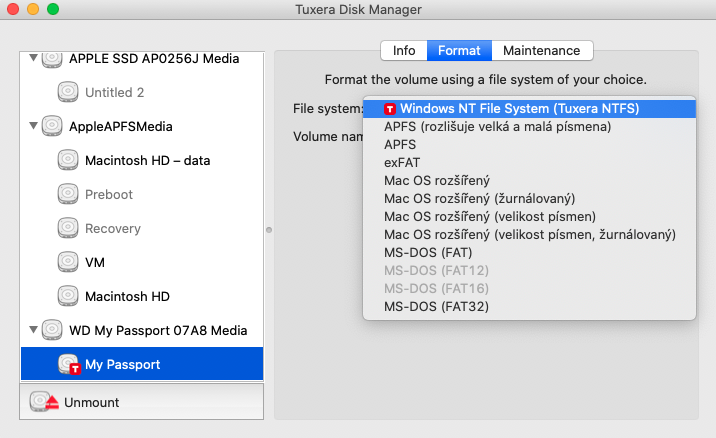
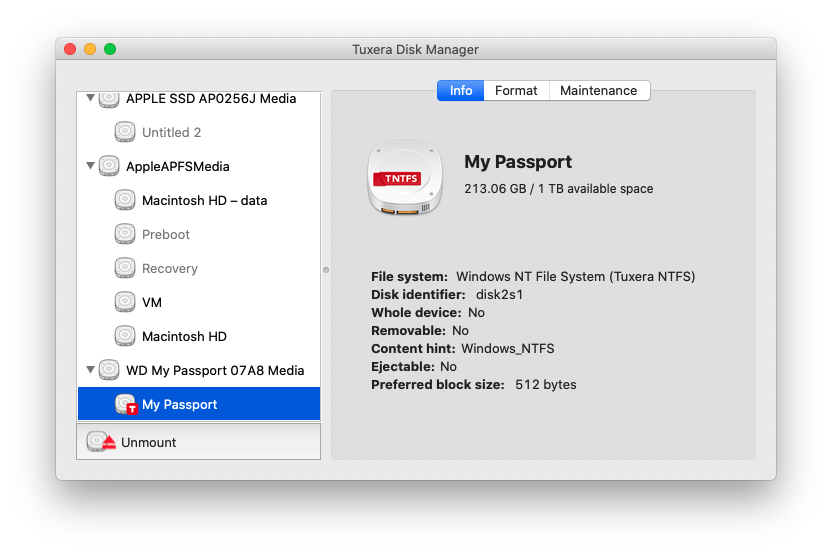
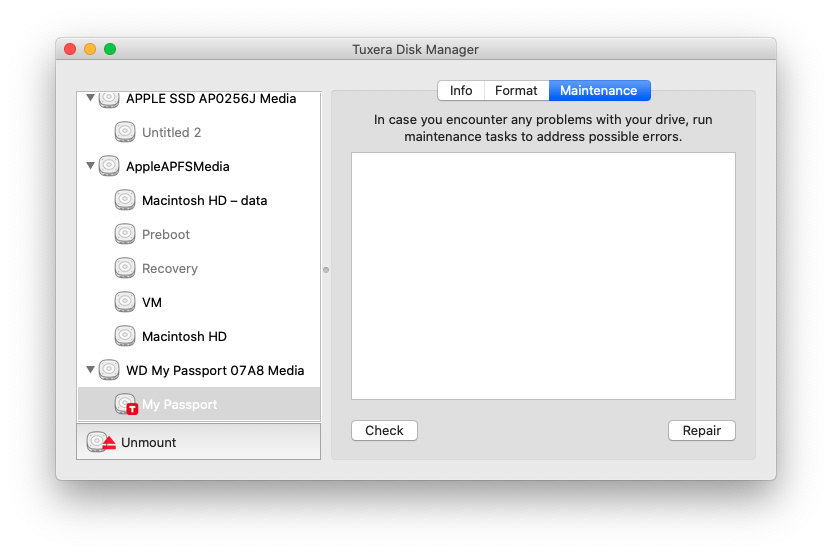
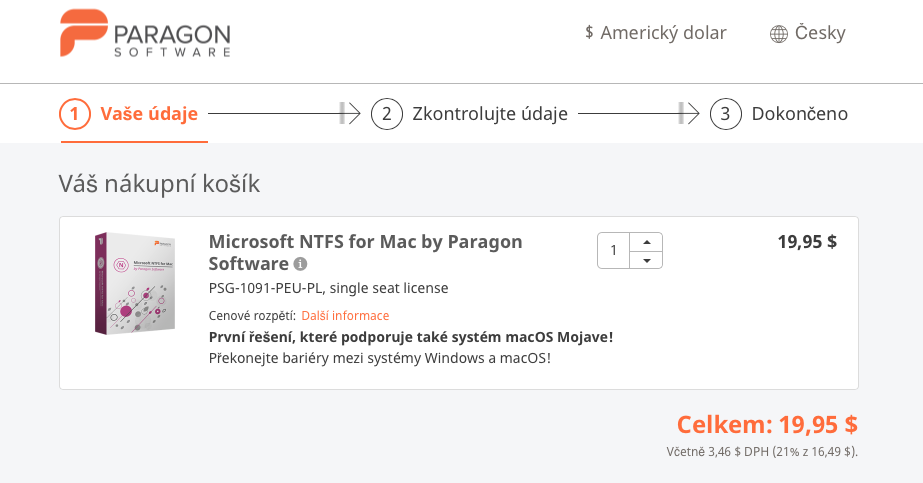
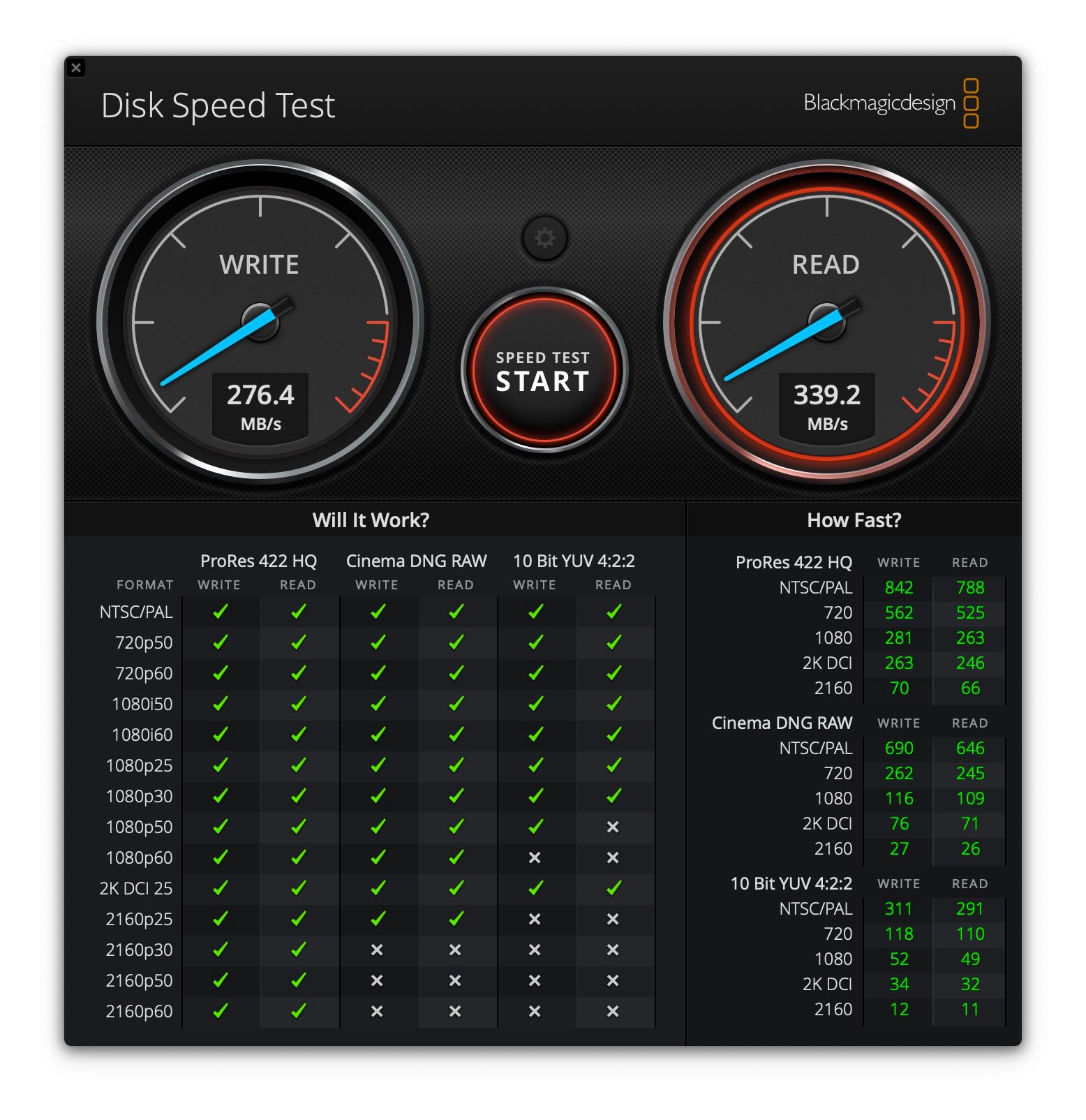
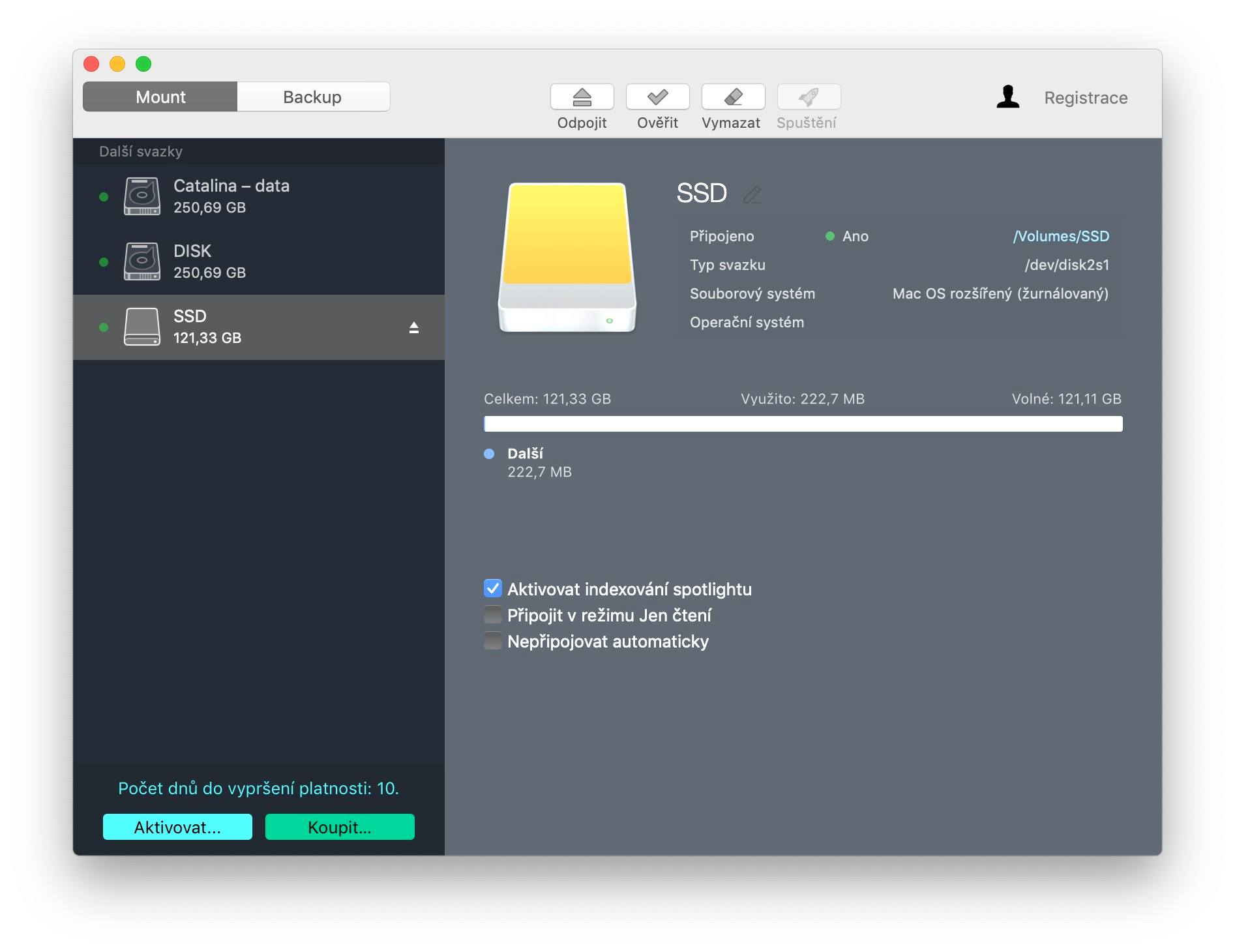
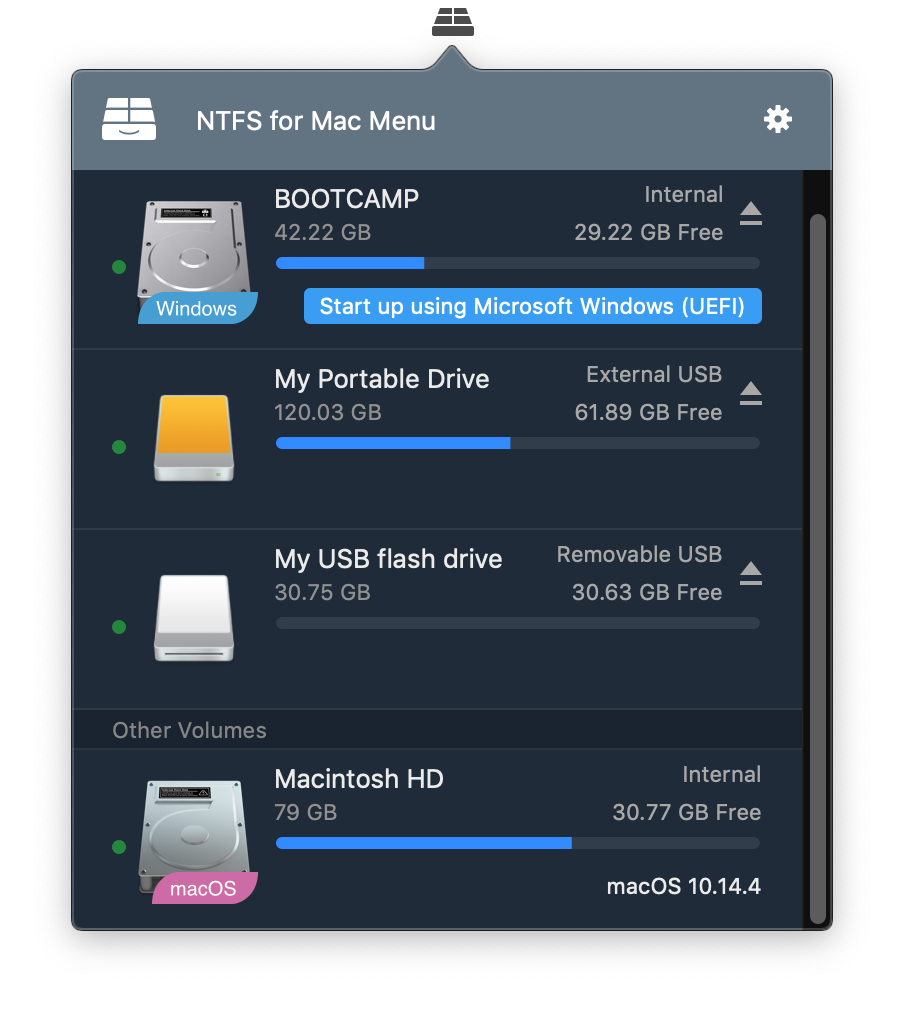



























Díky moc Pavle!