Apple nabízí na všech svých zařízeních hromadu nativních aplikací, které ve většině případech fungují opravdu skvěle. Najdou se ale určité výjimky, jež bohužel nenabízí tolik funkcí a možností jako například konkurenční aplikace. Jednou z těchto ne úplně ideálních aplikací je bezesporu Mail. Obyčejným uživatelům, kteří spravují jedinou osobní schránku, Mail samozřejmě vyhovuje, pokud však hledáte pokročilé funkce, tak byste většinu z nich hledali jen marně. Mailu dokonce v nastavení bohužel chybí i naprosto základní věci – jednou z nich je vložení podpisu v HTML formátu.
Mohlo by vás zajímat
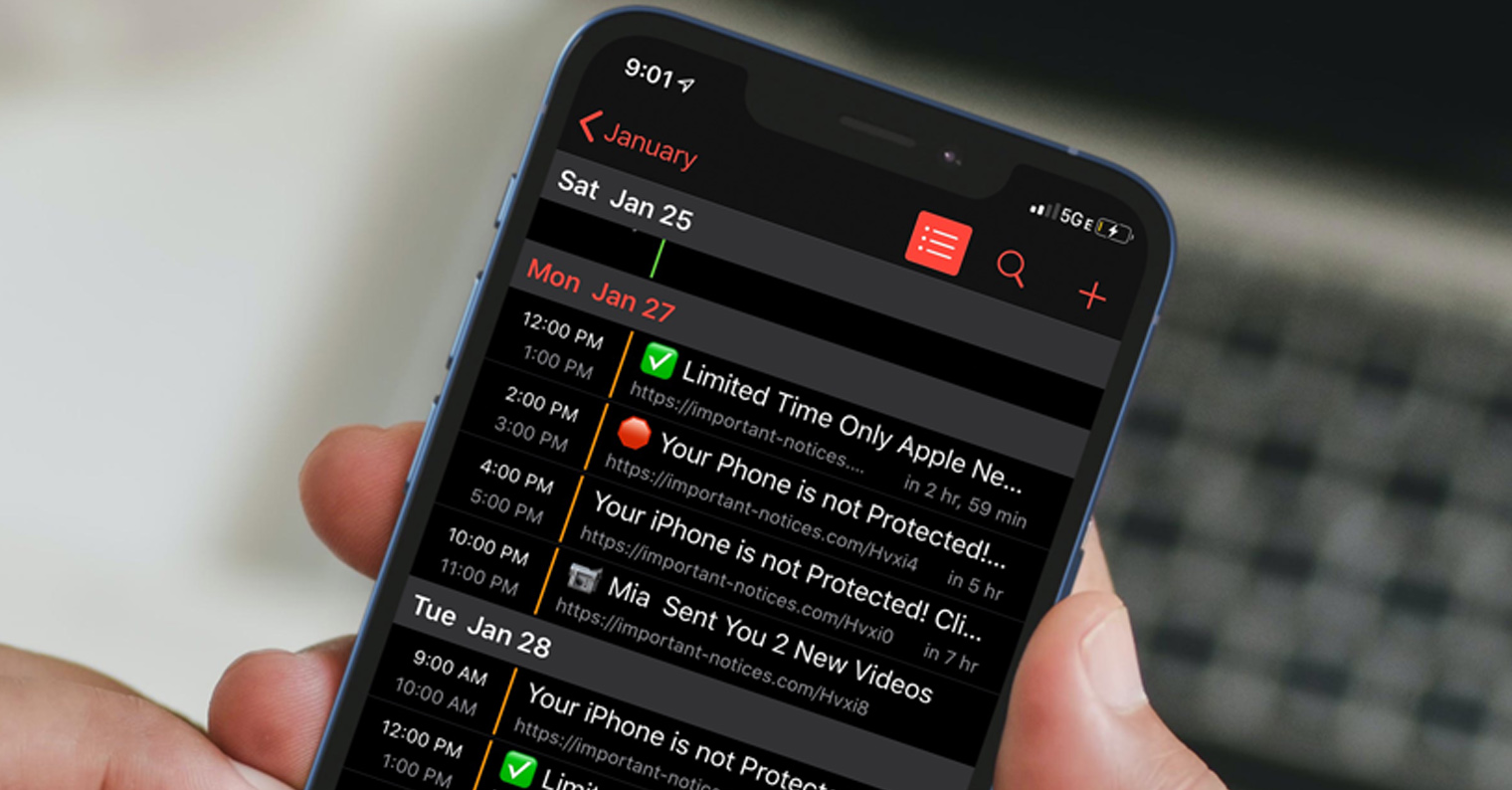
Jak na Macu do Mailu přidat HTML podpis
Jestliže jste na nativní Mail zvyklí a nechcete přejít ke konkurenčnímu řešení, tak by vás dost možná mohlo zajímat, jakým způsobem lze na Macu nastavit HTML podpis. V předvolbách aplikace byste tuto možnost hledali doopravdy jen marně a když HTML kód vložíte do pole pro podpis, tak k přeměně nedojde. Naštěstí ale existuje fígl, pomocí kterého můžete HTML podpis do Mailu v macOS dostat. Postup je to relativně složitý, každopádně podpis zajisté neměníte každý den, tudíž se to dá zkousnout:
- Hned na začátek je nutné, abyste se do aplikace Mail přesunuli.
- Poté v horní liště klepněte na záložku Mail.
- Tímto se otevře rozbalovací menu, kde rozklikněte možnost Předvolby…
- Jakmile tak učiníte, tak se objeví další okno, kde se přesuňte do sekce Podpisy.
- V rámci této sekce klepněte vlevo dole na ikonu +, čímž se vytvoří nový podpis.
- Nově vytvořený podpis nijak neupravuje, pouze si jej můžete přejmenovat.
- Po vytvoření podpisu aplikaci Mail kompletně ukončete.
- Nyní se přesuňte do Finderu a v horním menu klepněte na záložku Otevřít.
- Po otevření rozbalovacího menu podržte Option a otevřete záložku Knihovna.
- V novém okně, které se zobrazí, pak rozklikněte složku Mail.
- Zde se přesuňte do složky s názvem Vx, například V3, V5 či V8.
- Jakmile tak učiníte, tak rozklikněte složku MailData -> Signatures.
- Zde si soubory seřaďte podle data vytvoření.
- Nyní na nejnovější soubor s příponou .mailsignature klepněte pravým tlačítkem.
- V menu, které se zobrazí, klepněte na Otevřít v aplikaci -> TextEdit.
- Otevře se textový soubor, kde smažte veškerý obsah kromě prvních pěti řádků.
- Pod těchto pět prvních řádků pak vložte váš HTML podpis.
- Po vložení HTML kódu soubor uložte a zavřete.
- Jakmile tak učiníte, tak na soubor klepněte pravým a vyberte Informace.
- V novém okně s informacemi v sekci Obecné zaškrtněte možnost Uzamknout.
- Nakonec se stačí přesunout do aplikace Mail, podpis zkontrolovat a případně přiřadit k mailu.
Pomocí výše uvedeného postupu jste si úspěšně na Macu přidali a nastavili vlastní HTML podpis. Berte v potaz, že v náhledu před odesláním e-mailu se samotný podpis nemusí zobrazovat správně. Nesnažte se tedy podpis ihned upravovat bez toho, aniž byste neodeslali testovací e-mail, ve kterém se podpis zobrazí správně. Zároveň je nutné zmínit, že pokud se rozhodnete pro využití vlastního písma, tak je v předvolbách u konkrétního podpisu nutné deaktivovat níže možnost Vždy podle výchozího písma zpráv. Co se týče fontů, tak můžete využít pouze ty, které jsou k dispozici přímo v macOS. Zajisté vás zajímá, zdali existuje možnost pro vložení HTML podpisu i na iPhone či iPad – bohužel nikoliv.
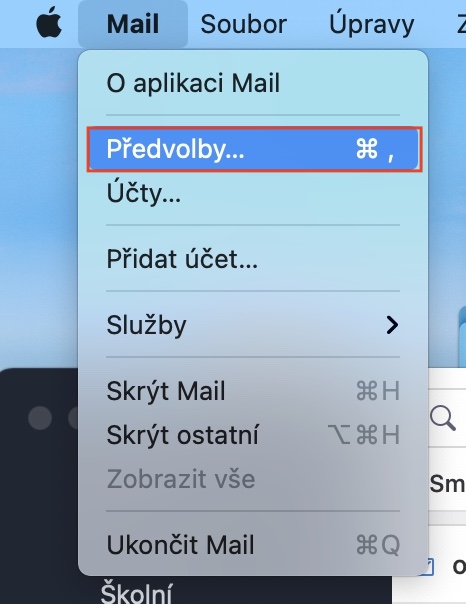
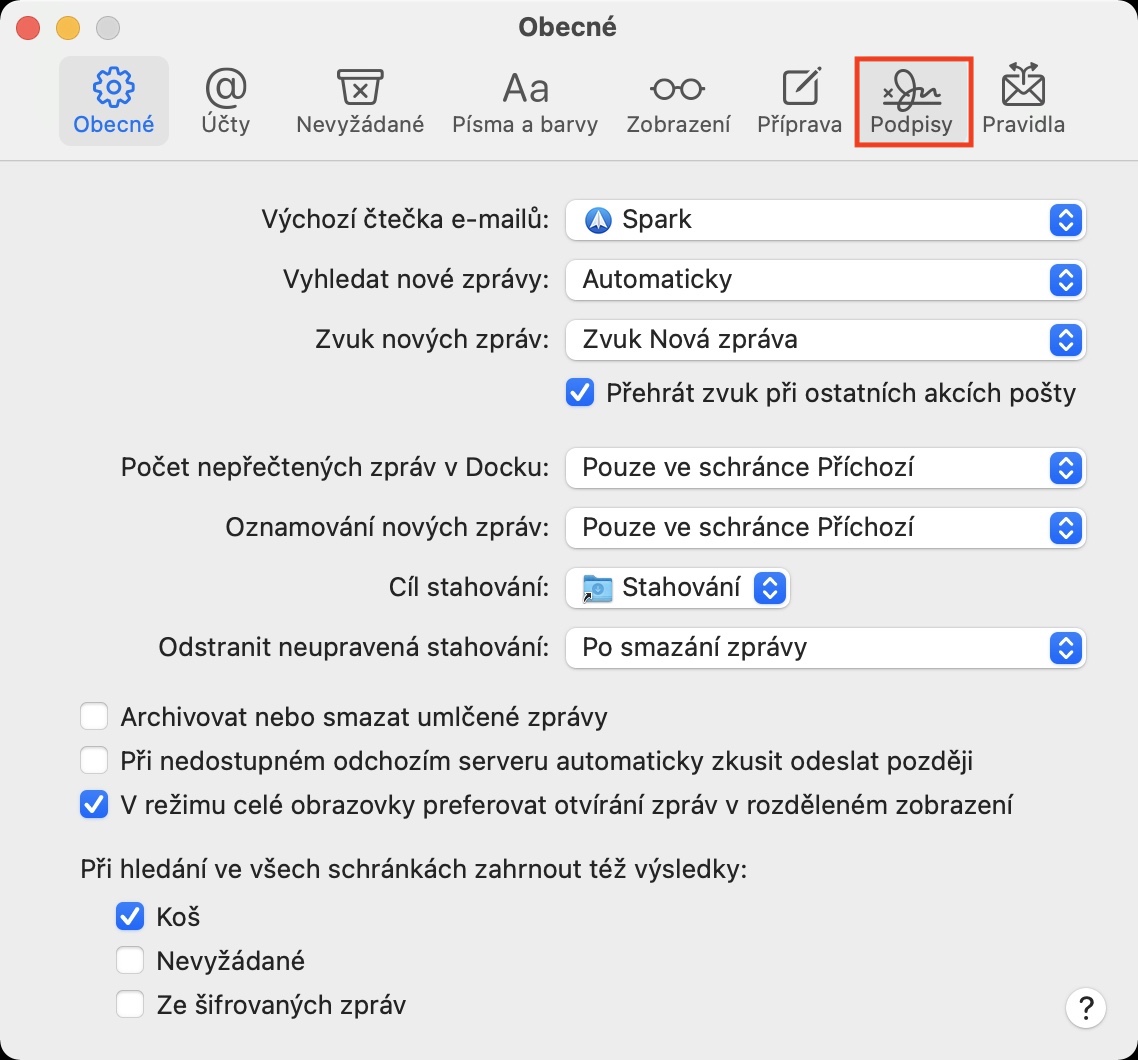
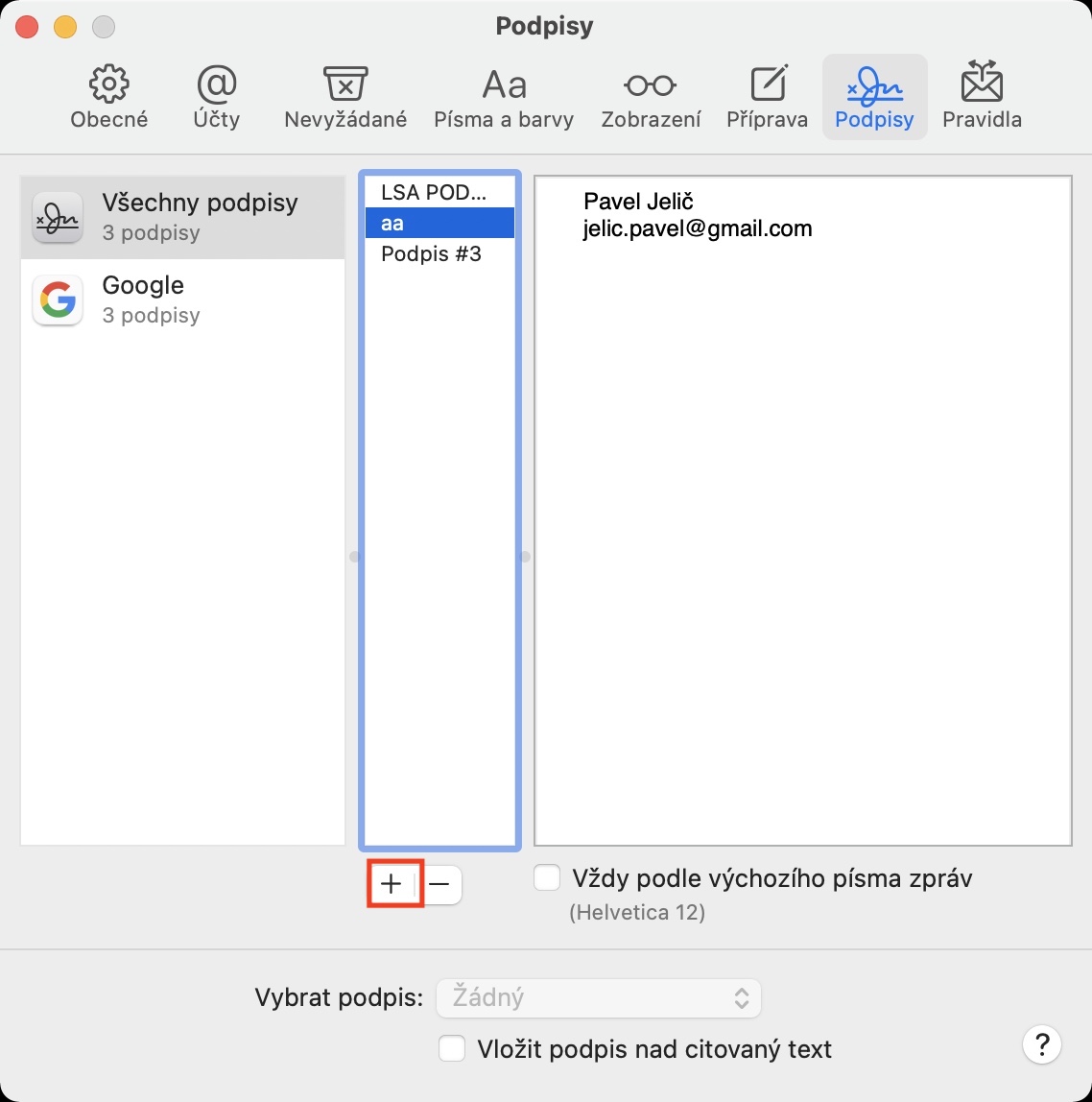

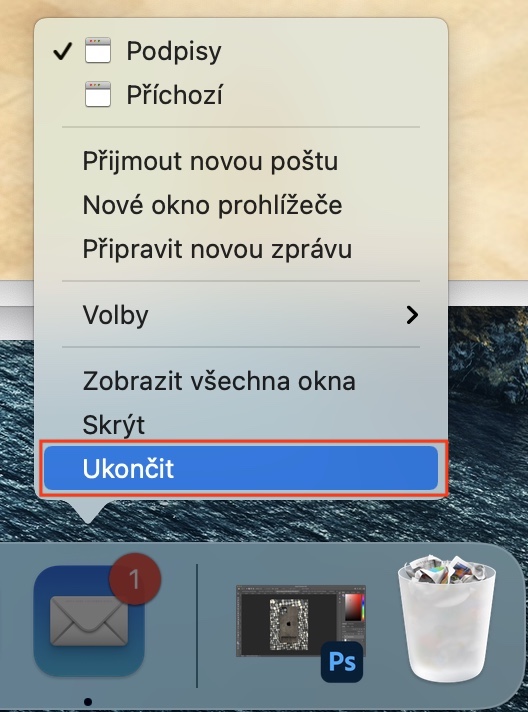

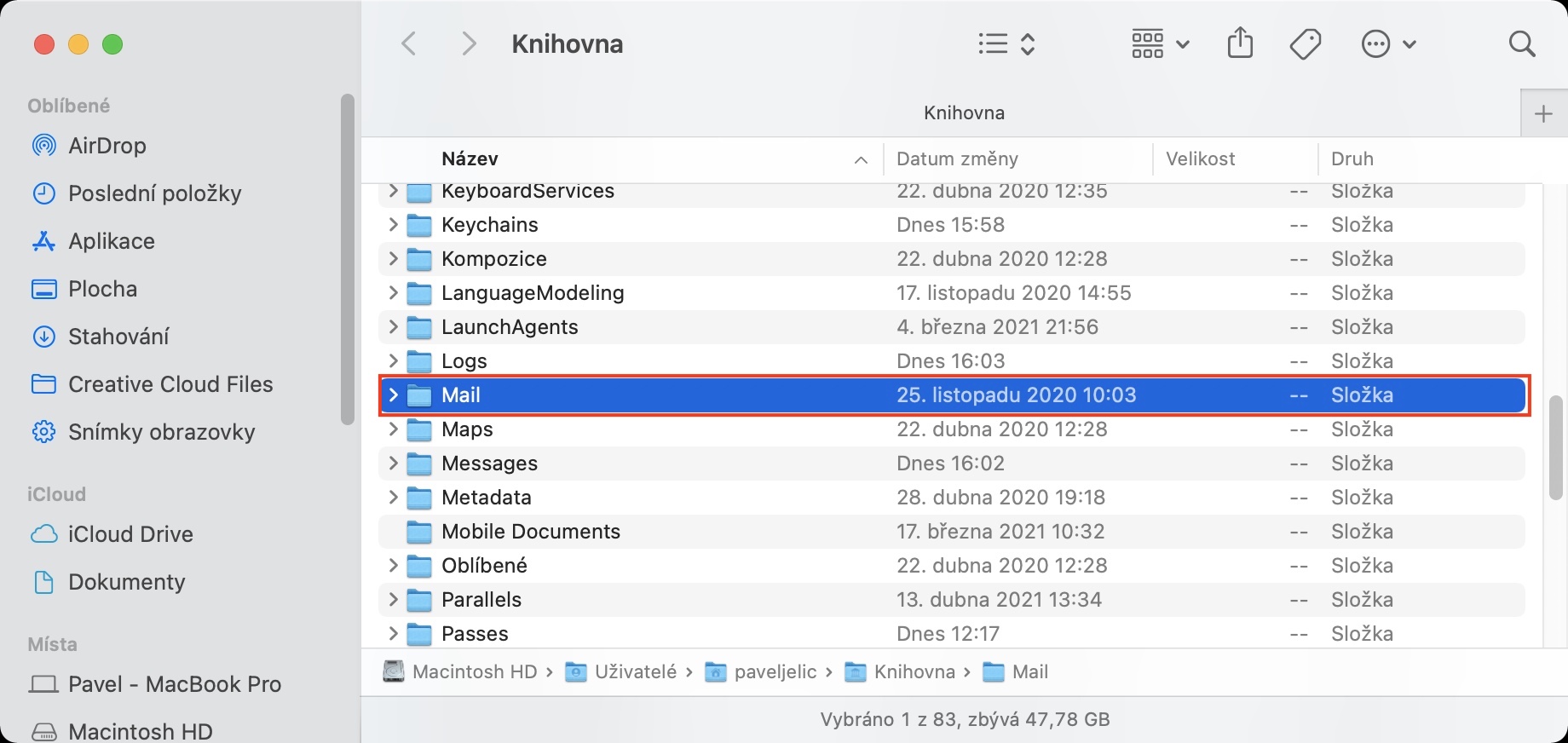

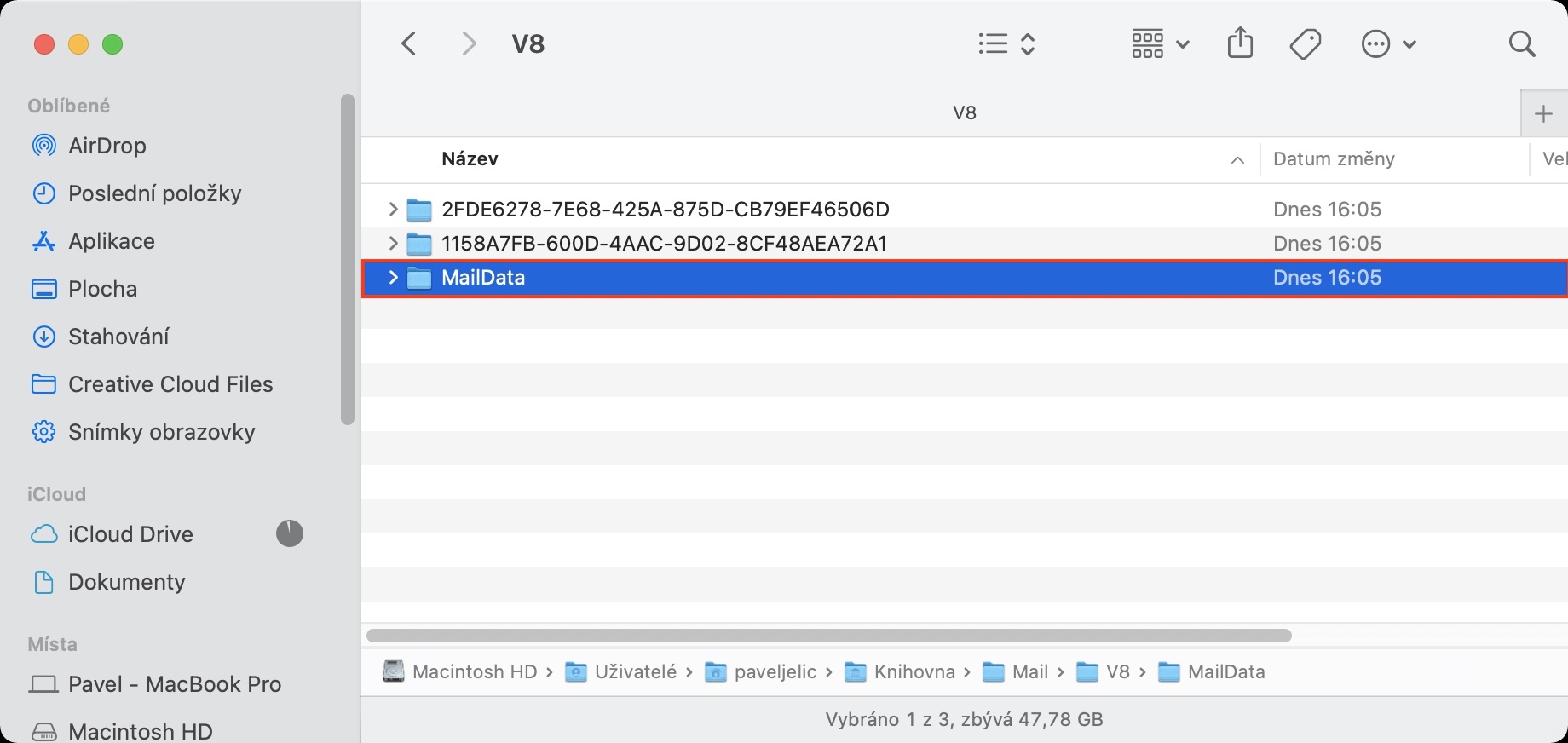
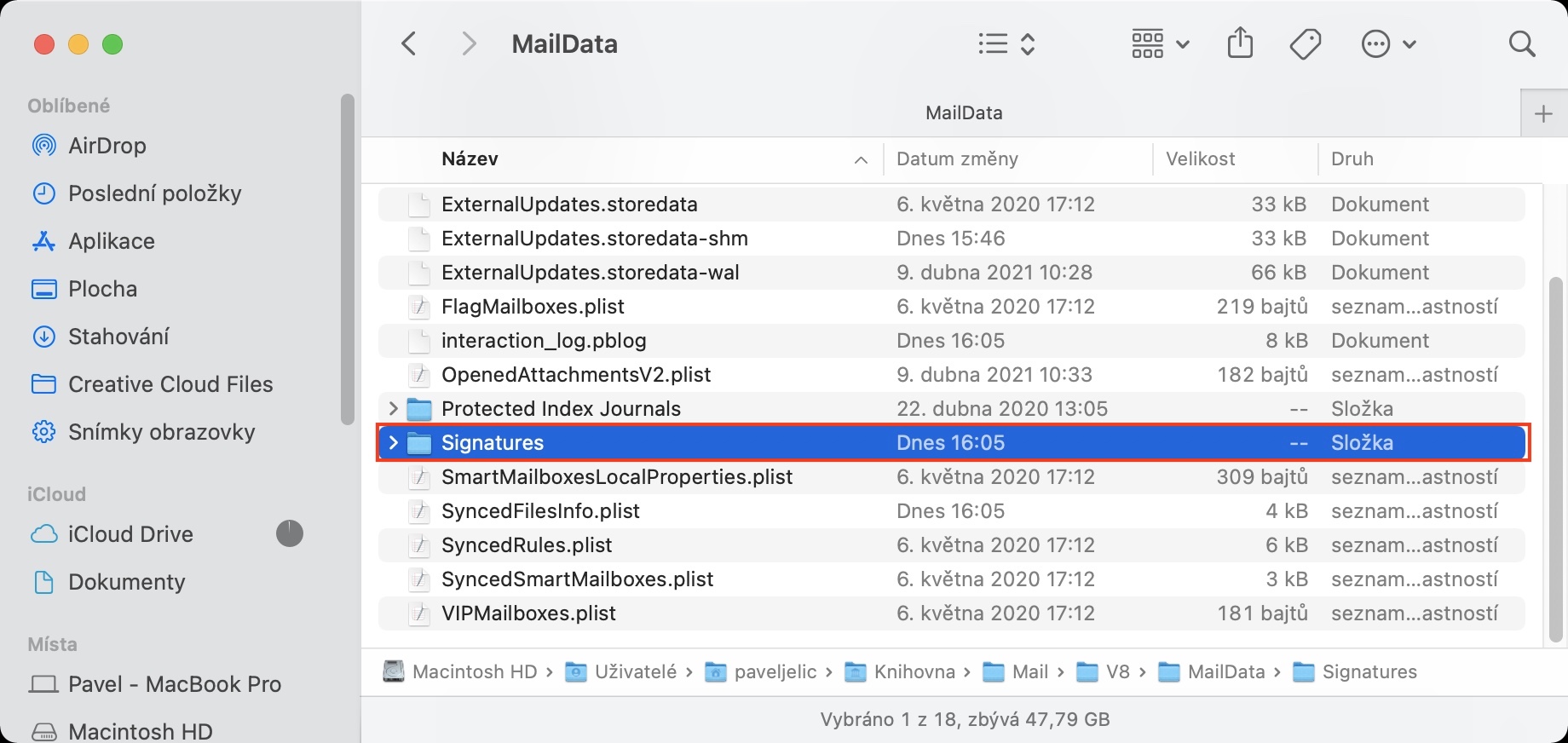
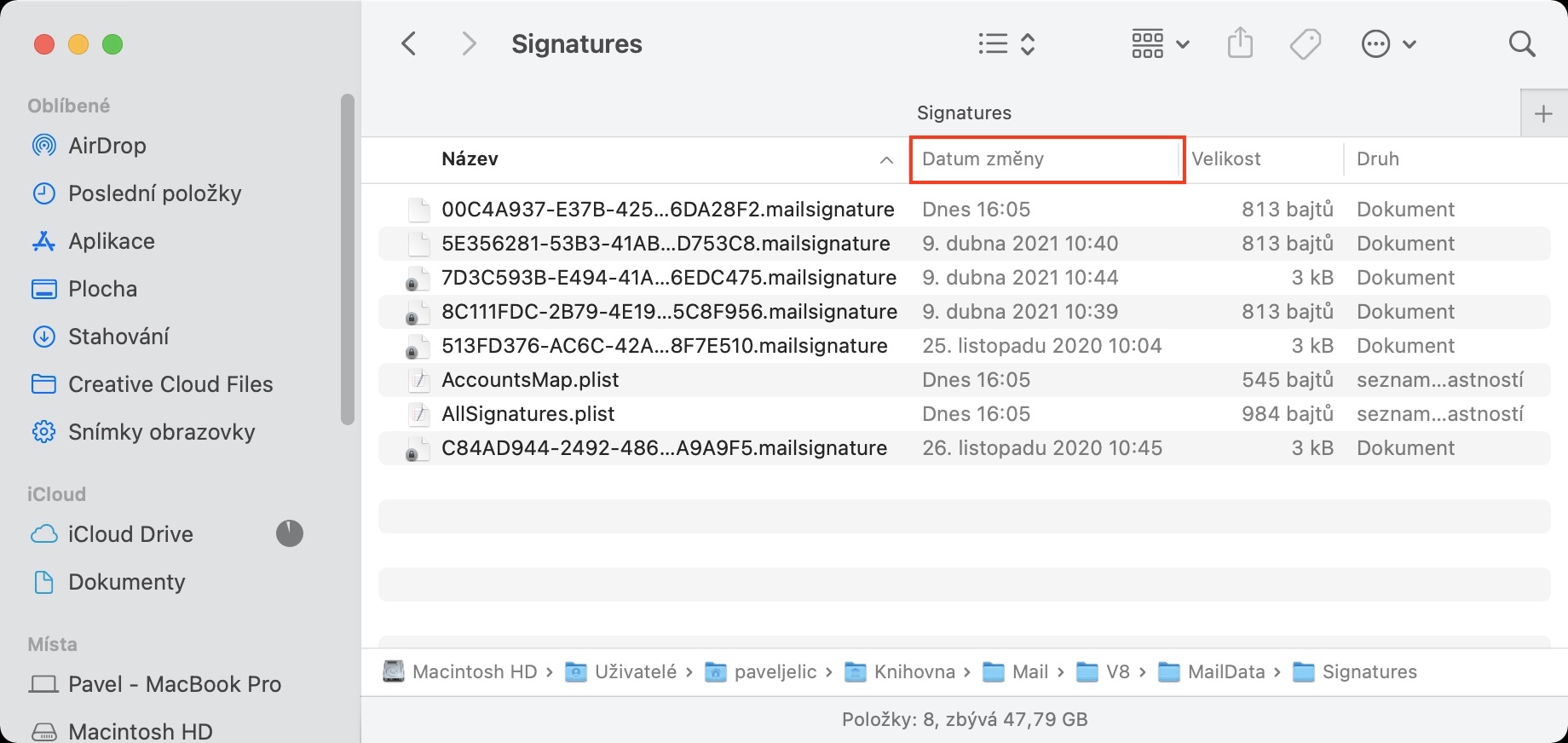
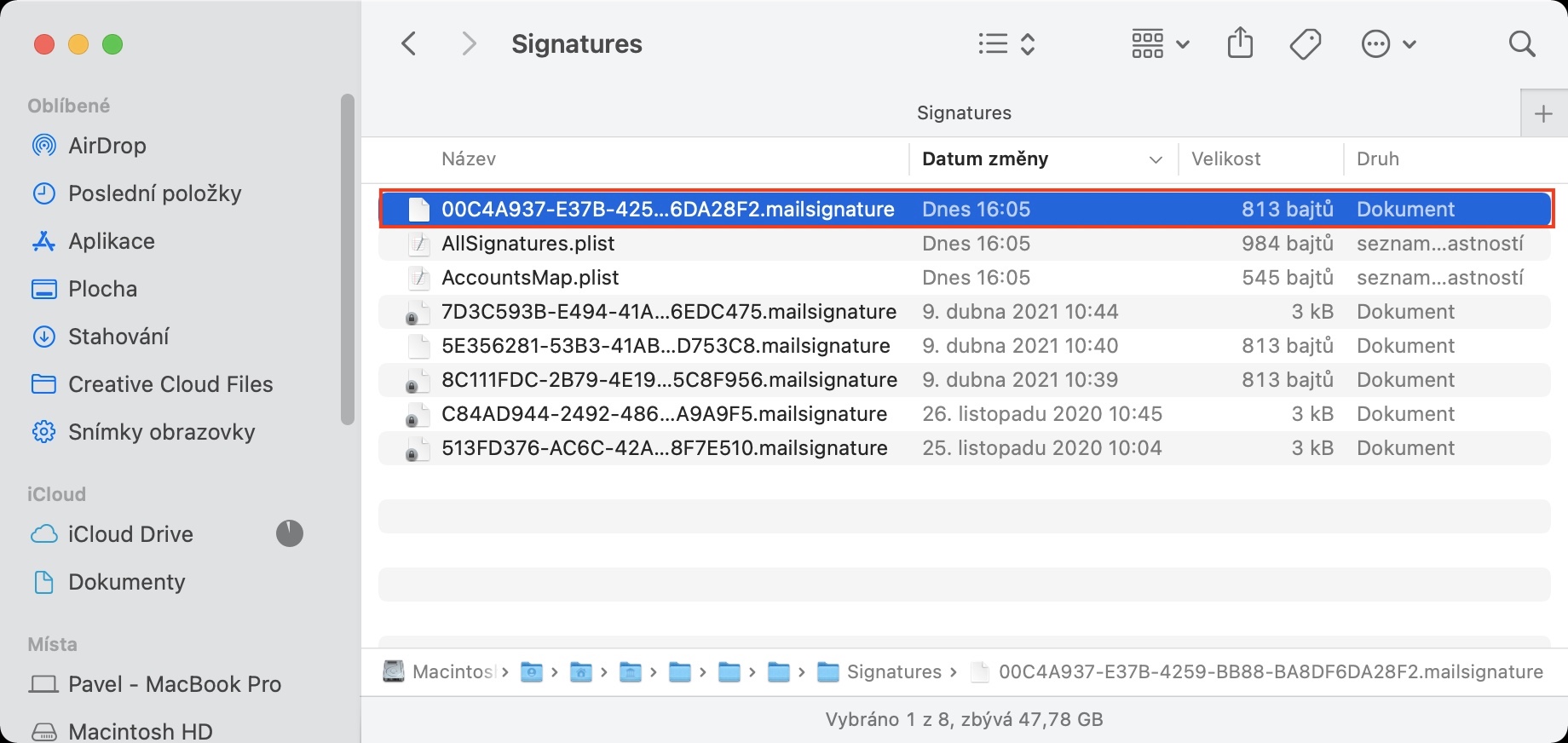
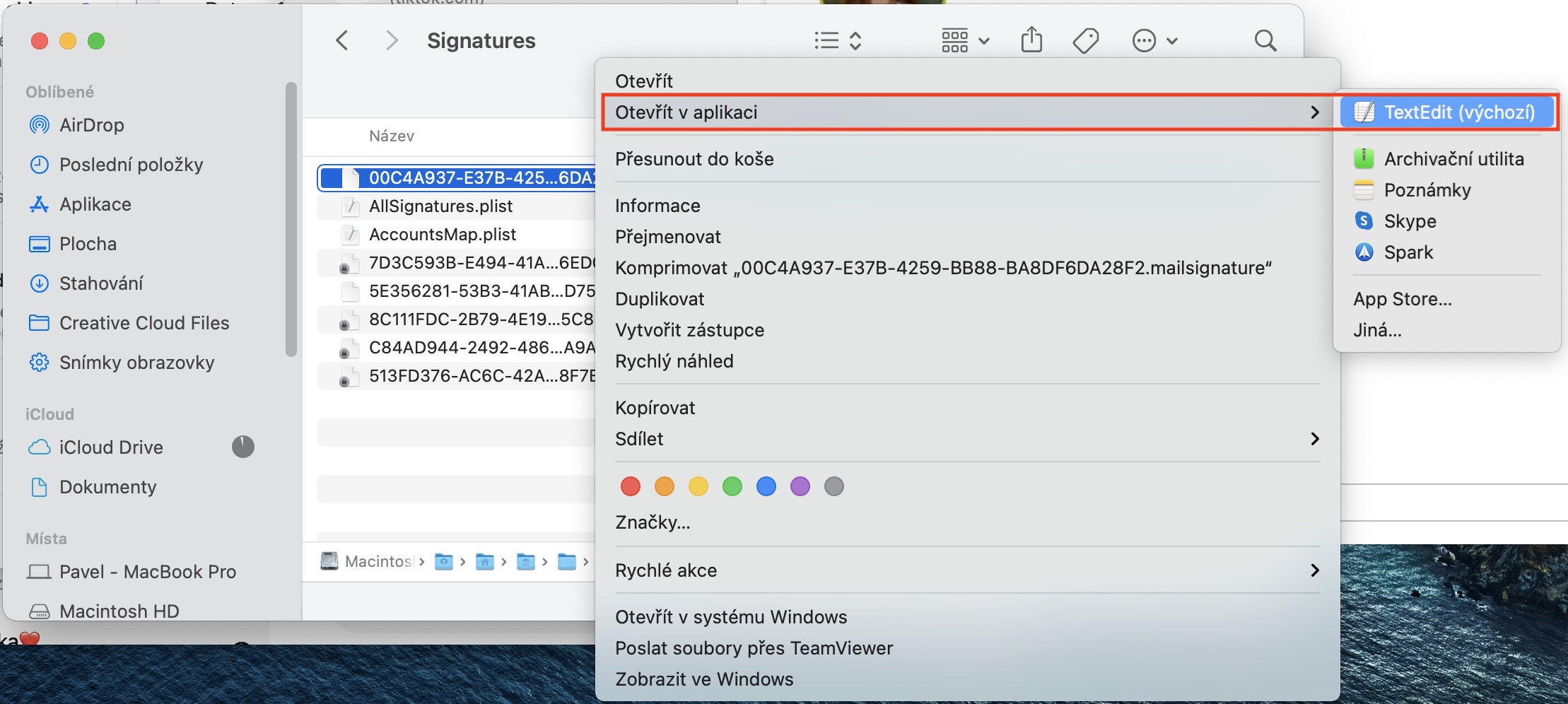
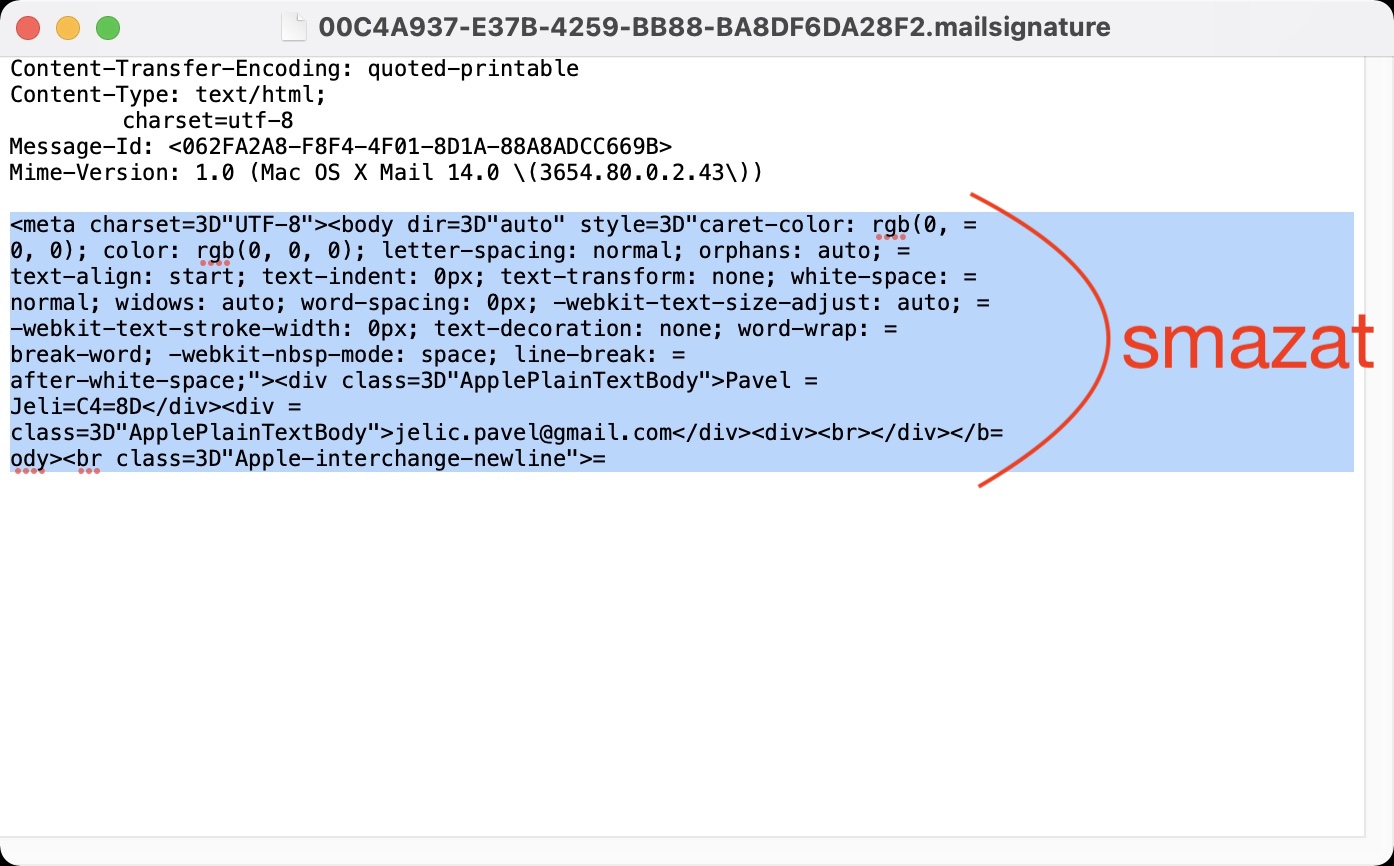
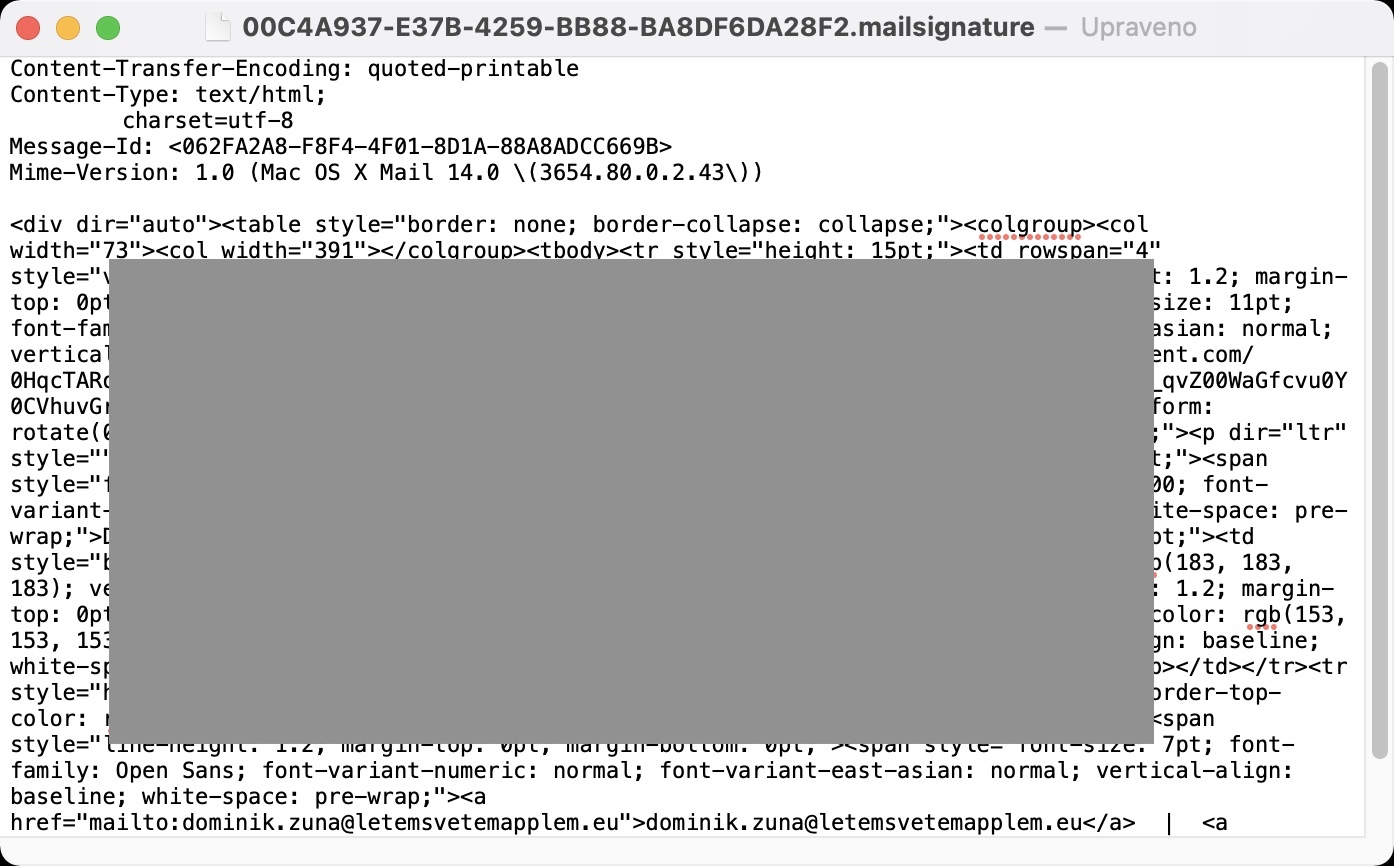
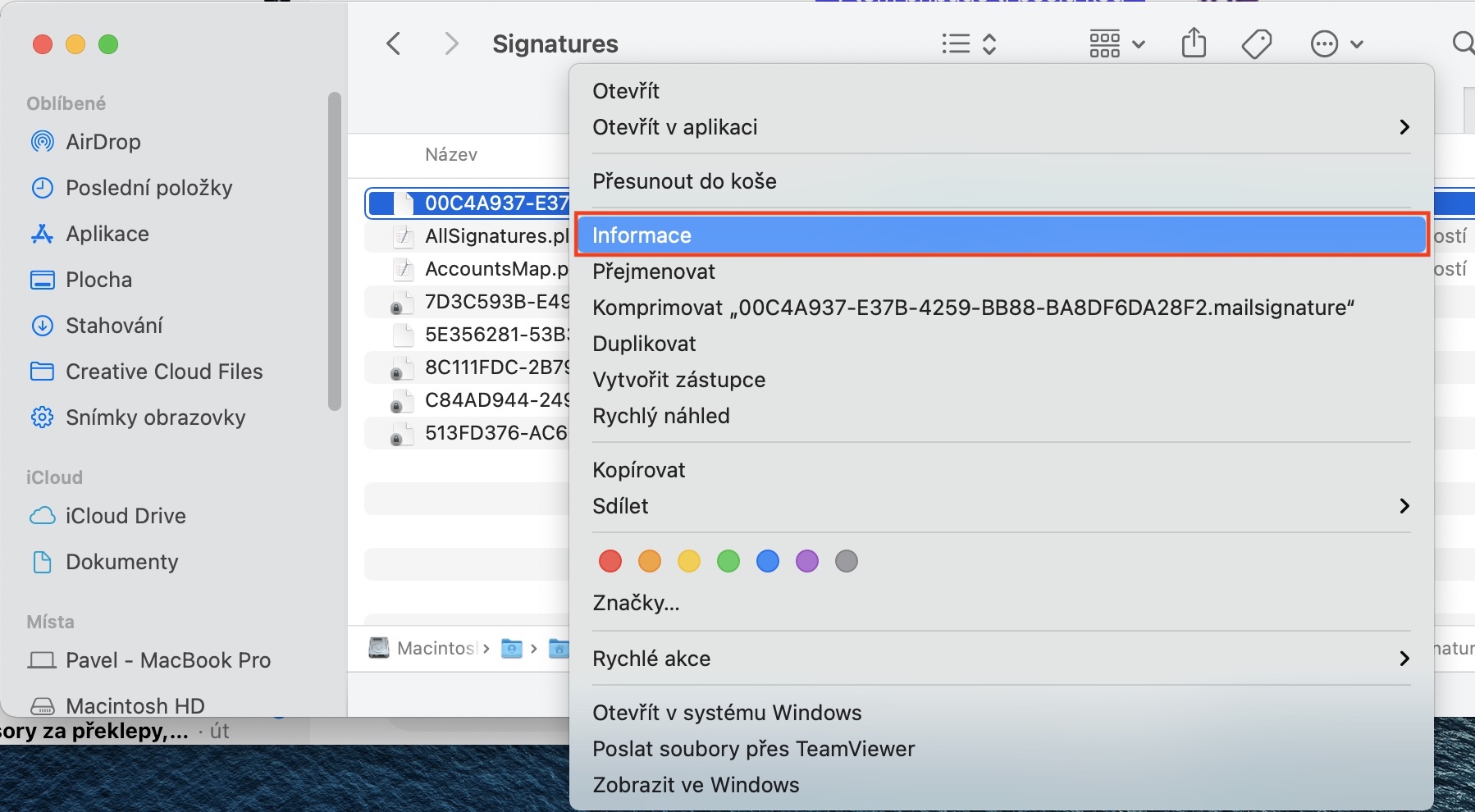
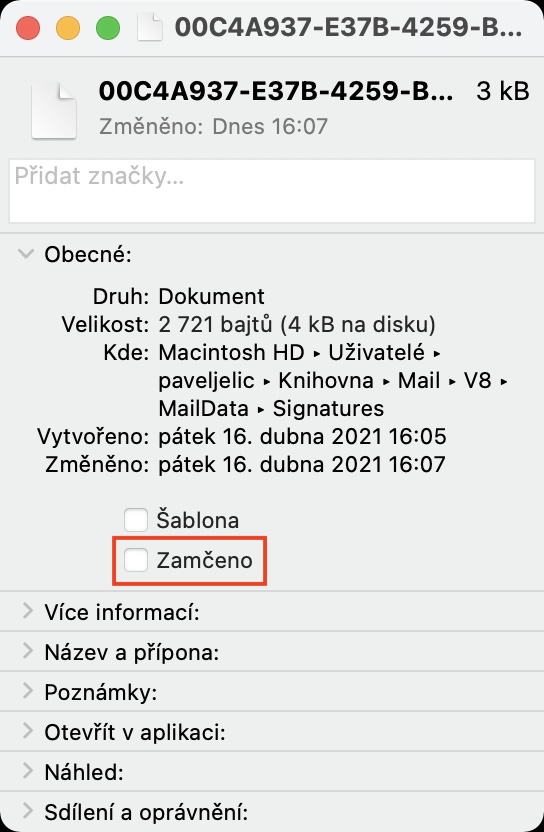
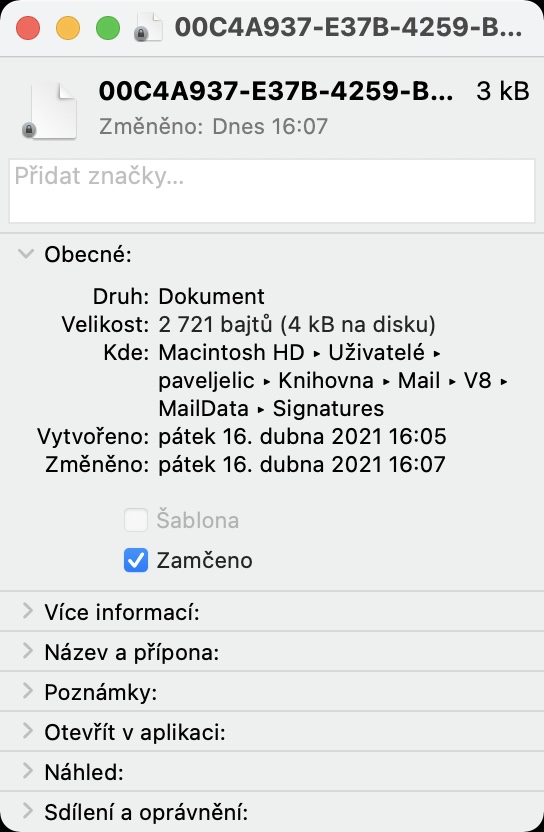
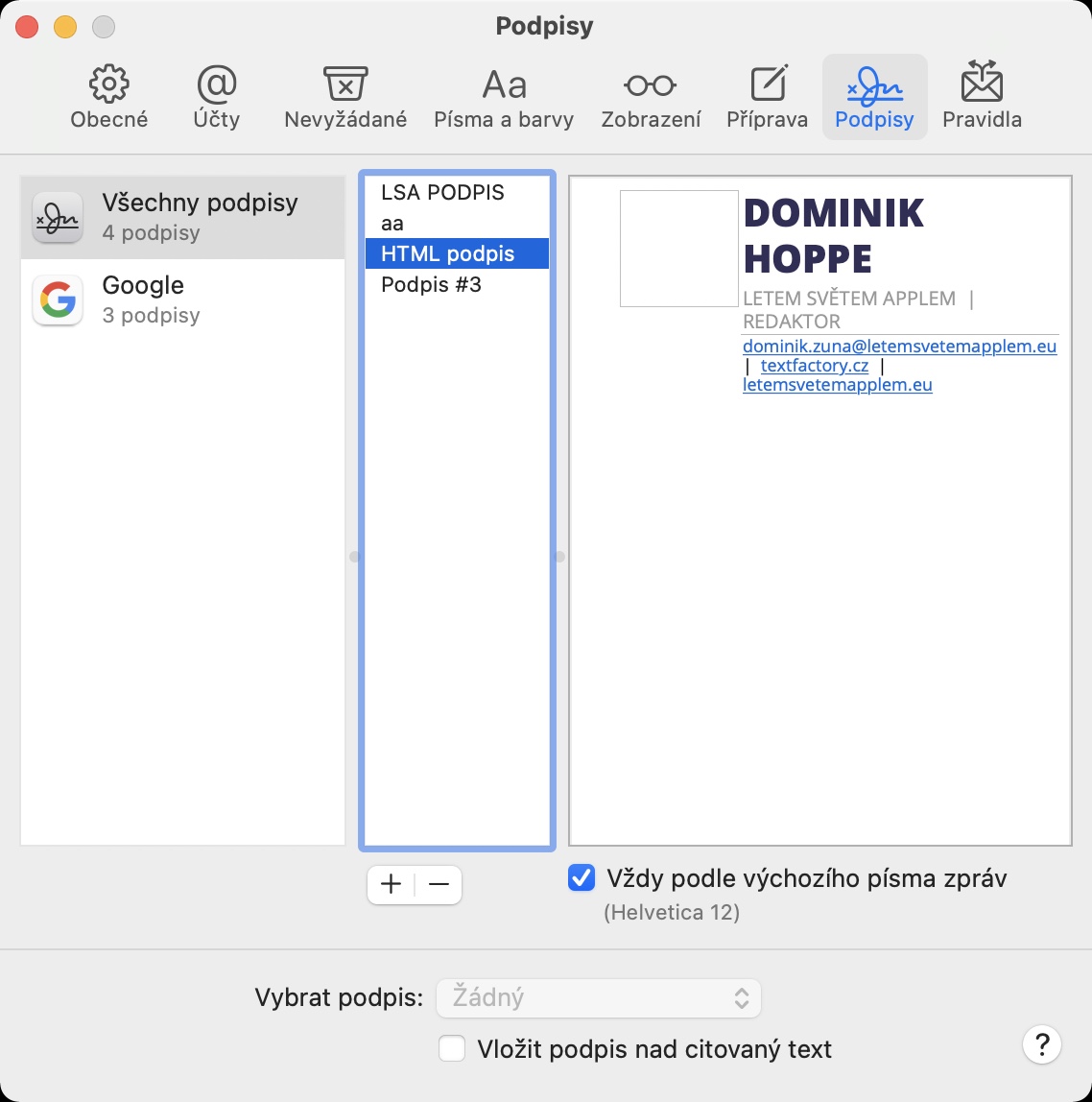



























více méně všechny weby zabývající se tímto tématem popisují stejný postup. Je zde ale zásadní „chyba“. Pokyn smazat celý zbývající obsah pod řádkem Mime-type je špatně. protože tam je html tag . nový html podpis je tedy potřeba vložit mezi BODY a tím pádem to bude fungovat. tedy prosím opravte tuto nesrovnalost.
děkuju, HG