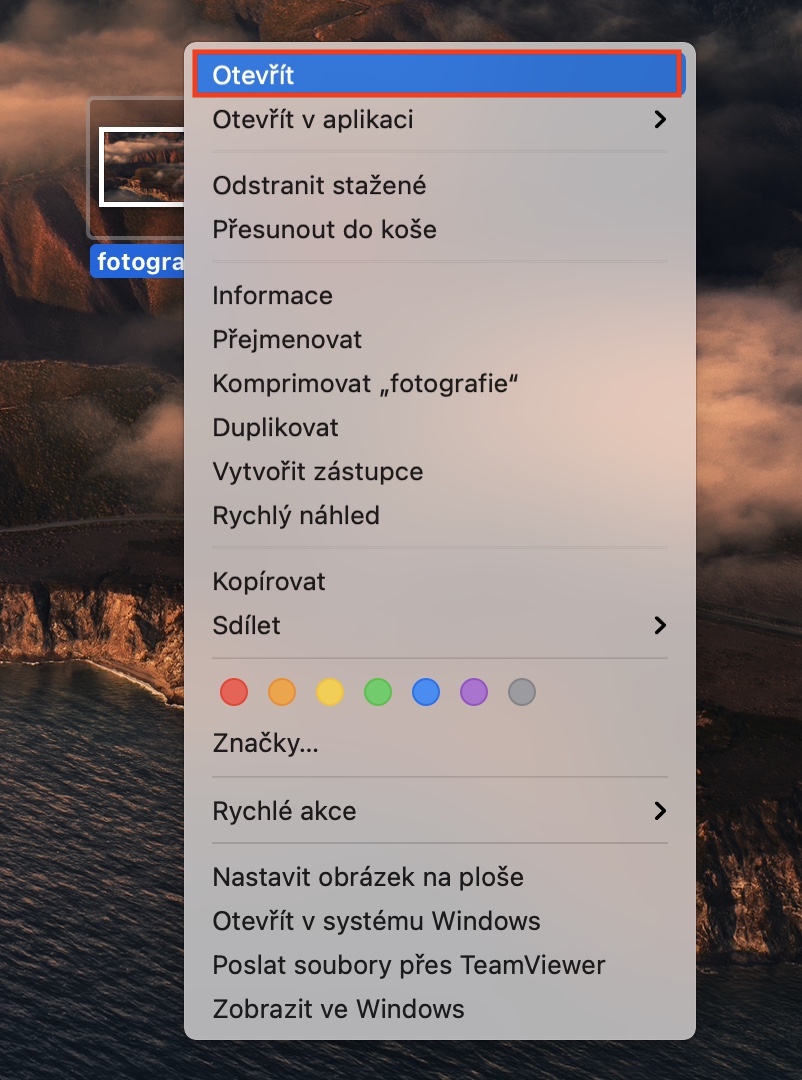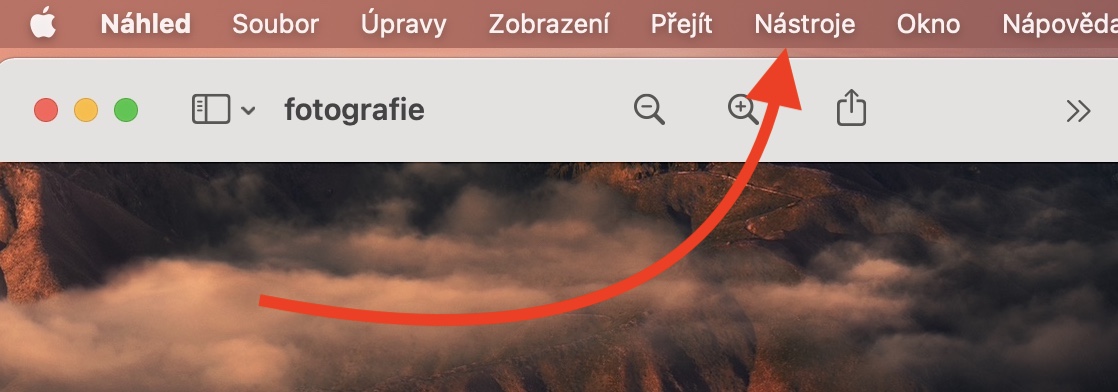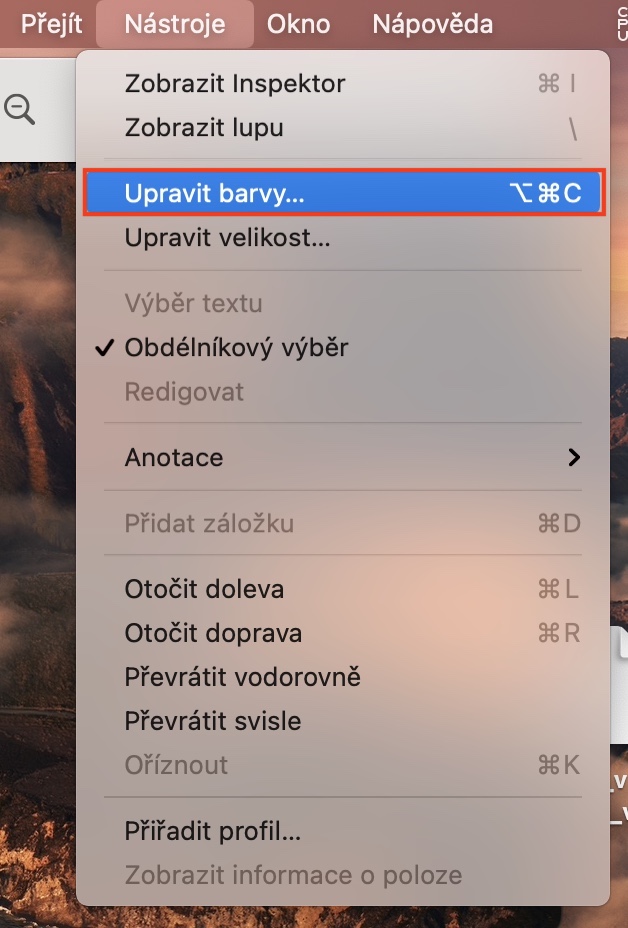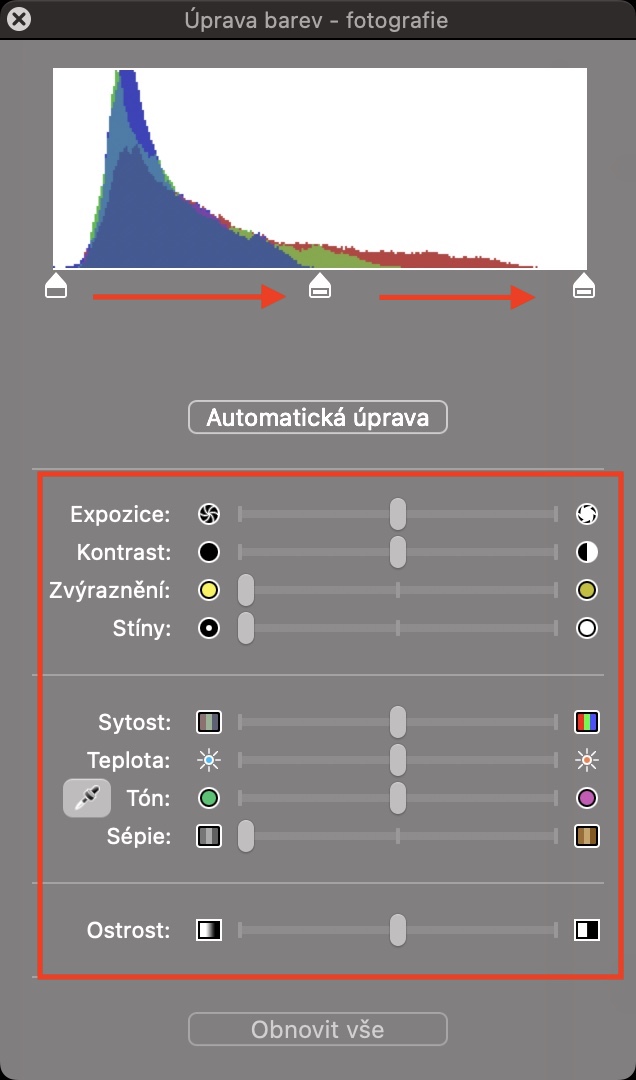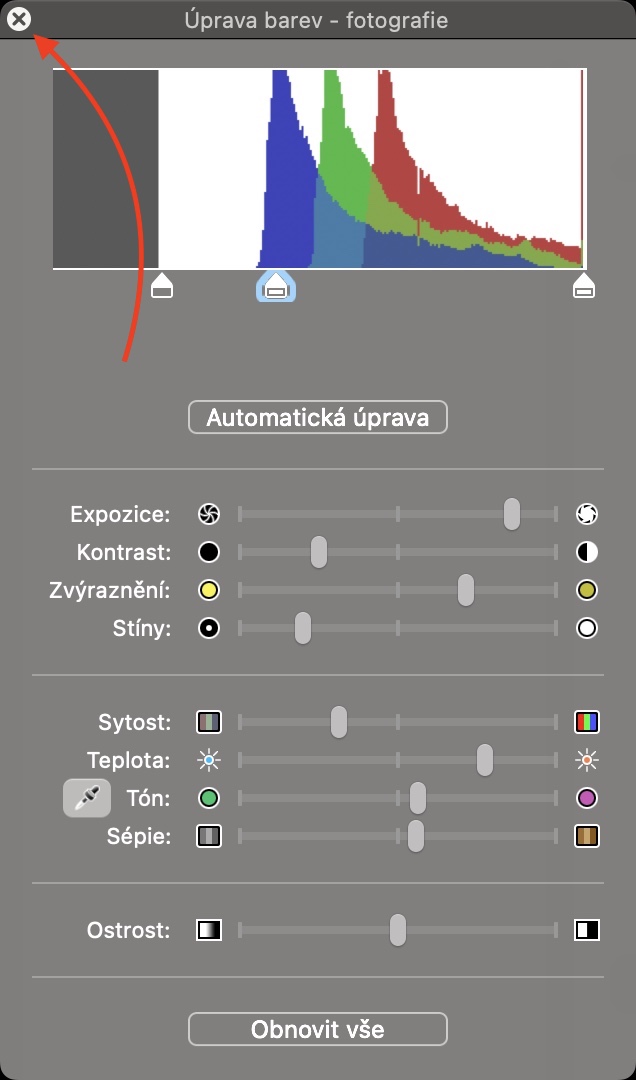Pokud patříte mezi profesionální fotografy, tak zajisté většinu vašich snímků zajisté po vyfocení upravujete na velké obrazovce Macu či klasického počítače. Většina těchto jedinců používá pro úpravu fotografií speciální programy, například v podobě Adobe Lightroom, anebo darktable. Jestliže naopak patříte mezi amatérské fotografy a vyfotili jste nějakou fotografii, která se vám líbí, ale snesla by nějaké menší úpravy, tak si k tomu rozhodně žádný speciální program kupovat nemusíte. Celý proces jednoduché úpravy barev totiž zvládnete na Macu v rámci aplikace Náhled. Jak na to se dozvíte v rámci tohoto článku.
Mohlo by vás zajímat

Jak na Macu jednoduše upravit barvy fotografie
Chcete-li na vašem macOS zařízení jednoduše upravit barvy fotografie či obrázku, tak se nejedná o nic složitého. Jak už jsem zmínil výše, tak celý proces zvládnete v rámci Náhledu. Postup je následující:
- Prvně je nutné, abyste si na Mac přenesli či našli fotografie a obrázky, které chcete upravit.
- Jakmile tak učiníte, tak obrázek klasickým způsobem v Náhledu otevřete.
- Po otevření je nutné, abyste v horní liště klepnuli na záložku Nástroje.
- Tímto se otevře další menu, ve kterém lokalizujte a klepněte na kolonku Upravit barvy…
- Poté se objeví další malé okno, ve kterém už můžete jednoduše barvy upravovat.
- Využít můžete značek přímo v histogramu, anebo dostupných posuvníků.
- Jakmile budete s úpravami hotovi, tak stačí klepnout na křížek a obrázek zavřít či uložit.
Výše uvedeným způsobem můžete přímo na Macu v rámci aplikace Náhled jednoduše upravit barvy fotografie či obrázku. Konkrétně můžete tímto způsobem upravit histogram fotografie, níže se pak nachází posuvníky pro úpravu expozice, kontrastu, zvýraznění, stínů, sytosti, teploty, tónu, sépie a ostrosti. Kromě toho najdete v horní části tlačítko Automatická úprava – pokud na něj klepnete, tak se barvy fotografie automaticky upraví podle umělé inteligence. V některých případech může být výsledek skvělý, v jiných zase hrozný. Pokud se vám provedené úpravy nelíbí, tak dole stačí klepnout na Obnovit vše, čímž s barvy vrátí do původního stavu.