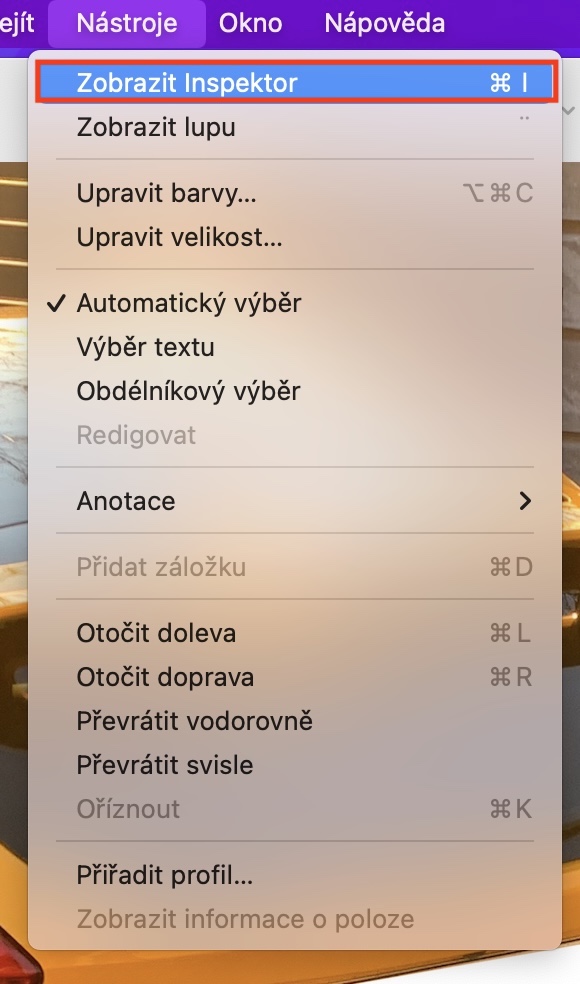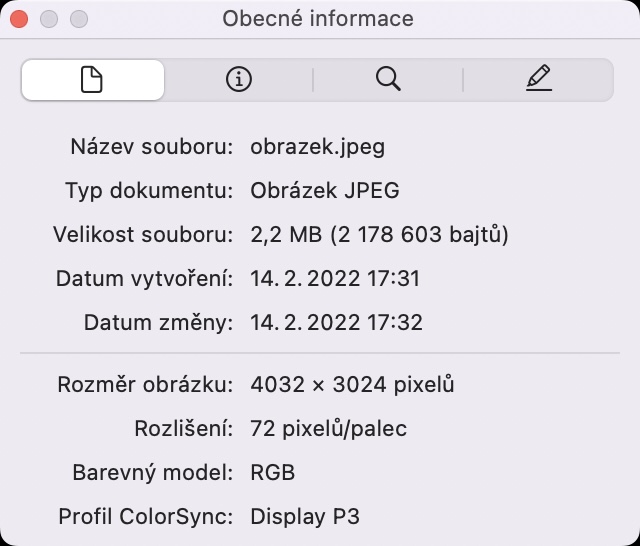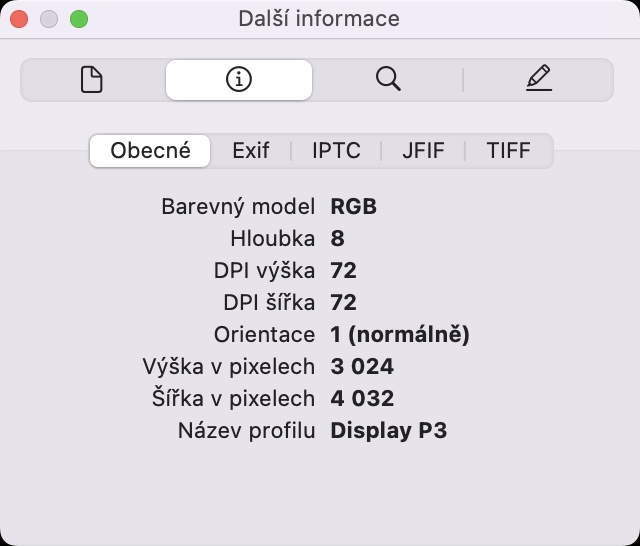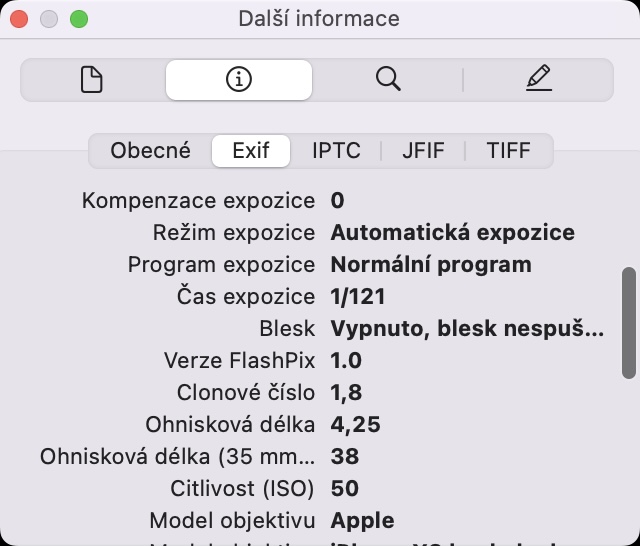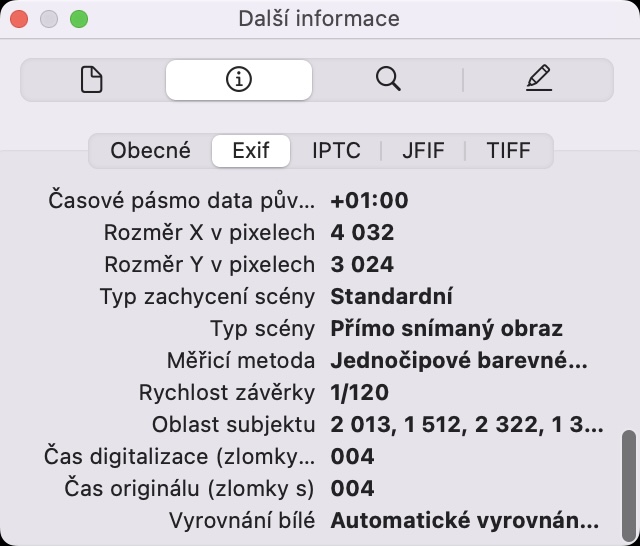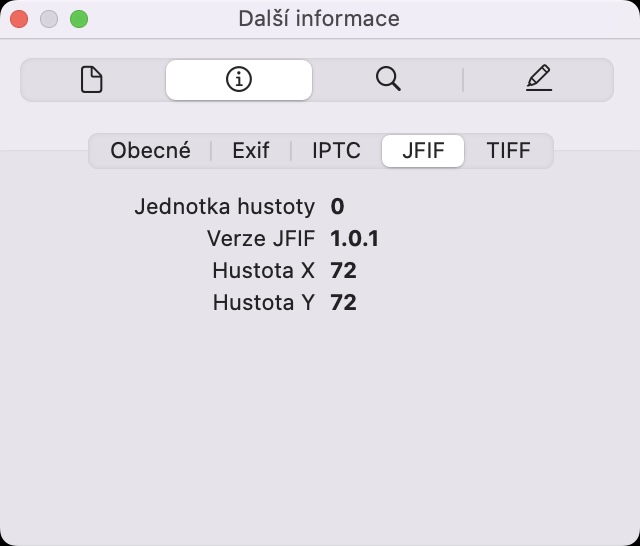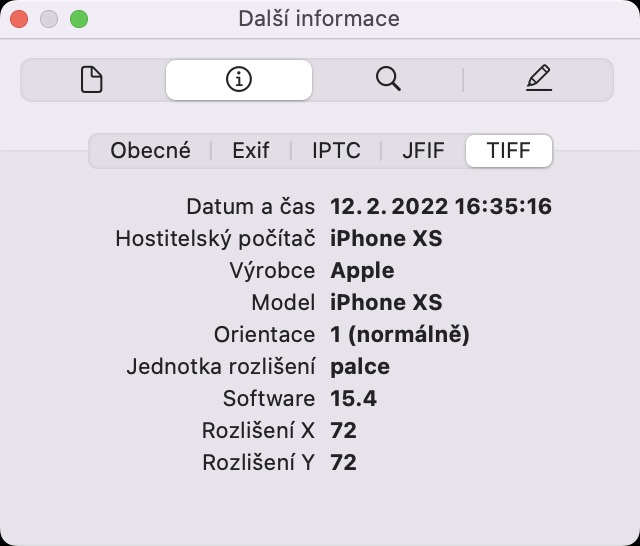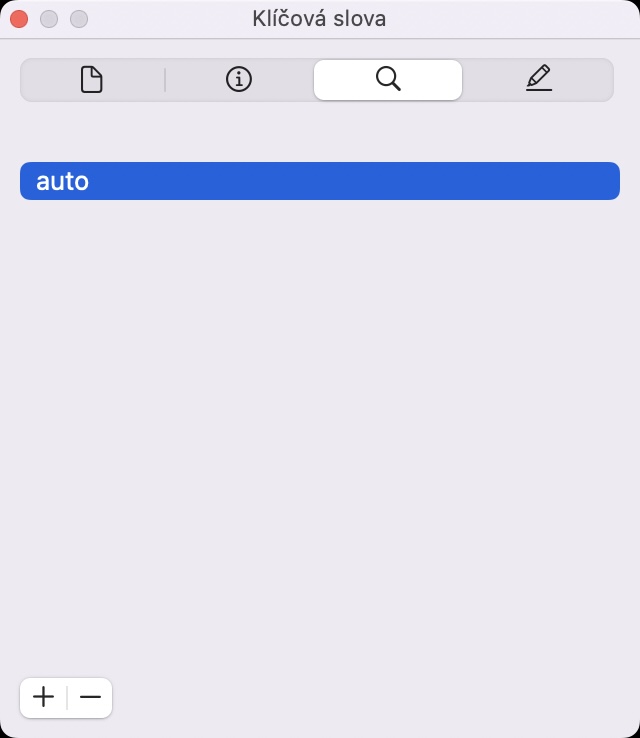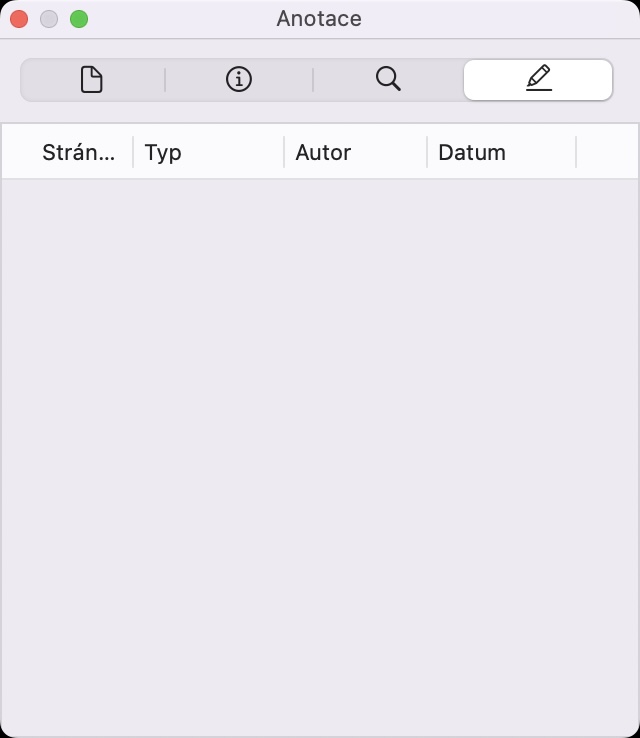Když na iPhonu, popřípadě na nějakém fotoaparátu, pořídíte snímek, tak se na pozadí děje opravdu mnoho věcí. U jablečných telefonů dochází k nespočtu různých úprav, které se provedou během okamžiku – i díky tomu jsou snímky z iPhonů tak pěkné. Kromě toho, že se následně fotografie uloží do paměti zařízení, tak se přímo do ní zapíšou tzv. metadata. Pokud jste o metadatech nikdy neslyšeli, tak se jedná o data o datech, v tomto případě tedy o data o fotografiích. Součástí těchto metadat jsou informace o tom, čím, kde a kdy byl snímek pořízen, jak bylo zařízení nastaveno, jaký byl využit objektiv a mnoho dalšího.
Mohlo by vás zajímat
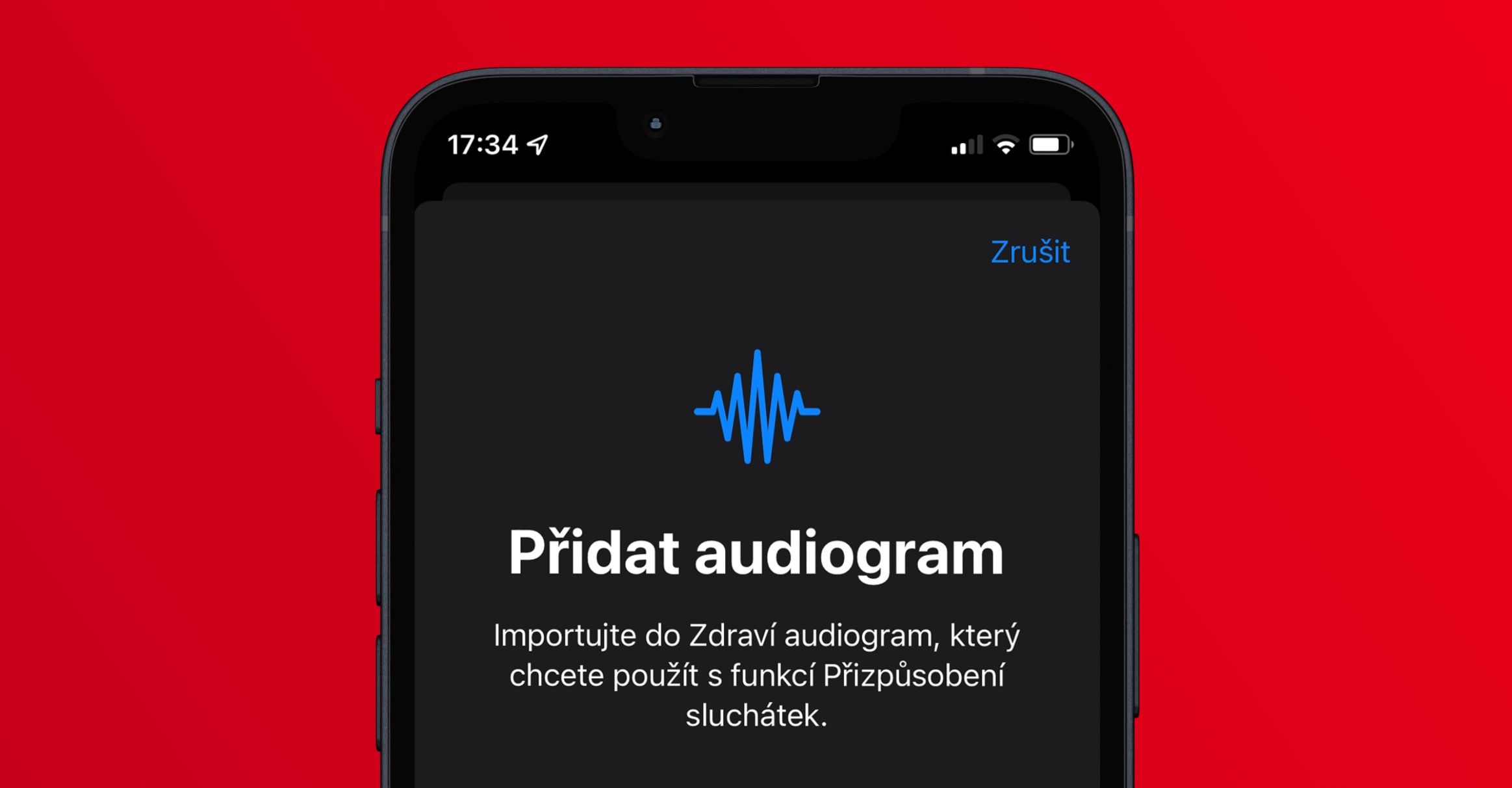
Jak na Macu v Náhledu zobrazit metadata fotografie
Tato metadata si následně můžete samozřejmě jednoduše prohlédnout, a to platí i u fotografií či obrázků, které máte uložené na Macu. Pokud byste tedy někdy chtěli rychle a jednoduše zobrazit metadata o nějakém obrázku, tak se nejedná o nic složitého. Tato funkce je k dispozici přímo v rámci aplikace Náhled, která je výchozí aplikací pro otevírání prakticky všech obrázků a fotek, takže se nemusíte složitě přesouvat do aplikace jiné. Postup je následující:
- Prvně je nutné, abyste si fotku či obrázek našli a dvojitým poklepáním ji otevřeli.
- Jakmile tak učiníte, tak se vám obrázek otevře v nativní aplikaci Náhled.
- Následně v horní liště najděte záložku s názvem Nástroje a klepněte na ni.
- Tímto se zobrazí menu, ve kterém nahoře stiskněte možnost Zobrazit inspektor.
- Popřípadě můžete rychle využít klávesovou zkratku Command + I.
- Dále se vám zobrazí nové malé okno se všemi dostupnými metadaty.
Pomocí výše uvedeného postupu můžete v Náhledu na Macu zobrazit metadata fotografie či obrázku. Jakmile otevřete Inspektor, tak vás v menu v horní části okna zajímají především první dvě sekce, a to Obecné informace a Další informace. Právě zde totiž najdete většinu informací o fotce či obrázku, které můžete potřebovat. Ve třetí sekci s názvem Klíčová slova si pak můžete k obrázku přidat klíčová slova, podle kterých jej bude možné vyhledat. Čtvrtá kategorie s názvem Anotace pak zobrazuje historii veškerých anotací, avšak pouze před uložením fotografie. Po uložení už historie k dispozici zpětně není.