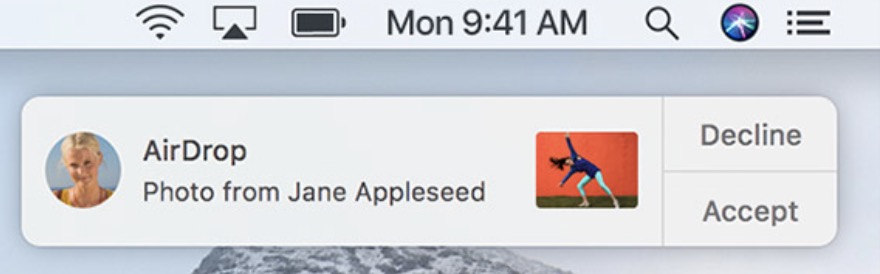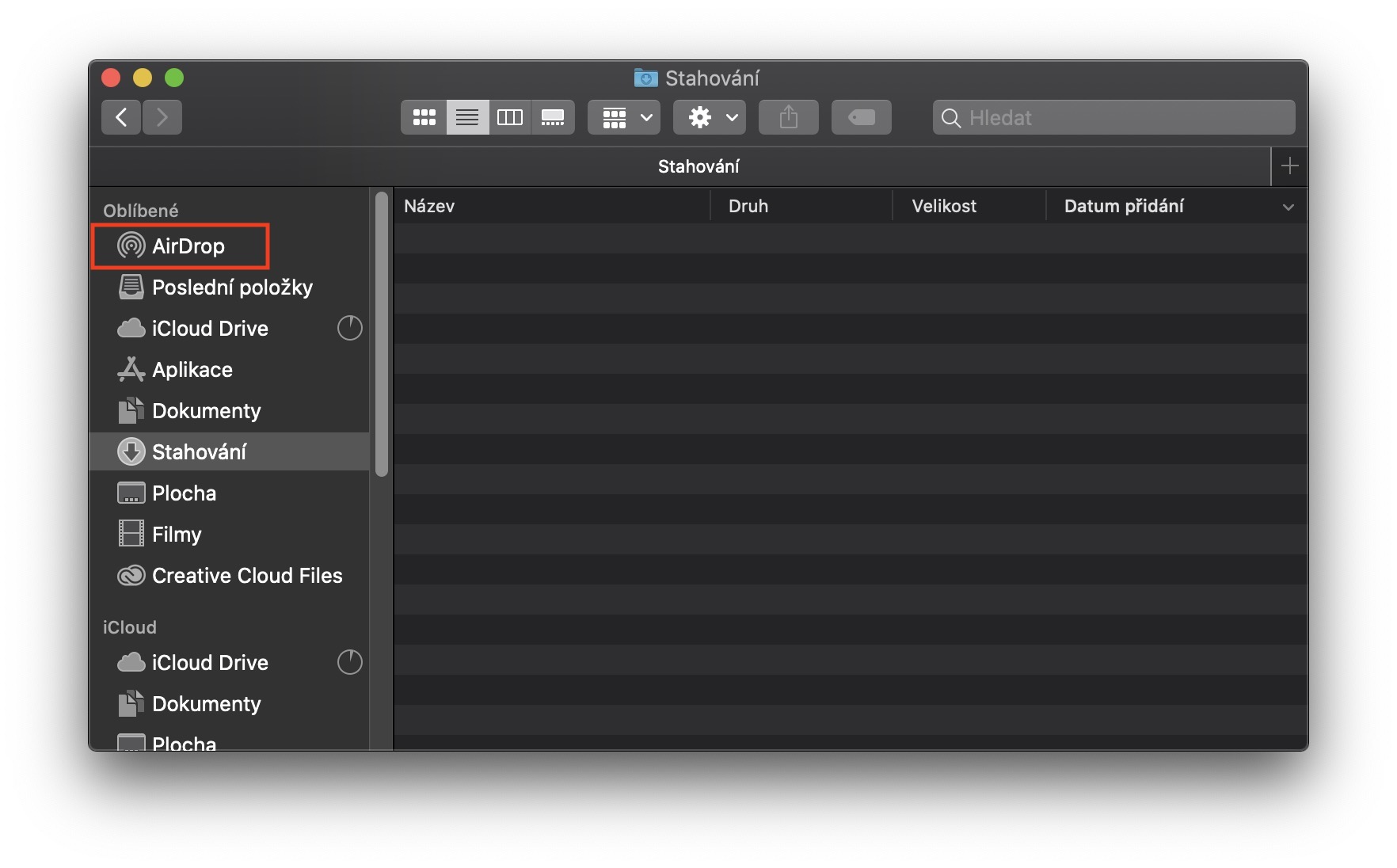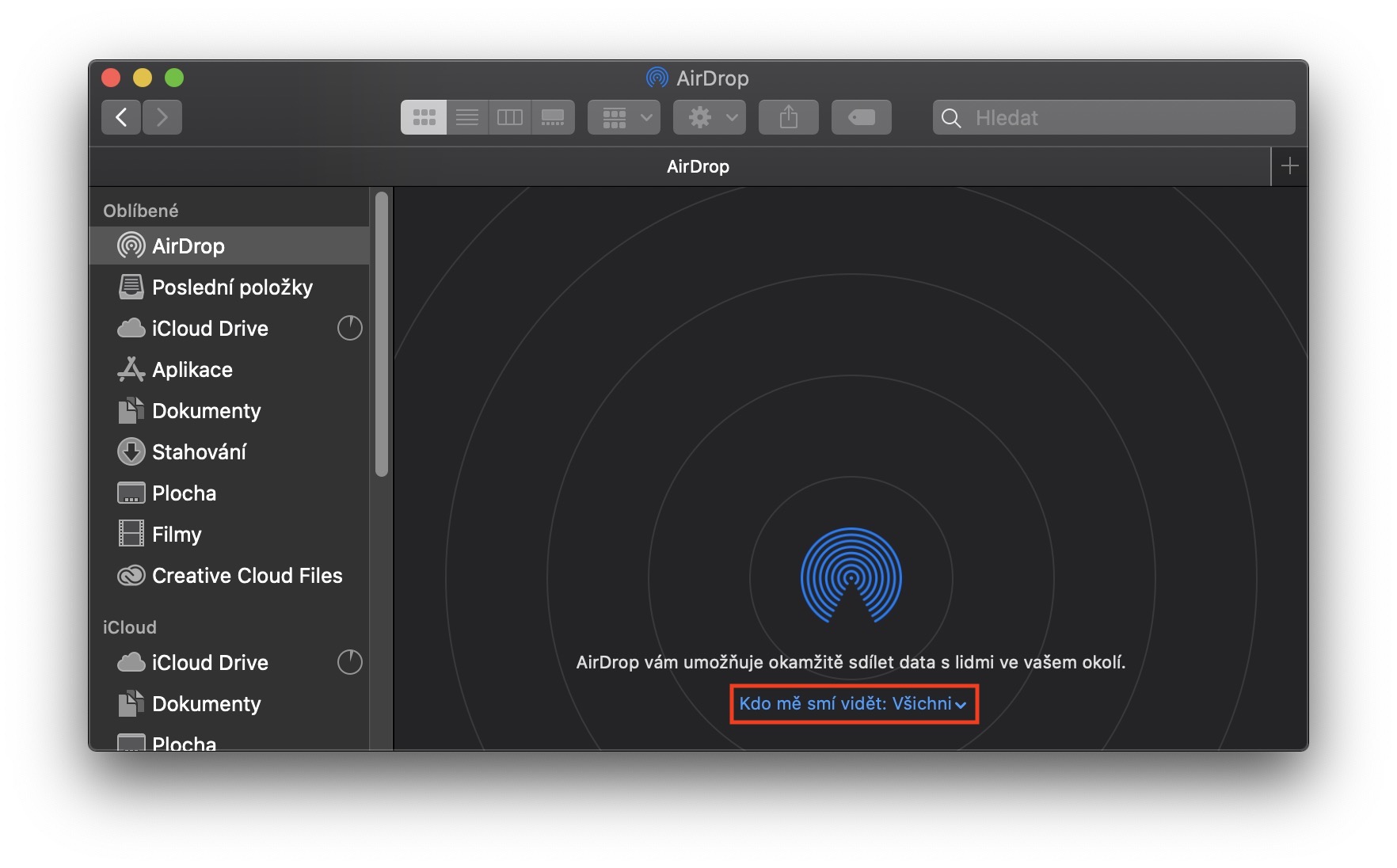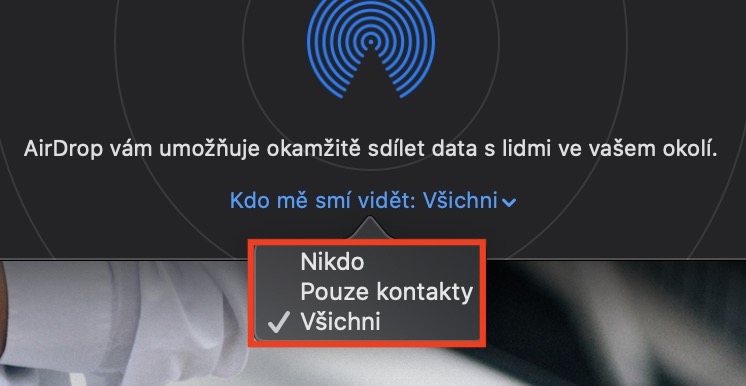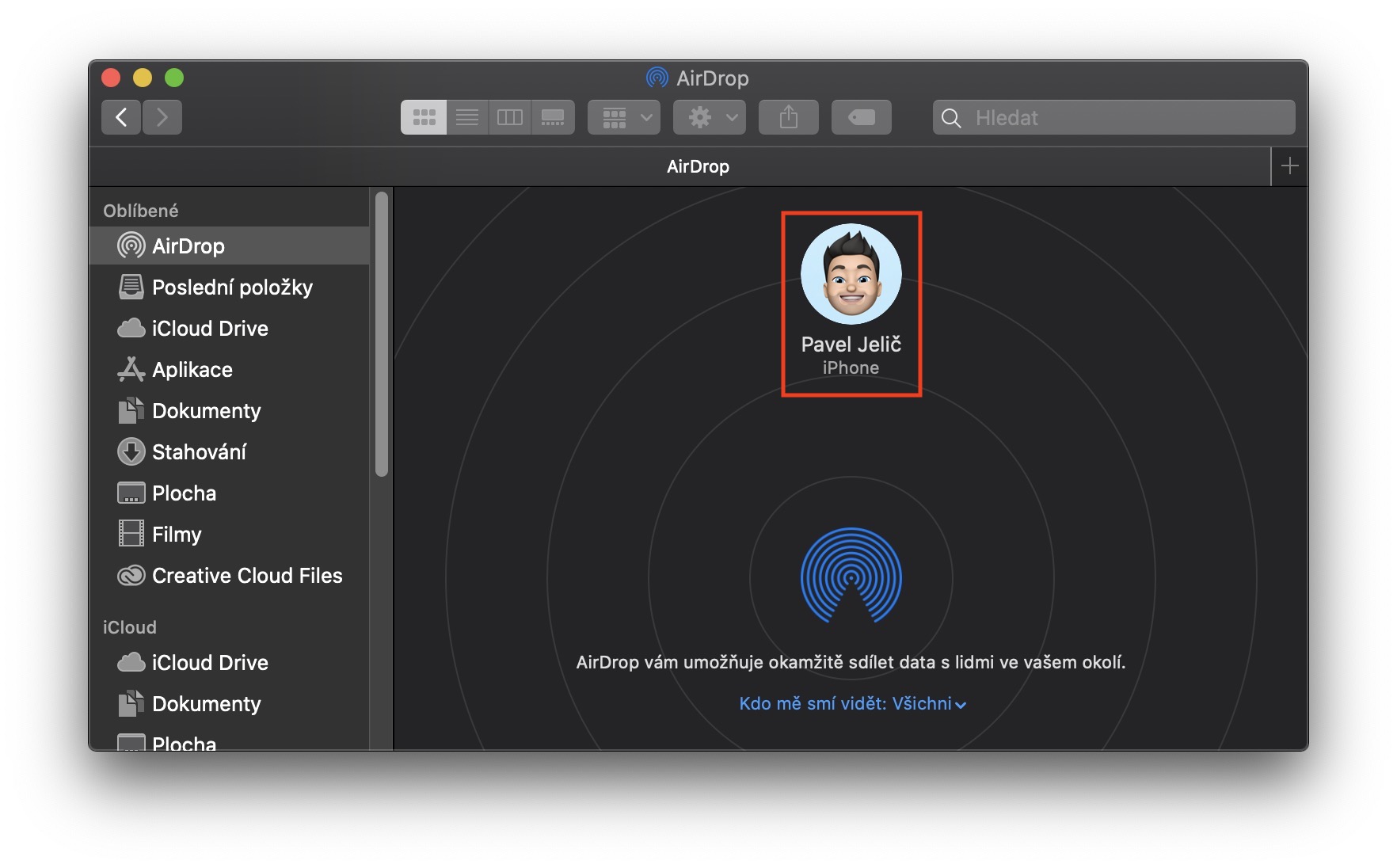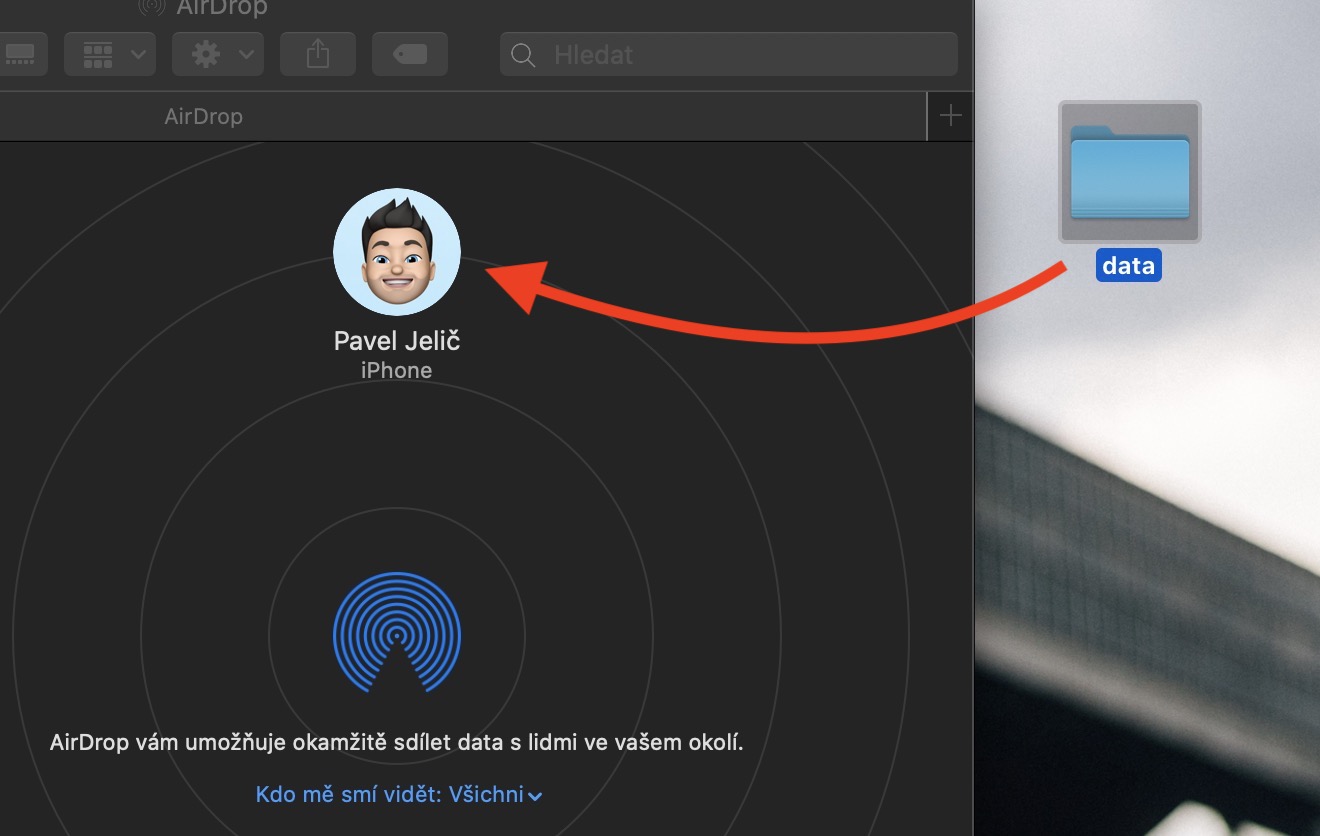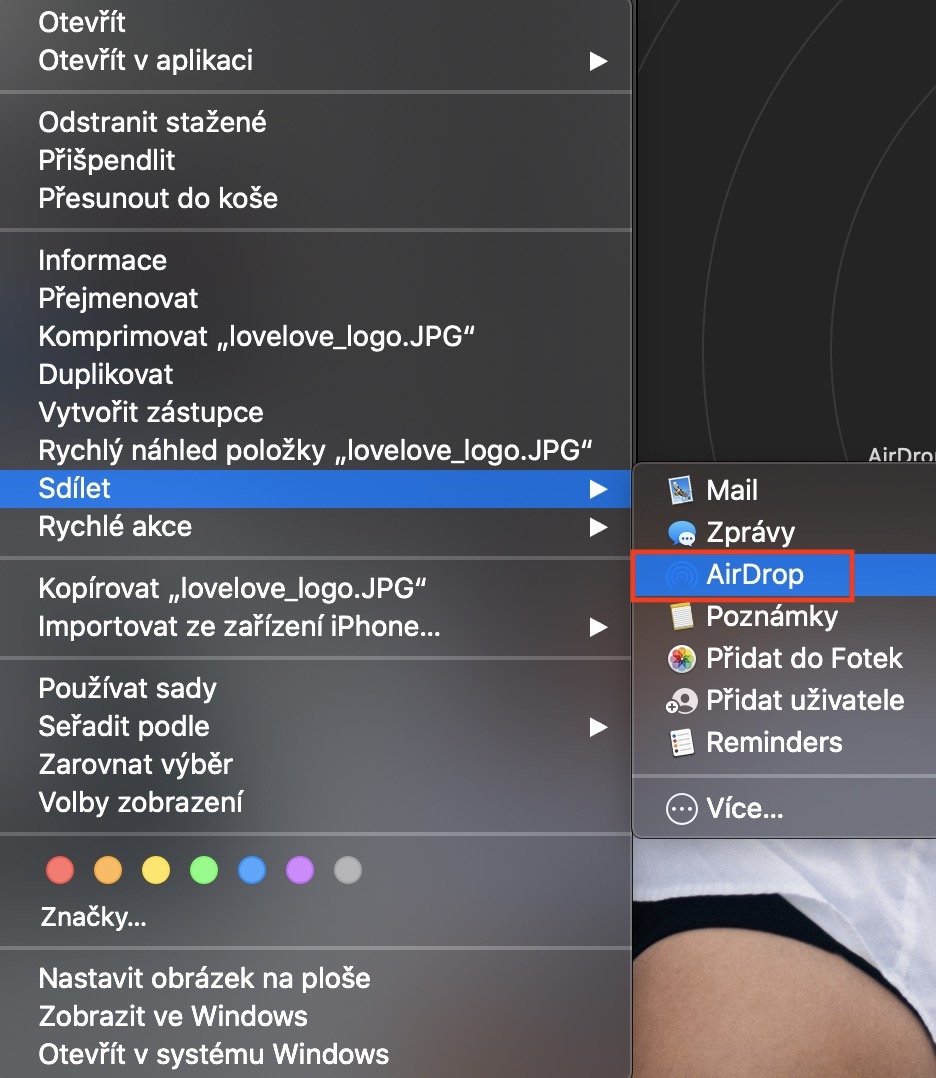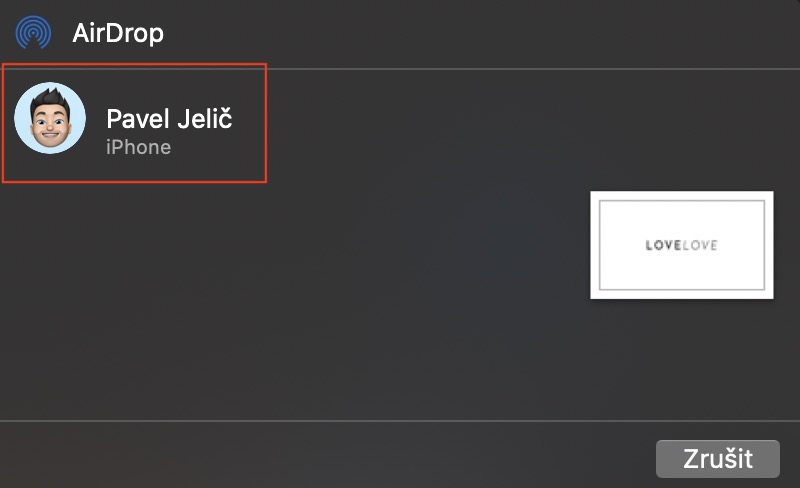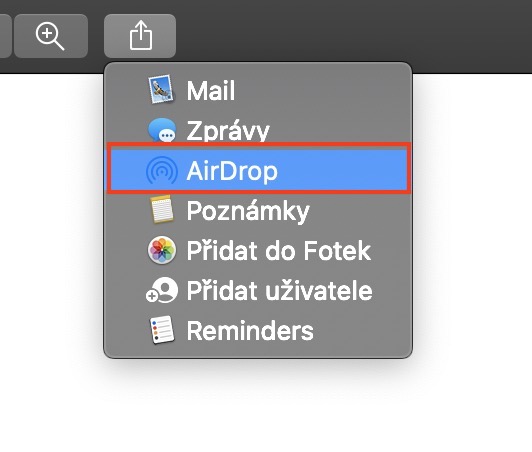Pokud patříte mezi novopečené majitele Macu, tak už jste asi zjistili, že čistě pomocí Bluetooth si na Mac a ani z Macu nic nepřenesete. Na jablečných zařízeních, tzn. na Macu, MacBooku, iPhonu, iPadu a dalších slouží k přenosu souborů služba s názvem AirDrop. Ta sice funguje na naprosto stejné bázi, jako Bluetooth, je však ale o dost spolehlivější, rychlejší a hlavně jednodušší. AirDropem si můžete přesouvat skrze všemi zařízeními od Applu prakticky úplně všechno. Od fotek, přes různé dokumenty, až klidně po několika gigabajtové komprimované složky – ve všech a nejen těchto případech vám tedy může přijít AirDrop vhod. Pojďme se společně v rámci tohoto článku podívat na to, jak vlastně AirDrop na Macu používat.
Mohlo by vás zajímat

Jak používat AirDrop na Macu
Nejdříve si ukážeme, jakým způsobem se dostanete do rozhraní AirDropu. To je velice jednoduché, stačí otevřít nativní prohlížeč souborů Finder, a poté v levém menu rozkliknout záložku s názvem AirDrop. Veškeré nastavení AirDropu lze provést právě na této obrazovce. Ve spodní části se nachází text Kdo mě smí vidět. Zde si musíte nastavit, kdo všechno vám může posílat na Mac data – podobně, jako je to řešené u viditelnosti zařízení na zařízením s klasickým Bluetooth. Pokud zvolíte možnost Nikdo, tak se celý AirDrop vypne a nebudete schopni ani přijímat, ani odesílat soubory. Pokud zvolíte možnost Pouze kontakty, tak si můžete navzájem posílat data mezi všemi kontakty, které máte uložené. A poslední možnost Všichni slouží pro naprostou viditelnost vašeho počítače, tj. že můžete sdílet soubory, a samozřejmě je také přijímat, od kohokoliv, kdo je v dosahu.
Pokud byste si chtěli ještě více práci s AirDropem ušetřit, tak si jeho ikonu můžete přidat do Docku. Pro tohle nastavení stačí rozkliknout článek, který přikládám níže.
Mohlo by vás zajímat
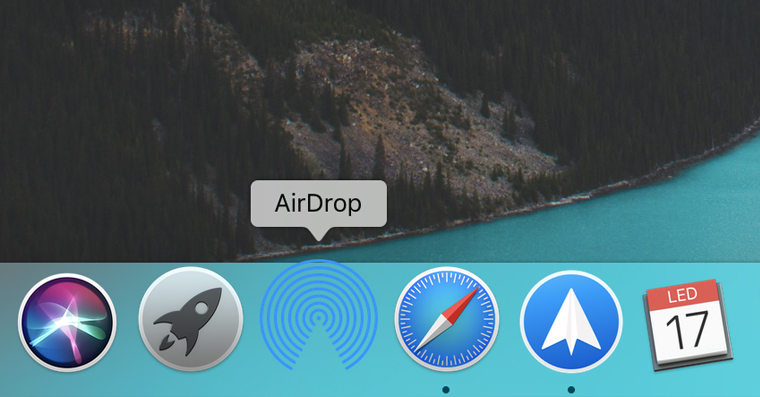
Jak poslat data skrze AirDrop
Pokud se rozhodnete pro sdílení dat skrze AirDrop, tak existuje hned několik možností. Nejjednodušší však je, když si otevřete Finder a v něm AirDrop. Poté už jen stačí, abyste data, která chcete přesunout, přetáhli směrem na kontakt, který se nachází v dosahu. Sdílení dat však můžete provést jednoduše i tak, že na určitý soubor kliknete pravým tlačítkem, najedete na možnost Sdílet, a poté vyberte možnost AirDrop. Poté se objeví malé rozhraní, ve kterém už opět stačí najít uživatele, kterému chcete data poslat, a je hotovo. Sdílení skrze AirDrop lze také provést přímo v některých aplikacích, kupříkladu v Náhledu. Zde jen stačí opět stisknout tlačítko sdílení (čtvereček se šipkou), vybrat AirDrop a postupovat stejně, jako v minulém případě.
Jak přijímat data skrze AirDrop
Pokud chcete naopak přijímat data skrze AirDrop, tak nemusíte dělat prakticky nic, pouze musíte být v dosahu a musíte mít AirDrop na Macu aktivní. Pokud vám někdo pošle data, tak se vám na Macu objeví notifikace, pomocí které je můžete buď přijmout, anebo odmítnout. Pokud si budete posílat data skrze vaše zařízení, tak už se notifikace ani neobjeví, ale dojde ihned k přesunu.