Operační systém macOS si zakládá na své jednoduchosti a svižnosti. To jde parádně ruku v ruce s poměrně snadným ovládáním, v čemž Apple vsází na Magic Trackpad. Právě trackpad je poměrně oblíbenou volbou jablíčkářů, kteří tak mohou jednoduše ovládat systém a navíc si celou práci znatelně usnadnit. Tento doplněk se totiž vyznačuje nejen svým zpracováním a přesností, ale zejména dalšími funkcemi. Nechybí proto detekce přítlaku s technologií Force Touch či podpora nejrůznějších gest, s jejichž pomocí lze práci na Macu o to zrychlit.
Mohlo by vás zajímat

Právě z těchto důvodů se jablíčkáři raději uchylují k používání zmiňovaného trackpadu. Alternativou je pak ještě Magic Mouse. Pravdou ale je, že jablečná myš zase tak populární není. Ačkoliv podporuje gesta a teoreticky tak dokáže urychlit práci s Macem, tak i přesto je již léta terčem kritiky z hned několika důvodů. Zároveň jsou ale i uživatelé, kteří preferují tradiční myš, kvůli čemuž se musí doslova rozloučit s podporou oblíbených gest, což může znatelně limitovat jejich práci. Naštěstí se ale nabízí zajímavé řešení v podobě aplikace Mac Mouse Fix.
Mac Mouse Fix
Pokud na vašem Macu pracujete s myší, která vám vyhovuje více než zmiňovaný trackpad či Magic Mouse, pak byste rozhodně neměli přehlédnout poměrně zajímavou aplikaci Mac Mouse Fix. Jak už jsme naznačili výše, tato utilita rozšiřuje možnosti i zcela běžných myší a naopak umožňuje jablíčkářům využít veškerých benefitů gest, které byste si jinak mohli „užít“ pouze v kombinaci s trackpadem. Aby toho nebylo málo, appka je navíc k dostání zcela zdarma. Stačí ji tedy stáhnout z oficiálního webu, nainstalovat a následně už jen přizpůsobit nastavení vašim potřebám. Pojďme se tedy podívat přímo do aplikace.
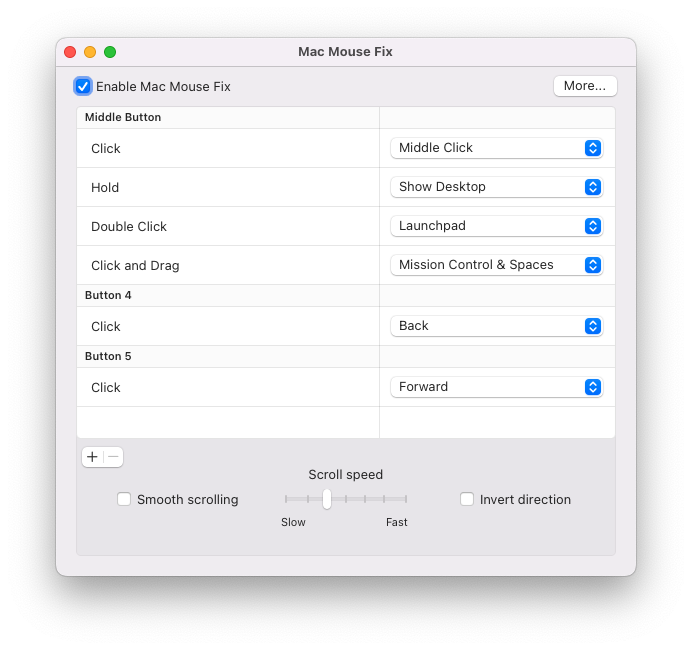
Aplikaci jako takovou tvoří jen jedno okno s nastavením, kde se nabízí nejdůležitější možnosti, a to od aktivace Mac Mouse Fix, až po nastavení funkcí jednotlivých tlačítek myši. Jak si na výše přiloženém snímku můžete povšimnout, konkrétně lze nastavit chování prostředního tlačítka (kolečka) či případně dalších, které se mohou model od modelu lišit. Pravdou ale je, že si pohodlně vystačíte i se zcela obyčejnou myší, jelikož klíčovou roli zastává právě kolečko. Například tak lze jeho dvojitým kliknutím aktivovat Launchpad, podržením zobrazit plochu či klepnutím a přetažením aktivovat Mission Control či přepínat mezi plochami. V tomto ohledu záleží, do jakého směru potáhnete kurzor.
Dole se následně ještě nabízí dvě důležité možnosti. Řeč je o Smooth scrolling a Invert direction. Jak už samotné názvy napovídají, první možnost aktivuje možnost plynulé a responzivního scrollováního, zatímco druhá otočí směr pro samotné scrollování. Samotnou rychlost lze následně upravit jezdcem uprostřed. Samozřejmě funkce jednotlivých tlačítek a následné operace si lze upravit do podoby, která každému uživateli vyhovuje nejvíce. Stejně tak je na místě upozornit na tlačítka plus a mínus, nacházející se v levém horním rohu, která slouží pro přidání či odebrání tlačítka a jeho činnosti. Za zmínku také stojí bezpečnost. Zdrojový kód aplikace je totiž veřejně k dispozici v rámci repozitáři na GitHubu.
Dokáže nahradit Trackpad?
Ve finále se však ještě nabízí jedna zásadní otázka. Dokáže aplikace Mac Mouse Fix zcela nahradit trackpad? Osobně se řadím mezi jablíčkáře, kteří operační systém macOS používají v kombinaci s běžnou myší, jelikož mi to vyhovuje o něco více. Z počátku jsem byl z řešení nesmírně nadšený. Výrazně jsem tak dokázal zrychlit práci na Macu, a to především v otázce přepínání mezi plochami či aktivací Mission Control. Doposud jsem k těmto činnostem používal klávesové zkratky, což ale není tak komfortní a rychlé jako využití kolečka myši. Na místě je ale také zmínit, že existují i situace, kdy tato utilita může být paradoxně přítěží. Pokud na Macu čas od času hrajete nějaké videohry, pak byste měli zvážit, zdali nebude lepší před hraním Mac Mouse Fix vypnout. Například při hraní CS:GO se totiž mohou objevit problémy – obzvláště v podobě nechtěného přepnutí se z aplikace.
Mohlo by vás zajímat































