Laptopy od Applu jsou oblíbené díky intuitivnímu systému, poměrně vysokému výkonu, skvělé ergonomii a také perfektní výdrži baterie na jedno nabití. Celý den běžné práce vám pokryjí jak MacBooky s Intelem, tak i s procesorem M1. Samozřejmě se ale může stát, že výdrž počítače z neznámého důvodu klesá rychleji, než byste potřebovali. Na to, jak tento problém vyřešit, se v dnešním článku zaměříme.
Mohlo by vás zajímat

Aktualizujte počítač na nejnovější software
Pokud jste pokročilejší uživatelé, pravděpodobně vám tento fakt ani nemusím připomínat. Apple poměrně často vydává aktualizace pro své operační systémy a ne jinak tomu je i u macOS. Kromě nových funkcí a zabezpečovacích prvků implementuje i různé opravy, mezi kterými může být i zlepšení výdrže baterie. Proto se hodí mít MacBook stále aktuální. Většina z vás asi ví, jak na to, opakování je ale matka moudrosti. Přesuňte se na ikonu Apple -> Předvolby systému -> Aktualizace softwaru, počkejte, než se vyhledá aktualizace, a pokud ano, stačí již update stáhnout a počítač aktualizovat.
Zkontrolujte podsvícení klávesnice
Apple již poměrně dlouhou dobu vydává počítače s podsvícenou klávesnicí, to mnohým uživatelům usnadňuje psaní a zvyšuje zážitek z používání. Na druhou stranu je také pravda, že se podsvícení určitým způsobem může projevit na spotřebě baterie, přitom je poměrně zbytečné, aby bylo konstantě zapnuté ve chvíli, kdy zrovna klávesnici aktivně nepoužíváte. Abyste tedy nastavili čas nečinnosti, po kterém se podsvícení klávesnice vypne, klepněte na ikonu Apple -> Předvolby systému -> Klávesnice, a zaškrtněte možnost Vypnout podsvícení po. Následně si budete moci vybrat z možností 5 s, 10 s, 30 s, 1 min a 5 min.
Kontrola spotřeby jednotlivých aplikací
Pokud jste se ocitli v situaci, kdy vám procenta ubývají nezvykle rychle než například předcházející den, nejjednodušší řešení je zkontrolovat, které programy běží na pozadí a ukrajují si z baterie nejvíce procent. Otevřete aplikaci Monitor aktivity a z možností, které se vám zobrazí vyberte Spotřeba. To vám pomůže zjistit, které aplikace jsou nejméně úsporné, a své návyky u používání macOS upravit.
Vypnutí monitoru po určité době nečinnosti
Ve chvíli, kdy má váš počítač slabou baterii, zajisté by se vám hodilo nastavení, díky kterému se monitor po snížení kapacity baterie na určitou hodnotu začne automaticky po nečinnosti vypínat. V systému macOS to poměrně jednoduše můžete nastavit, a to tak, že klepnete na ikonu Apple -> Předvolby systému -> Baterie, následně přejdete na kartu Baterie (a také Adaptér), kde u sekce Vypnout monitor po nastavte čas, po jehož uplynutí se monitor zhasne.
Deaktivace funkce Power Nap při napájení z baterie
Pokud svůj MacBook nevypínáte, ale vždy jej jen uspíte, ve výchozím nastavení provádí v režimu spánku určité úkony jako je například stahování pošty nebo synchronizace dat. Velkou výhodou této funkce je především to, že po otevření víka počítače jej máte okamžitě připravený k použití se všemi vašimi daty, je ale samozřejmě jasné, že se Power Nap určitým způsobem negativně podepsat na výdrži baterie. Abyste tedy Power Nap při odpojené nabíječce vypnuli, otevřete ikonu Apple -> Předvolby systému -> Baterie, rozklikněte sekci Baterie a deaktivujte přepínač zapnout Power Nap při napájení z baterie. Jestli vám jde opravdu o každé procento a chcete uspořit ještě o něco více energie, pak ve stejné sekci zaškrtněte políčko Mírně ztlumit jas obrazovky při napájení z baterie.
MacBook Air s M1 zakoupíte pomocí tohoto odkazu

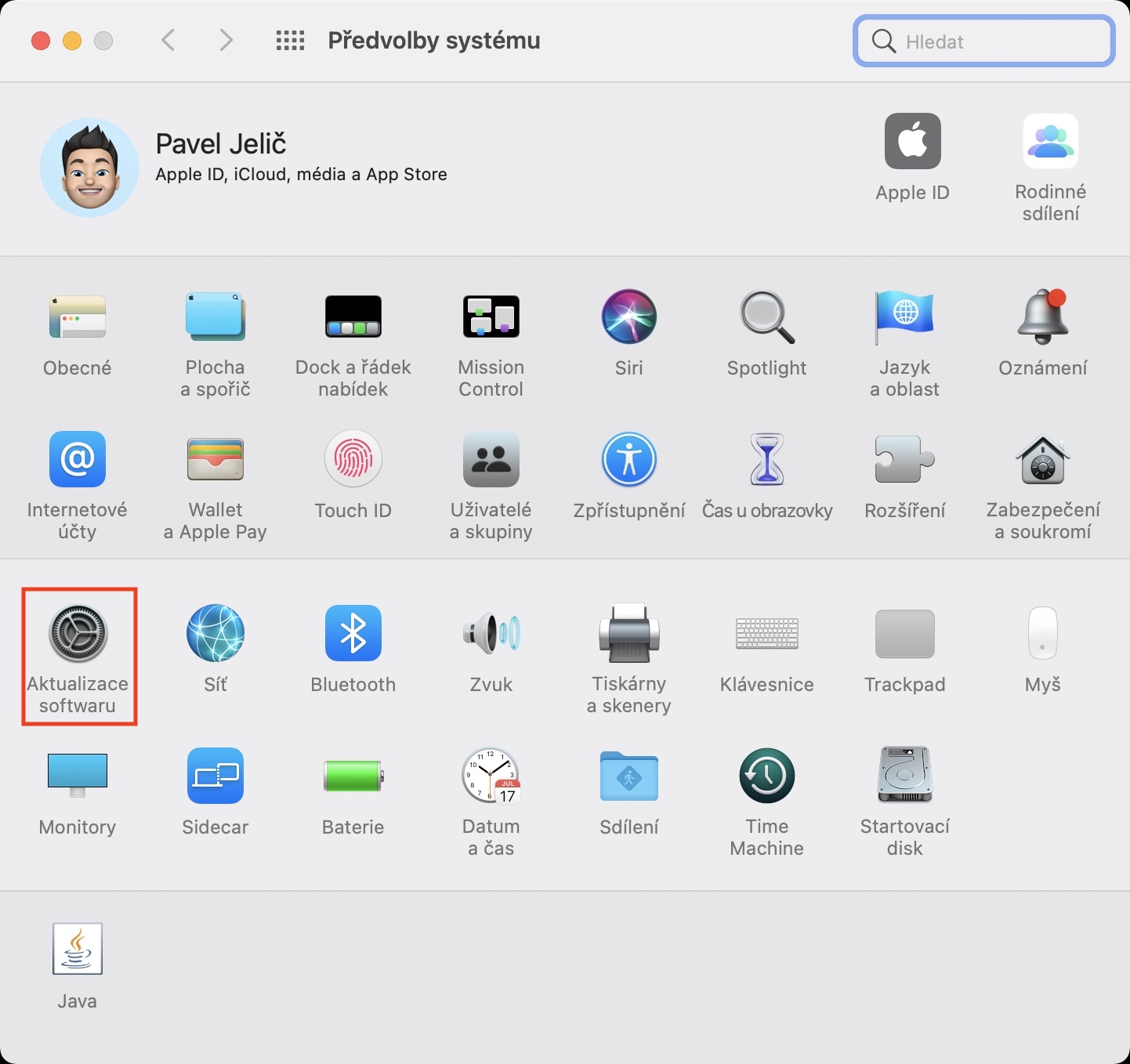
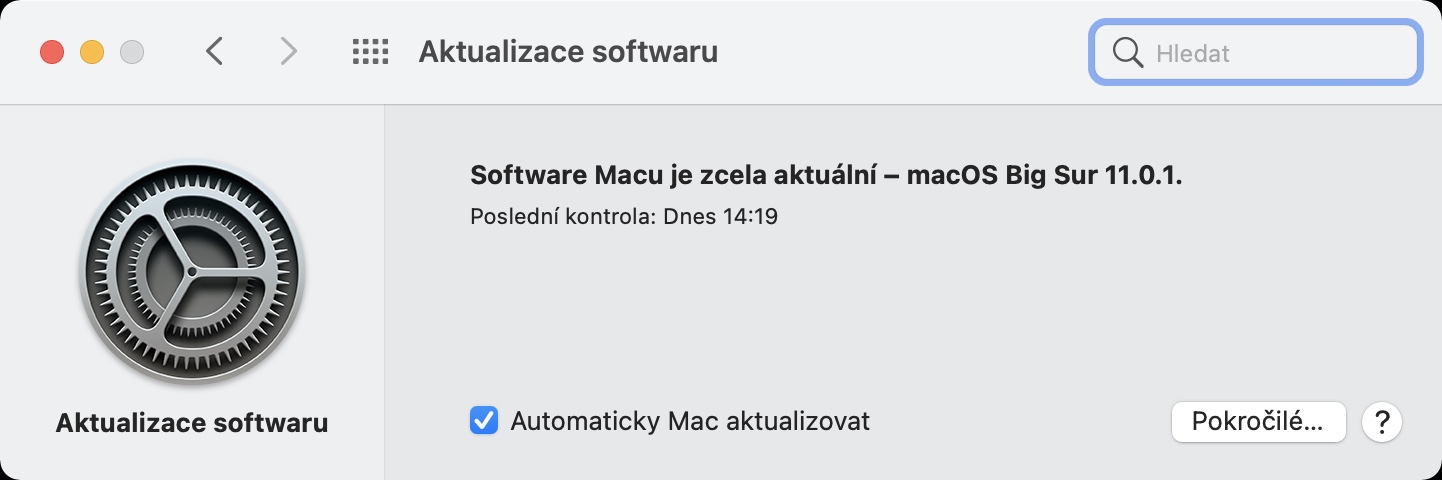

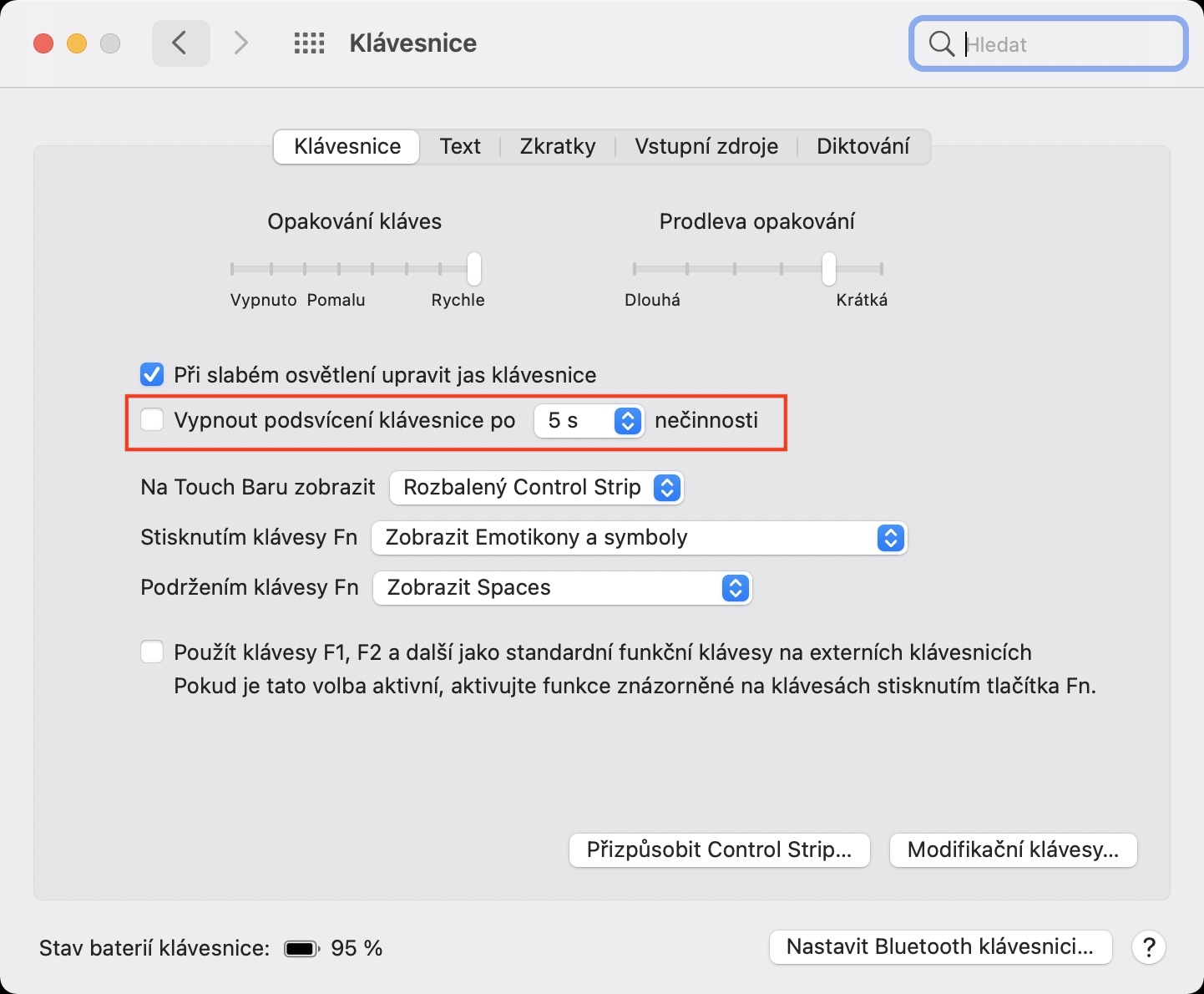

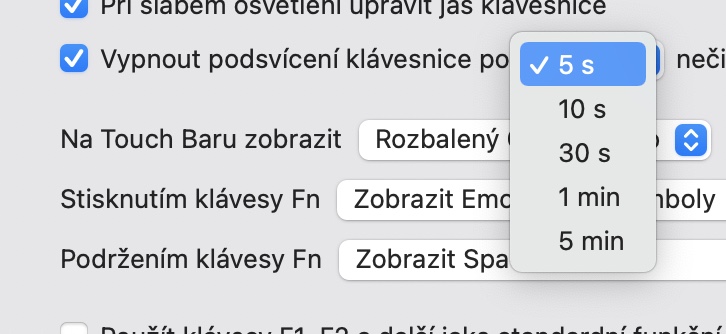
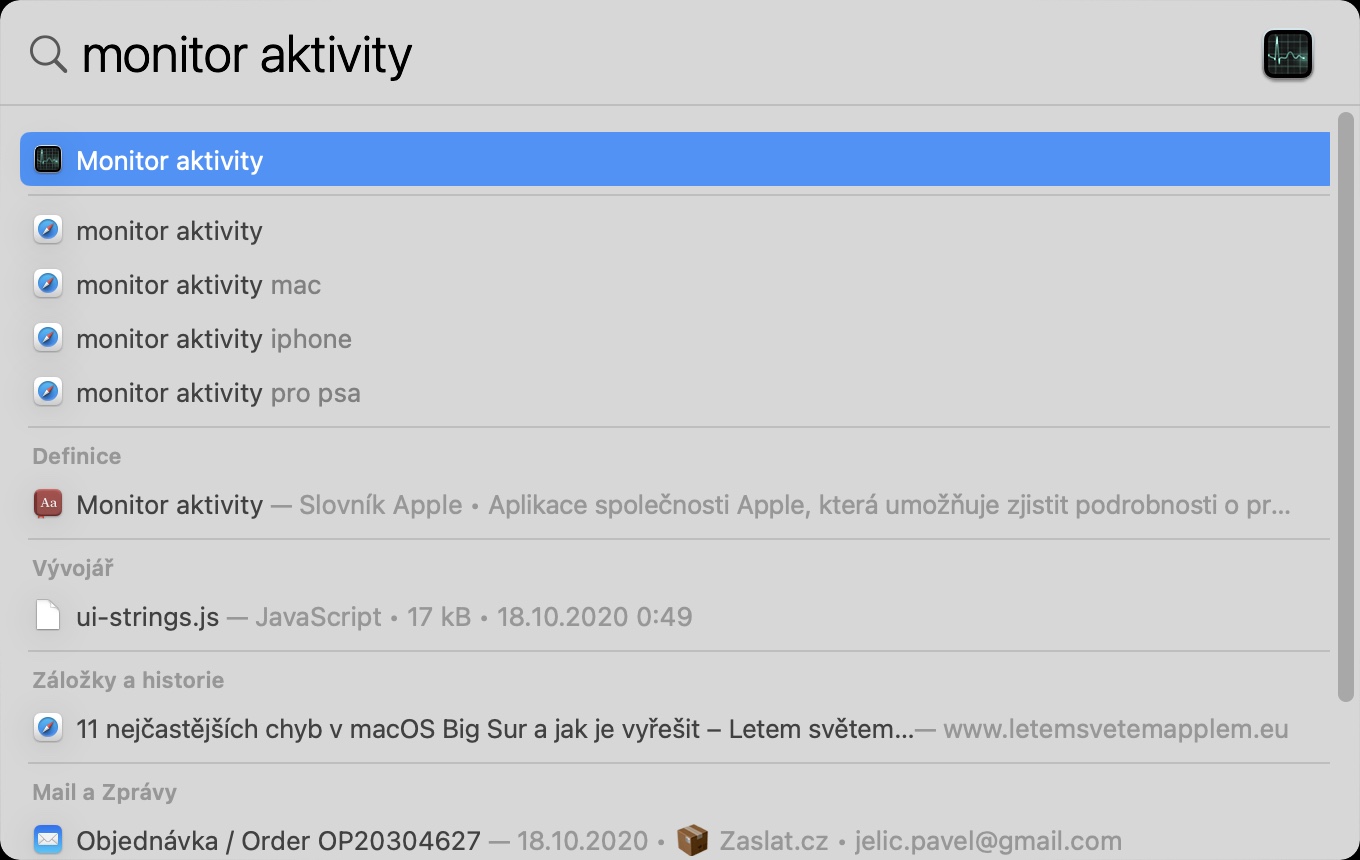

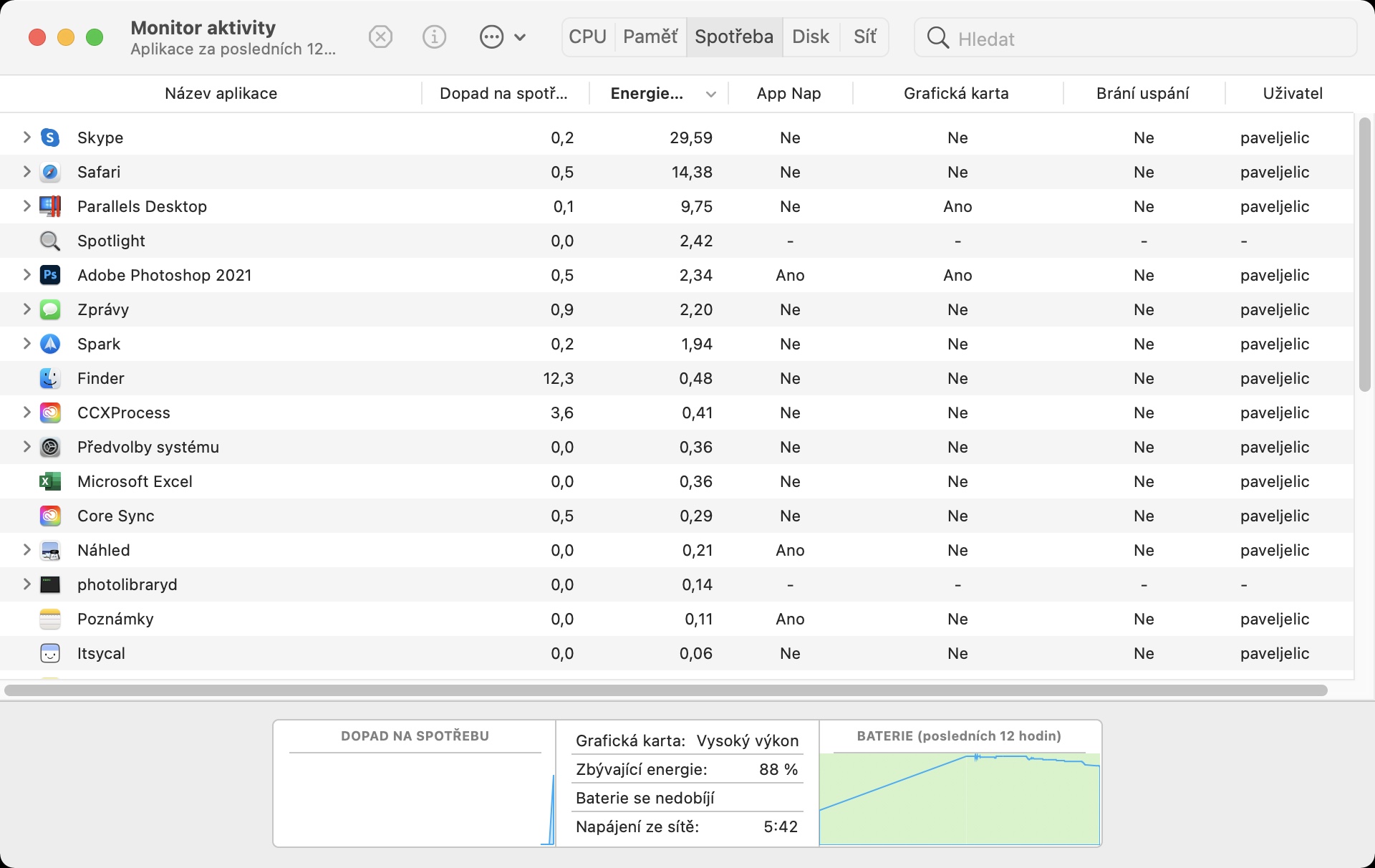
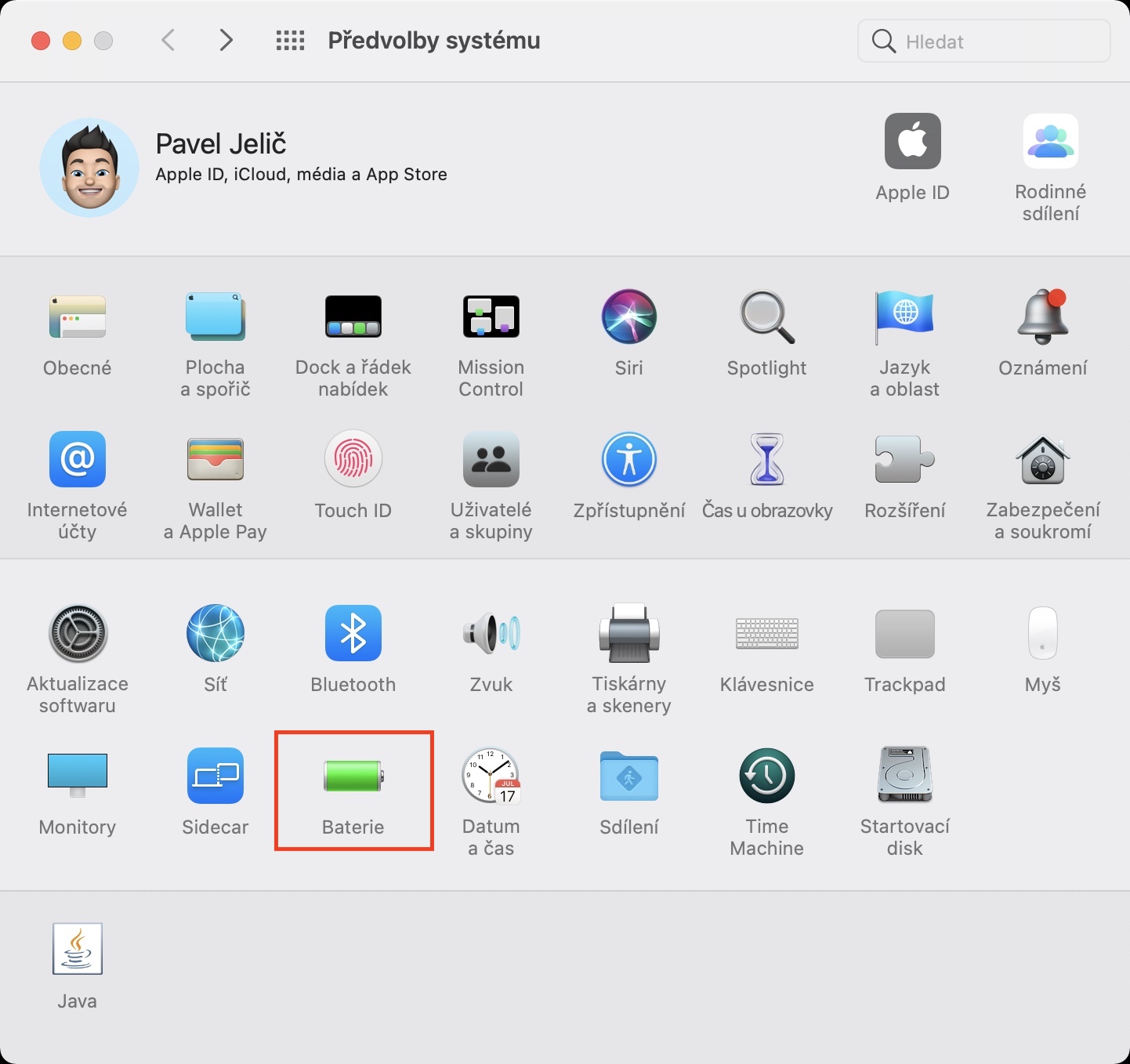
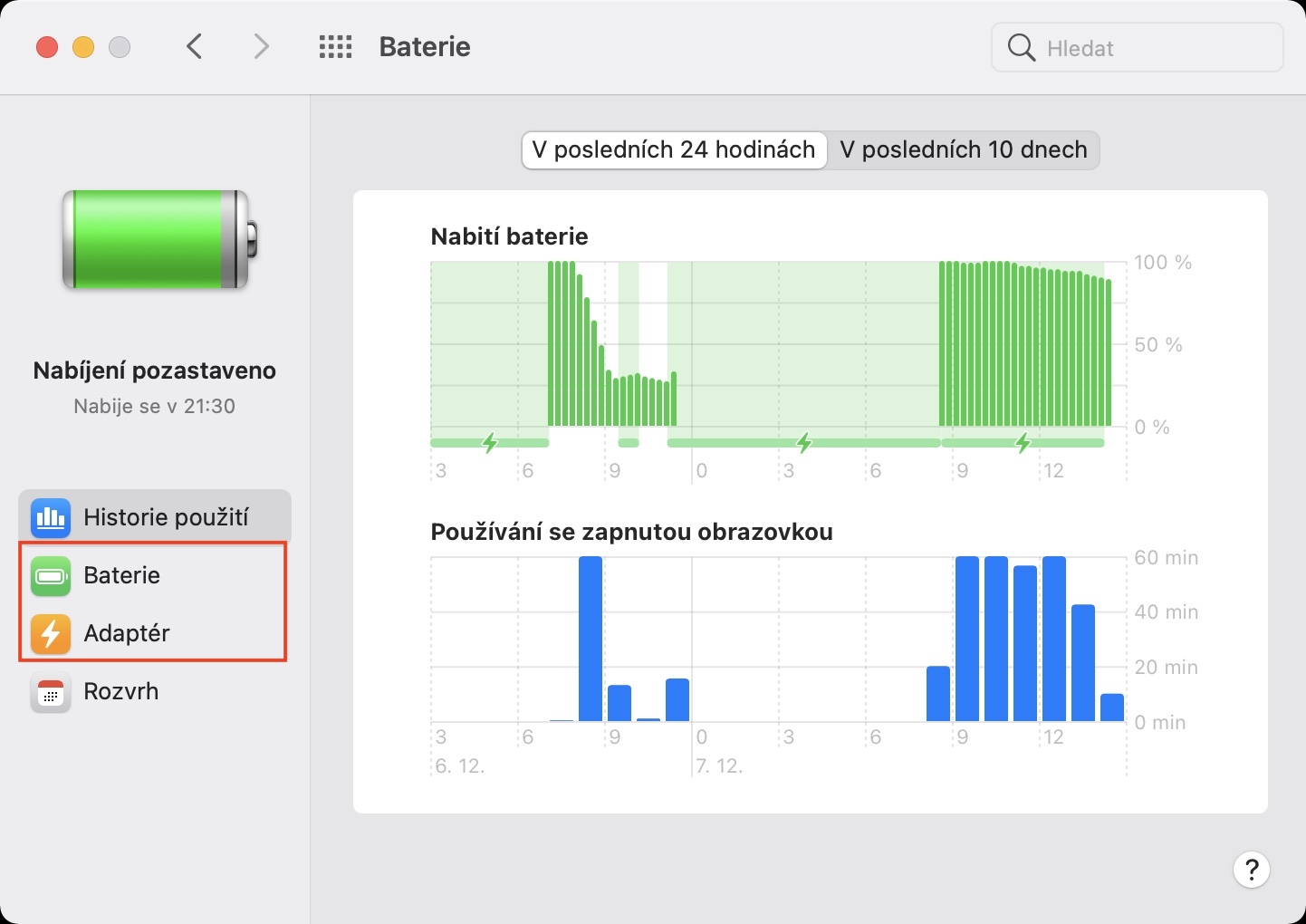

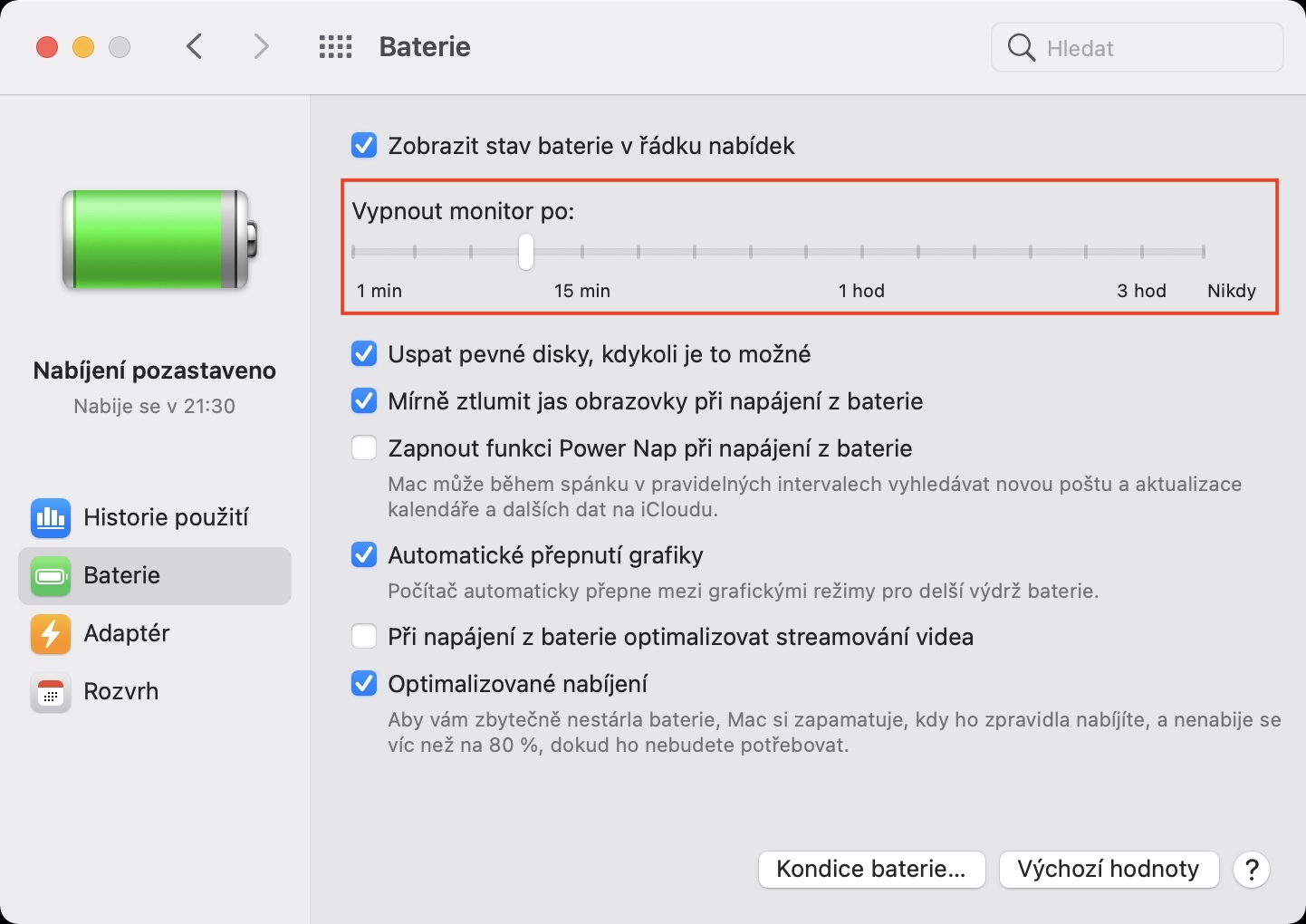
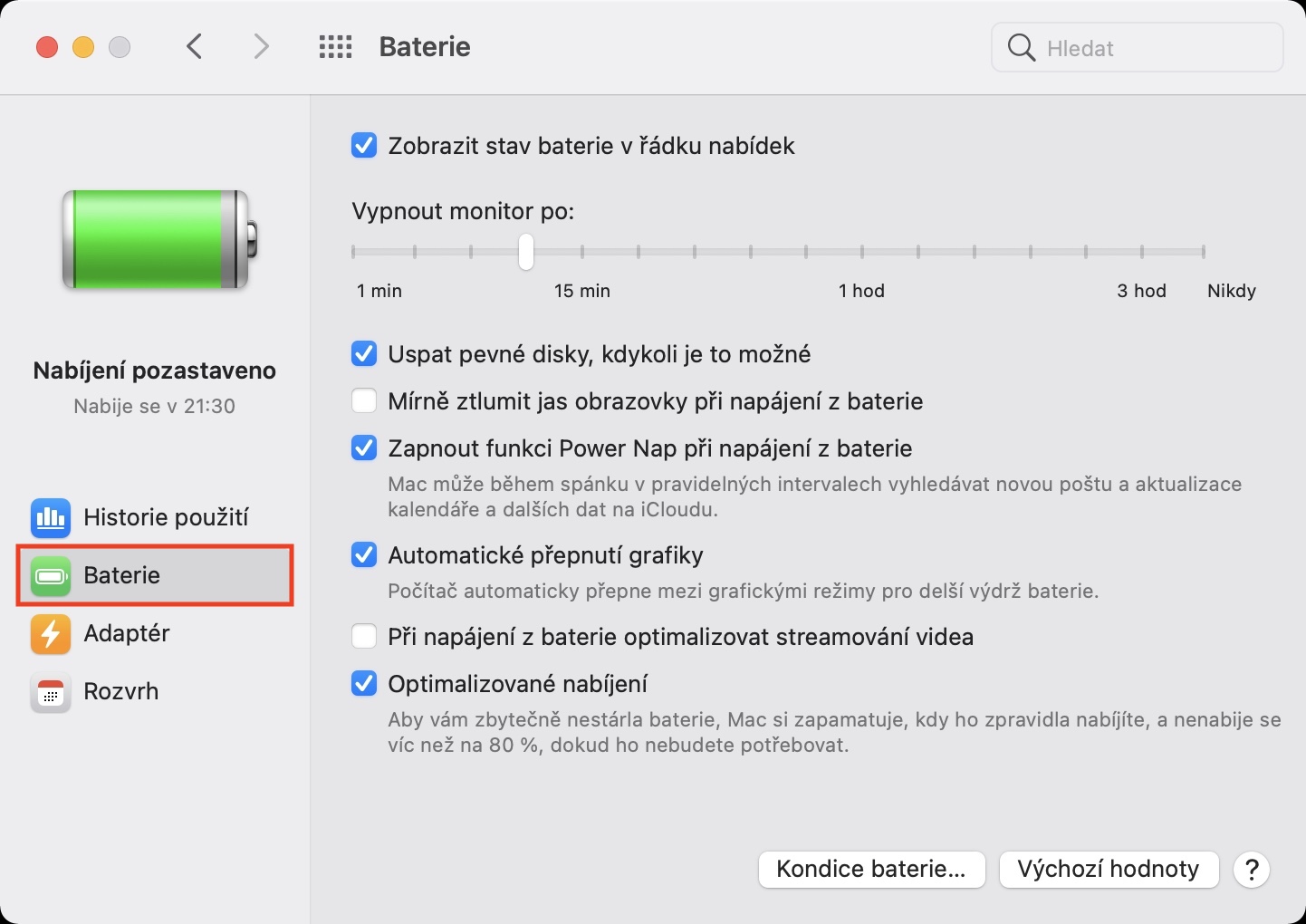
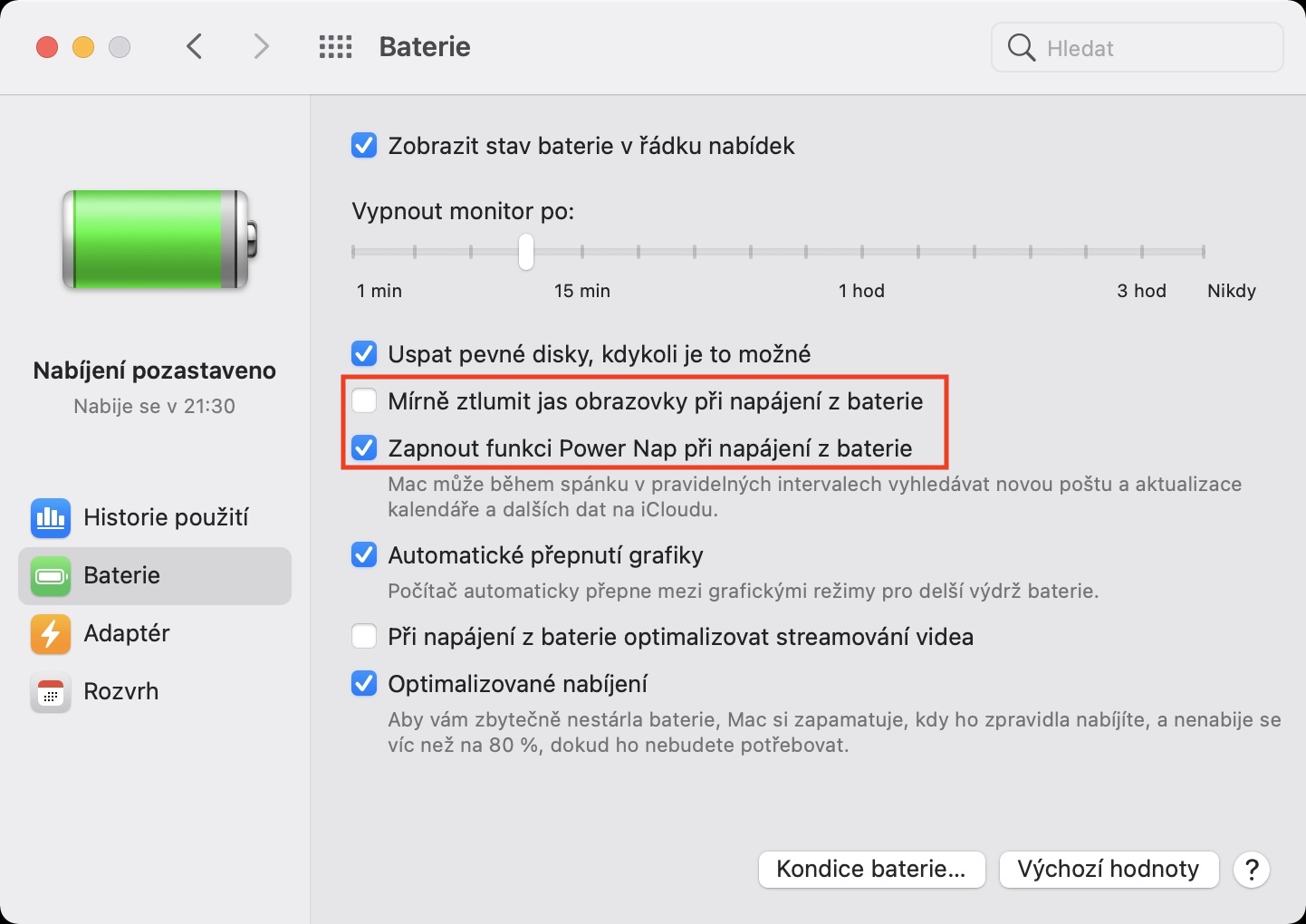
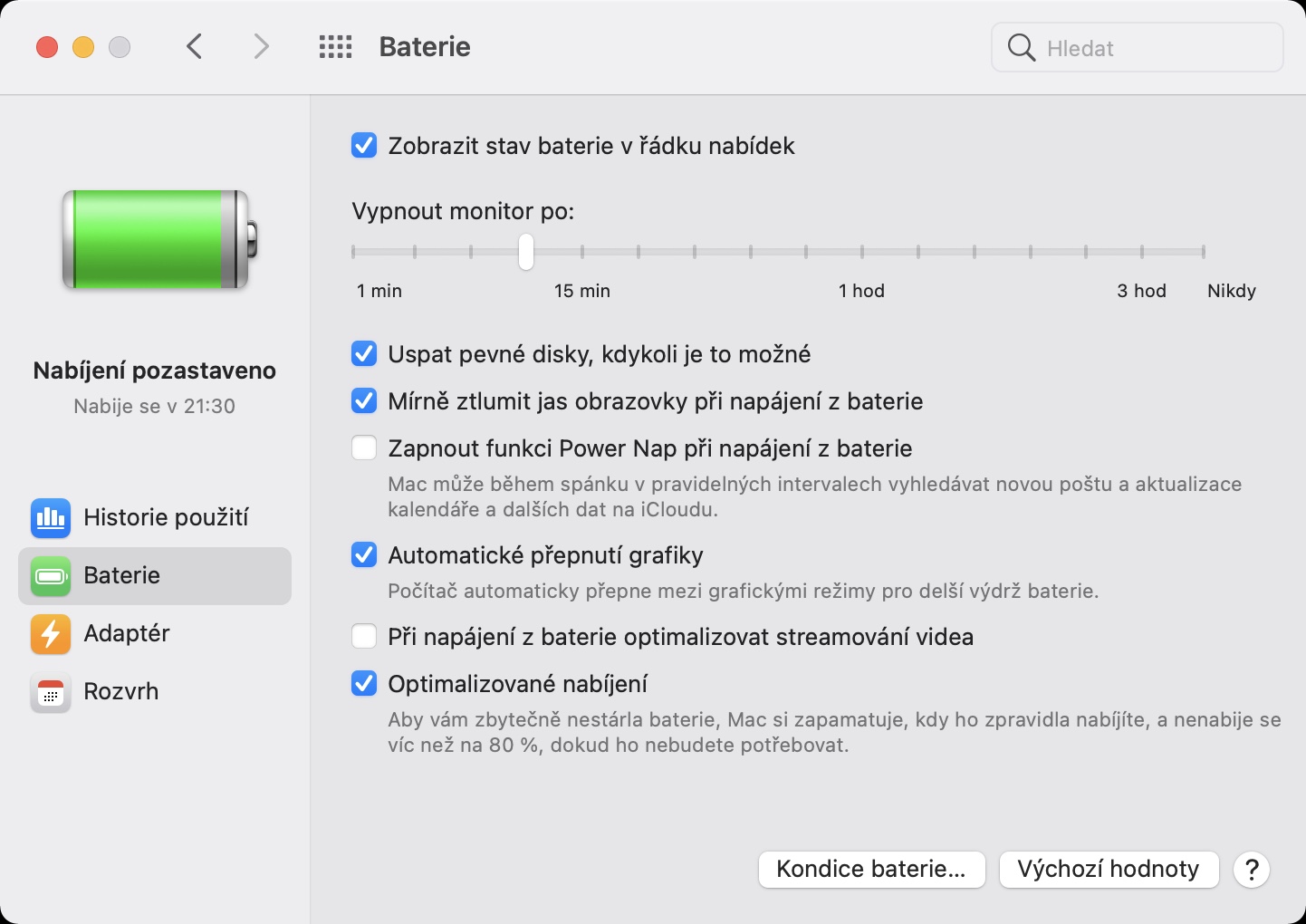




















Power NAP v nastavení Big Sur nevidím.