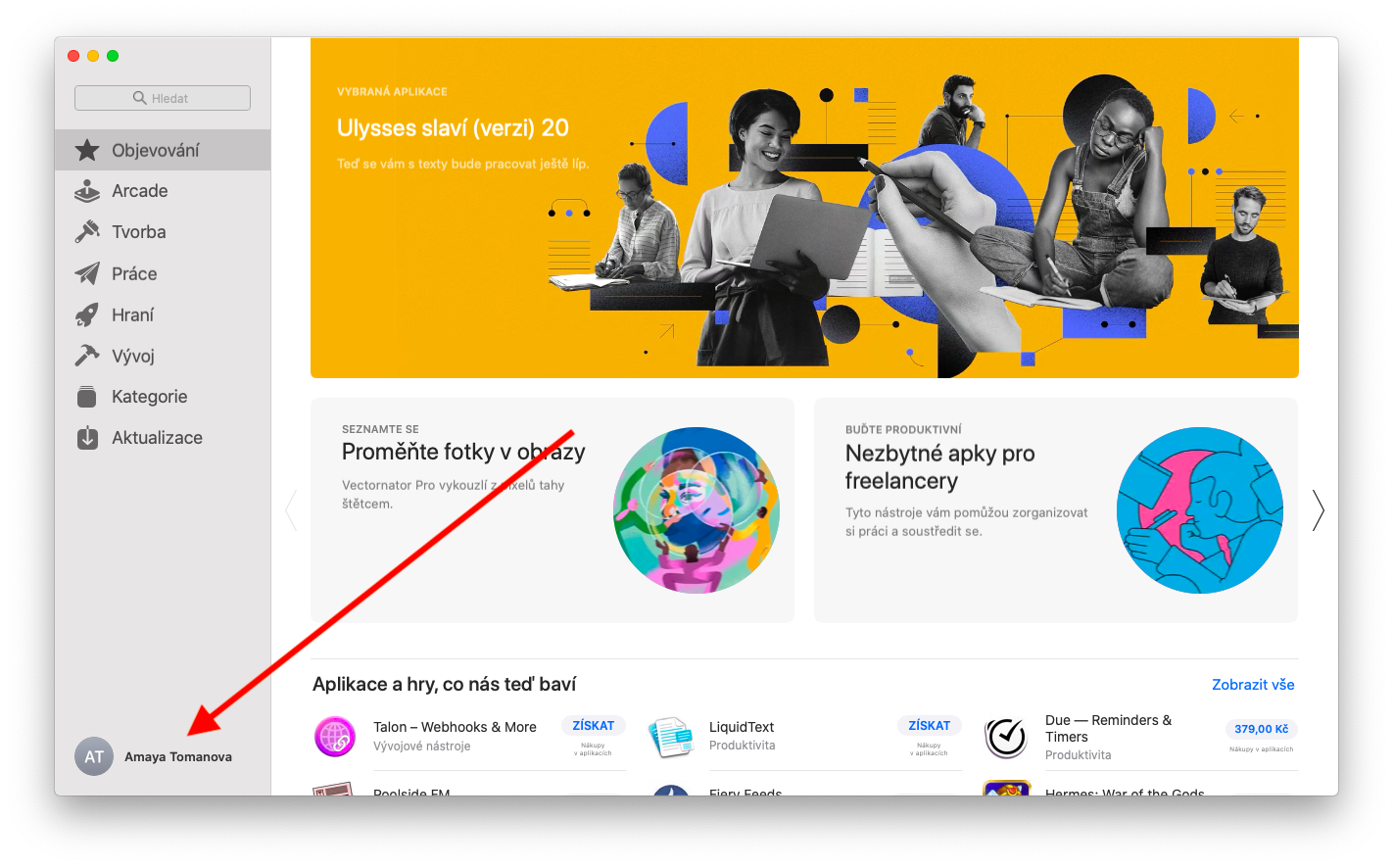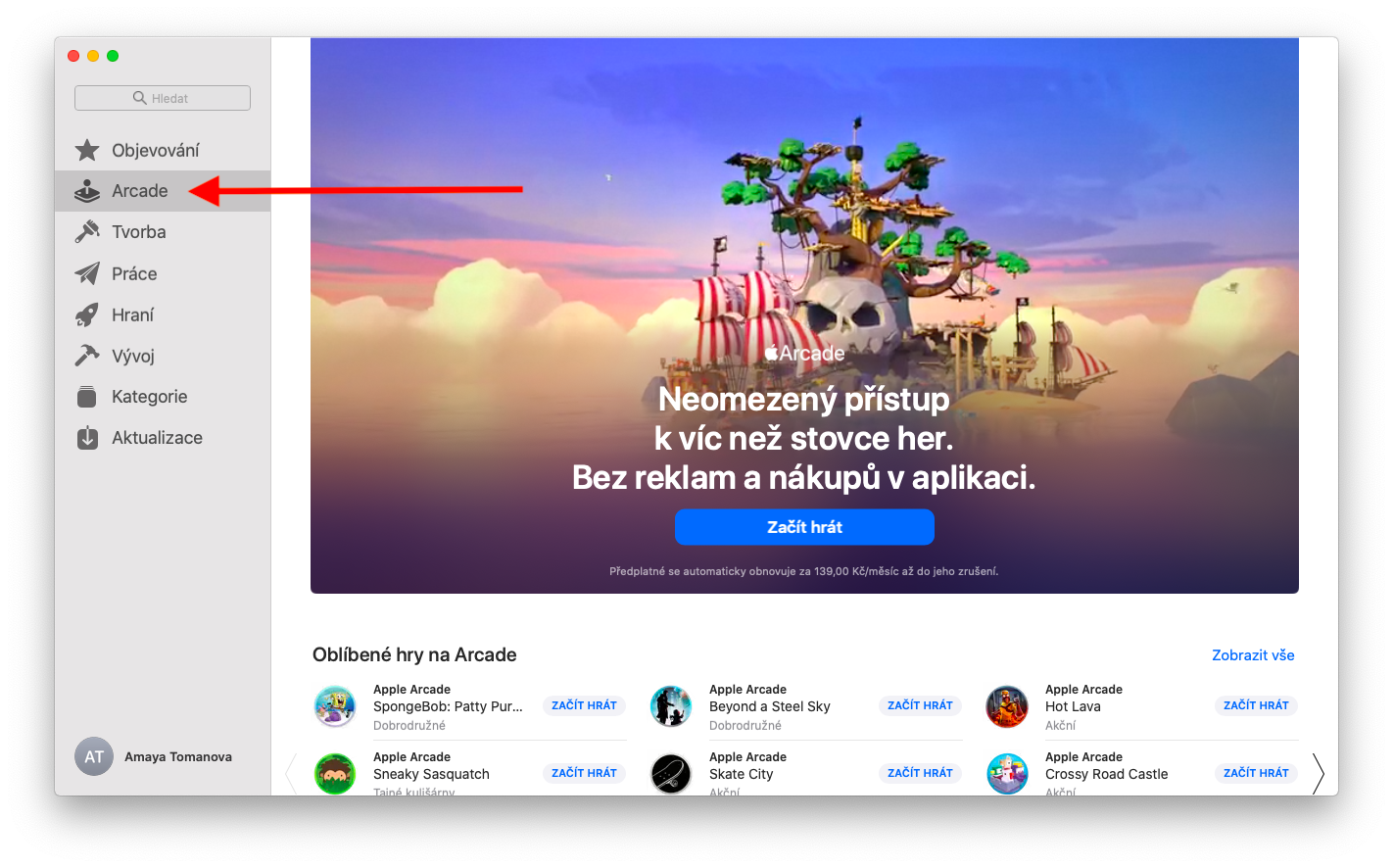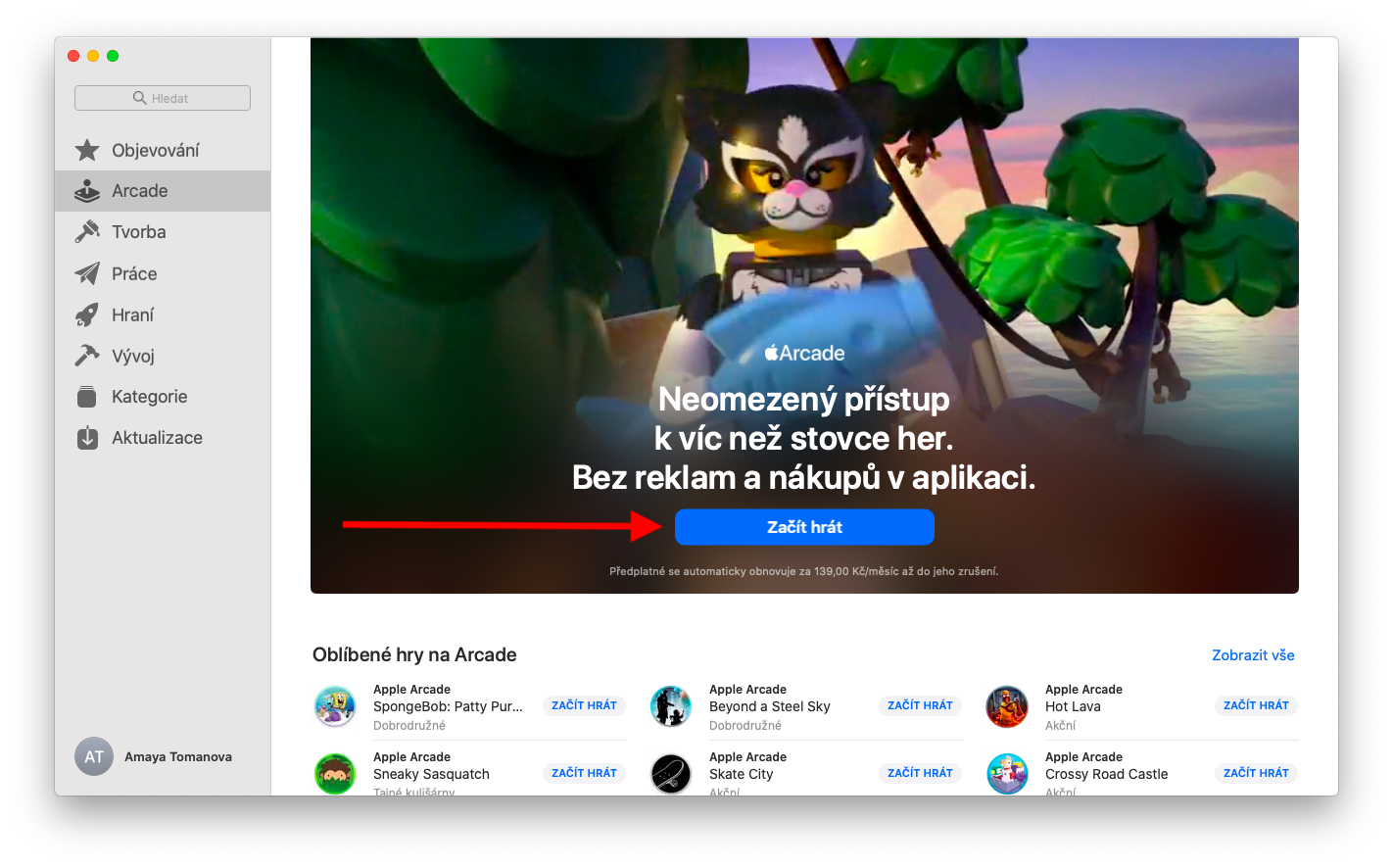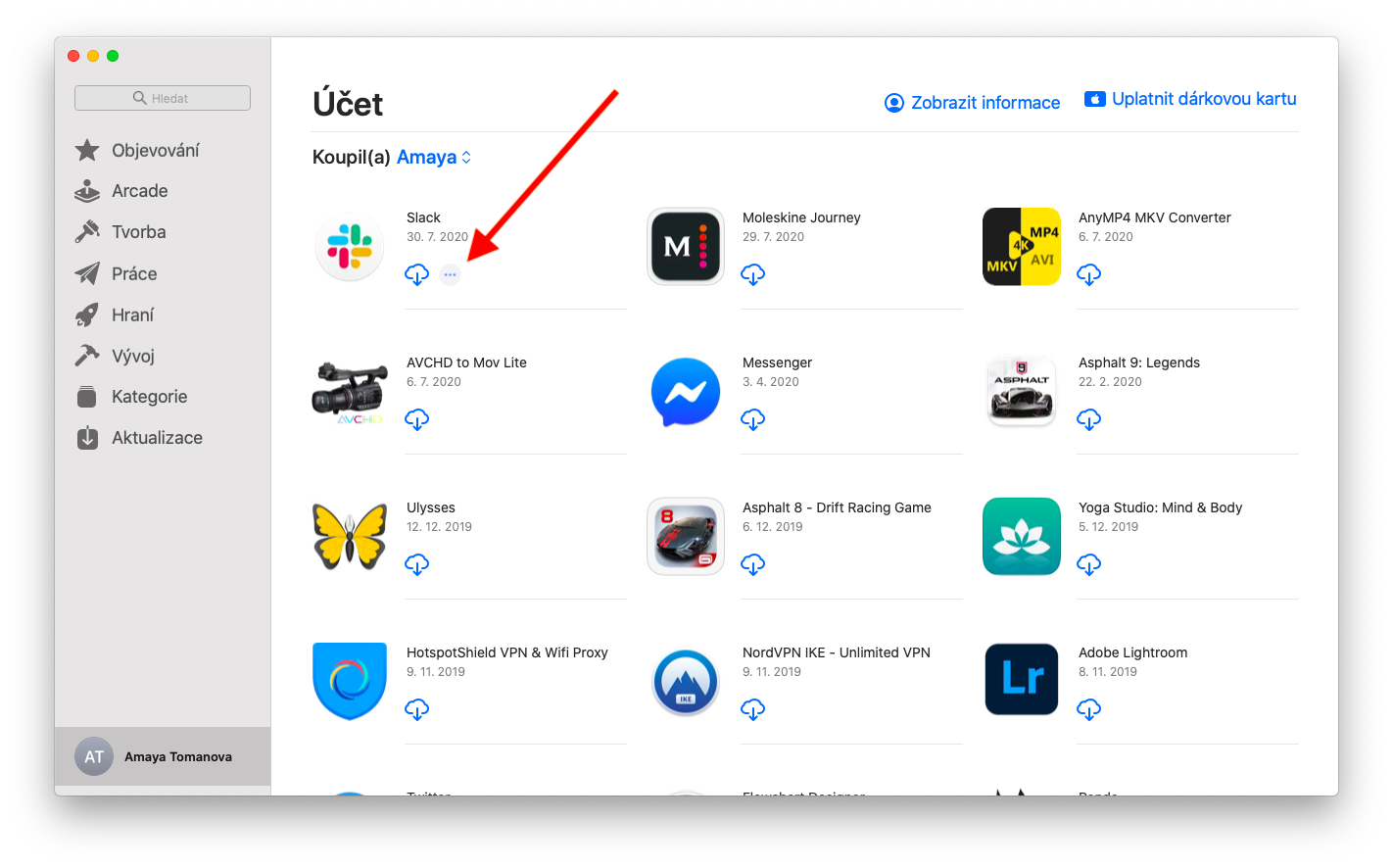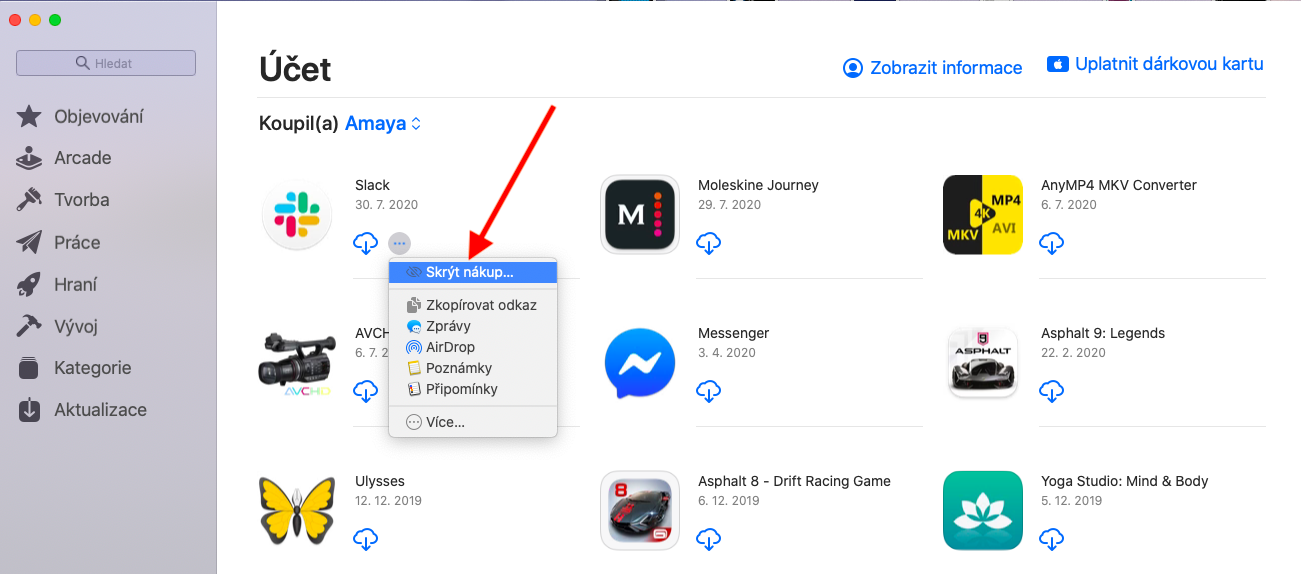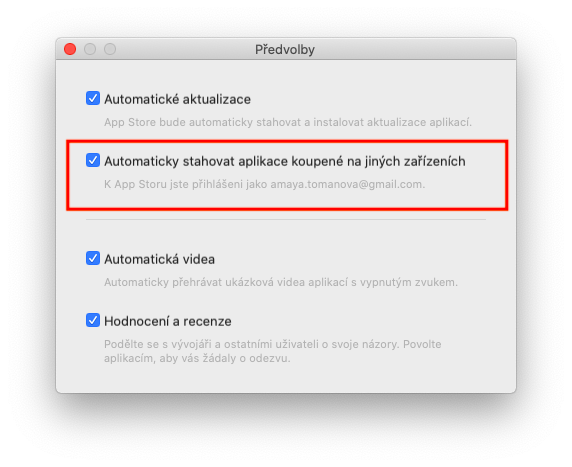V dnešním díle našeho druhého seriálu o nativních aplikacích společnosti Apple se podruhé (a naposledy) budeme věnovat App Storu pro macOS. Tentokrát si probereme službu Apple Arcade a správu aplikací.
Mohlo by vás zajímat

V rámci herní služby Apple Arcade si uživatelé mohou zahrát širokou škálu různých titulů včetně exkluzivních her. Profesionálním a náročným hráčům asi Arcade nic neřekne, sváteční hráče nebo rodiny s dětmi ale jistě zaujme. Pokud si chcete aktivovat službu Apple Arcade, klikněte na bočním panelu v okně App Storu na položku Arcade. Poté klikněte na Vyzkoušet (v případě opakované aktivace se vám zobrazí tlačítko Začít hrát) a postupujte podle instrukcí na obrazovce. Hry z Apple Arcade můžete hrát i bez připojení k internetu. Pro spuštění hry stačí kliknout na její název, pro ukončení stiskněte klávesy Cmd + Q. Pokud chcete hru smazat, spusťte na svém Macu Finder, podržte klávesu Ctrl, klikněte na vybranou hru a zvolte Přesunout do koše.
Pro správu aplikací, zakoupených v App Storu na vašem Macu, klikněte v levém dolním rohu okna App Storu na své jméno. Zobrazí se přehled všech aplikací, které jste si pořídili. Pokud chcete některé z aplikací v tomto přehledu skrýt, zajeďte k vybrané aplikaci kurzorem myši, počkejte, až se zobrazí ikonka tří teček v kroužku a klikněte na Skrýt nákup. Pro zobrazení skrytých aplikací klikněte v horní části okna App Storu na Zobrazit informace a v sekci Skryté nákupy zvolte Spravovat. U aplikace, kterou chcete zobrazit, zvolte Odkrýt. Pokud chcete znovu nainstalovat aplikaci, kterou již na svém Macu nemáte, klikněte v levém dolním rohu okna App Storu na své jméno, najděte v přehledu požadovanou aplikaci a proveďte její opakované stažení kliknutím na ikonku oblaku s šipkou. Pro automatické stahování aplikací koupených na jiných počítačích klikněte na nástrojové liště v horní části obrazovky Macu na App Store -> Předvolby a zvolte možnost Automaticky stahovat aplikace koupené na jiných počítačích Mac.