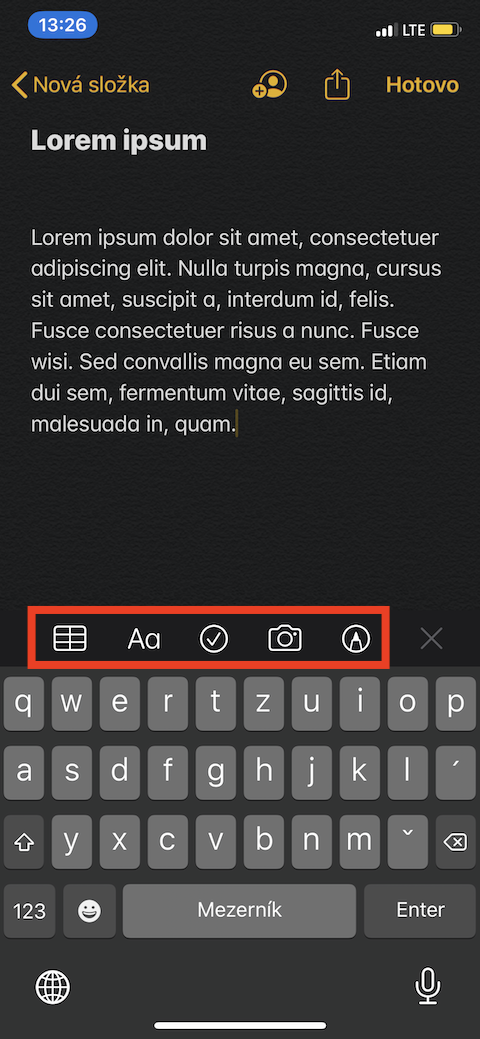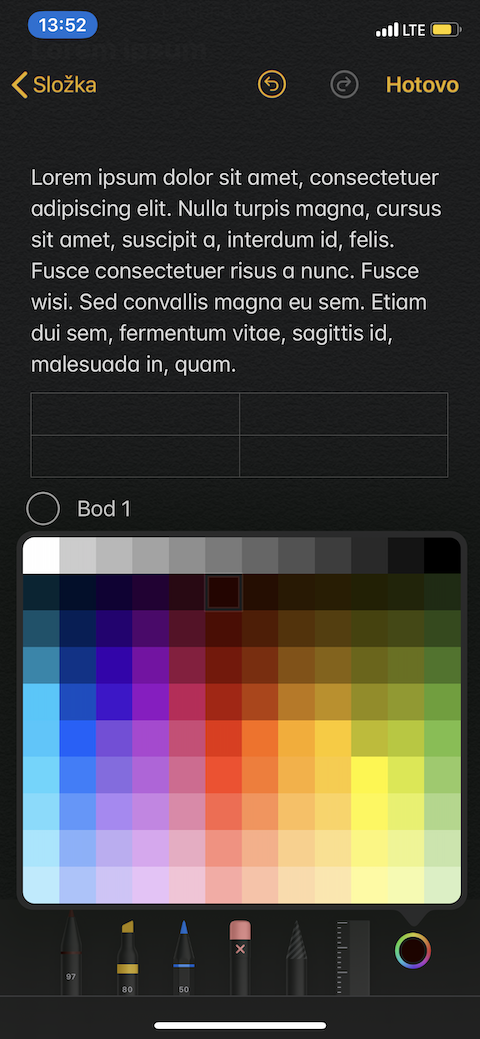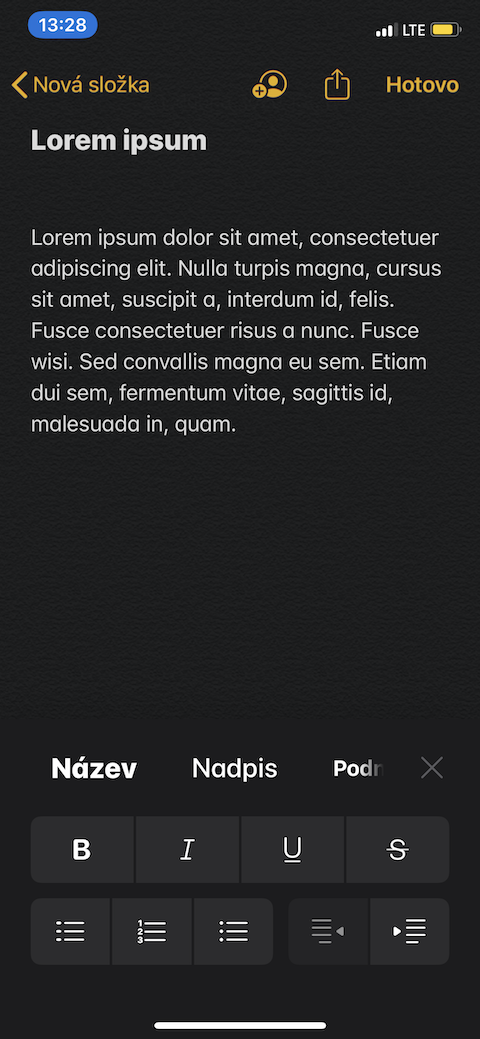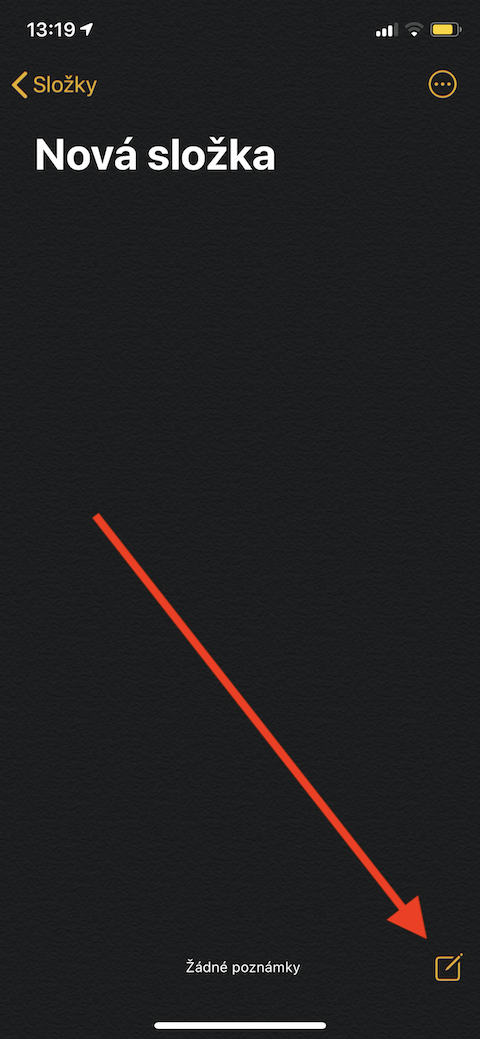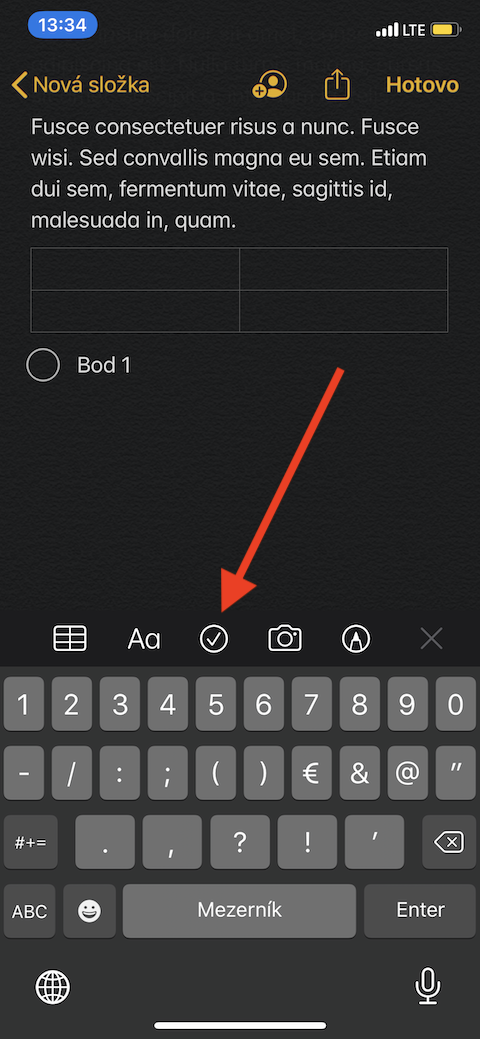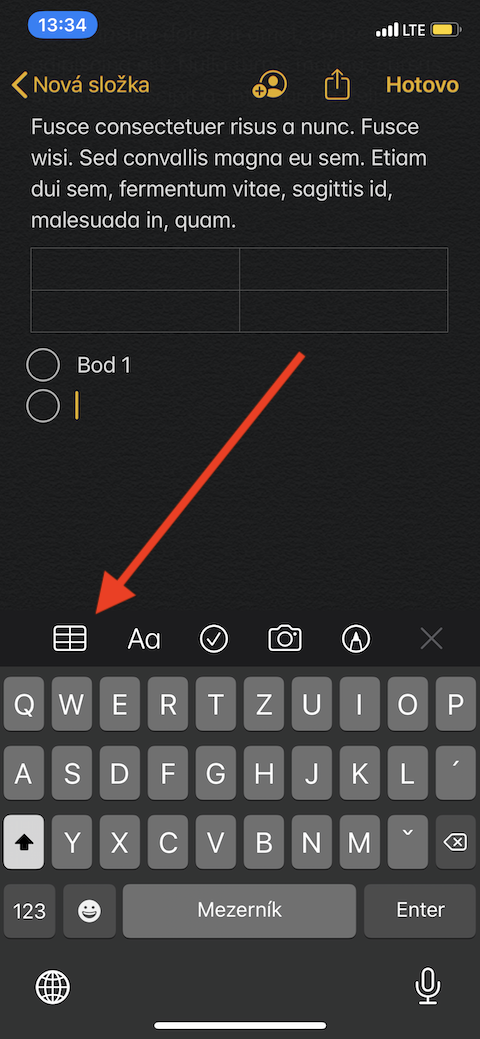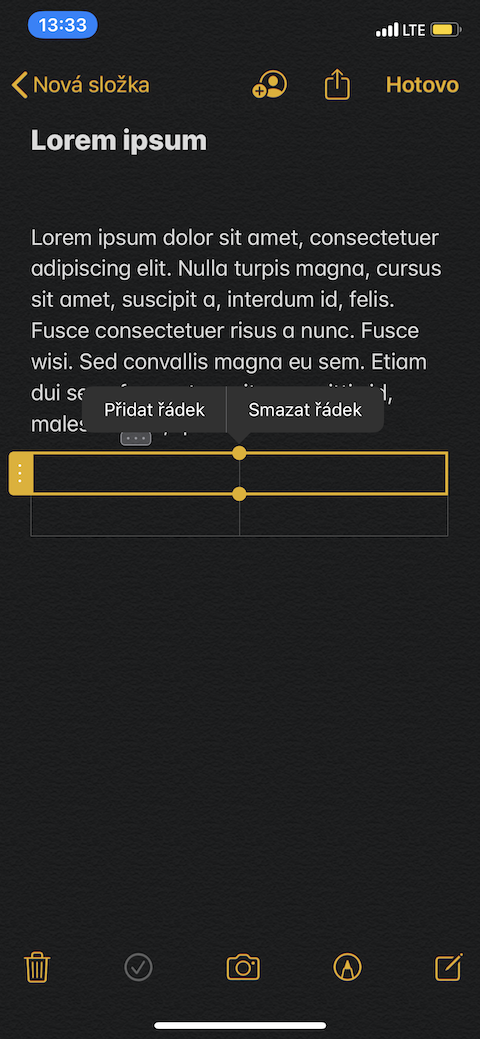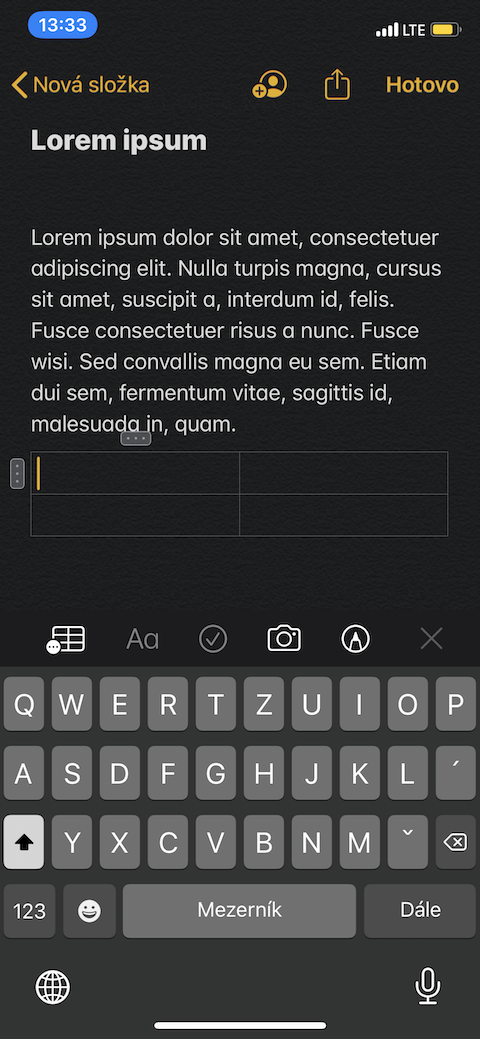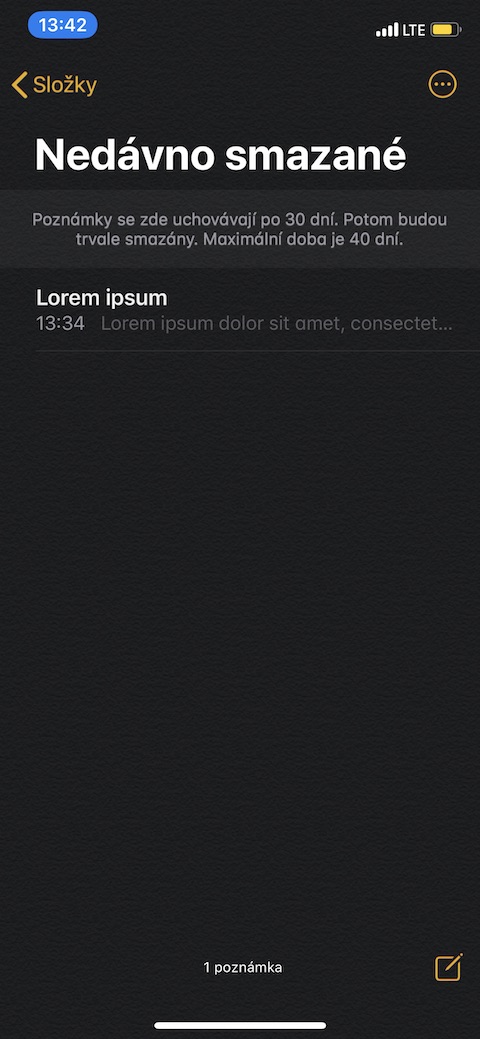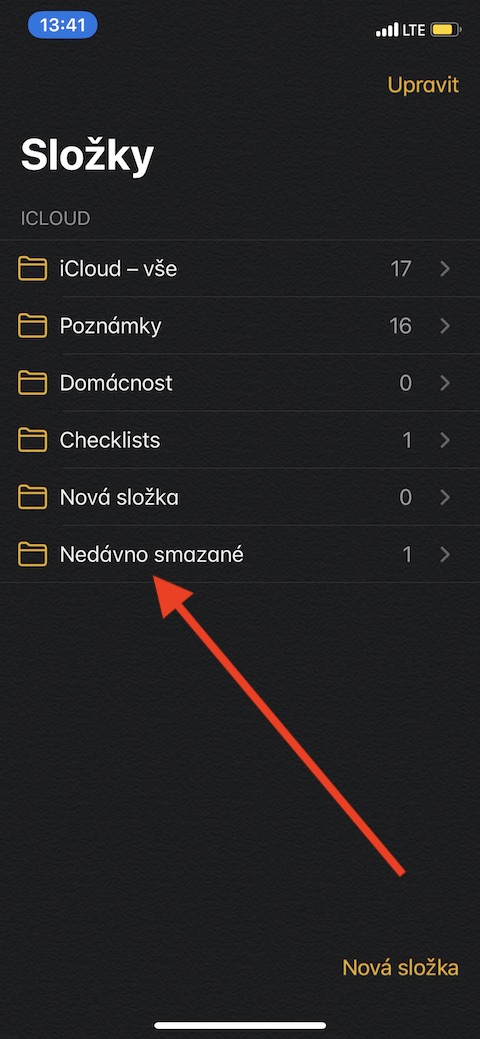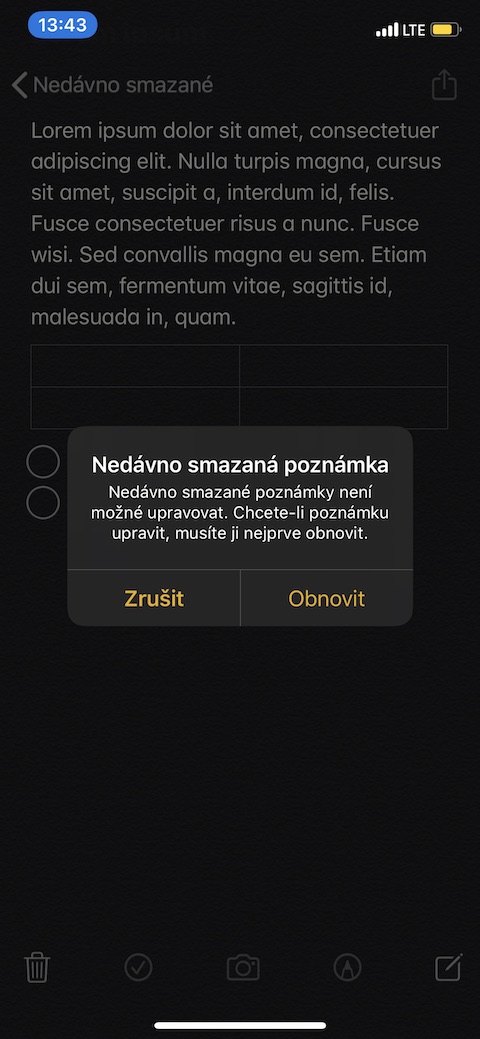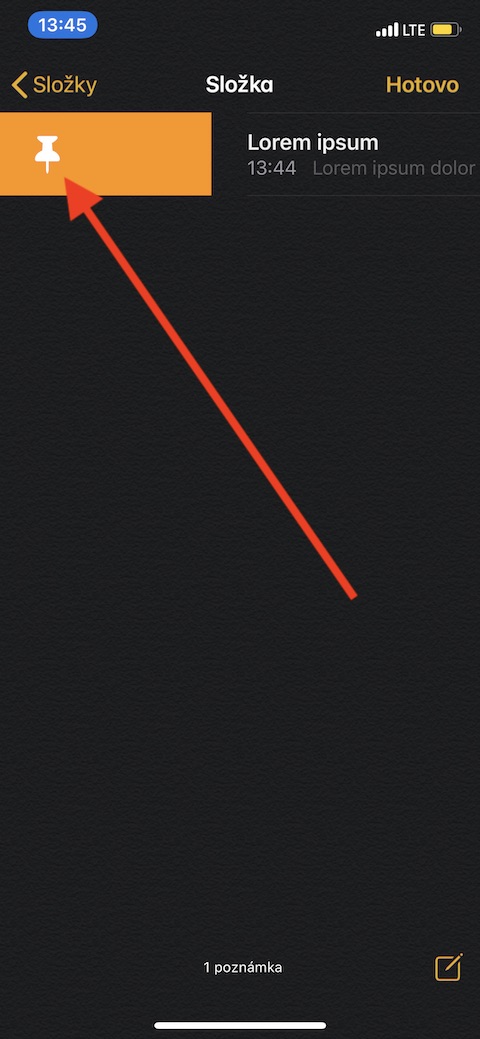Poznámky patří mezi nativní Apple aplikace, které vám pomohou s produktivitou a nabízí velké množství funkcí. Pokud chcete zjistit vše o funkcích a možnostech v aplikaci Poznámky na iOS, dočtěte tento článek až do samotného konce.
Mohlo by vás zajímat

Tvorba a úprava poznámek
Poznámku můžete v příslušné nativní aplikaci vytvořit buďto ručně, nebo ji zadat prostřednictvím Siri. Pro ruční zadání stačí v aplikaci klepnout na symbol zápisníku s tužkou v pravém dolním rohu. První řádek vaší poznámky bude automaticky formátován jako nadpis. Pro pořízení poznámky prostřednictvím Siri stačí zadat hlasový příkaz “Start a new note”. Pro úpravu a formátování písma v poznámce klepněte na symbol “Aa” ve spodní části obrazovky nad klávesnicí – v prvním řádku panelu pro úpravy najdete výběr stylů písma (nadpis, podnadpis, text atd.), pod ním se nachází panel s možností nastavení tučného písma, kurzívy, přeškrtnutého nebo podtrženého písma. Zcela dole pak najdete možnosti pro číslování, odrážky nebo zarovnání bloku textu. Po klepnutí na ikonku tužky se vám v Poznámkách zobrazí nástroje pro kreslení.
Pro přidání tabulky do poznámky klepněte na ikonku tabulky nad klávesnicí (viz galerii). Počet řádků měníte po klepnutí na ikonku tří teček na levé straně tabulky, sloupce přidáte po klepnutí na tři tečky v horní části tabulky. Tímto způsobem můžete také řádky a sloupce mazat. Nad klávesnicí najdete také symbol odškrtnutého kroužku – ten slouží k tvorbě odškrtávacího seznamu. První bod bude vytvořen automaticky, další body přidáváte klepnutím na Enter.
Přidání přílohy, mazání, přišpendlení a obnova smazaných poznámek
Pro smazání poznámky ze seznamu poznámek posuňte panel s poznámkou směrem doleva a klepněte na ikonku odpadkového koše. Pokud chcete smazat poznámku, kterou máte právě otevřenou, najdete příslušnou ikonku v levém dolním rohu. Pokud chcete smazanou poznámku obnovit, najdete ji v Složky -> Nedávno smazané. Zde klepněte na otevřenou poznámku a poté klepněte na Obnovit. Pokud chcete některou ze svých poznámek přišpendlit, posuňte poznámku v seznamu doprava a poté ji pusťte. Stejným způsobem můžete přišpendlení zrušit. Přišpendlená poznámka se vám vždy zobrazí v seznamu na prvním místě. K poznámkám můžete také přidávat přílohy – v dané aplikaci nebo na webové stránce klepněte na ikonku pro sdílení (obdélník s šipkou) a v seznamu vyberte Poznámky. V dalším okně pak zvolte, ke které poznámce chcete přílohu přidat. Pro přidání fotografie do poznámky klepněte na poznámku, poté na ikonku fotoaparátu a v menu zvolte, zda půjde o naskenování dokumentu, pořízení fotografie či videa, nebo zda vyberete snímek z galerie fotoaparátu.