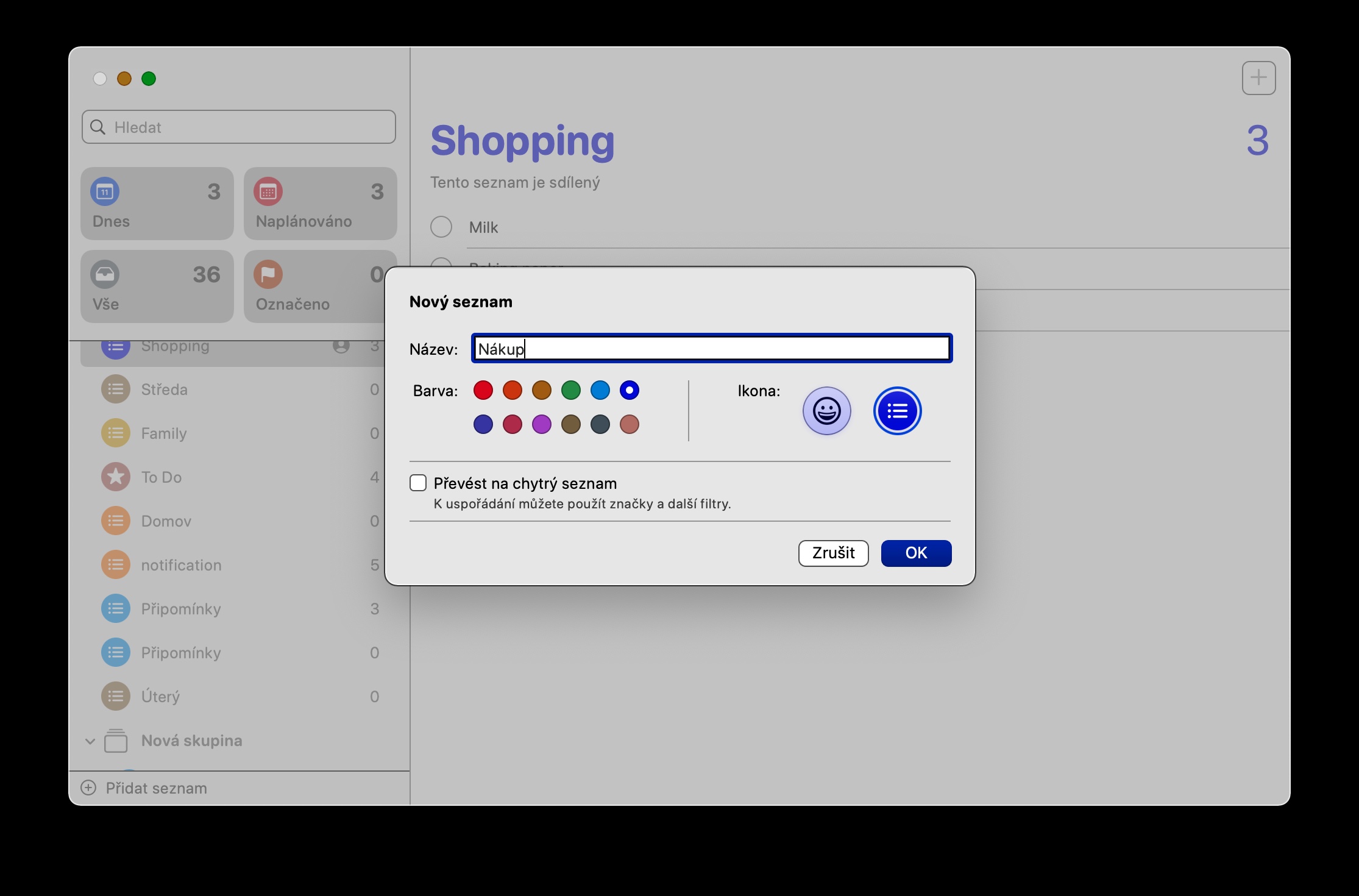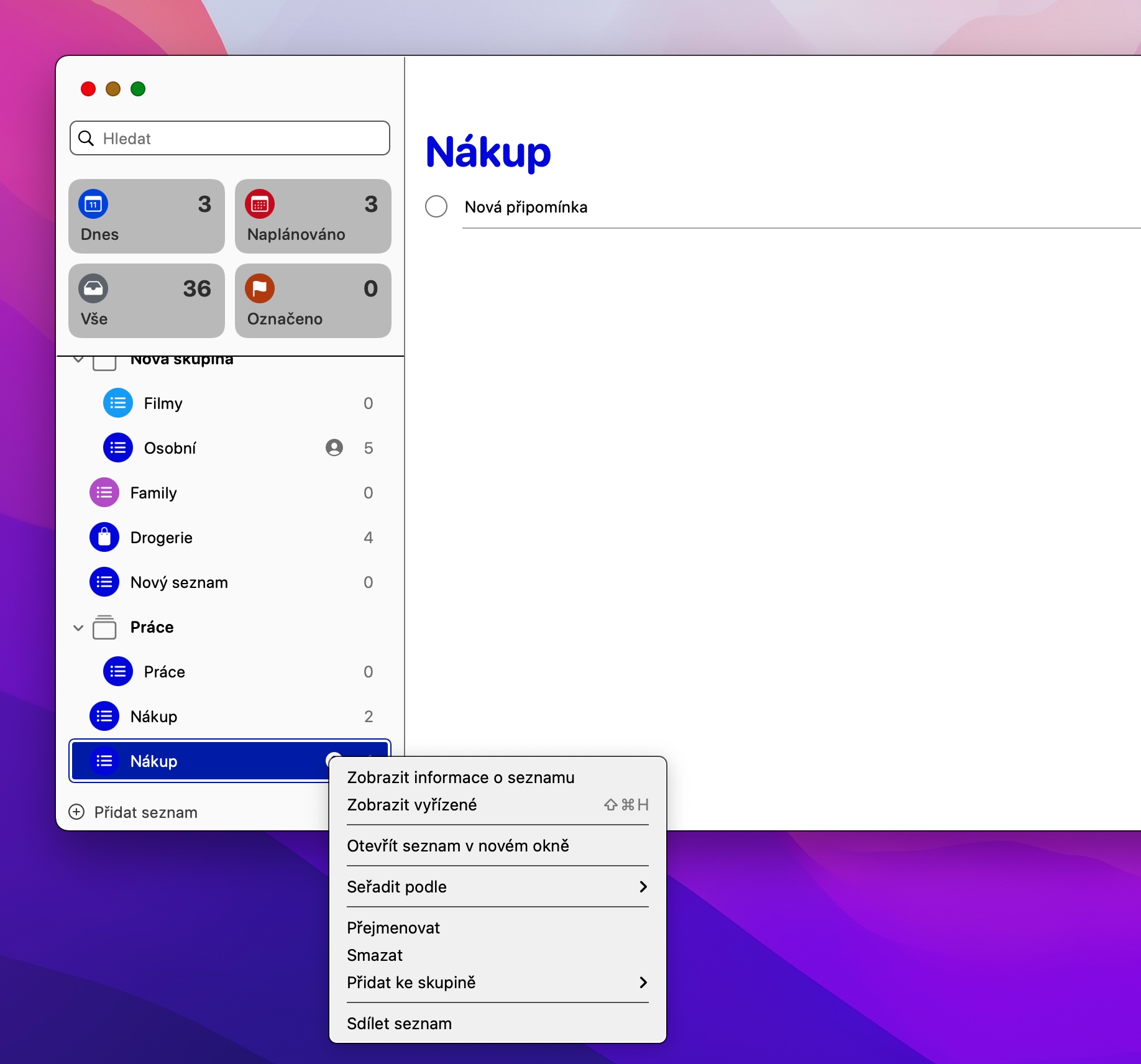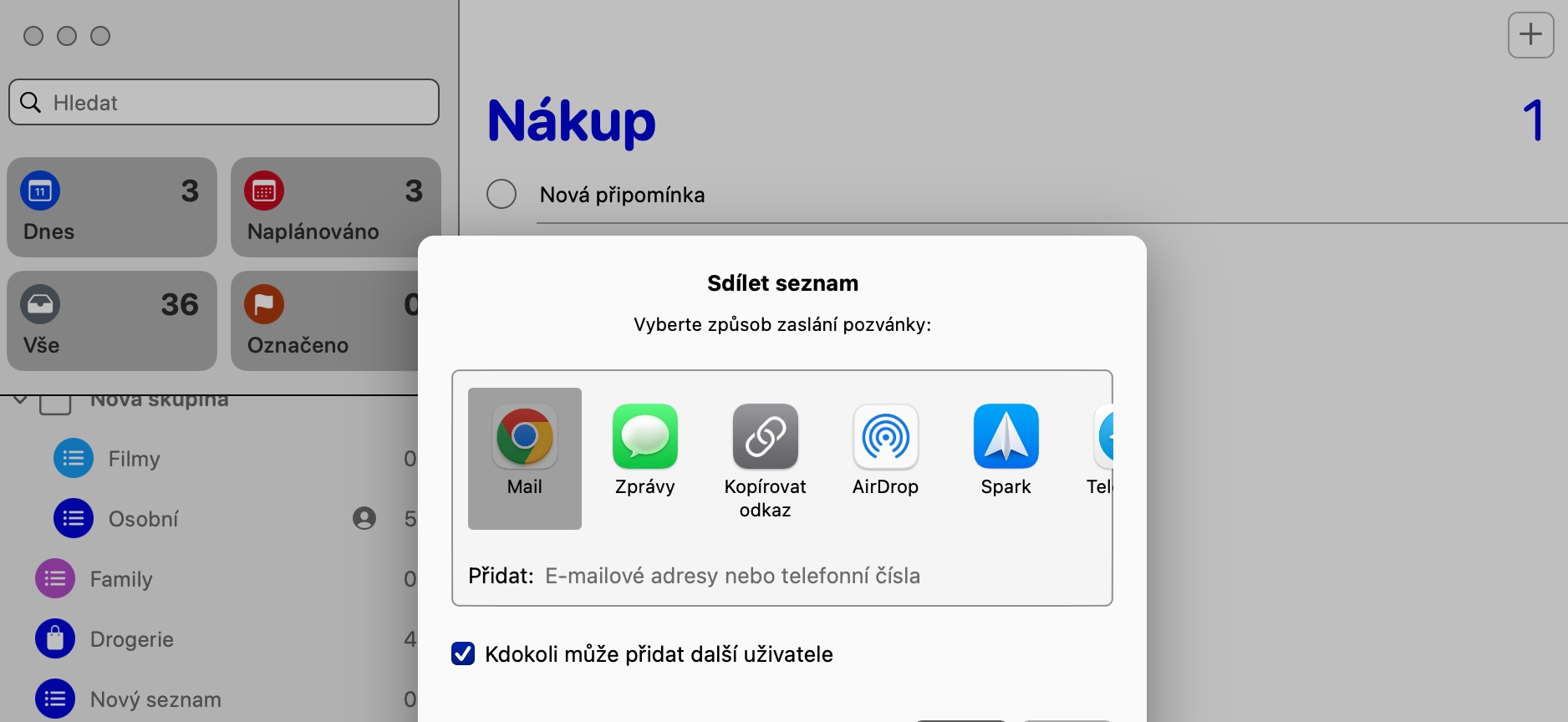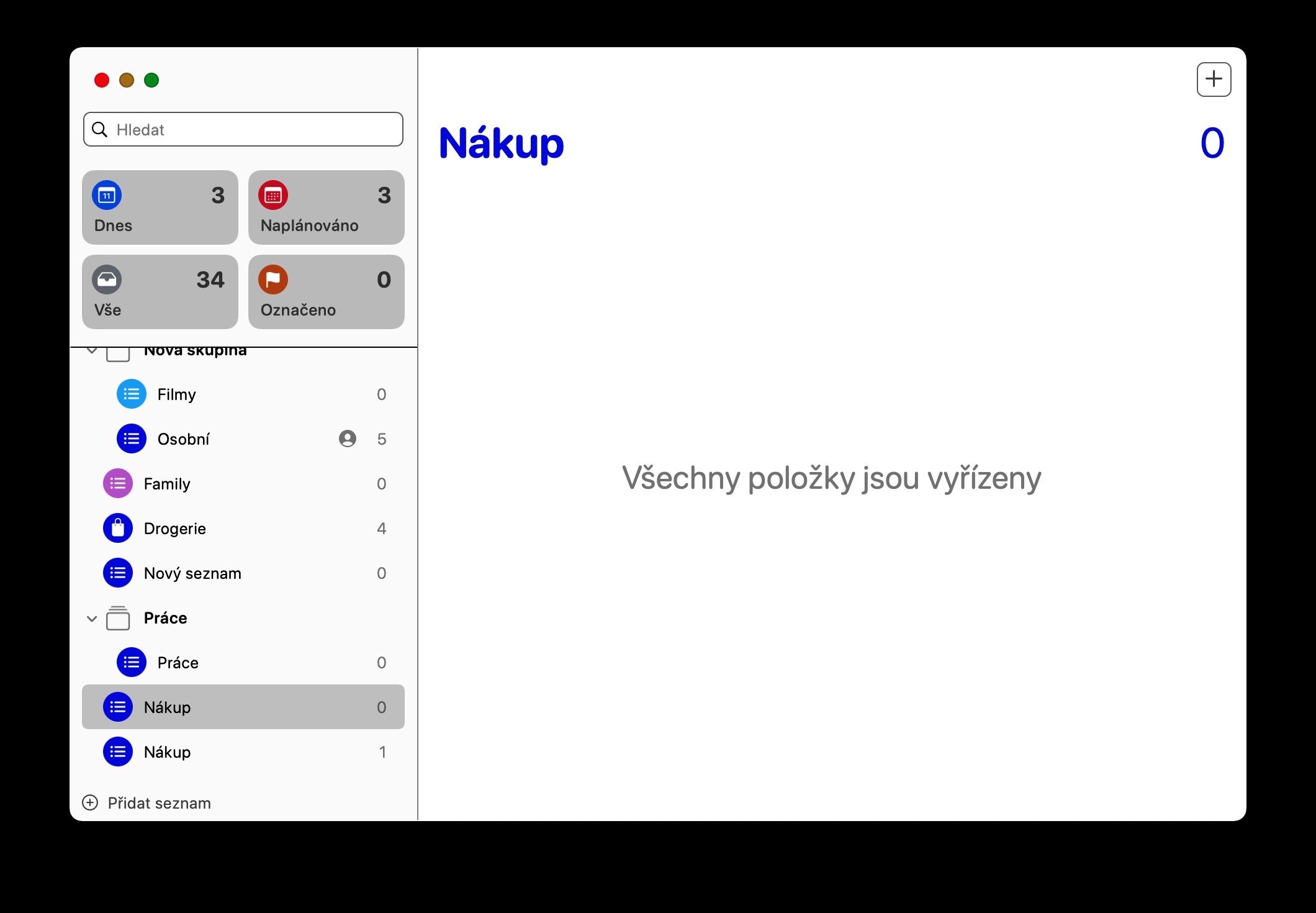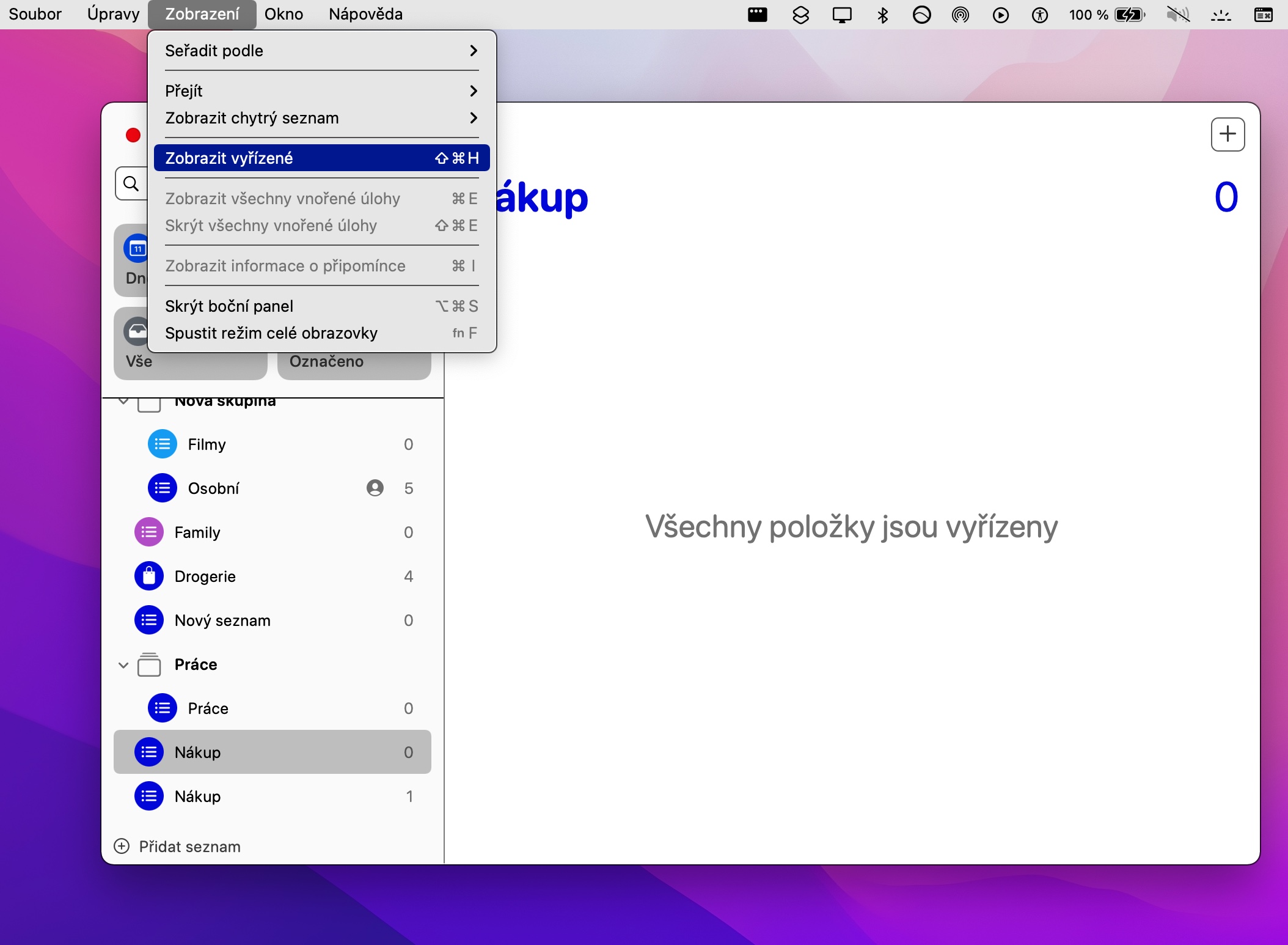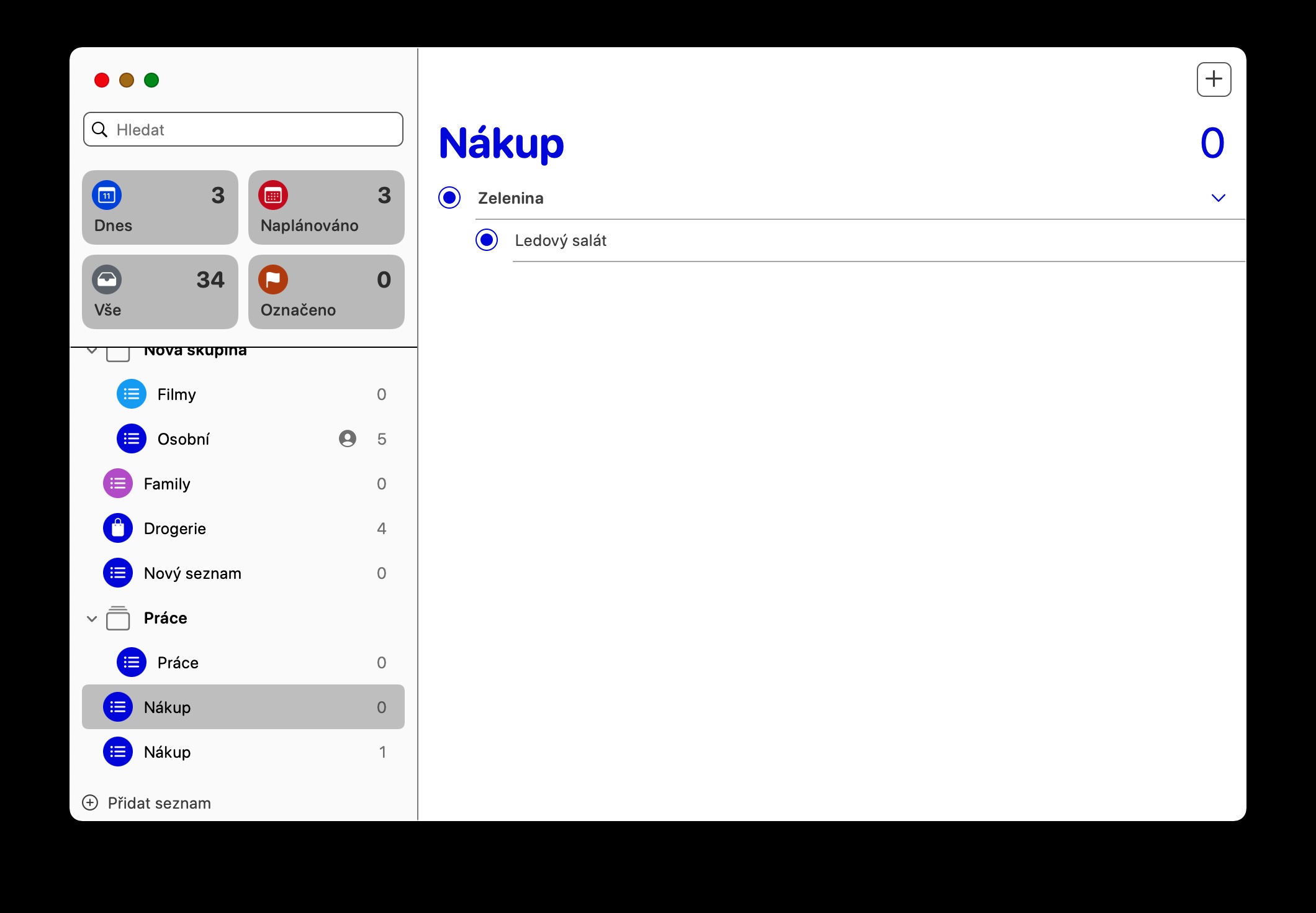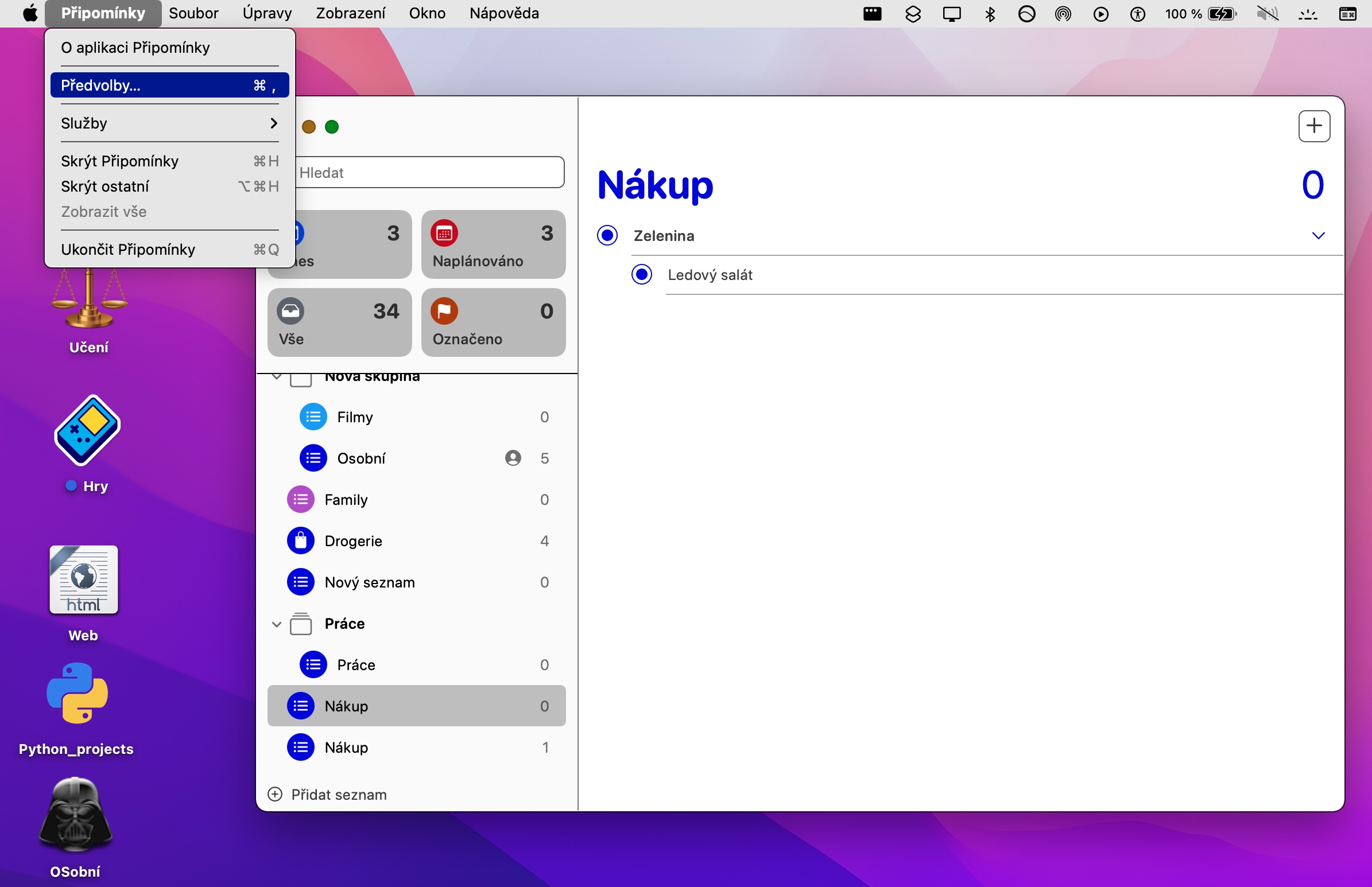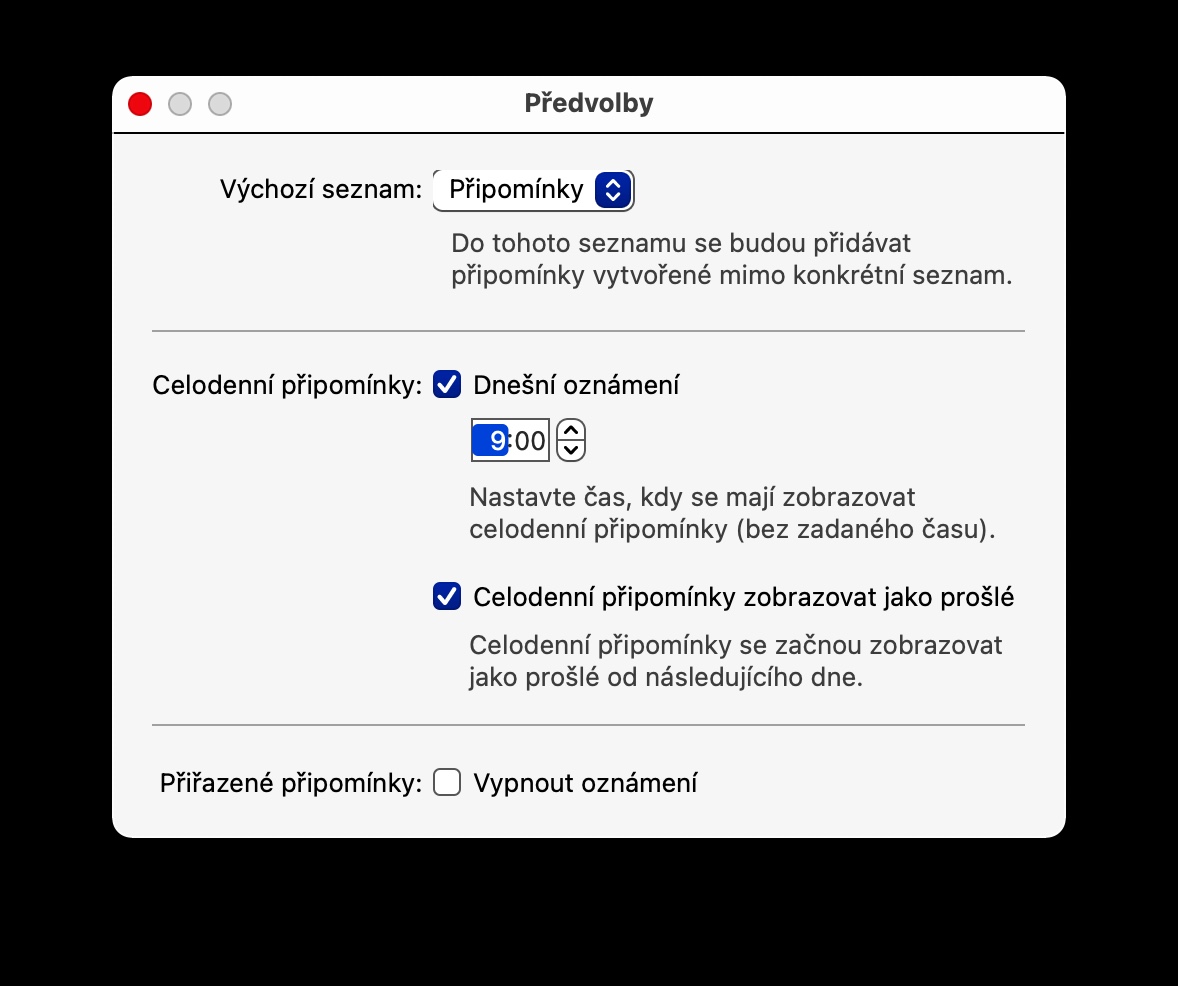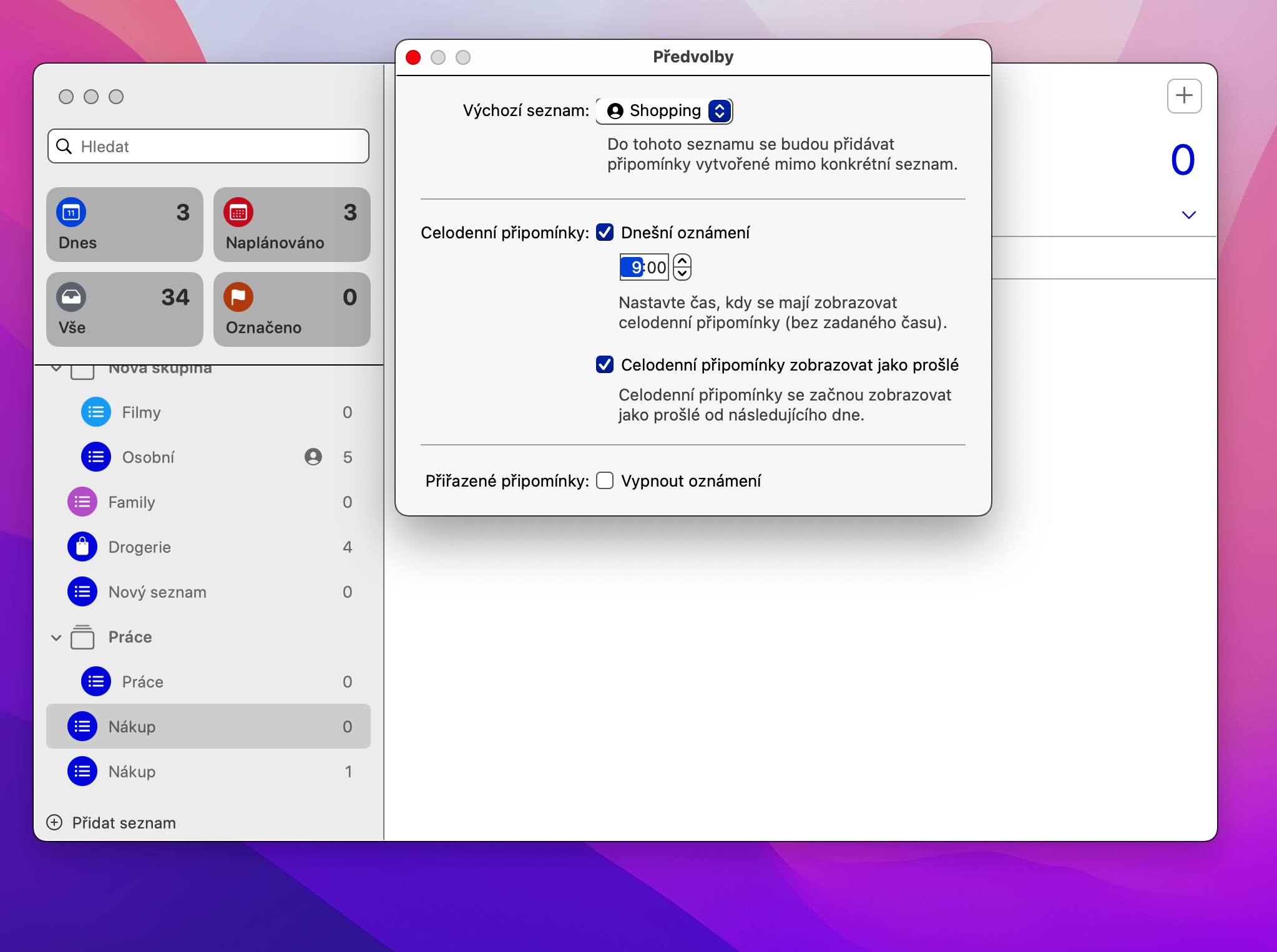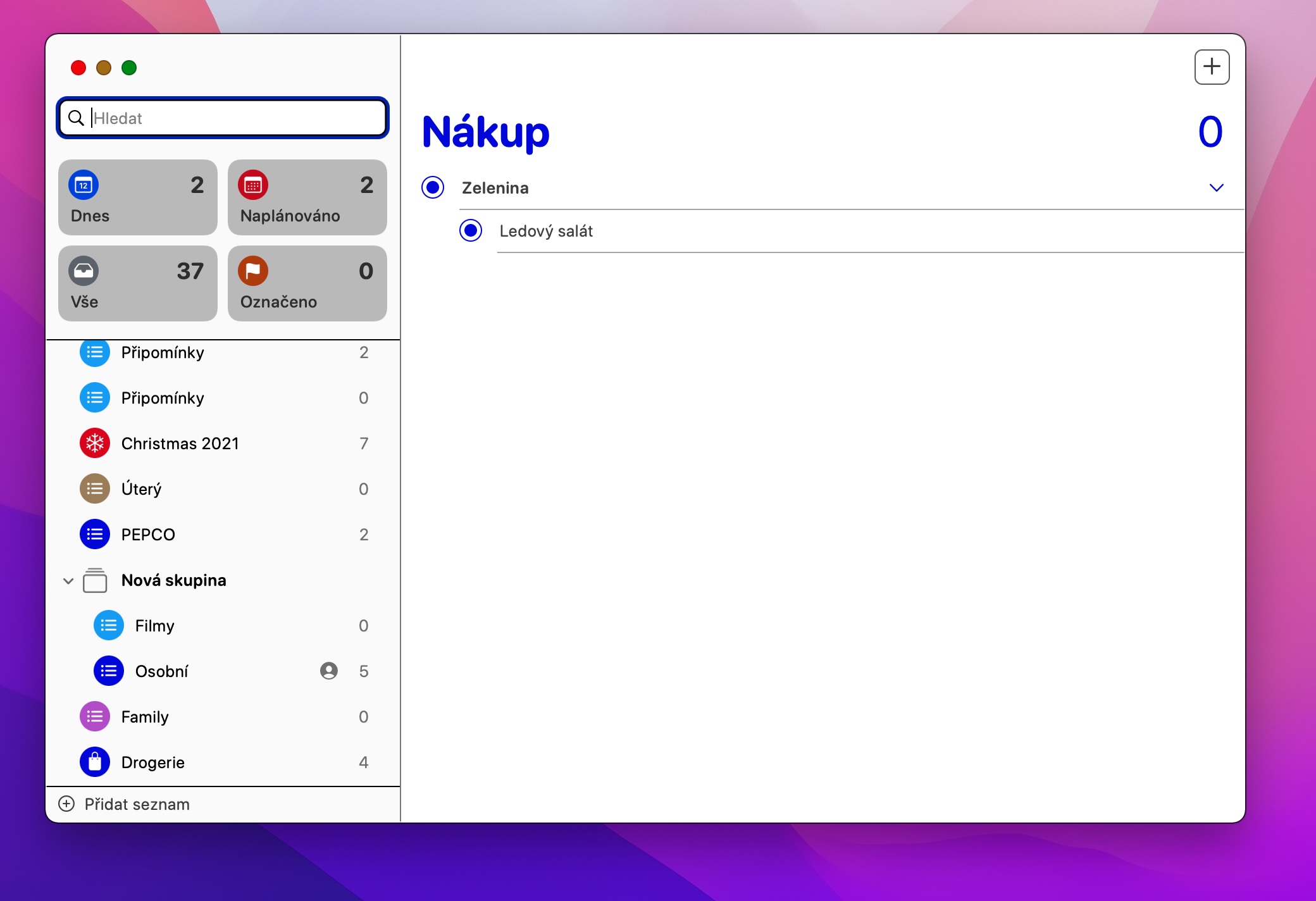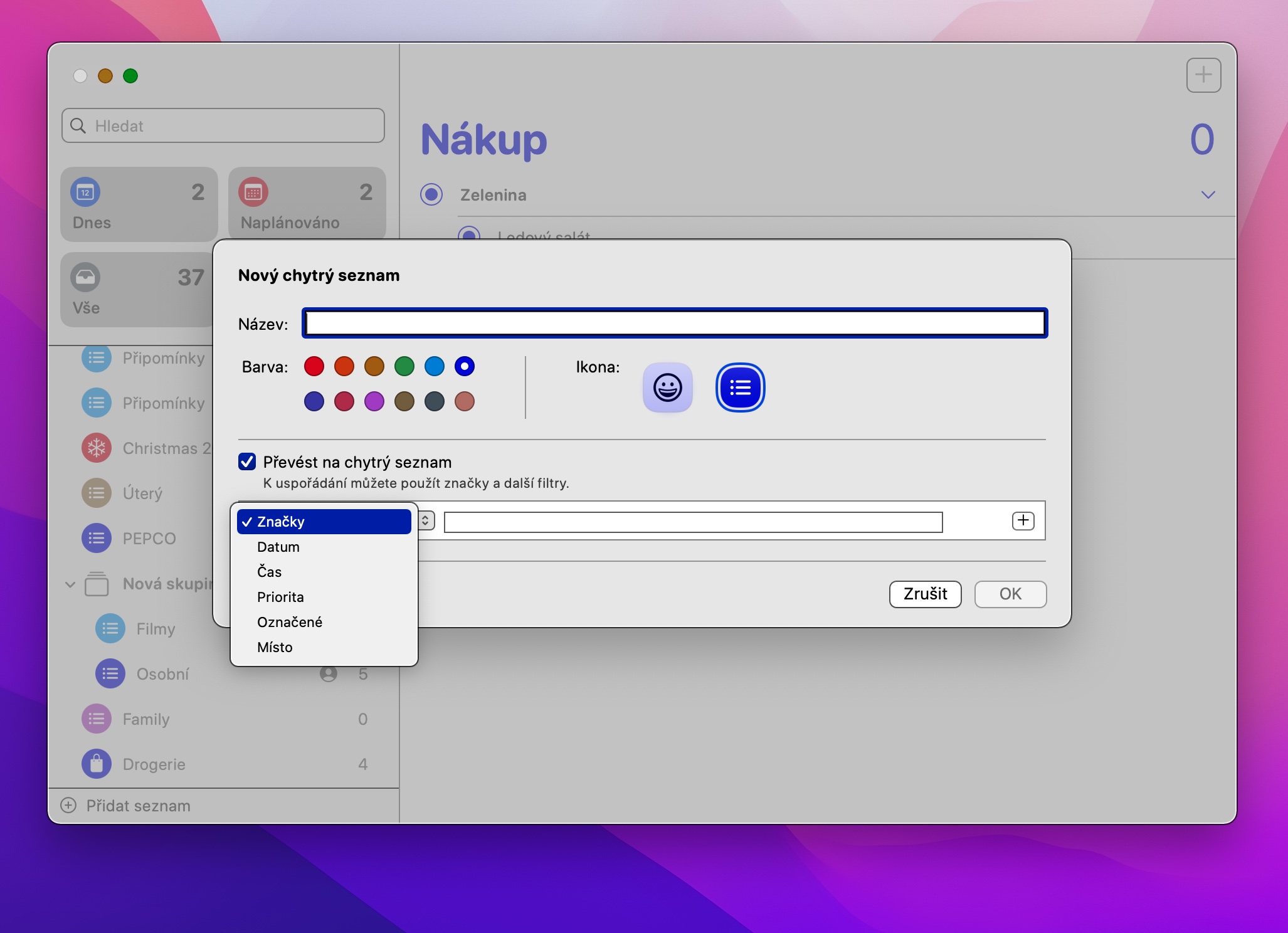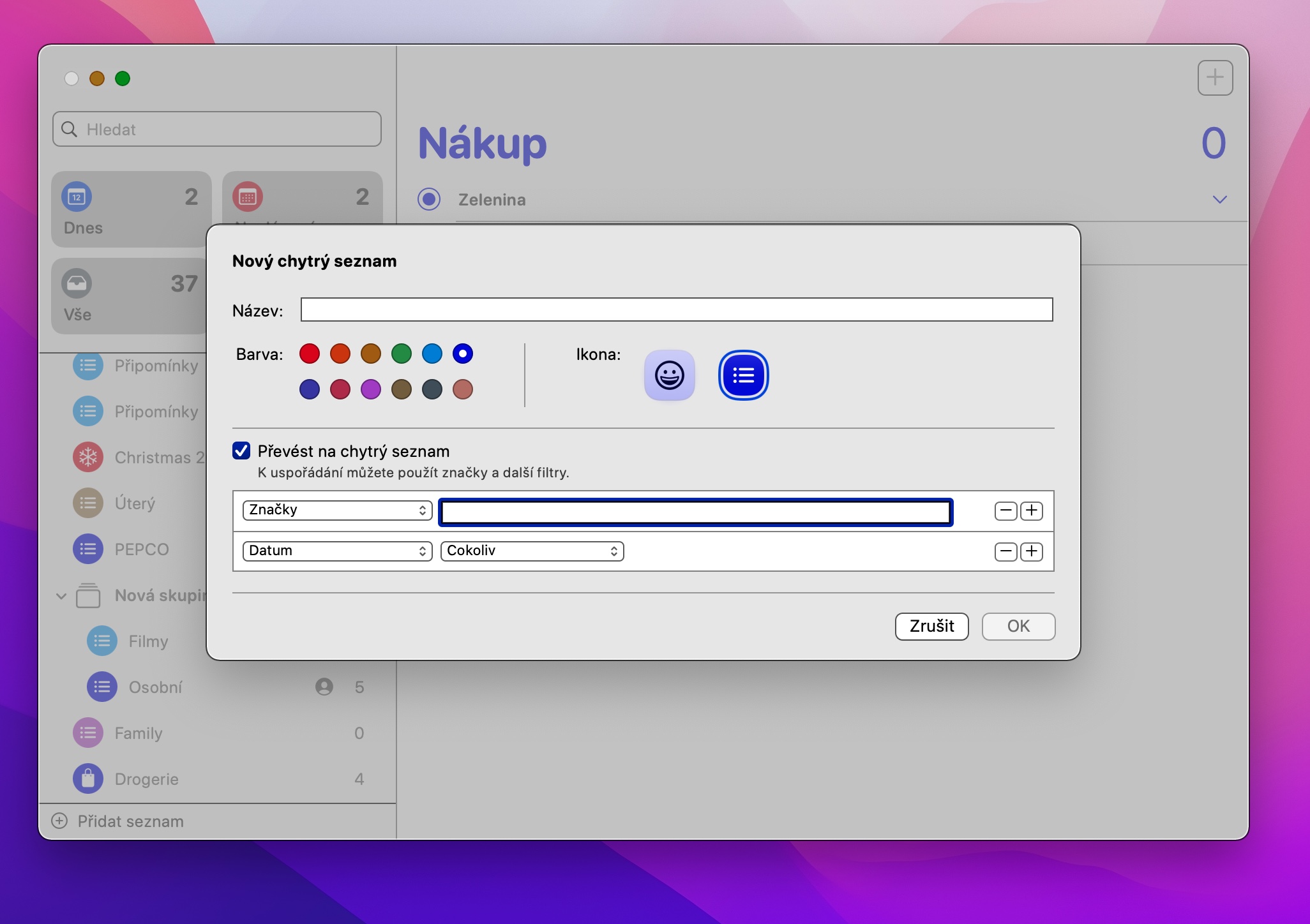Nativní Připomínky od Applu jsou skvělou a užitečnou aplikací, kterou můžete využít k celé řadě různých účelů. Používat ji můžete téměř na všech vašich jablečných zařízeních včetně Macu – a právě Připomínek na Macu se bude týkat i náš dnešní článek, ve kterém vám představíme pětici užitečných tipů a triků, které určitě využijete.
Mohlo by vás zajímat

Sdílení seznamů
App Store je plný nejrůznějších aplikací, které vám umožní tvorbu seznamů a jejich sdílení s dalšími uživateli. K tomuto účelu vám ale mohou skvěle posloužit také nativní Připomínky na vašem Macu. Pokud jste v Připomínkách vytvořili seznam, který chcete sdílet s jiným uživatelem. Poté v postranní liště zamiřte kurzorem myši na název seznamu, dokud se vám nezobrazí ikonka portrétu. Klikněte na ni, zvolte Sdílet seznam, a nakonec stačí jen zvolit způsob sdílení a zadat příjemce.
Zobrazení vyřízených položek
V nativních Připomínkách na Macu (ale samozřejmě nejen na něm) dochází ve výchozím nastavení k tomu, že všechny položky, které označíte jako vyřízené, budou v zájmu lepší přehlednosti automaticky odstraněny ze seznamu. Pokud chcete tyto vyřízené položky zobrazit, postupujte následujícím způsobem: spusťte Připomínky a vyhledejte seznam, u kterého chcete zobrazit vyřízené položky, a poté na nástrojové liště v horní části obrazovky vašeho Macu klikněte na Zobrazit → Zobrazit vyřízené.
Změna výchozího seznamu
Máte sice v nativních Připomínkách celou hromadu nejrůznějších seznamů všeho druhu, ale nejčastěji zde pracujete s jedním konkrétním? V nastavení máte možnost tento seznam určit jako výchozí, a budete tak k němu mít okamžitý přístup. Stačí, abyste na vašem Macu spustili Připomínky a poté na nástrojové liště v horní části obrazovky kliknuli na Připomínky -> Předvolby. V horní části okna Předvoleb poté stačí už jen v rozbalovacím menu u položky Výchozí seznam vybrat požadovaný seznam.
Chytrý seznam
Připomínky na Macu vám umožňují také vytváření takzvaných chytrých seznamů. Díky těmto seznamům si můžete na Macu řadit vaše připomínky na základě parametrů, které si sami stanovíte. Pro vytvoření chytrého seznamu spusťte na vašem Macu Připomínky a v levém dolním rohu zvolte Přidat seznam. Zadejte požadovaný název seznamu, ve spodní části okna s podrobnostmi o seznamu zaškrtněte položku Převést na chytrý seznam a zadejte veškeré podmínky.
Widgety
Novější verze operačního systému macOS vám umožňují přidávat do Oznamovacího centra vámi vybrané widgety, a to včetně widgetu nativních Připomínek. Pokud si chcete do Oznamovacího centra přidat widget Připomínek, klikněte v pravém horním rohu obrazovky vašeho Macu na informaci o datu a čase, čímž zobrazíte Oznamovací centrum. Následně v jeho spodní části klikněte na Přidat widgety, v seznamu aplikací vyberte Připomínky a zvolte požadovaný typ widgetu.