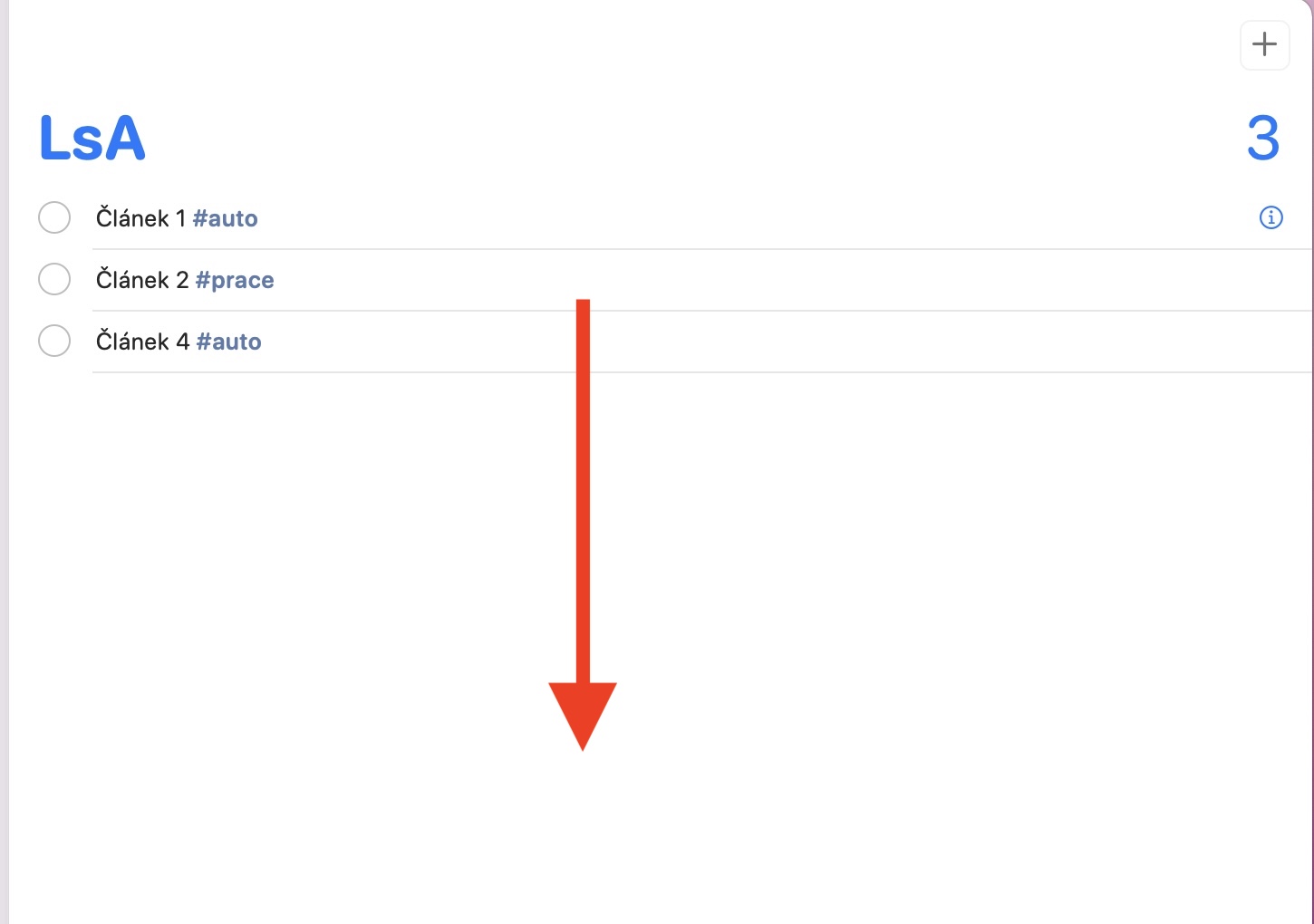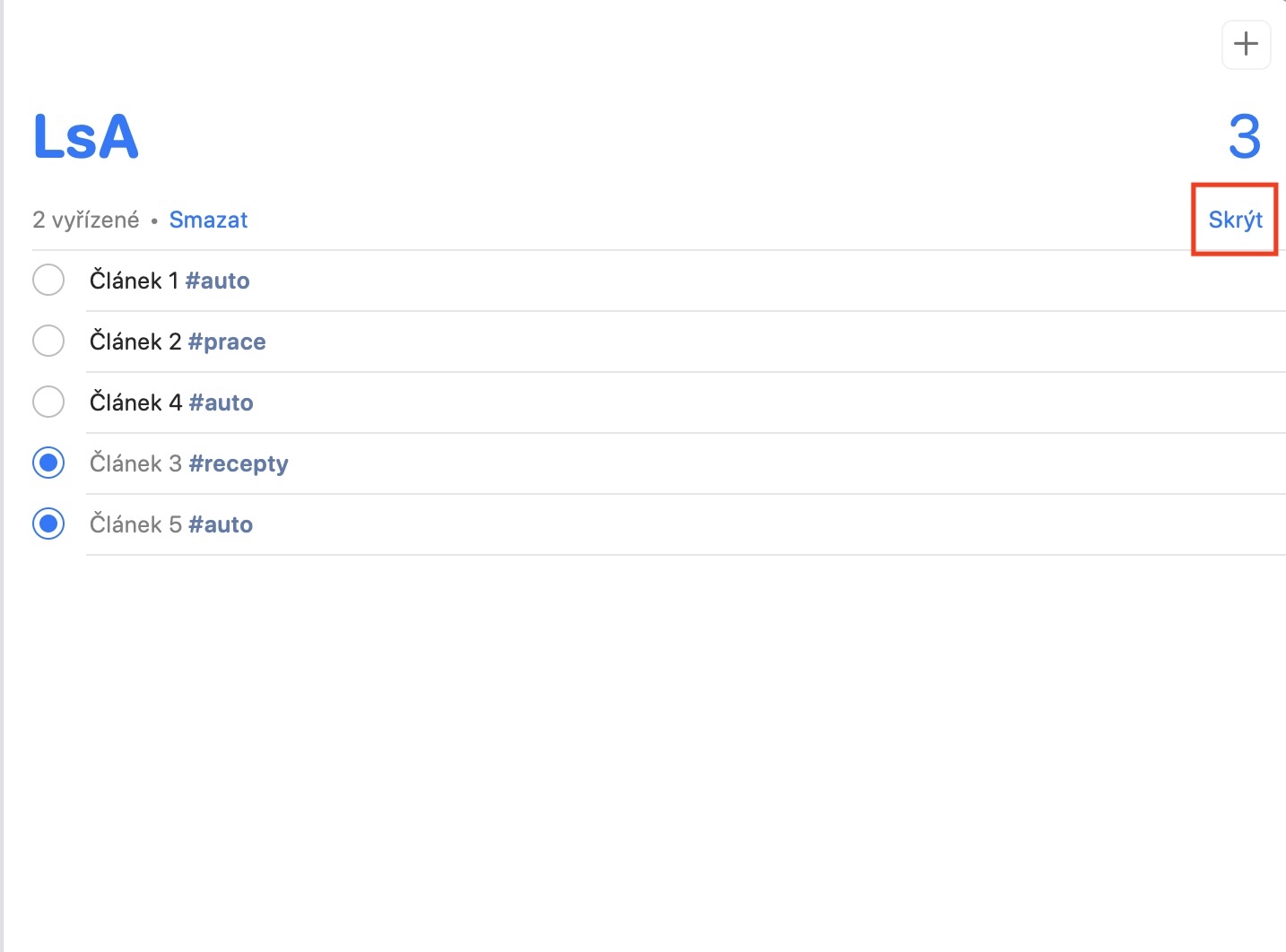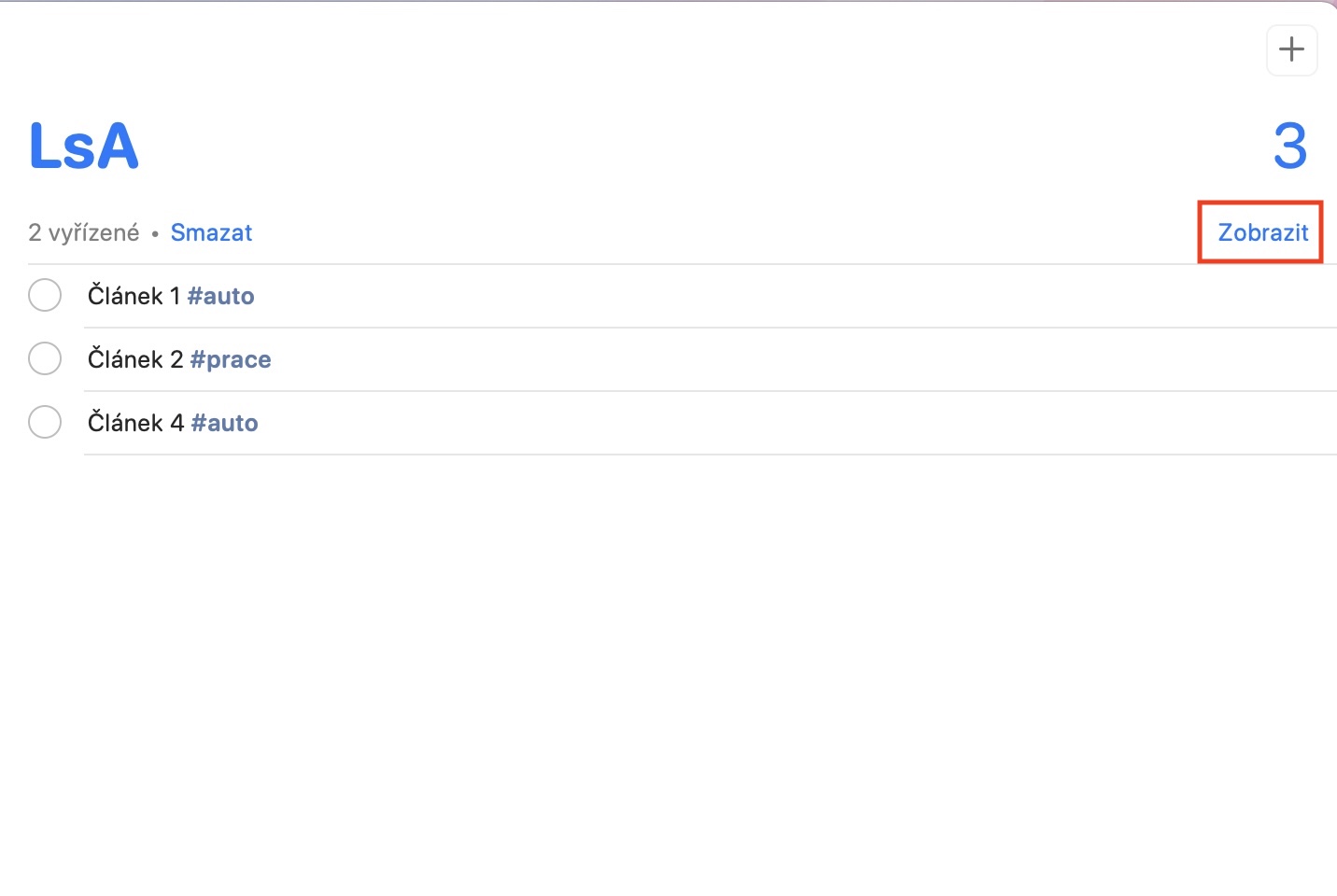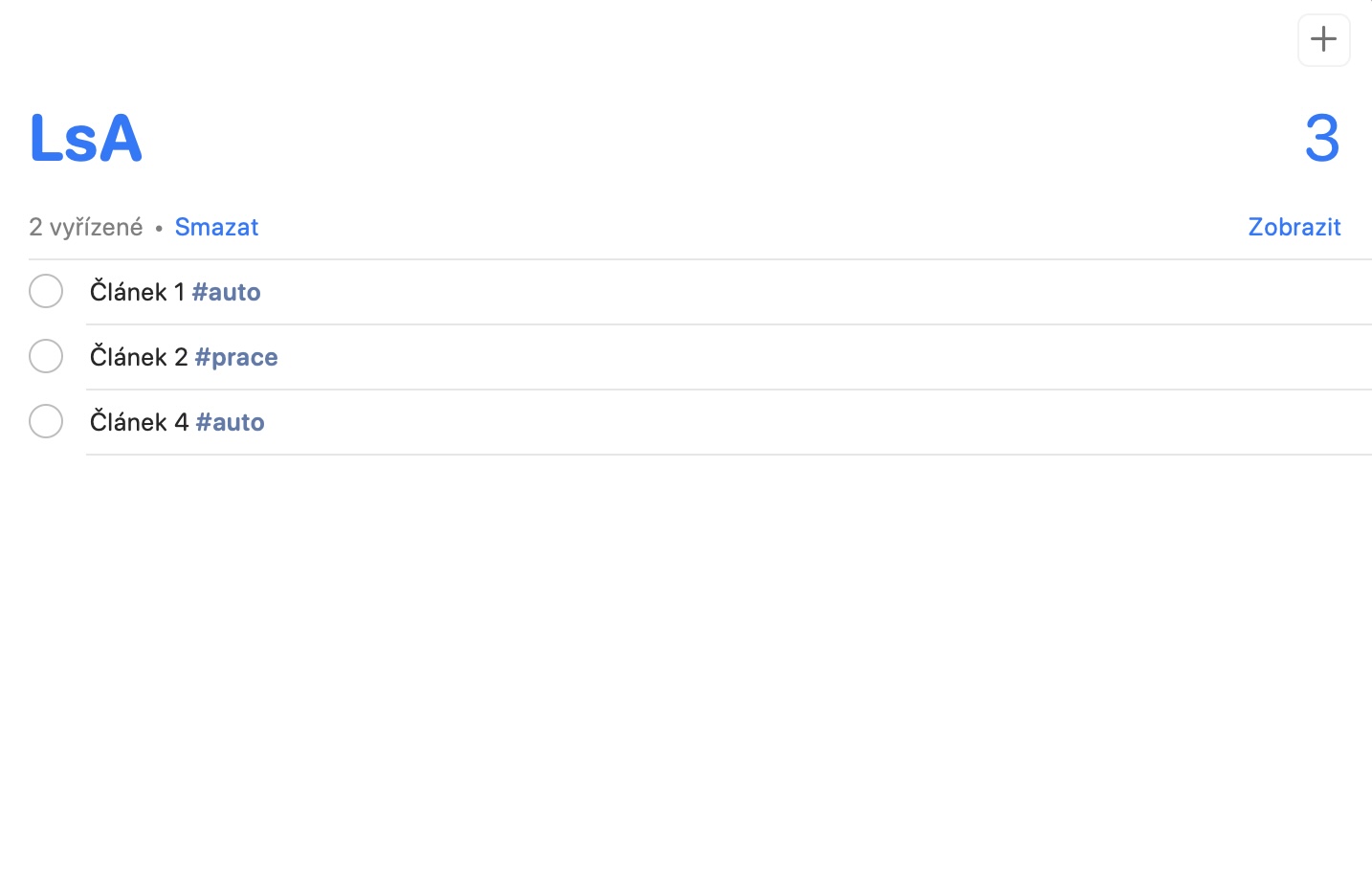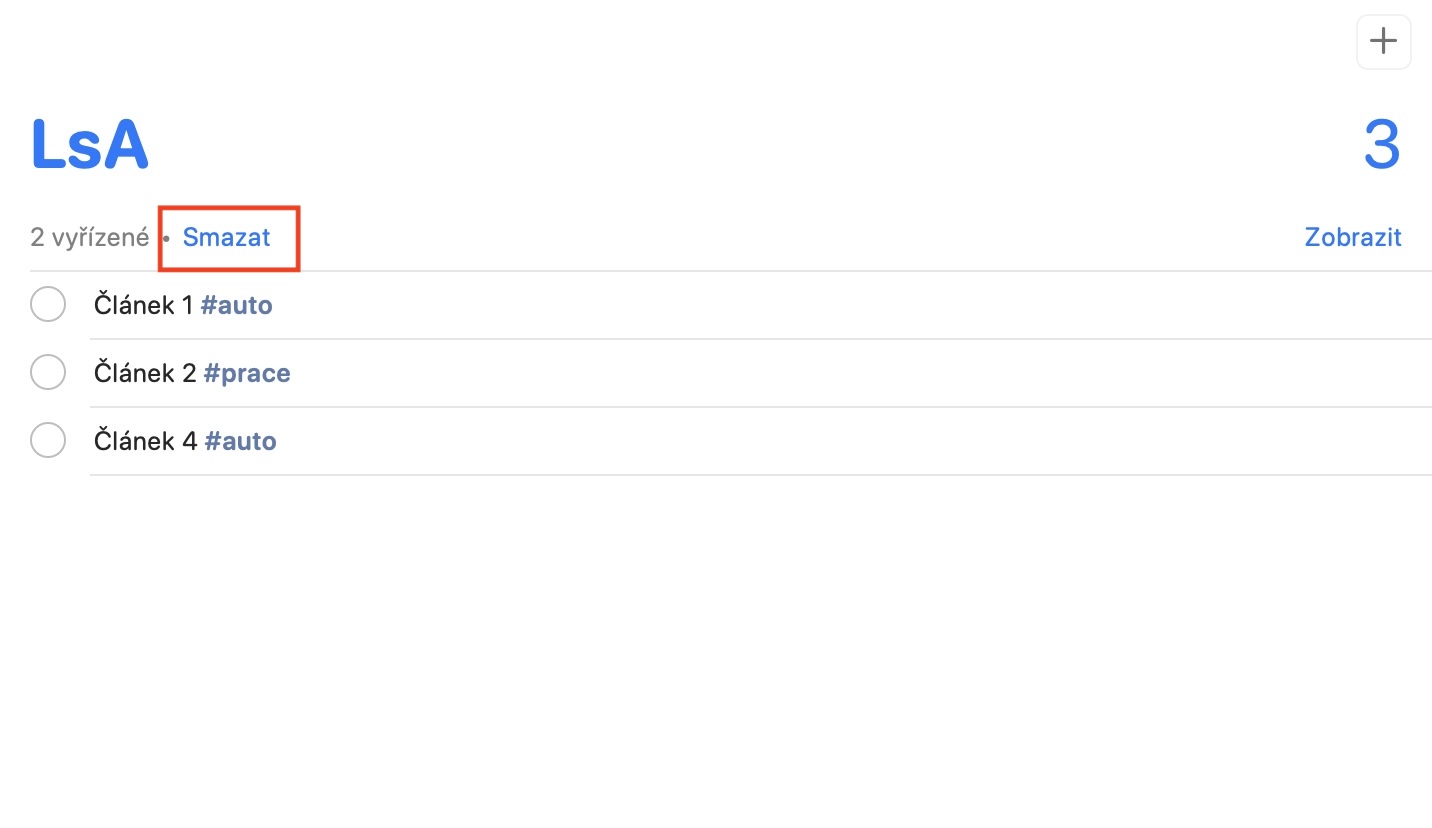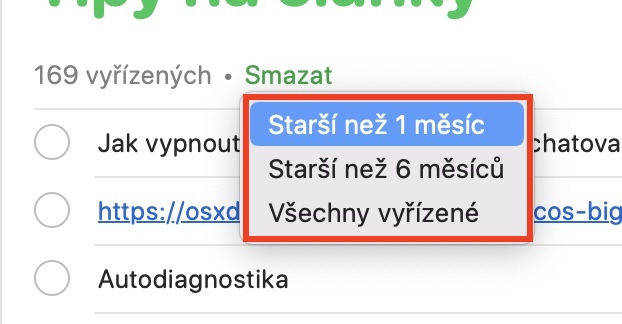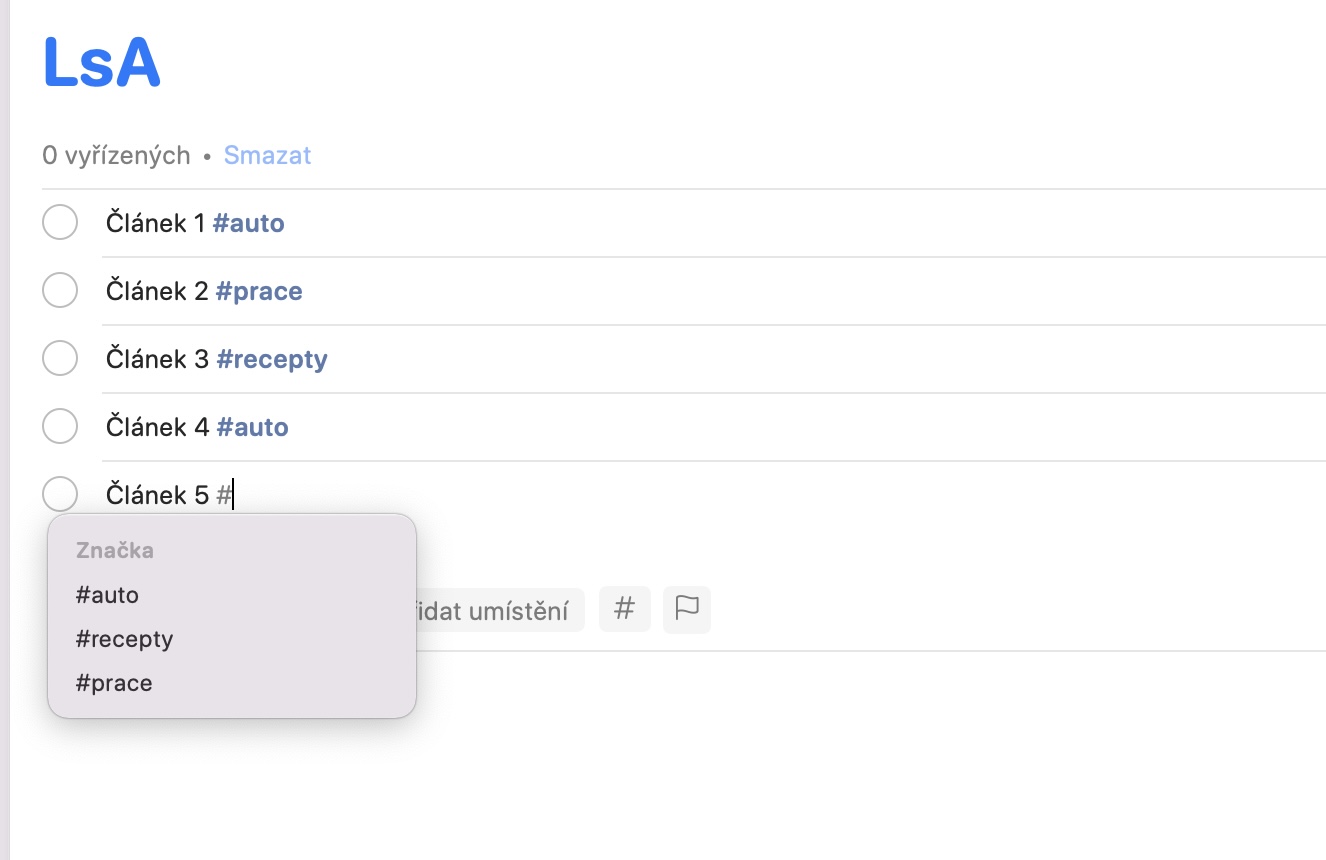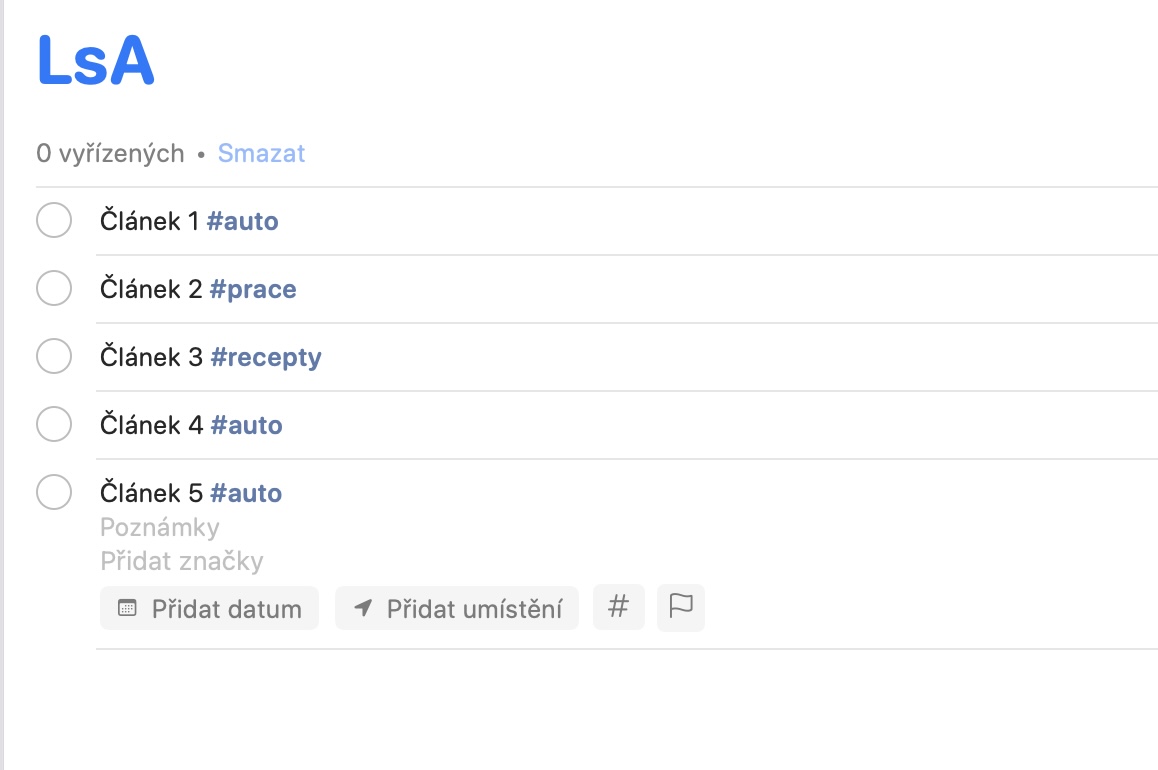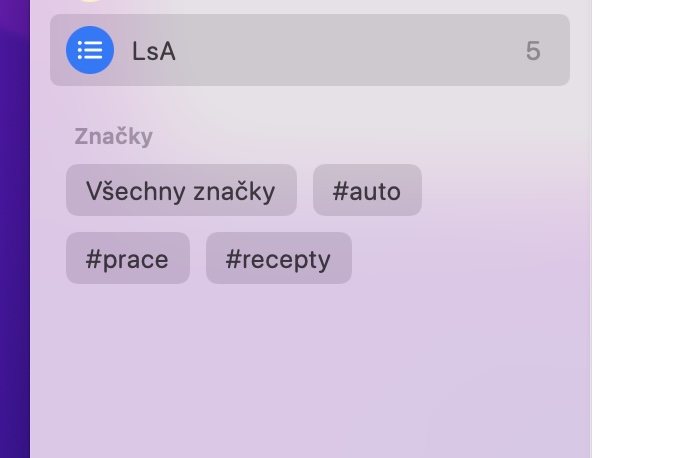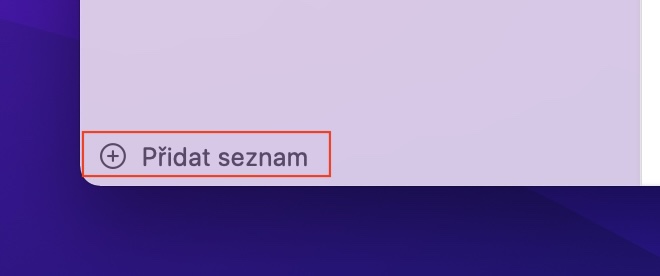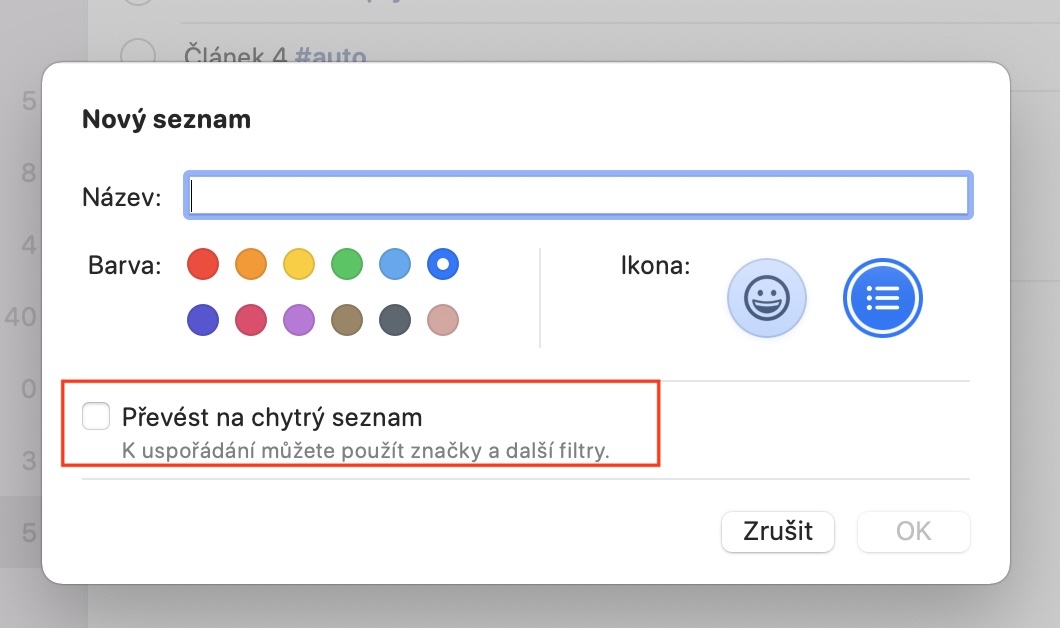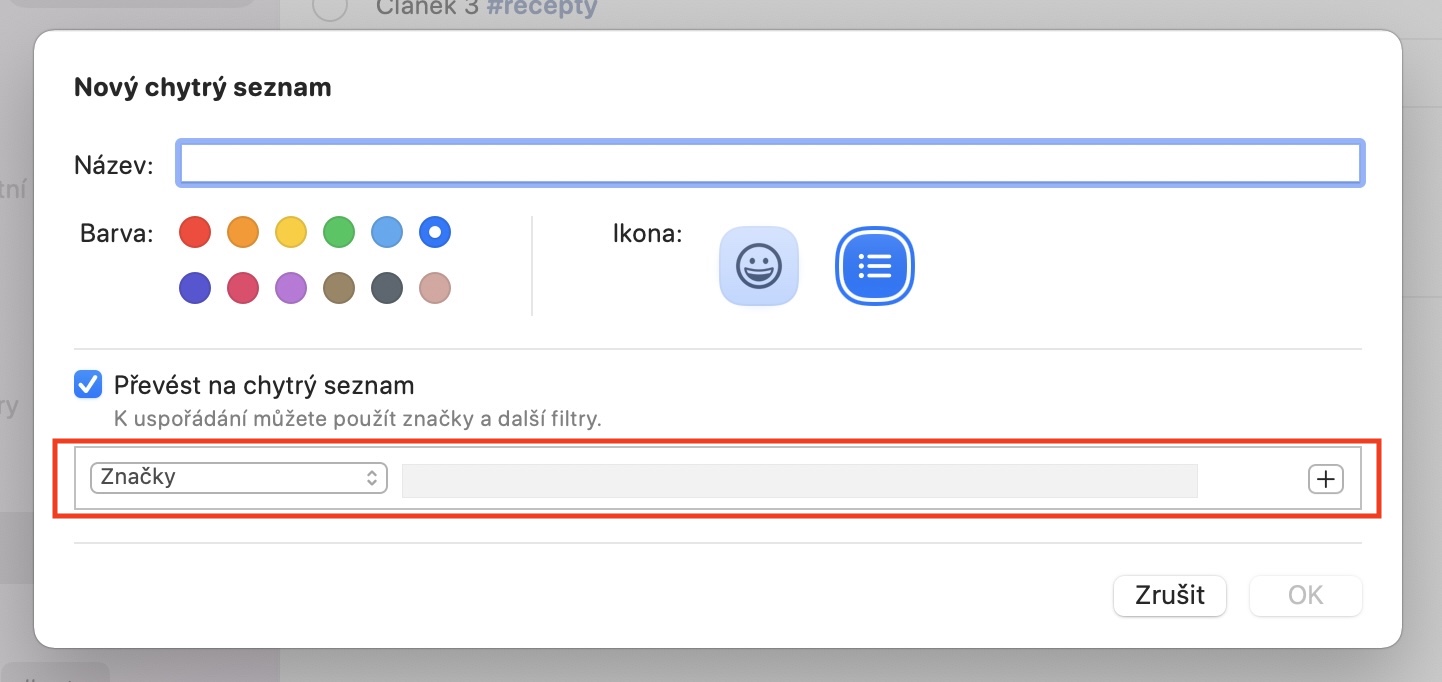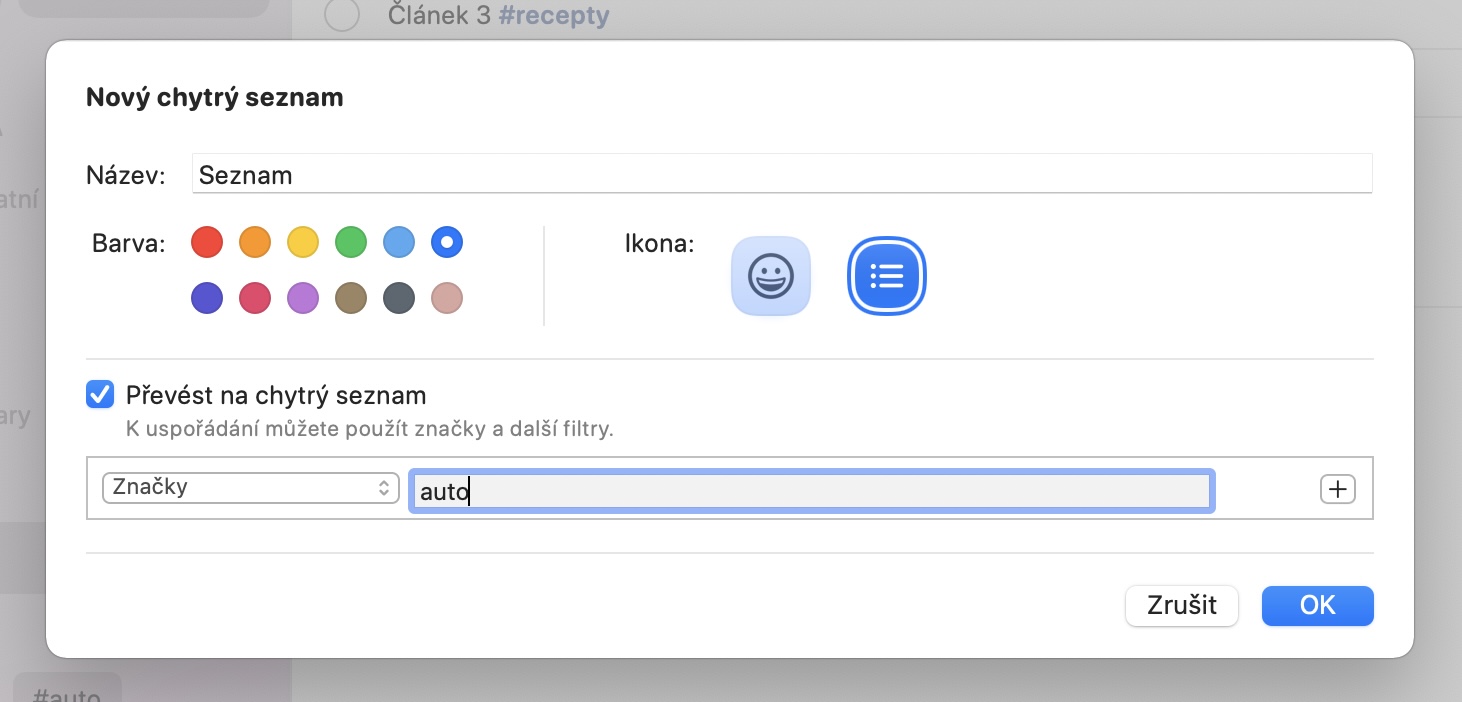Apple se v každé nové majoritní verzi svých operačních systémů snaží mimo jiné o vylepšení svých vlastních aplikací. Pokud sledujete náš magazín pravidelně, tak zajisté víte, že těchto vylepšení bylo s příchodem macOS Monterey (a dalších nových systémů) k dispozici opravdu hodně, jelikož se jim věnujeme již několik dlouhých týdnů od představení. V tomto článku se společně podíváme na 5 tipů v Připomínkách z macOS Monterey, které byste měli znát.
Mohlo by vás zajímat
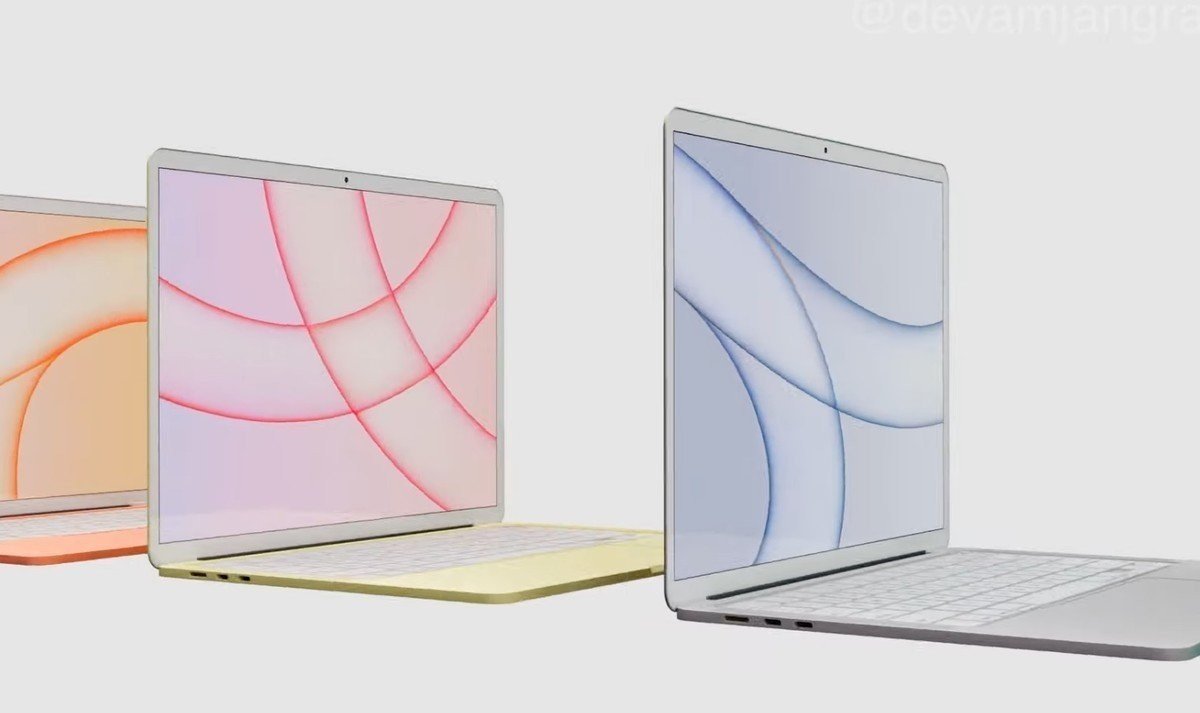
Doporučené atributy
Pro vytvoření nové připomínky v nativní aplikaci Připomínky stačí, abyste v levém bočním panelu otevřeli seznam, do kterého ji chcete přidat, a poté vpravo nahoře klepnuli na ikonu +. Ihned poté se kurzor ocitne pod poslední připomínkou. Následně stačí, abyste vepsali název, popřípadě společně s poznámkou či značkou (viz na dalších stránkách). Kromě toho se ale níže zobrazují ještě ikony atributů, díky kterým je k připomínce možné přidat datum, čas, umístění, značku a vlaječku. Pokud pracujete ve sdílené poznámce, tak se vám v seznamu těchto atributů nově navíc zobrazí ještě ikona panáčka, pomocí které je možné připomínku někomu přiřadit.
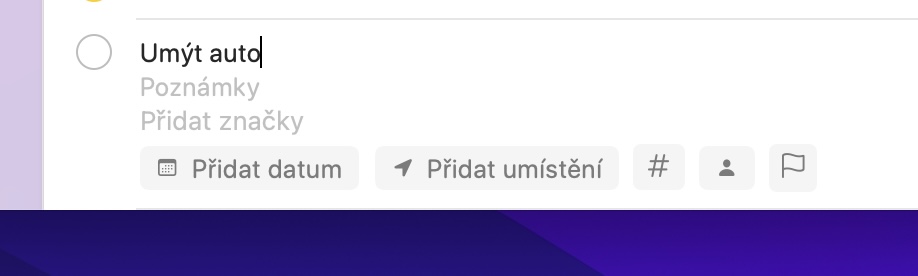
Zobrazení a skrytí dokončených připomínek
Jakmile nějakou připomínku dokončíte, tak stačí, abyste u ní klepnuli na puntík. Následně se připomínka označí jako dokončená a posune se na spodek seznamu. Ve výchozím nastavení se dokončené připomínky rovnou skryjí, aby vás neobtěžovaly. Pokud jste až doposud chtěli nastavit, aby se dokončené připomínky zobrazovaly i nadále, tak stačilo v horní liště klepnout na Zobrazení a příslušnou možnost aktivovat. V macOS Monterey je však nově zobrazování a skrývání dokončených připomínek o mnoho jednodušší. Konkrétně stačí, abyste se přesunuli do vybraného seznamu a následně vyjeli nahoru, tzn. na trackpadu prstem shora dolů. Poté se zobrazí řádek s počtem dokončených připomínek, kde už jen stačí klepnout na tlačítko Zobrazit nebo Skrýt.
Odstranění dokončených připomínek
Na předchozí stránce jsem se zmínil o tom, že se dokončené připomínky automaticky nemažou, ale namísto toho dochází pouze k jejich skrytí. To znamená, že si dokončené připomínky můžete kdykoliv jediným klepnutím zobrazit. V případě, že byste některé dokončené připomínky chtěli raději z nějakého důvodu hromadně smazat, tak nově v macOS Monterey můžete. Stačí, abyste se přesunuli do konkrétního seznamu, kde následně vyjeďte nahoru, tzn. na trackpadu prstem shora dolů. Poté se zobrazí řádek s počtem dokončených připomínek, kde stačí klepnout na Smazat. Následně si vyberte, které připomínky chcete smazat. K dispozici jsou možnosti starší než měsíc či půl roku, popřípadě naprosto všechny.
Značky
Pro organizaci jednotlivých připomínek můžete využít seznamy, do kterých je lze jednotlivě vkládat. To znamená, že si můžete vytvořit například domácí seznam, pracovní seznam a další. Díky tomu si můžete být jistí tím, že se vám různé připomínky nebudou míchat dohromady a budete je schopni jednoduše roztřídit. V macOS Monterey můžete pro organizaci nově využít také značky, které fungují prakticky úplně stejně jako na sociálních sítích. To znamená, že každá značka pod sebou sdružuje všechny připomínky, které ní jsou opatřeny. Pokud chcete k připomínce značku přiřadit, tak stačí, abyste v ní napsali křížek, tedy #, a poté za něj vystihující slovo. Pokud tedy například chcete mít po kupě všechny recepty, tak můžete využít #recepty. Všechny připomínky s konkrétní značkou pak můžete zobrazit tak, že v levém bočním panelu rozkliknete sekci Značky, a poté na vybranou značku klepnete.
Chytré seznamy
Na předchozí stránce jsem se zmínil o značkách, tedy o nové možnosti pro organizaci připomínek v nativní aplikaci Připomínky. V macOS Monterey je nově navíc možné vytvořit chytrý seznam, který pod sebou dokáže sdružovat veškeré připomínky, které jsou opatřené vybranou značkou. Zvolit si však můžete také další možnosti pro filtrování připomínek v chytrém seznamu. Pokud byste chtěli nový chytrý seznam vytvořit, tak v levém spodním rohu aplikace Připomínky klepněte na možnost Přidat seznam. V novém okně pak zaškrtněte možnost Převést na chytrý seznam, čímž se zobrazí další možnosti, ve kterých je možné nastavit kritéria, včetně značek.