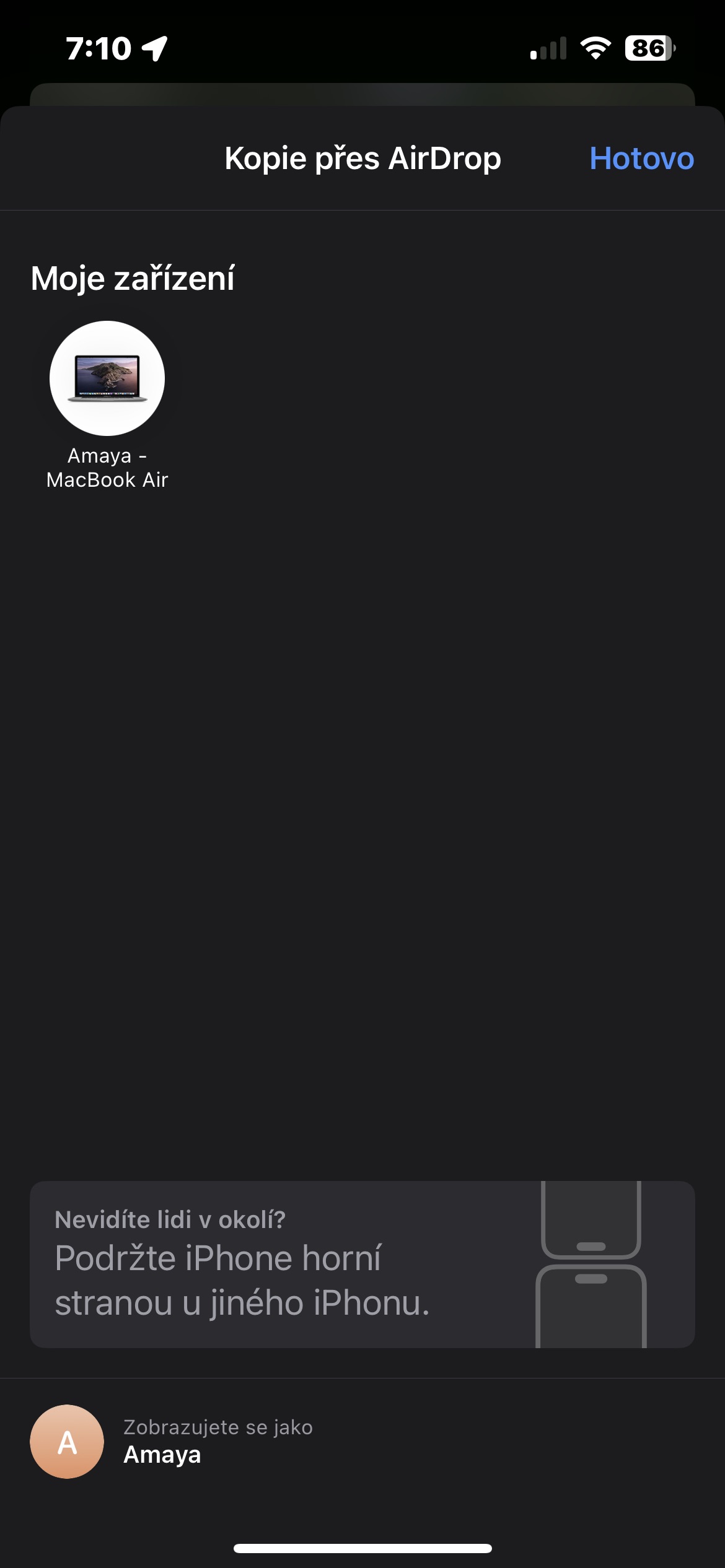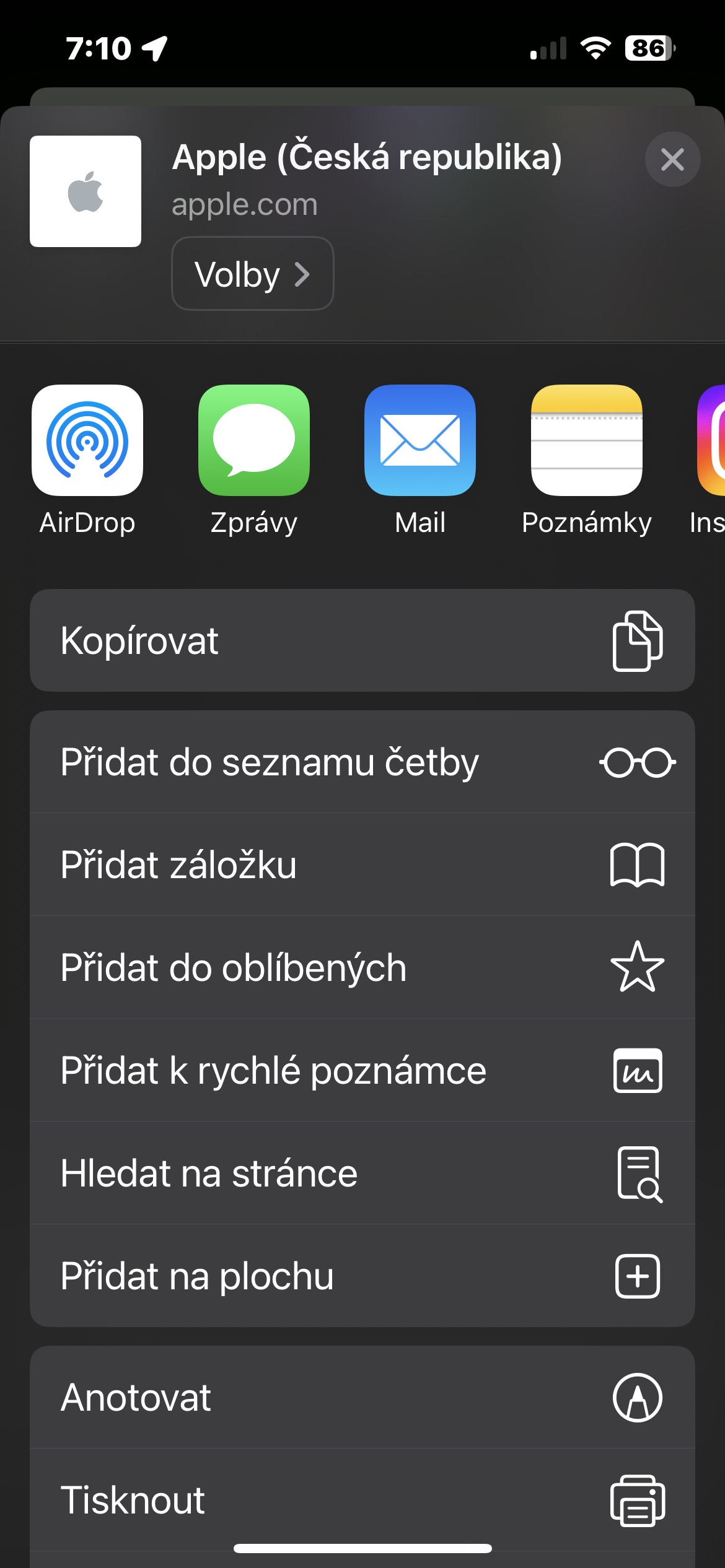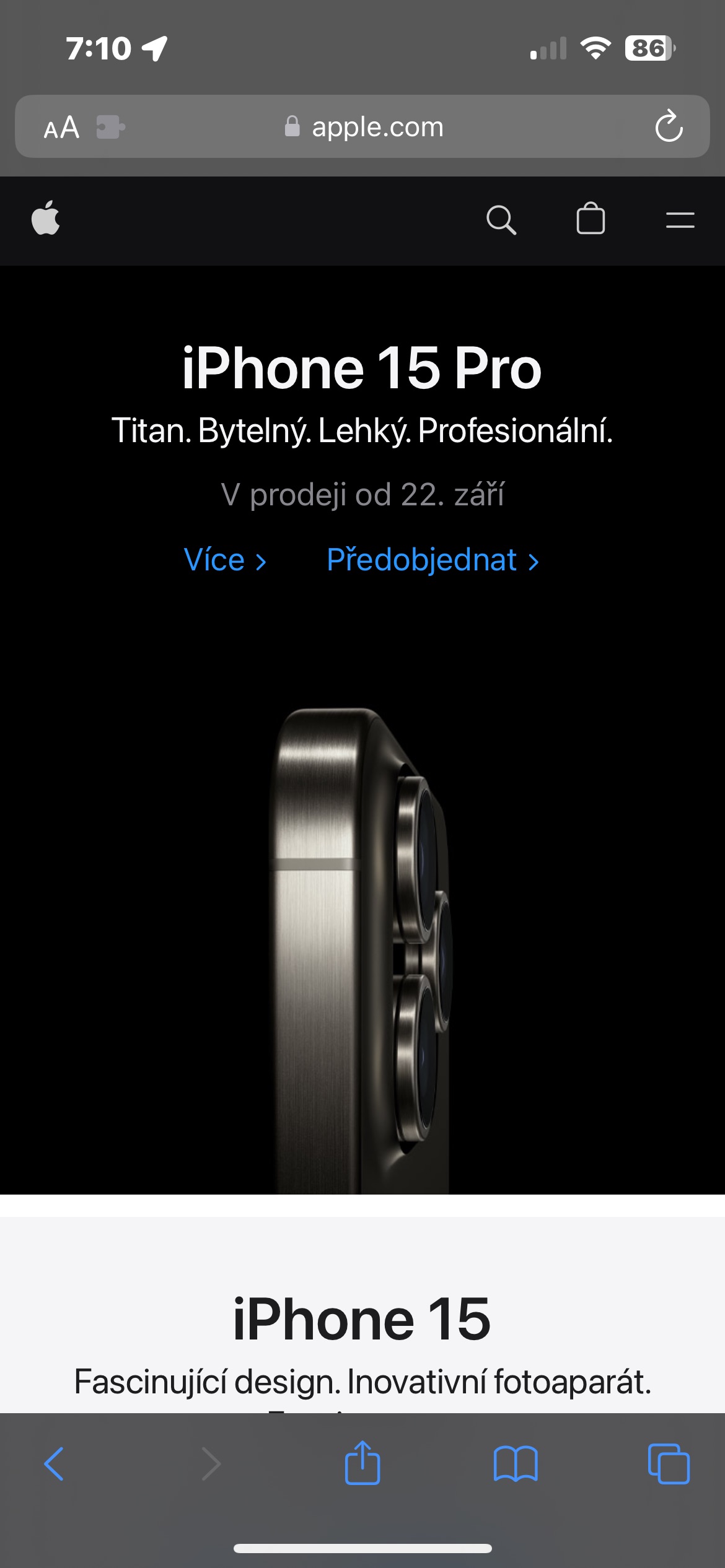Jak posílat soubory přes AirDrop z iPhonu na Mac? Přesně tuto otázku si jistě klade nejeden začínající jabličkář, který začíná objevovat kouzla Apple ekosystému. Pojďme se na to tedy nyní společně podívat ve srozumitelném návodu.
Mohlo by vás zajímat
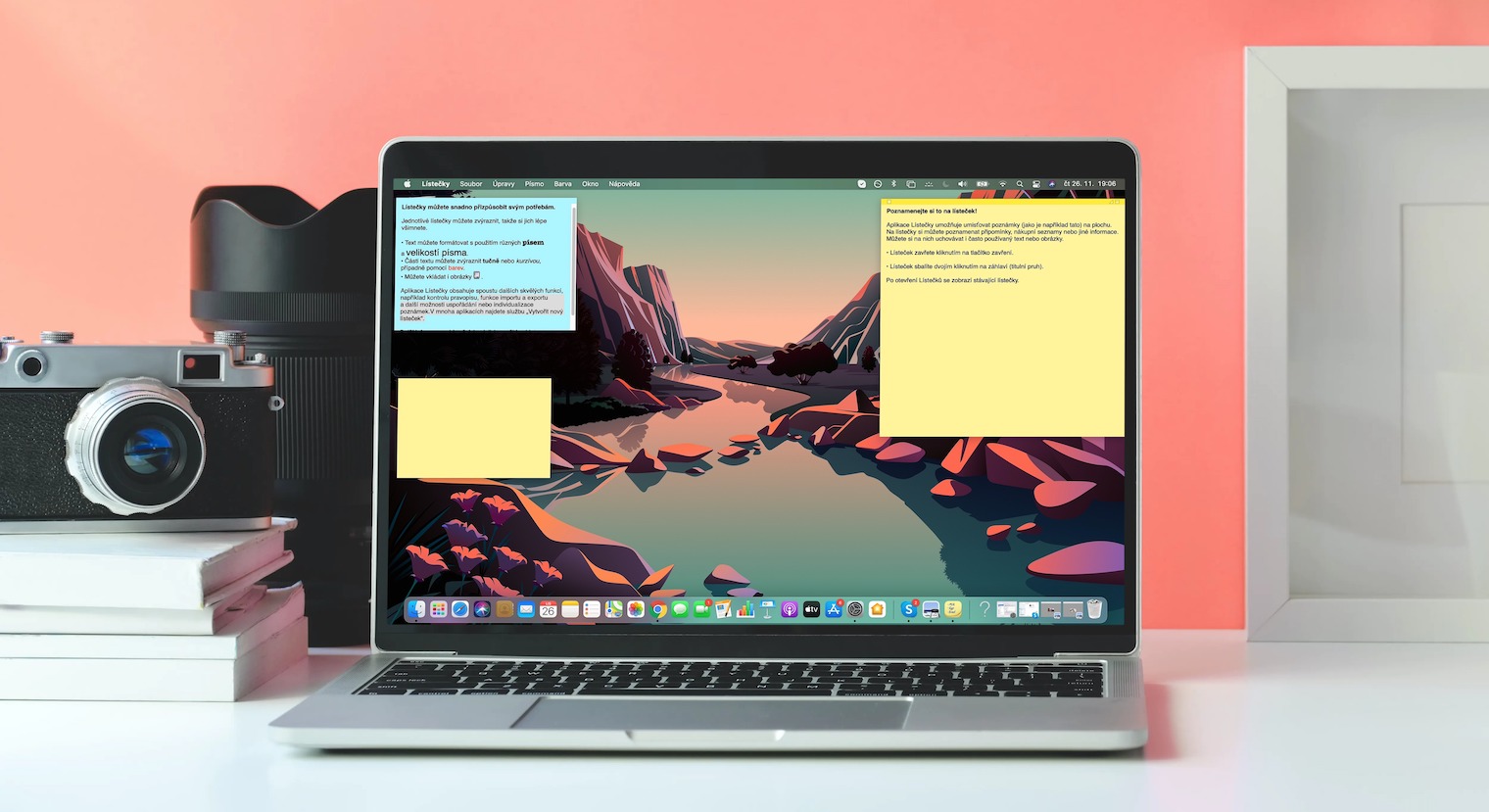
Pokud jablečná zařízení vlastníte teprve krátce, mohou pro vás být některé funkce a postupy matoucí. V drtivé většině případů se ale naštěstí jedná o relativně snadné procesy, které si velice rychle osvojíte. Posílání souborů přes AirDrop z iPhonu na Mac v tomto směru netvoří žádnou výjimku, a je velmi intuitivní.
AirDrop je funkce sloužící k přenosu souborů, která je vyhrazená pro Apple zařízení s iOS 7 nebo novější a s jakýmkoli počítačem Mac s OS X Yosemite nebo novějším. Obě zařízení by od sebe neměla být dál než zhruba 9 metrů, a musí být připojena k Wi-Fi a Bluetooth. Pokud jde o velikost souboru, který chcete AirDropovat, zdá se, že neexistuje žádný limit. Jen si dejte pozor, že čím větší je soubor, tím déle potrvá jeho přenos.
Jak zapnout AirDrop na Macu a iPhonu
Na iPhonu se ujistěte, že máte zapnutou Wi-Fi a Bluetooth. Poté aktivujte Ovládací centrum a podržte ikonu bezdrátového připojení, dokud se nezvětší. Nakonec klepněte na AirDrop a vyberte požadovanou variantu podle toho, kdo vám může posílat soubory. Na Macu zkontrolujte, zda máte aktivovanou Wi-Fi a Bluetooth. V pravém horním rohu obrazovky klikněte na ikonku Ovládacího centra, klikněte na AirDrop a vyberte požadovanou variantu.
Jak posílat obsah přes AirDrop z iPhonu na Mac
Pokud chcete poslat obsah z iPhonu na Mac, začněte tím, že vyberete požadovaný obsah – může se jednat o fotografie, videa, soubory z nativní aplikace Soubory, ale třeba také webový odkaz. Klepněte na ikonku sdílení (obdélník se šipkou), klepněte na AirDrop a vyberte název vašeho Macu. K přenosu souborů následně dojde automaticky.
Pokud chcete poslat s iPhonu na Mac a obě zařízení jsou přihlášena ke stejnému Apple ID, neuvidíte možnost Přijmout nebo Odmítnout. Přenos se jednoduše provede automaticky.