S uvedením operačního systému iPadOS 13.4 přišla řada změn, které se týkají způsobu připojení některého příslušenství a jeho fungování. Přibyla například plná podpora kurzoru při používání Bluetooth myši nebo trackpadu a řada dalších novinek. Podpora kurzoru nebo gest se vztahuje nejenom na Magic Keyboard s či Magic Trackpad od Applu, ale také na veškeré kompatibilní příslušenství třetích stran. Podpora myši a trackpadu je k dispozici pro všechny iPady, na které lze nainstalovat iPadOS 13.4.
Myš a iPad
Podporu Bluetooth myši zavedl Apple pro své iPady již s příchodem operačního systému iOS 13, až do vydání verze iOS 13.4 se ale myš musela k tabletu připojovat složitých způsobem prostřednictvím Zpřístupnění. V nejnovější verzi iPadOS je ale připojení myši (či trackpadu) k iPadu mnohem snazší – stačí ji spárovat v Nastavení -> Bluetooth, kde by se panel s názvem vaší myši měl nacházet na konci seznamu dostupných zařízení. Před spárováním se ujistěte, že myš není již spárovaná s vaším Macem nebo jiným zařízením. Myš se svým iPadem jednoduše spárujete klepnutím na její název. Po úspěšném spárování můžete na iPadu ihned začít pracovat s kurzorem. S pomocí připojené myši můžete také probudit iPad z režimu spánku – stačí, abyste kliknuli.
Mohlo by vás zajímat

Kurzor ve tvaru tečky, nikoliv šipky
Ve výchozím nastavení se kurzor na displeji iPadu nezobrazuje v podobě šipky, jak jsme zvyklí z počítače, ale má tvar kroužku – měl by totiž reprezentovat stisk prstu. Vzhled kurzoru se ale může měnit v závislosti na tom, přes jaký obsah s ním přejíždíte. Pokud se s kurzorem pohybujete po po ploše nebo na Docku, má tvar kroužku. Pokud s ním zamíříte na místo v dokumentu, které je možné upravovat, změní se na tvar karetu. V případě, že kurzorem přejedete přes tlačítka, dojde k jejich zvýraznění. Kliknutím pak můžete spouštět aplikace, vybírat položky v menu a provádět řadu dalších akcí. Pokud chcete kurzor ovládat prstem přímo na obrazovce, je nicméně zapotřebí mít aktivovanou funkci Assitive Touch. Tu aktivujete v Nastavení -> Zpřístupnění -> Dotyk.
Kliknutí pravým tlačítkem a další ovládání
Operační systém iPadOS 13.4 nabízí také podporu kliknutí pravým tlačítkem myši v případě, že je k dispozici kontextové menu. Dock aktivujete na iPadu tak, že kurzorem myši zajedete do spodní části displeje, Ovládací centrum se objeví poté, co kurzorem zamíříte do pravého horního rohu a kliknete na lištu s indikátorem pro stav baterie a Wi-Fi připojení. V prostředí Ovládacího centra pak můžete otevřít kontextuální menu jednotlivých položek kliknutím pravým tlačítkem. Notifikace se na vašem iPadu zobrazí poté, co zamíříte kurzorem k hornímu okraji displeje a potáhnete směrem nahoru. Posunutím kurzoru k pravé straně displeje tabletu zobrazíte aplikace Slide Over.
Gesta nesmí chybět!
Operační systém iPadOS 13.4 nabízí také podporu gest – s pomocí prstu se můžete pohybovat v dokumentu nebo na webové stránce, v prostředí aplikací se můžete pohybovat také gestem posouvání doleva nebo doprava tak, jak to znáte z práce na displeji nebo na trackpadu – ve webovém prohlížeči Safari se s pomocí tohoto gesta můžete například pohybovat dopředu a zpět v historii webových stránek. Gesto posunutí tří prstů můžete využít buďto k přepínání mezi otevřenými aplikacemi, nebo k posouvání doleva a doprava. Pokud na trackpadu provedete gesto posunutí třemi prsty směrem nahoru, dostanete se na domovskou stránku. Sevřením tří prstů zavřete aktuální aplikaci.
Další nastavení
Rychlost pohybu kurzoru si na iPadu můžete přizpůsobit v Nastavení -> Zpřístupnění -> Ovládání ukazatele, kde rychlost kurzoru upravíte na posuvníku. Pokud ke svému iPadu připojujete Magic Keyboard s trackpadem, popřípadě samotný Magic Trackpad, naleznete nastavení trackpadu v Nastavení -> Obecné -> Trackpad, kde si můžete přizpůsobit rychlost kurzoru a jednotlivé akce. Abyste mohli na svém iPadu provádět příslušná nastavení a přizpůsobení myši a trackpadu, je zapotřebí, aby dané příslušenství bylo k iPadu připojené – v opačném případě se vám dané možnost nezobrazí.


















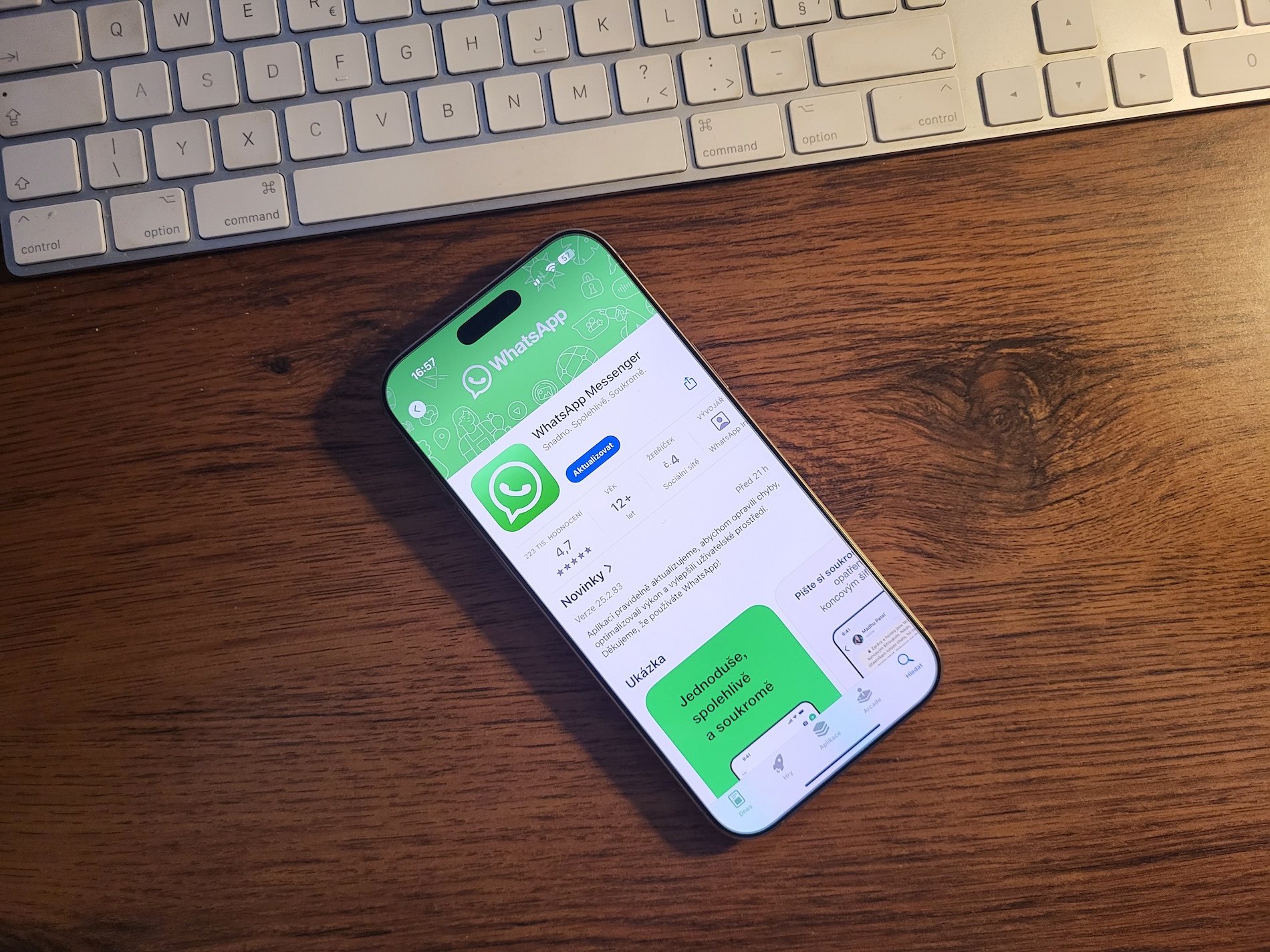



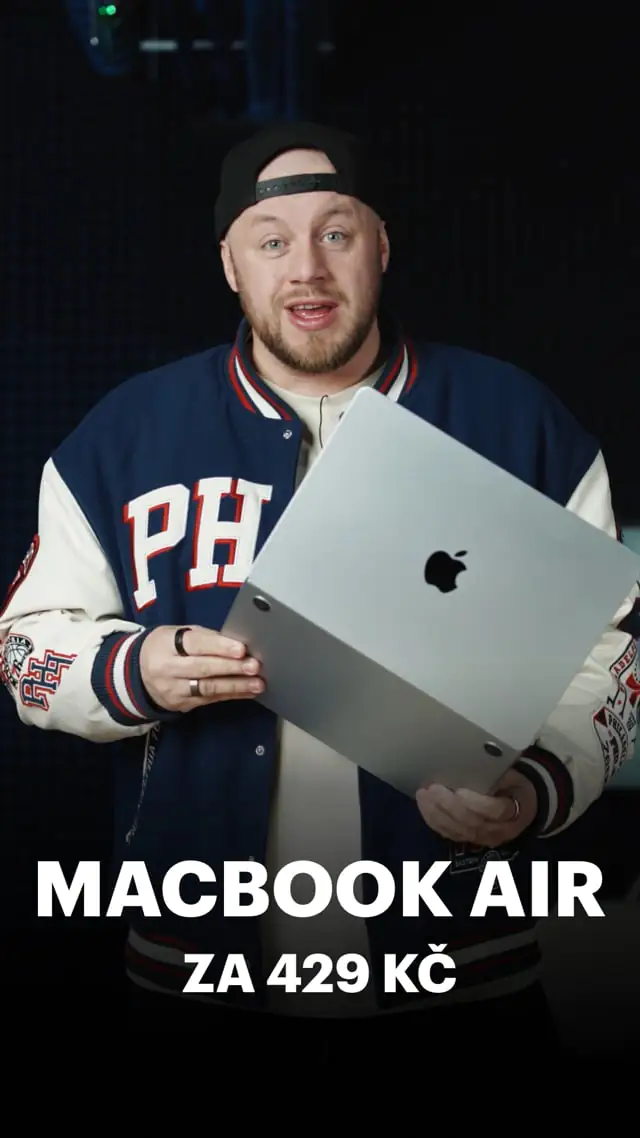
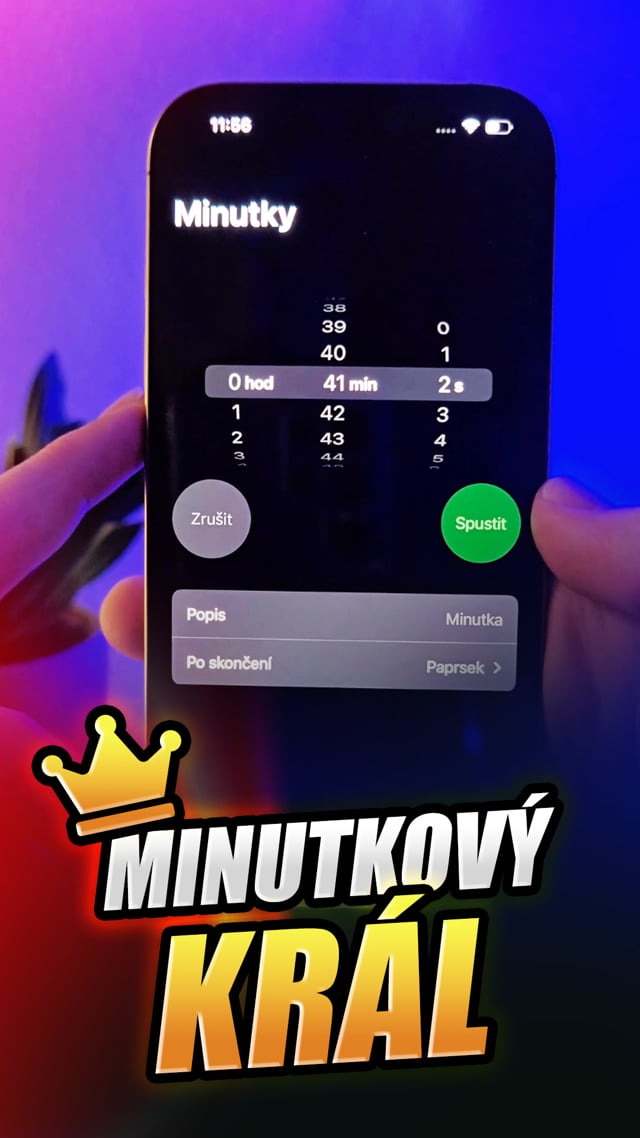





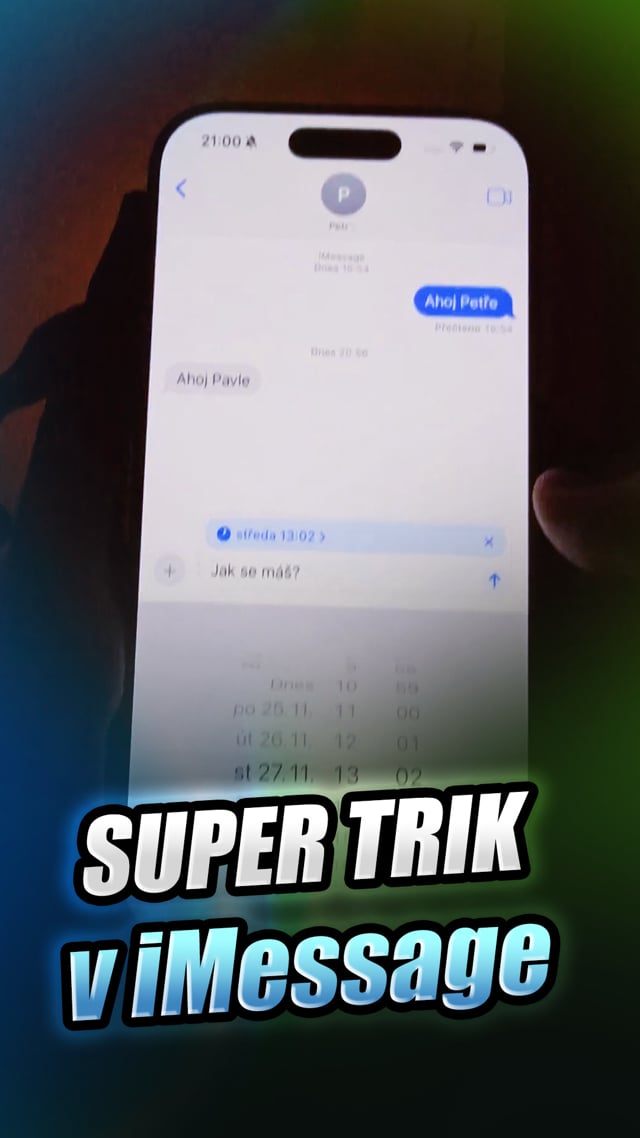



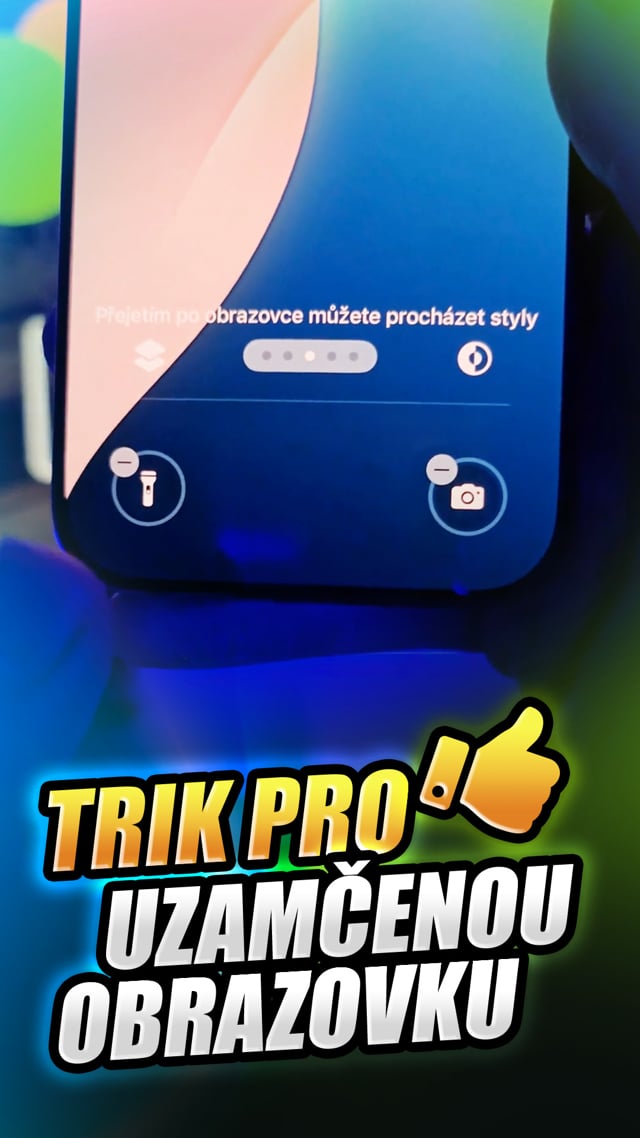
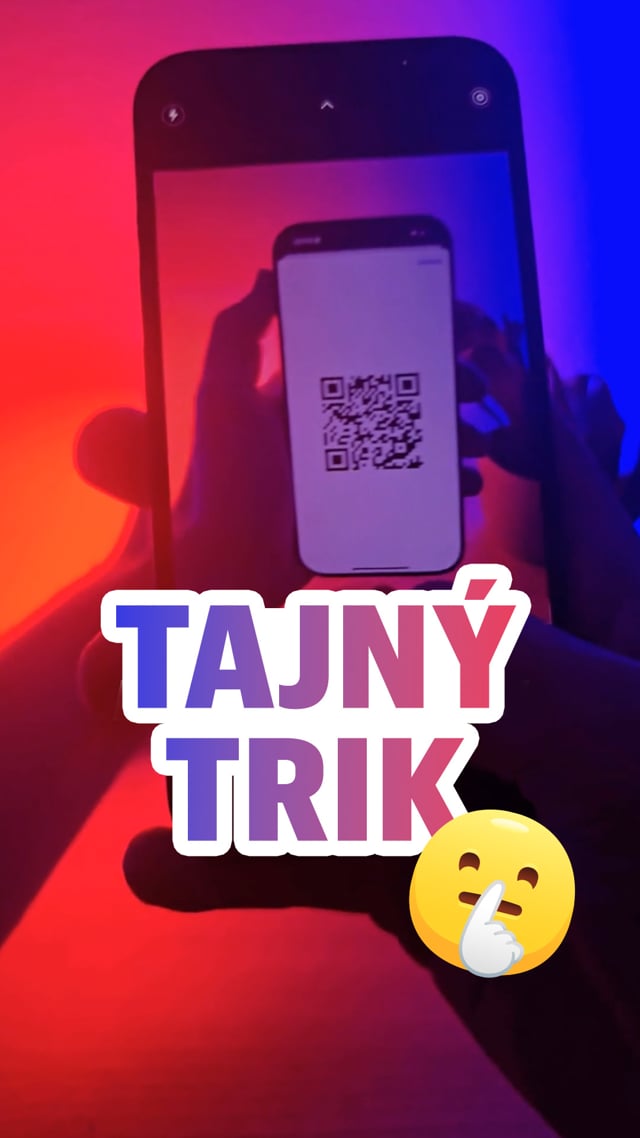





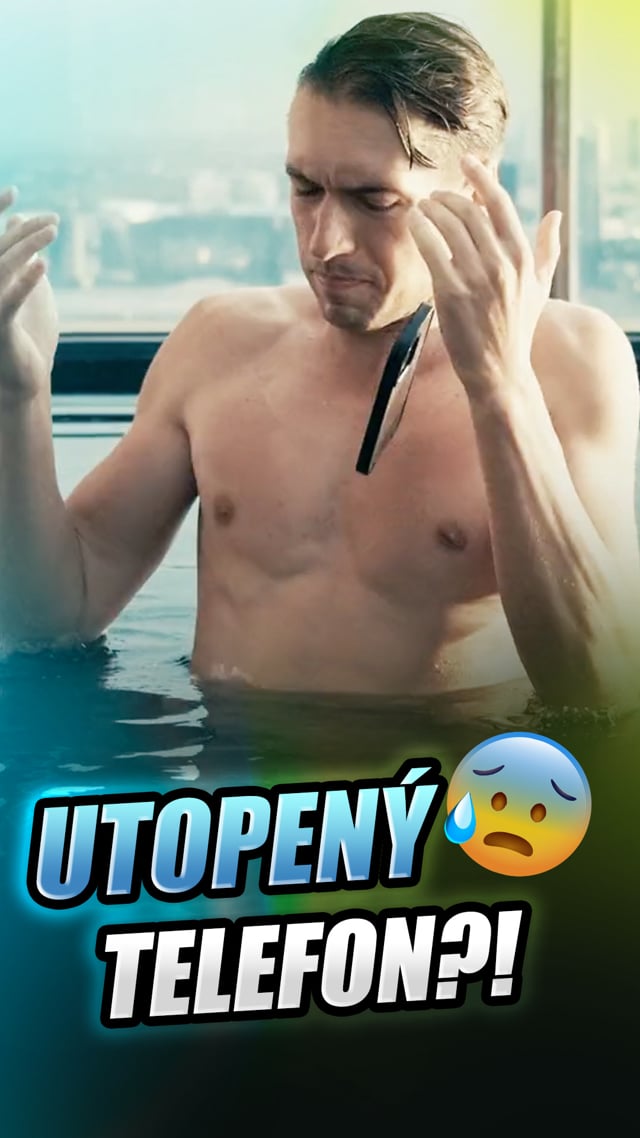


Bylo by dobré také říct resp. napsat že je potřeba mít zaplý AssistiveTouch aby ta myš fungovala i jako dotyk prstu (posouvání stránky nahoru dolu včetně nabídek). Další věc je, že ne vše se ovládá levým tlačítkem třeba YouTube na posun a minimalizován do okna se používá pravé.
Dobrý den,
děkuji za připomínku, informace doplním do textu.
A taky, že nelze připojit klávesnici, trackpad, myš, které jsou připojen k Macu se k iPadu nepřipojí…
Dobrý den, tento fakt zmiňujeme v odstavci s nadpisem „Myš a iPad“.