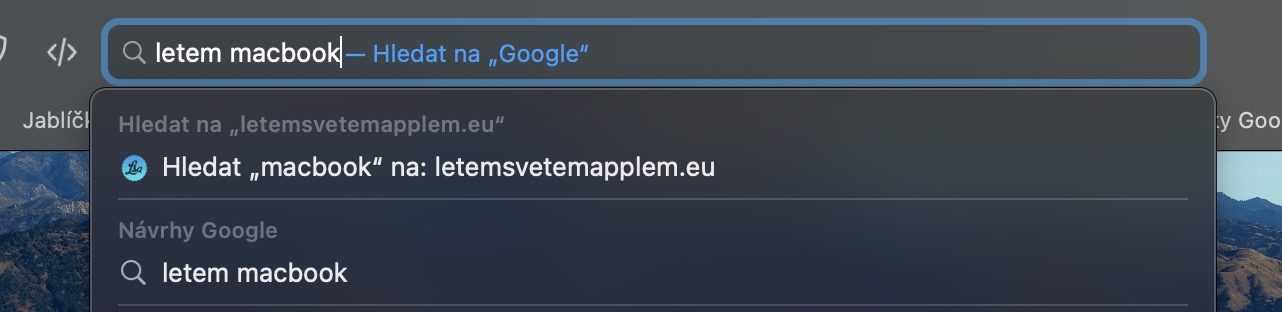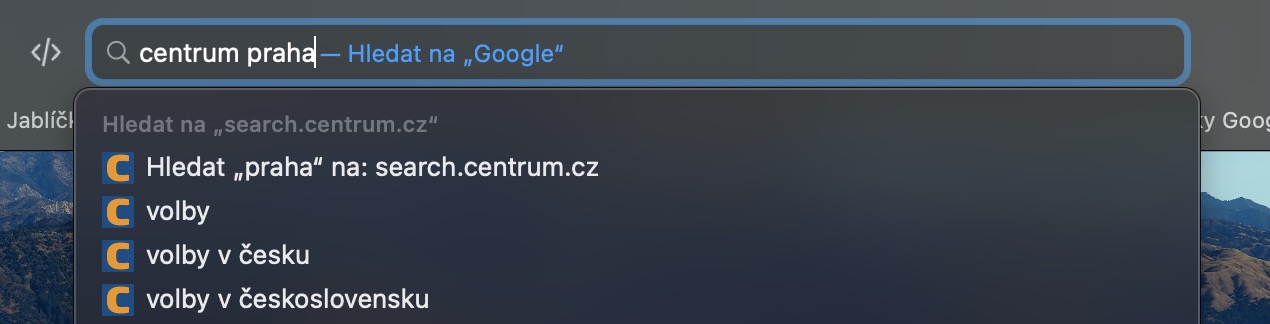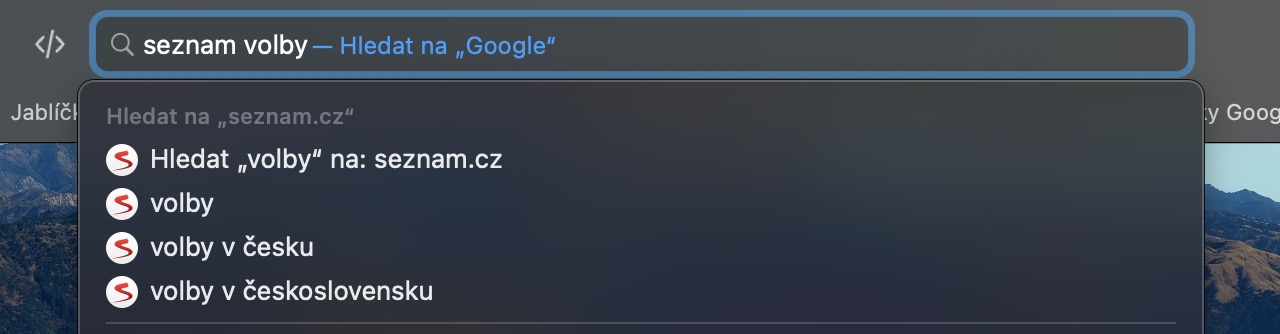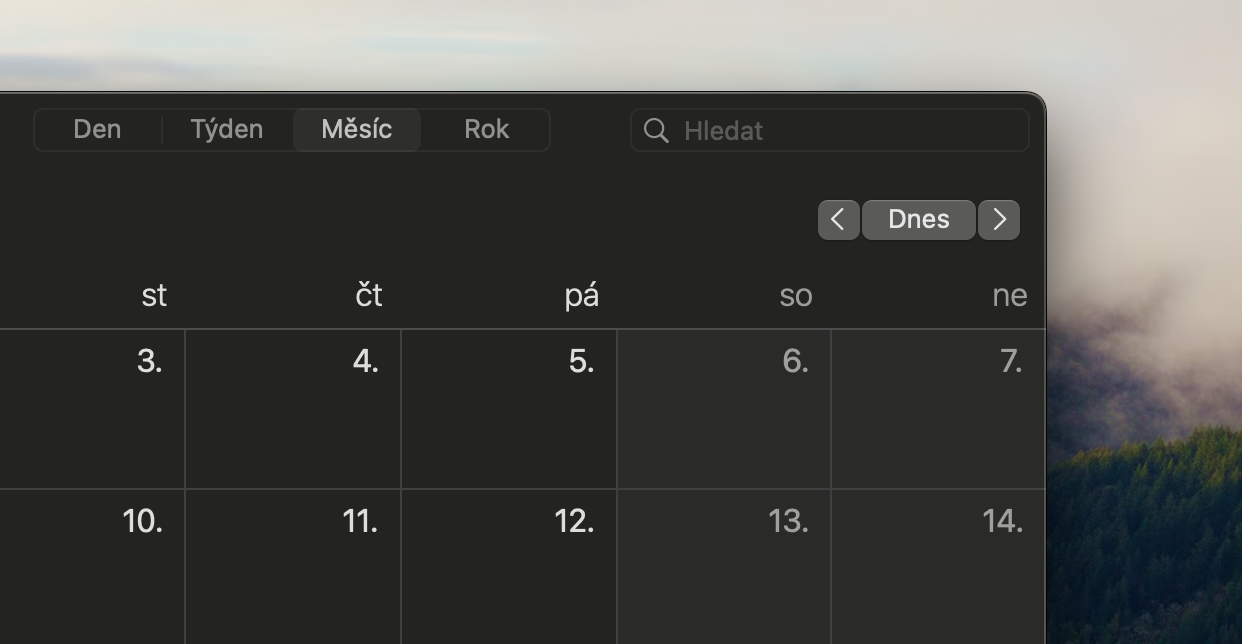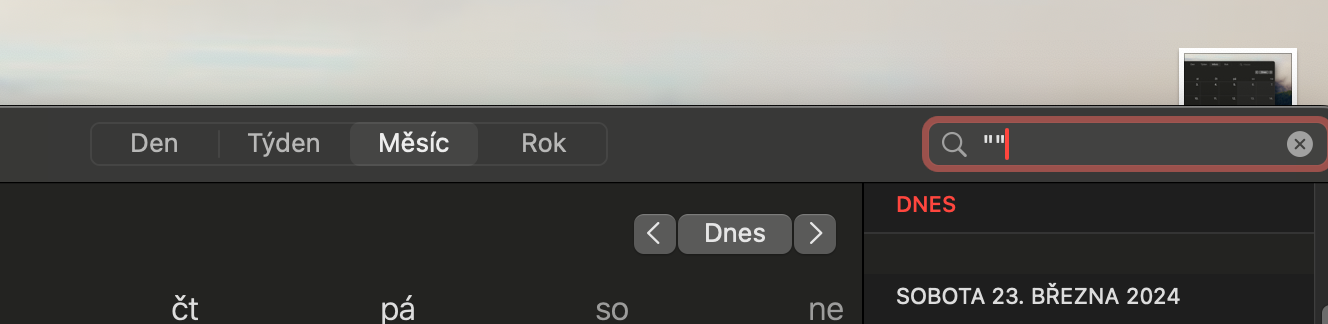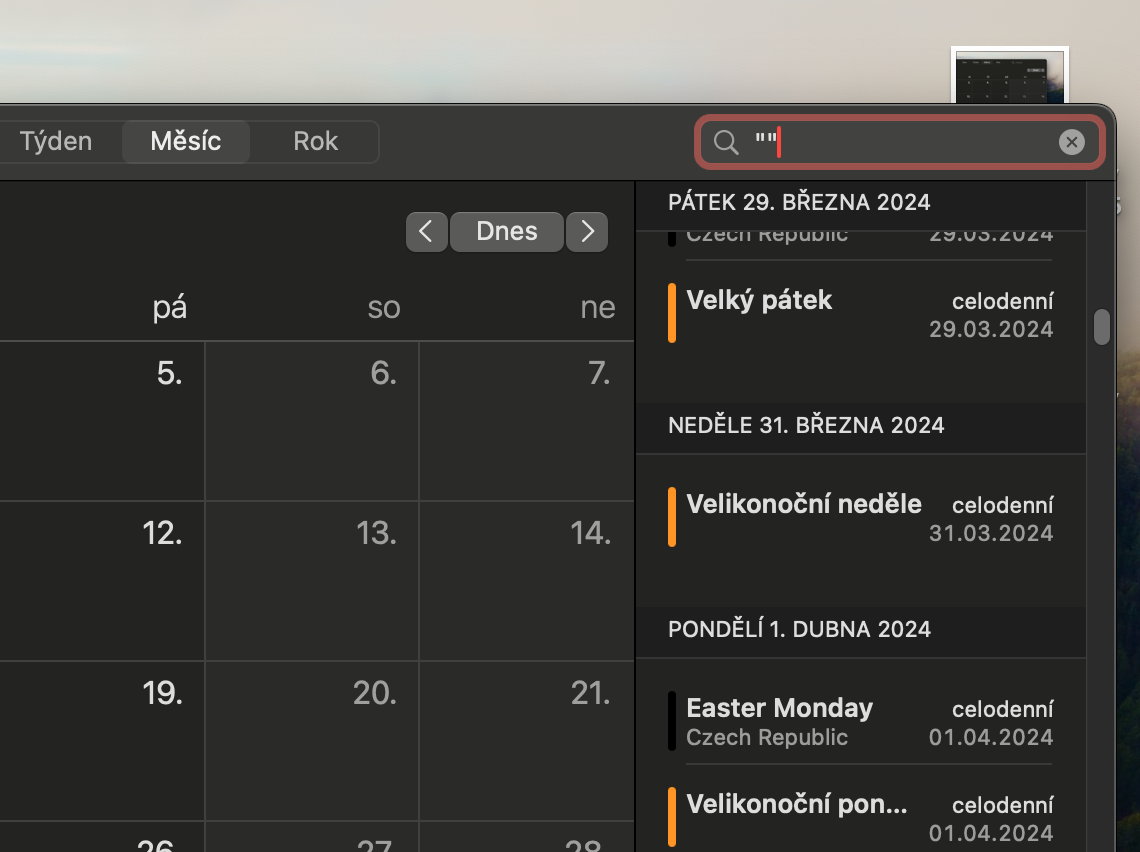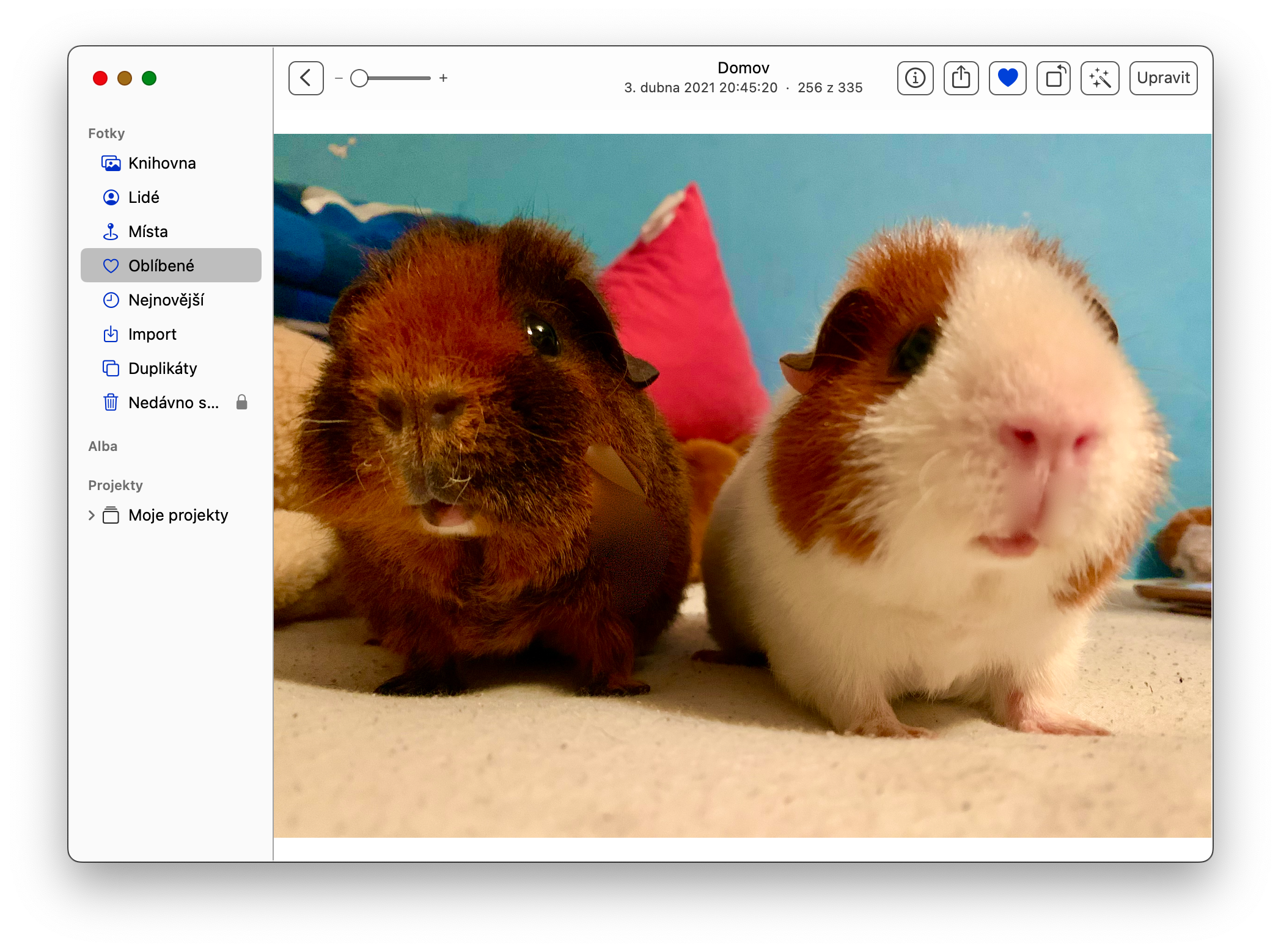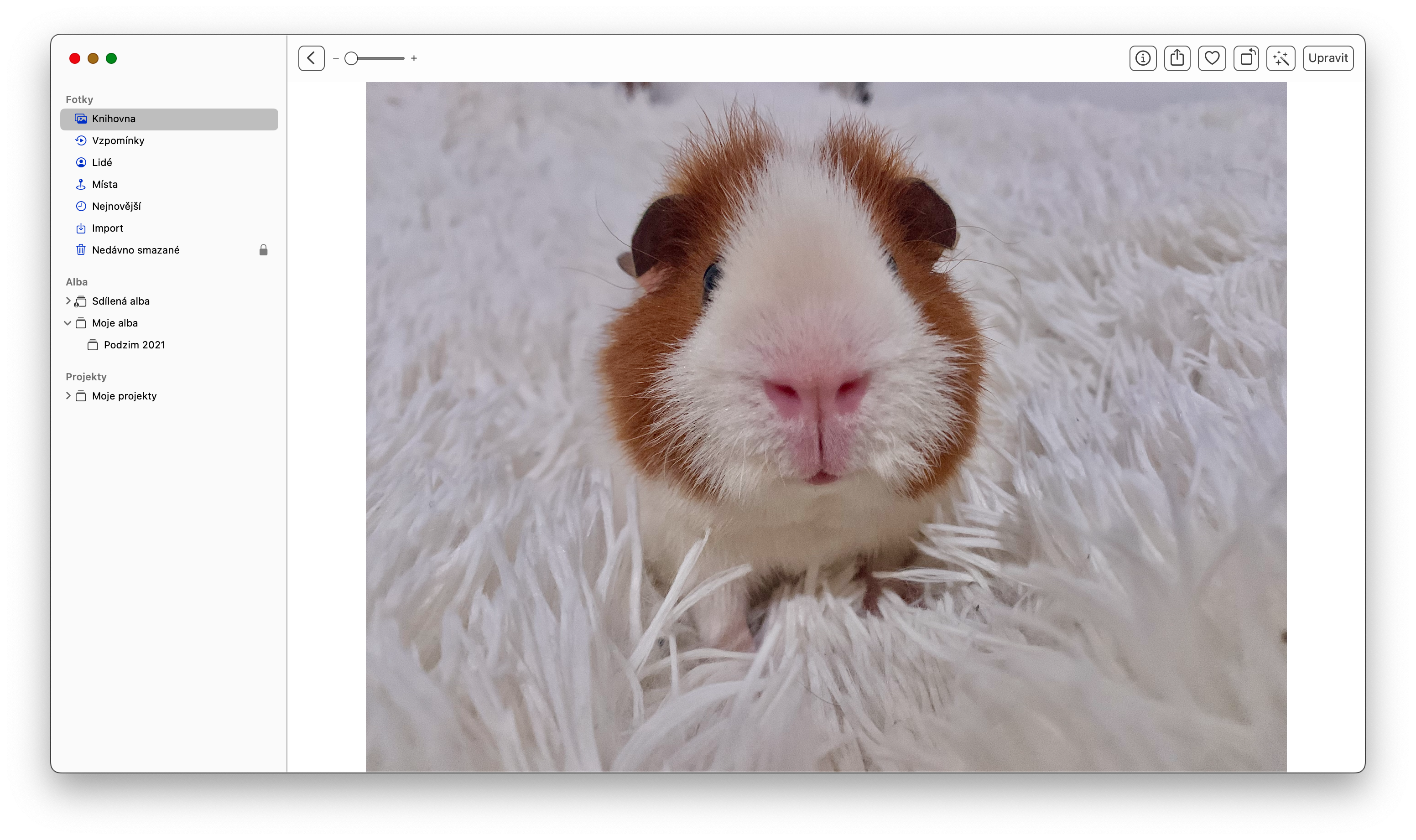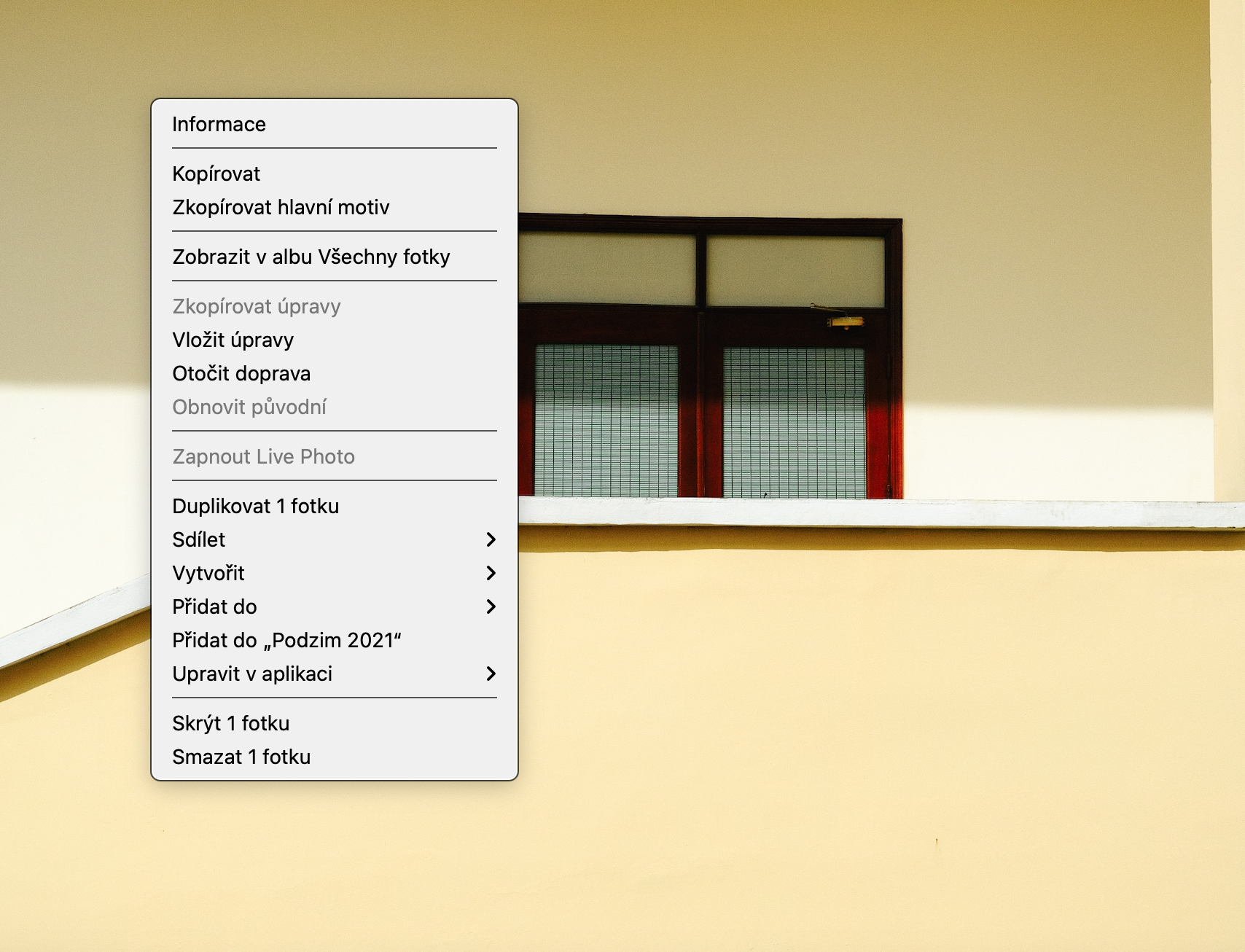Rychlé vyhledávání
V Safari na Macu můžete využívat adresní řádek nejen k zadávání URL adres, ale také k rychlému vyhledávání na konkrétních webech s podporovaným vyhledávačem. Tuto funkcionalitu lze využít napříč různými webovými stránkami. Stačí napsat název webu do adresního řádku, následovaný mezerou a hledaným výrazem – například „cnn apple“ . Pro optimální výsledky je však nutné, aby uživatel na daném webu skrze vyhledávač alespoň jednou něco vyhledal, což umožní Safari nabídnout rychlé a cílené vyhledávání přímo na dané stránce.
Seznam událostí v Kalendáři
Nativní Kalendář na Macu vám umožňuje spravovat několik kalendářů současně, jako jsou osobní, pracovní, školní nebo sdílené s partnerem. V rámci této aplikace můžete snadno zobrazit všechny nadcházející události najednou. Stačí spustit Kalendář na Macu a do vyhledávacího pole vpravo nahoře napsat dvakrát uvozovky („“), a aplikace vám okamžitě zobrazí komplexní seznam plánovaných událostí. Tento jednoduchý trik vám umožní rychlý a přehledný pohled na všechny nadcházející akce, což je neocenitelné při efektivní organizaci času a plánování.
Zkopírovat úpravy fotografií
Fotky na Macu poskytují uživatelům jednoduchý a efektivní prostředky pro úpravu fotografií. Tato aplikace nabízí rozsáhlou škálu nástrojů pro úpravy, čímž umožňuje vytvářet kvalitní a esteticky působivé snímky. Pro rychlejší a snazší práci můžete v nativních Fotkách na Macu kopírovat a vkládat úpravy. Po provedení požadovaných úprav na konkrétní fotografii stačí pravým tlačítkem myši (nebo dvěma prsty na trackpadu) klepnout na upravený snímek a zvolit možnost Zkopírovat úpravy. Následně můžete otevřít nebo označit další fotografie, na které chcete aplikovat stejné úpravy, a prostřednictvím opětovného klepnutí pravým tlačítkem (nebo dvěma prsty) vybrat možnost Vložit úpravy.
Konverze obrázků
Pro rychlou a pohodlnou konverzi fotografií na Macu můžete využít efektivní postup, který je ještě snazší než prostřednictvím nativního Náhledu. Po označení obrázků, které chcete převést, klepněte pravým tlačítkem myši (nebo dvěma prsty na trackpadu) na jeden z nich. V zobrazeném menu klikněte na Rychlé akce -> Převést obrázek. Otevře se okno, kde si můžete vybrat požadovaný formát a případně nastavit velikost výsledných obrázků. Potvrďte tuto akci, a systém automaticky provede konverzi vybraných obrázků do zvoleného formátu. Tento jednoduchý postup vám šetří čas a umožňuje rychle a bez námahy upravit formát vašich fotografií podle potřeby.
App Switcher – přepínač aplikací
Přepínač aplikací neboli App Switcher na Macu nabízí uživatelům efektivní způsob, jak rychle přecházet mezi otevřenými aplikacemi, podobně jako na platformě Windows. Klávesová zkratka pro přepnutí mezi aplikacemi je Command + Tab. Co však mnozí uživatelé možná neznají, je skvělá možnost přesouvání souborů skrze tento přepínač aplikací. Stačí chytit soubor, který chcete přesunout, a následně ho přetáhnout na aplikaci, kterou chcete otevřít. Tímto způsobem dochází k rychlému a pohodlnému přesunu souborů mezi aplikacemi, což představuje užitečný trik pro zefektivnění práce s obsahem na Macu.