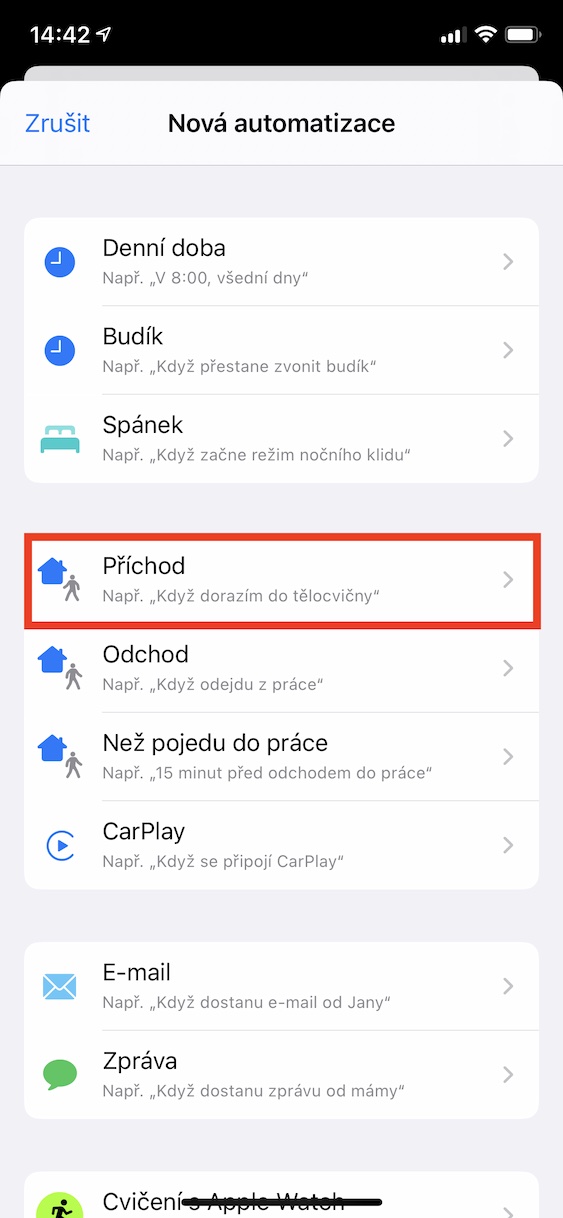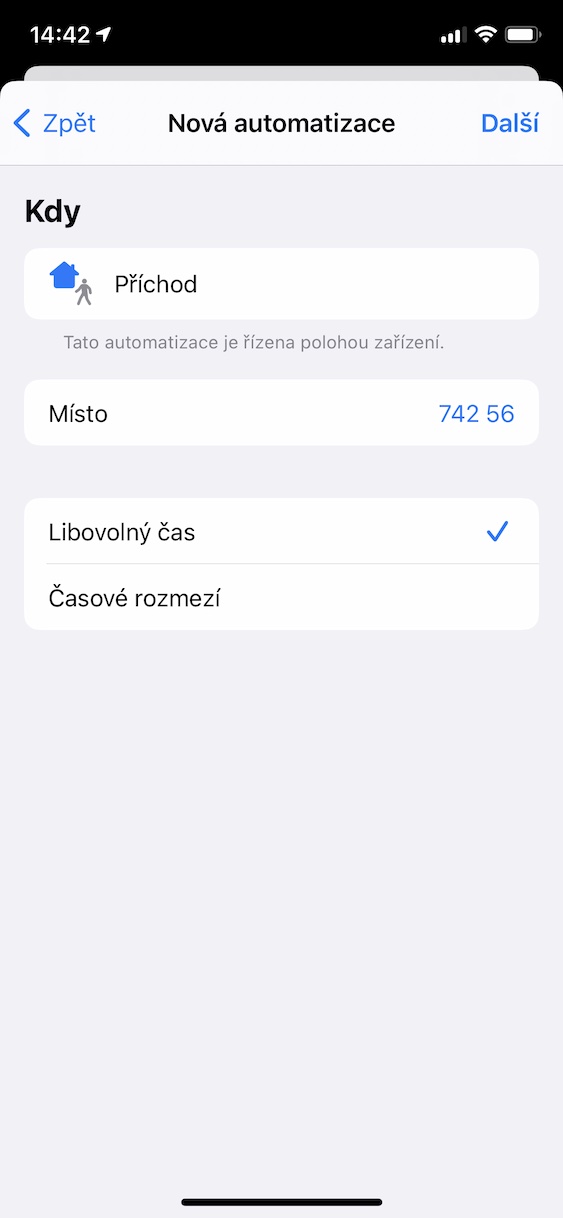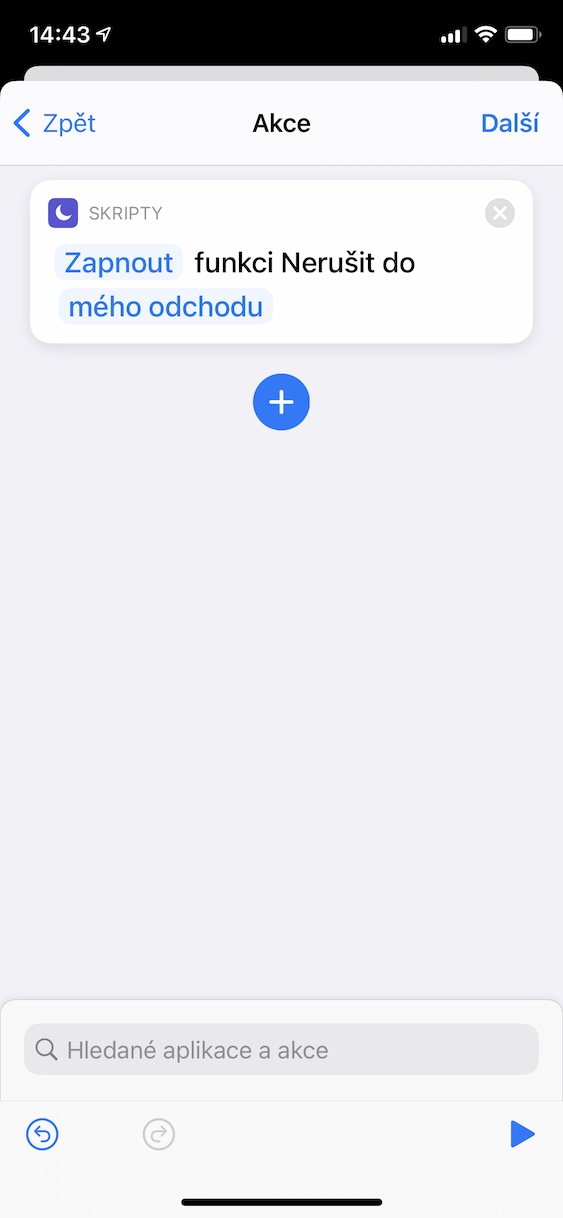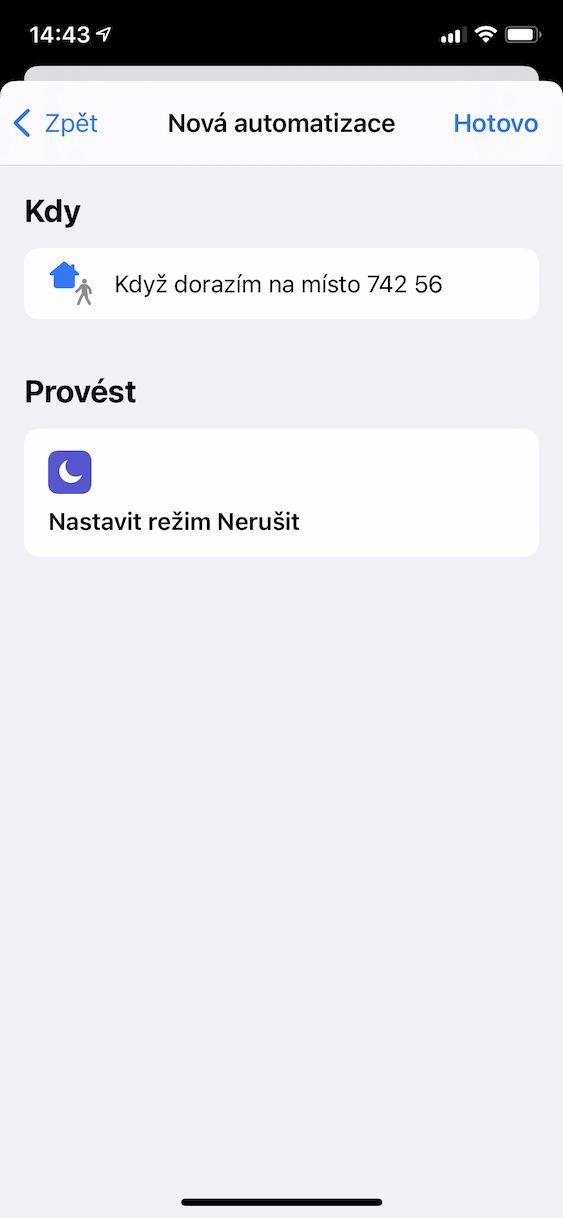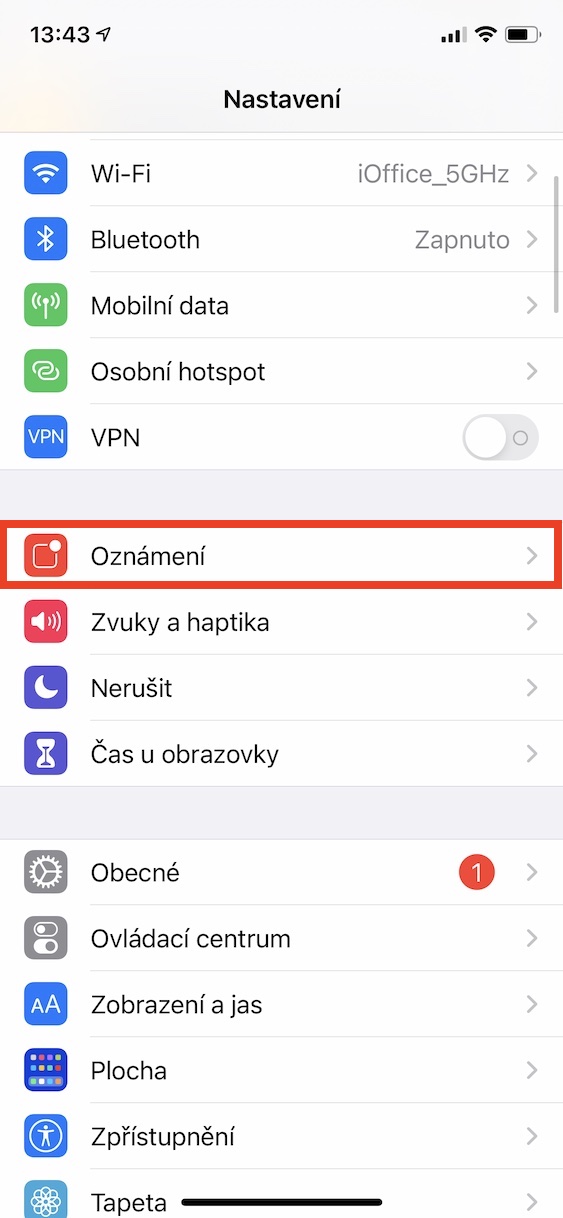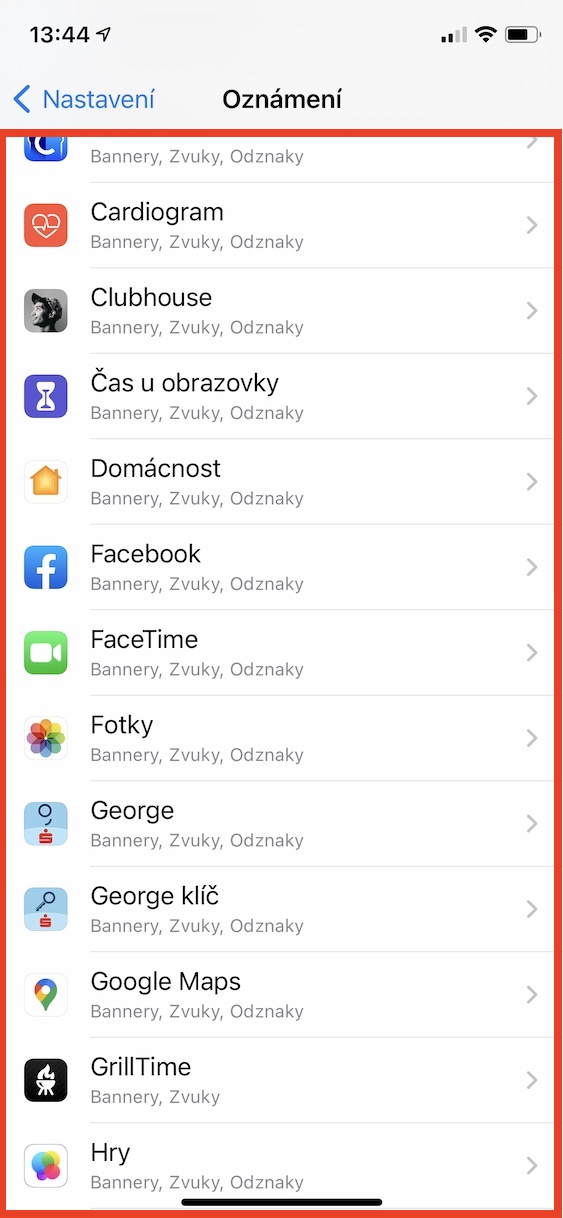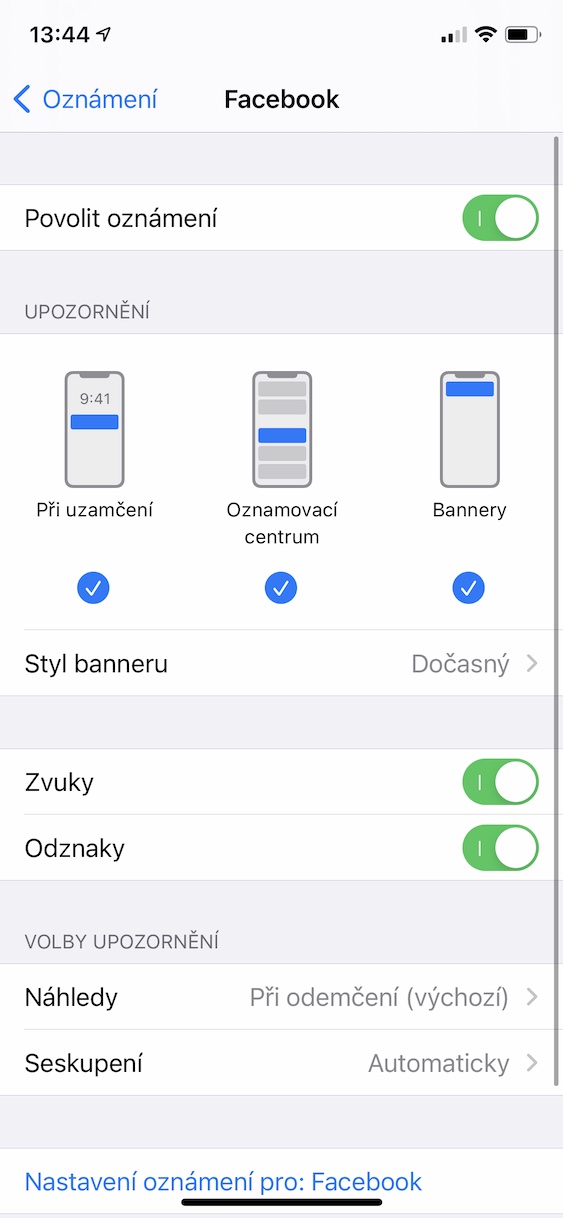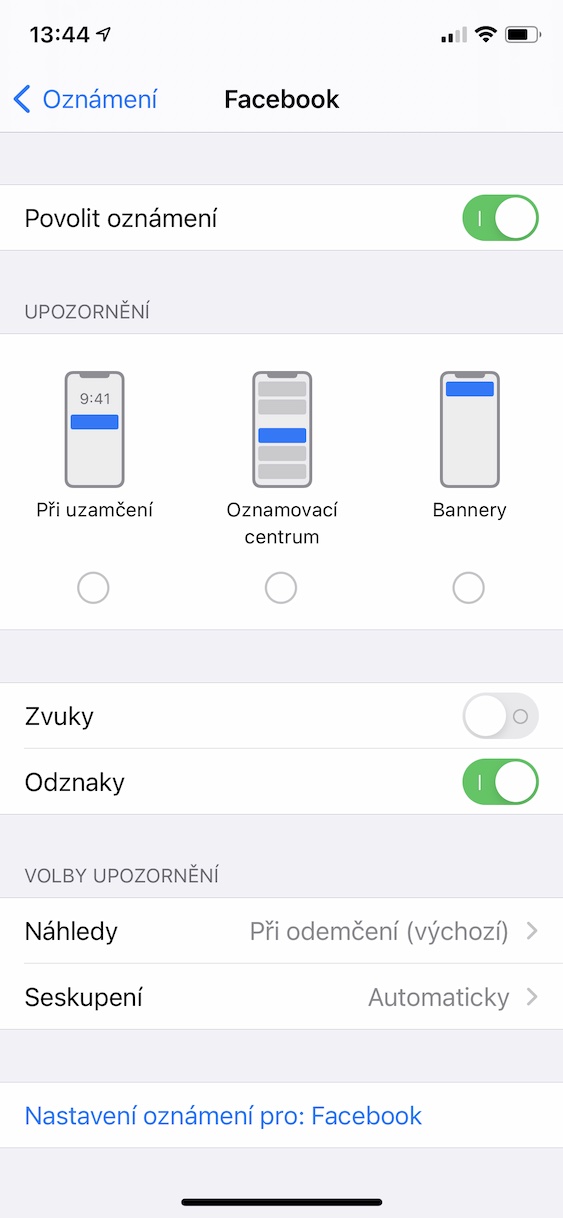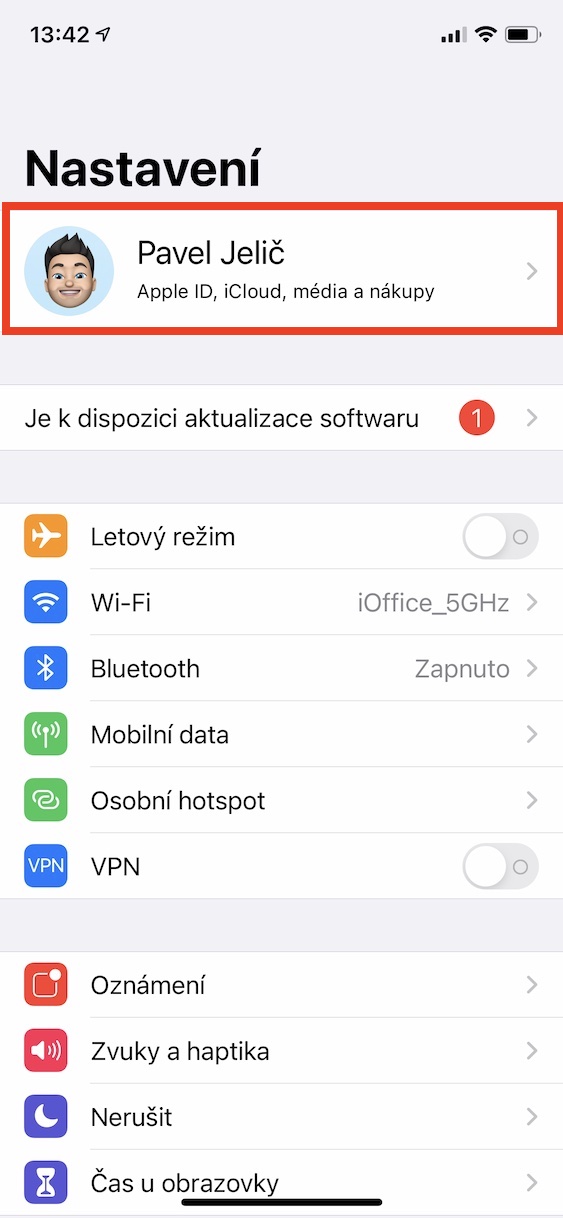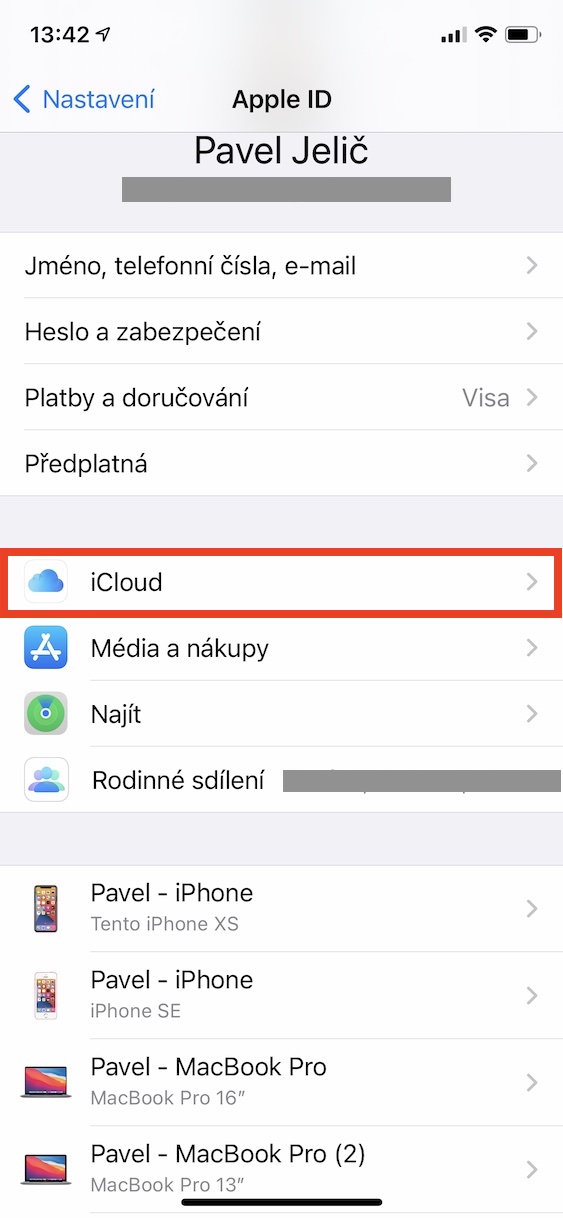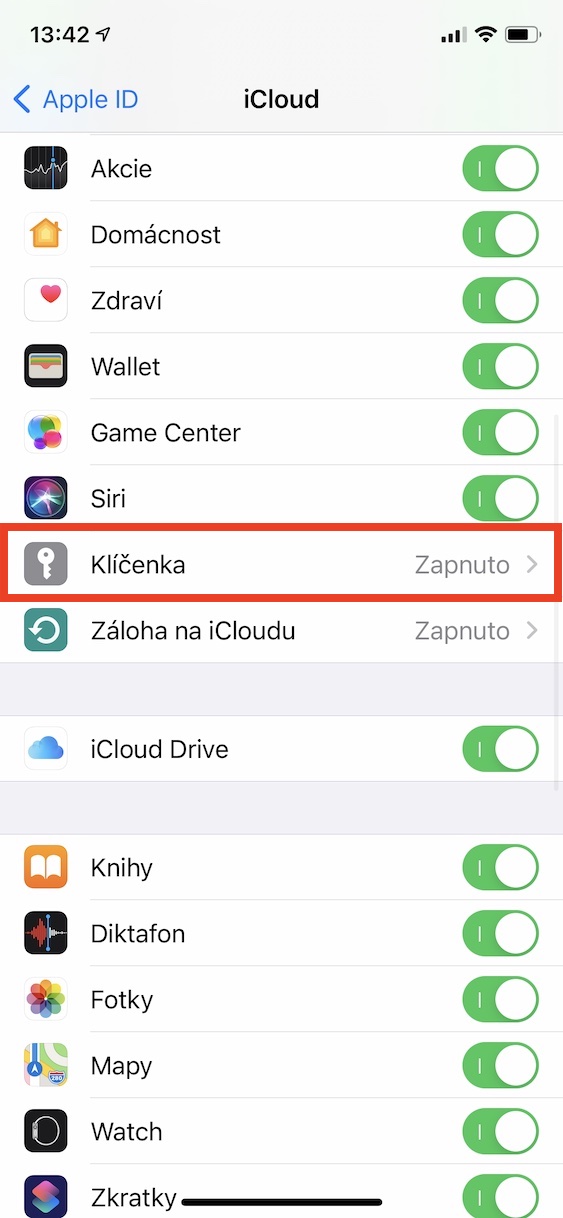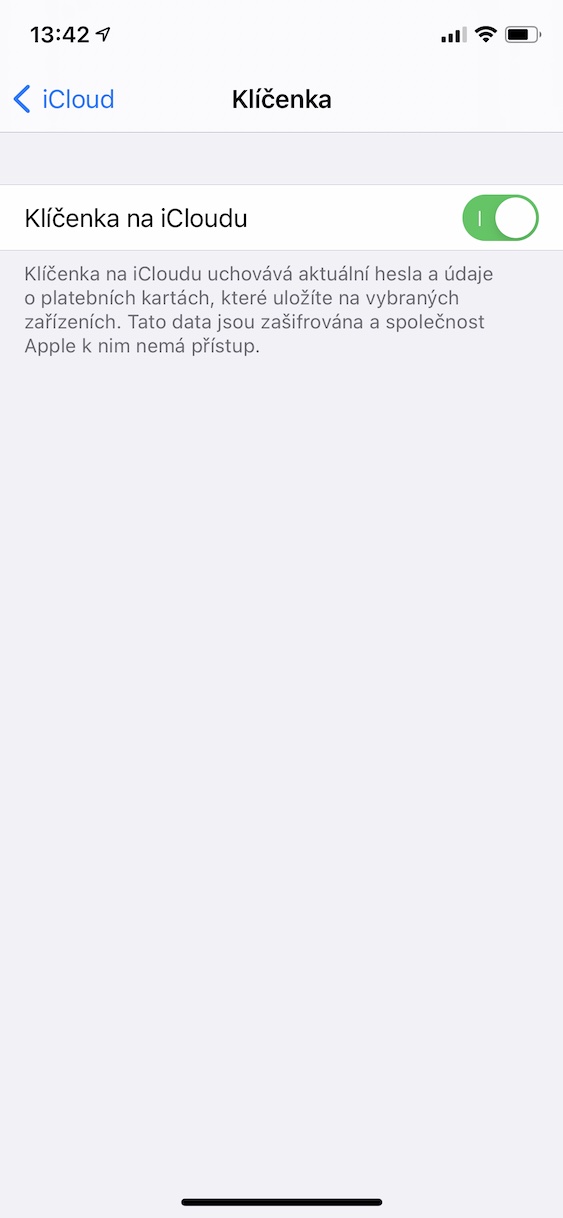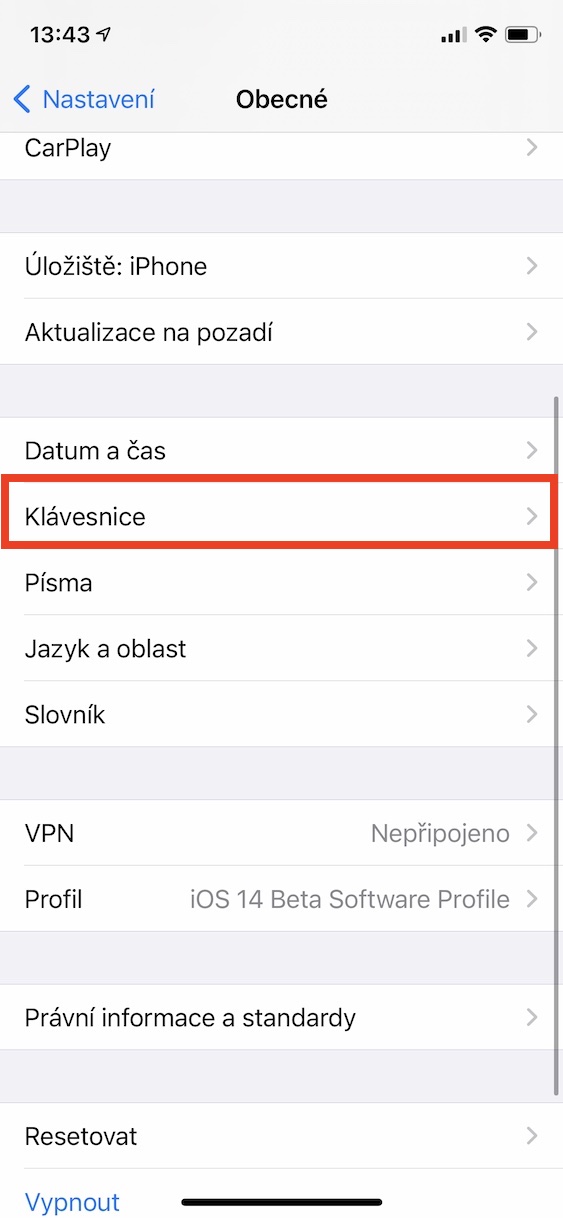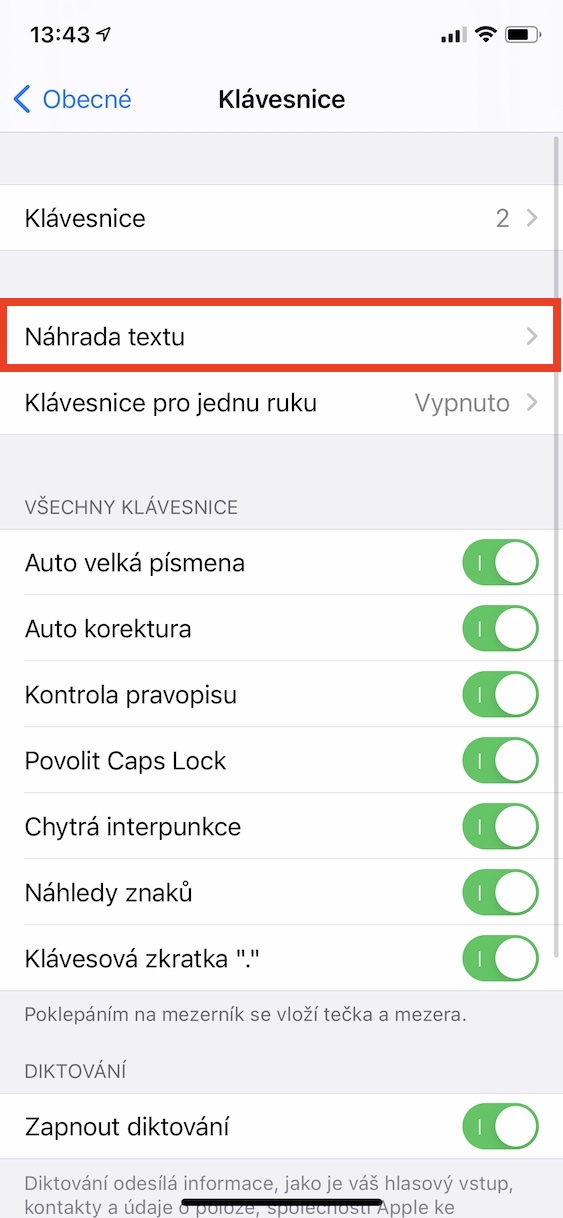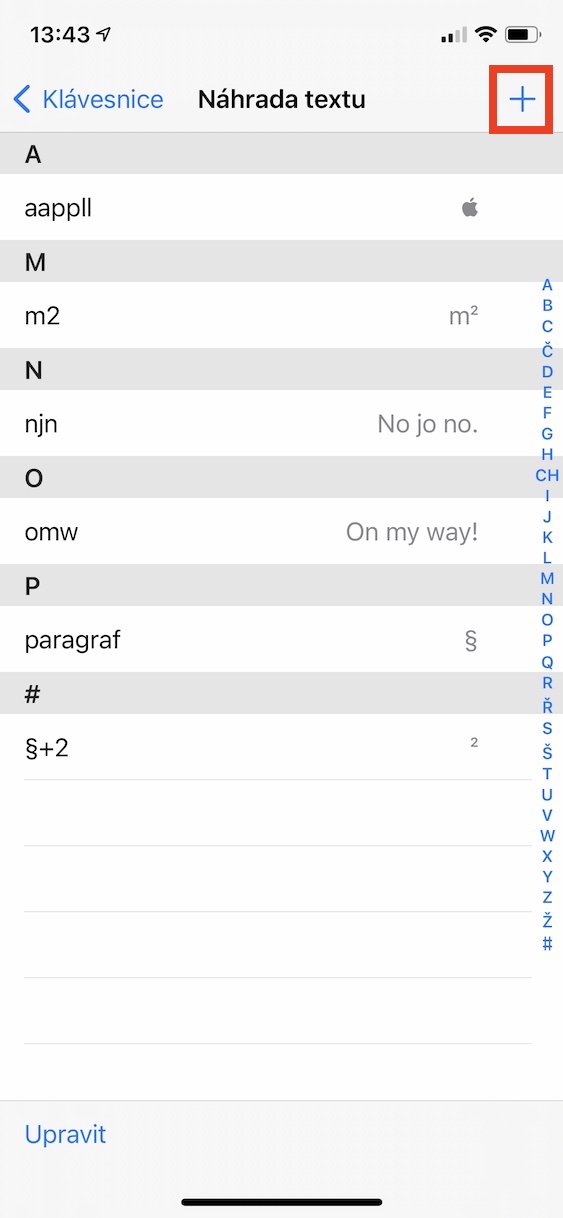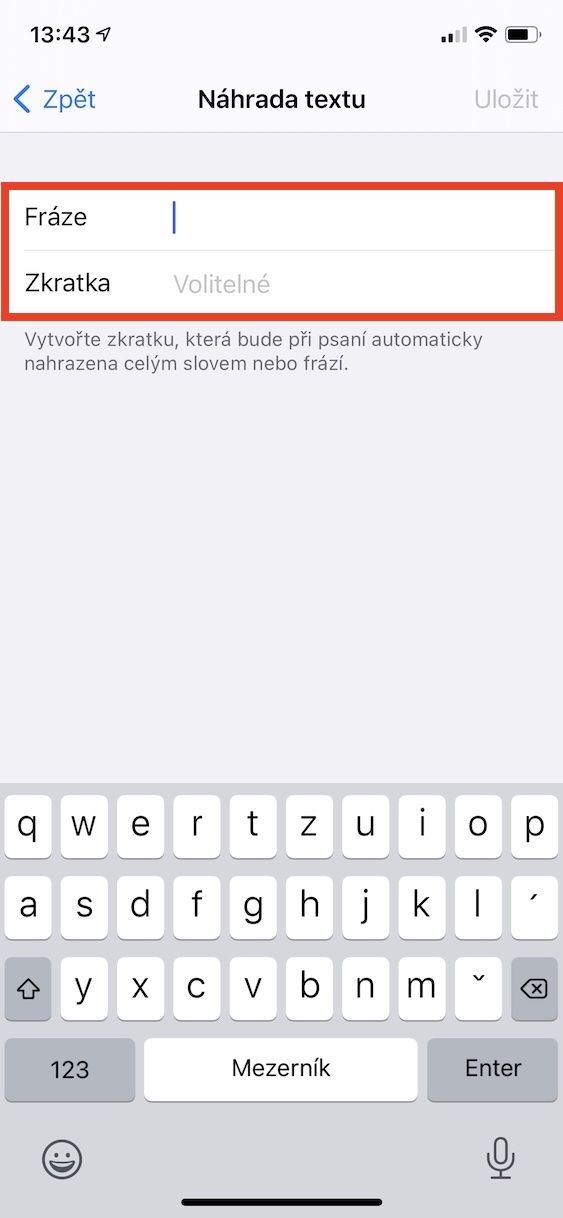Zařízení od Applu jsou jako stvořená pro práci. Kromě ideálních aplikací vám s plněním různých úkolů pomohou také všemožné funkce, které byste měli znát. Pokud i vy patříte mezi jedince, kteří ke každodennímu fungování potřebují iPhone, tak by se vám mohl líbit tento článek. V tom se totiž společně podíváme na 5 tipů a triků, jenž vám pomohou se zvýšením produktivity na jablečném telefonu.
Mohlo by vás zajímat

Automatický režim Nerušit
Jablečná společnost s příchodem iOS 13 představila novou aplikaci Zkratky, která uživatelům slouží ke tvoření různých sledů úloh, které mají za úkol zjednodušit každodenní fungování. Později jsme se pak dočkali také přidání Automatizací, tedy určitých akcí, které se automaticky provedou tehdy, kdy nastane určitý stav. Pro zvýšení produktivity si můžete nastavit, aby se režim Nerušit automaticky spouštěl třeba po příchodu do práce. Vytvořte tedy novou automatizaci a vyberte možnost Příchod. Zde pak vyberte konkrétní místo, mimo to si můžete také nastavit, aby se automatizace spustila pokaždé, či jen v určitý čas. Poté přidejte akci Nastavit režim Nerušit a vyberte u ní jednu z možností, ideálně do odchodu. Tímto se může Nerušit automaticky deaktivovat poté, jakmile někam přijdete. Stejným způsobem můžete Nerušit také nechat automaticky deaktivovat po odchodu.
Ztišení notifikací z aplikací
Pokud při práci musíte být na příjmu a nemůžete si dovolit nechat aktivní režim Nerušit, tak byste si alespoň měli udělat pořádek v notifikacích. Na většinu z nich totiž nemusíte vůbec odpovídat hned – mluvím především o zprávách z Facebooku či Instagramu, apod. V Nastavení iOS si tak můžete zvolit, aby se notifikace z aplikací vůbec nezobrazovaly, popřípadě aby se zobrazily jen na uzamčené obrazovce. Tak stejně můžete (de)aktivovat i zvukové upozornění. Stačí přejít do Nastavení -> Oznámení, kde si vyberte konkrétní aplikaci, a poté proveďte potřebné úpravy.
Používání Klíčenky na iCloudu
Chcete-li být co možná nejvíce produktivní, tak byste zajisté měli využívat Klíčenku na iCloudu – má to hned několik výhod. Samotná hesla vytváří přímo Safari a vy si je nemusíte vůbec pamatovat. Pokud se později budete chtít někam na webu přihlásit, tak stačí, abyste se autorizovali pomocí hesla k Macu, anebo prostřednictvím Touch ID. Vygenerovaná hesla jsou samozřejmě extrémně bezpečná a splňují veškeré náležitosti složitých hesel, což se hodí. Navíc k tomu, veškerá hesla máte díky Klíčenky na iCloudu k dispozici napříč všemi vašimi zařízeními, která jsou vedená pod stejným Apple ID. Klíčenku na iCloudu aktivujete v Nastavení -> vaše jméno -> iCloud -> Klíčenka, kde funkci aktivujte.
Nastavení textových zkratek
Jestliže je váš iPhone primárním komunikátorem, tak by se vám mohly hodit textové zkratky. S pomocí textových zkratek si můžete výrazně zkrátit dobu psaní stále se opakujících se frází a dalších údajů, například v podobě e-mailové adresy. Můžete si tedy nastavit, aby se například po napsání „@“ automaticky vložil váš e-mail, anebo aby se po napsání „Sp“ automaticky vložilo „S pozdravem“ – možností je doopravdy nespočet. Pro vytvoření nové textové zkratky stačí přejít do Nastavení -> Obecné -> Klávesnice -> Náhrada textu. Zde pak klepněte vpravo nahoře na ikonu + a novou textovou zkratku vytvořte.
Virtuální trackpad
Určitě už jste se někdy ocitli v situaci, ve které jste v dlouhém textu udělali nějaký malý překlep a chtěli jste jej jednoduše opravit. Prstem se však na relativně malém displeji málokdy trefíte přesně tam, kam potřebujete. Často tak pro opravu jediného písmena musíte smazat jedno či hned několik slov, než se dostanete tam, kam potřebujete. Věděli jste však, že iPhone disponuje virtuálním trackpadem? Pokud jej aktivujete, tak se plocha, kde se klasicky nachází klávesnice, promění v trackpad, kterým lze ovládat kurzor o mnoho přesněji. Máte-li iPhone s funkcí 3D Touch, tak pro aktivaci virtuálního trackpadu silně zatlačte prst kamkoliv na plochu klávesnice, na novějších iPhonech s Haptic Touch pak podržte prst na mezerníku.